Как сделать электронную подпись на макбуке
В меню Outlook выберите пункт Параметры.

В разделе Электронная почта выберите Подписи.
Дважды щелкните Без имени и введите имя для созданной подписи.
Щелкните , чтобы добавить новую подпись.

В редакторе подписей введите текст, который нужно включить в подпись. Вы можете сделать следующее:
Применить форматирование, например шрифт, его начертание, размер и цвет, а также выделение. Перед применением форматирования выделите текст.
Добавить в подпись фотографию, логотип или изображение. Для этого нажмите Рисунки и выберите пункт Поиск фото или Изображение из файла.
Завершив создание подписи, закройте окно редактора.
Закройте окно Подписи.

Вы можете задать подпись по умолчанию для каждой учетной записи почты.
В меню Outlook выберите пункт Параметры.

В разделе Электронная почта выберите элемент Подписи.
В списке Выберите подпись по умолчанию выберите учетную запись, для которой хотите задать подпись по умолчанию.
Если у вас несколько учетных записей, подпись по умолчанию нужно установить для каждой из них отдельно.
Закройте окно Подписи.
Важно: Microsoft Office для Mac 2011 больше не поддерживается. Перейдите на Microsoft 365, чтобы работать удаленно с любого устройства и продолжать получать поддержку.
Создание подписи
В меню Outlook щелкните Параметры.
В разделе Электронная почта выберите элемент Подписи.
.
Дважды щелкните подпись Без имени и введите для нее имя.
В области справа введите текст, который хотите включить в подпись.
Выполните одно из указанных ниже действий.
Применение форматирования, например шрифта, его начертания, размера и цвета, а также выделения
Выделите текст, а затем в меню Формат выберите нужный параметр.
Установите курсор в том месте подписи, куда нужно добавить ссылку, а затем в меню Формат выберите пункт Гиперссылка.
Перетащите рисунок с рабочего стола туда, где он должен находиться в подписи.
Закройте диалоговое окно Подписи.
Создание профессионально выглядящего текста с логотипом для использования в качестве подписи
Откройте приложение Word.
На вкладке Таблица в группе Параметры таблицы нажмите кнопку Создать, после чего щелкните и перетащите указатель мыши через две строки и два столбца.
Выделите две верхние ячейки, откройте вкладку Макет таблицы и в разделе Объединение щелкните Объединить.
Введите свое имя в верхнюю ячейку.
Чтобы применить форматирование к имени, выделите текст, а затем на вкладке Домашняя страница в группе Шрифт щелкните Увеличить размер шрифта и Цвет шрифта .
Перетащите логотип со своего рабочего стола в нижнюю левую ячейку.
Совет: Если нужно изменить размер логотипа, выделите его и используйте маркер изменения размера.
В правой нижней ячейке введите свой адрес и номер телефона.
Совет: Чтобы в приложении Outlook между вашим адресом и номером телефона не появились лишние строки, нажмите клавиши SHIFT+RETURN для перехода на следующую строку в ячейке таблицы.
Чтобы добавить адрес веб-сайта компании, в меню Вставка выберите команду Гиперссылка.
В поле Ссылка введите адрес ссылки, а затем в поле Отображение введите текст, который будет отображаться в подписи.
Наведите указатель мыши на границу столбца, а когда он примет вид , перетащите столбец, чтобы придать таблице нужный размер.
Выделите таблицу и на вкладке Таблица в разделе Нарисовать границы выберите команду Границы, а затем — пункт Нет.
Сохраните документ, но не закрывайте его. Перейдите в раздел Использование подписи, созданной в Word.
Использование подписи, созданной в Word
Выделите таблицу, созданную в Word, и нажмите кнопку Копировать .
В меню Outlook щелкните Параметры.
В разделе Электронная почта выберите элемент Подписи.
.
В списке Имя подписи появится новая подпись с именем Без имени.
2. Необходимое программное обеспечение:
Минимальные требования:
Операционная система: Mac OS X 10.9.
Наличие учетной записи с правами администратора.
Ссылки на необходимое программное обеспечение:
Установка Крипто про CSP 5 версии
1. Скачайте архив Крипто про CSP 5 версии.

3. Перейдите на вкладку Загрузки → двойным нажатием распакуйте скачанный архив CSP5.0macos-uni.tgz → откройте распакованную папку macos-uni.
4. В папке найдите файл с расширением *.dmg → кликните на него 2 раза.
5. В новом окне нажмите правой кнопкой мыши на файл с расширением *.mpkg → Открыть.

6. Затем в предупреждающем окне нажмите Открыть.
8. Далее в трёх последующих окнах нажмите на кнопку Продолжить, чтобы запустить ПО для установки.
9. Далее необходимо принять условия лицензионного соглашения, для этого нажать на кнопки Принимаю, затем Продолжить и Установить.

10. Если потребуется, введите пароль учетной записи Администратора и нажмите на кнопку Установить ПО.

11. Дождитесь установки компонентов и нажмите на кнопку Закрыть. Криптопро CSP установлено!
Ввод лицензии КриптоПро
1. Откройте Terminal .
Запуск приложения macOS Терминал (Terminal).
Открыть стандартное приложение macOS Терминал (Terminal) возможно одним из способов:
В окне Терминала необходимо будет вводить команды.

2. Введите команду: sudo /opt/cprocsp/sbin/cpconfig -license -set серийный_номер_лицензии_с_дефисами.

. ВАЖНО: номер лицензии необходимо вводить с дефисами. Для подтверждения ввода необходимо ввести пароль администратора. Ввод пароля не отображается в окне терминала. После ввода пароля нажмите Enter.
Установка драйверов Рутокен
1. Со страницы загрузок на сайте Рутокен скачиваем и устанавливаем Модуль поддержки Связки Ключей (KeyChain) – скачать.
/opt/cprocsp/bin/csptest -card -enum
3. В ответе должно быть:
Aktiv Rutoken…
Card present…
[ErrorCode: 0x00000000]
Установка специального браузера Chromium-GOST
1. Для работы с государственными порталами потребуется браузер – Chromium-GOST.
По ссылке скачивается определенная сборка браузера (71.0.3578.98), так как в более новых версиях не гарантируется корректная работа в ЛК ФНС.
2. После скачивания файл браузера появится в папке Downloads (Загрузки), запускать его не требуется, просто перетаскиваем на панель уведомлений для удобства.

3. Переходим к настройке плагинов ниже.
Установка расширений для браузера.
КриптоПро ЭЦП Browser plug-in
1. КриптоПро ЭЦП Browser plug-in скачиваете по данной ссылке.
2. Запустите файл установщика cprocsp-pki-2.0.14071.pkg.

3. Начнется установка КриптоПро ЭЦП Browser Plug-in. Нажмите Продолжить.
4. Ознакомьтесь с информацией о продукте и нажмите Продолжить.
5. Ознакомьтесь с Лицензионным соглашением и нажмите Продолжить.
6. Чтобы продолжить установку, потребуется принять условия Лицензионного соглашения. Для этого в появившемся окне нажмите Принять.
7. Для продолжения установки, нажмите Установить. Не рекомендуется изменять директорию установки КриптоПро ЭЦП Browser plug-in.
8. Если потребуется, разрешите Установщику установить КриптоПро ЭЦП Browser plug-in. Для этого необходимо ввести пароль.

9. Дождитесь окончания установки. После ее завершения нажмите Закрыть, чтобы выйти из программы установки.
Плагин для Госуслуг
1. Скачиваем корректный конфигурационный файл для расширения Госуслуг для поддержки macOS и новых ЭЦП в стандарте ГОСТ2012 по ссылке
2. Запустите файл установщика IFCPlugin.pkg с помощью контекстного меню (правая кнопка мыши), выбрав Открыть.
3. Для начала установки нажимаете Установить.

5. Если потребуется, разрешите Установщику установить плагин. Для этого необходимо ввести пароль.
6. Дождитесь окончания установки. После ее завершения нажмите Закрыть, чтобы выйти из программы установки.
7. Конфигурационный файл плагина Госуслуг ifc.cfg доступен по данной ссылке.
8. Скачиваем и оставляем его в папке Download/Загрузки.

9. Открываем стандартное приложение macOS Терминал (Terminal) (см. раздел Запуск приложения macOS Терминал (Terminal)).

10. Вводим последовательно команды:
sudo rm /Library/Internet\ Plug-Ins/IFCPlugin.plugin/Contents/ifc.cfg
sudo cp ~/Downloads/ifc.cfg /Library/Internet\ Plug-Ins/IFCPlugin.plugin/Contents
sudo cp /Library/Google/Chrome/NativeMessagingHosts/ru.rtlabs.ifcplugin.json /Library/Application\ Support/Chromium/NativeMessagingHosts
Устанавливаем сертификат с Рутокен
1. Подключаем usb-токен, переходим в Терминал (Terminal) и выполняем команду:
/opt/cprocsp/bin/csptest -card –enum

2. Устанавливаем сертификат КЭП с помощью команды в Терминал (Terminal):
/opt/cprocsp/bin/csptestf -absorb -certs
Конфигурируем CryptoPro для работы c сертификатами ГОСТ Р 34.10-2012
sudo /opt/cprocsp/sbin/cpconfig -ini ‘\cryptography\OID\1.2.643.7.1.1.1.1!3’ -add string ‘Name’ ‘GOST R 34.10-2012 256 bit’
sudo /opt/cprocsp/sbin/cpconfig -ini ‘\cryptography\OID\1.2.643.7.1.1.1.2!3’ -add string ‘Name’ ‘GOST R 34.10-2012 512 bit’

Настройка браузера Chromium-Gost
1. Запускаем браузер Chromium-Gost и в адресной строке набираем:
chrome://extensions/
2. Включаем оба установленных расширения, с помощью выключателя
3. Настраиваем расширение КриптоПро ЭЦП Browser plug-in, для этого в адресной строке Chromium-Gost набираем:
/etc/opt/cprocsp/trusted_sites.html

4. На появившейся странице в список доверенных узлов по очереди добавляем сайты:


Полезные дополнения
Устранение сбоев
1. Переподключаем usb-токен и проверяем что он виден с помощью команды в Терминал (Terminal):
sudo /opt/cprocsp/bin/csptest -card -enum
2. Очищаем кеш браузера за все время, для чего в адресной строке Chromium-Gost набираем:
chrome://settings/clearBrowserData
3. Переустанавливаем сертификат КЭП с помощью команды в Терминал (Terminal):
/opt/cprocsp/bin/csptestf -absorb –certs
4. Проверить статус лицензии КриптоПро CSP можно командой:
/opt/cprocsp/sbin/cpconfig -license –view
5. Активировать лицензию КриптоПро CSP можно командой:
sudo /opt/cprocsp/sbin/cpconfig -license -set серийный_номер_лицензии
Подпись файла командой из Терминал (Terminal)
1. В Терминал (Terminal) переходим в каталог с файлом для подписания и выполняем команду:
/opt/cprocsp/bin/cryptcp -signf -detach -cert -der -strict -thumbprint ХХХХХХХХХХХХХХХХХХХХХХХХХХХХХХХХХХХХХХХХ FILE
где ХХХХ… – хэш сертификата, полученный на шаге 1, а FILE – имя файла для подписания (со всеми расширениями, но без пути).
2. Команда должна вернуть:
Signed message is created.
[ErrorCode: 0x00000000]
Будет создан файл электронной подписи с расширением *.sgn – это отсоединенная подпись в формате CMS с кодировкой DER.
Установка Apple Automator Script
Чтобы каждый раз не работать с терминалом, можно один раз установить Automator Script, с помощью которого подписывать документы можно будет из контекстного меню Finder. Для этого
1. Скачиваем архив – скачать.
2. Распаковываем архив ‘Sign with CryptoPro.zip’.
3. Запускаем Automator.
4. Находим и открываем распакованный файл ‘Sign with CryptoPro.workflow’.
5. В блоке Run Shell Script меняем текст ХХХХХХХХХХХХХХХХХХХХХХХХХХХХХХХХХХХХХХХХ на значение параметра SHA1 Hash сертификата КЭП, полученное выше.
6. Сохраняем скрипт: ⌘Command + S
7. Запускаем файл ‘Sign with CryptoPro.workflow’ и подтверждаем установку.
8. Идем в System Preferences —> Extensions —> Finder и проверяем, что Sign with CryptoPro quick action отмечено.
9. В Finder вызываем контекстное меню любого файла, и в разделе Quick Actions и/или Services выбрать пункт Sign with CryptoPro.
10. В появившемся диалоге КриптоПро ввести PIN-код пользователя от КЭП.
11. В текущем каталоге появится файл с расширением *.sgn – отсоединенная подпись в формате CMS с кодировкой DER.

Из этого полезного руководства вы узнаете, как создать цифровую подпись, которую можно вставить в цифровые формы и документы в macOS.
Если вам когда-либо отправляли по электронной почте форму, которую нужно подписать, вы знаете, что это может немного раздражать, особенно если отправитель ожидает, что она вернется по электронной почте. Вместо того, чтобы распечатывать форму, подписывать ее, сканировать и затем повторно преобразовывать в PDF, ваш Mac позволяет вам создать подпись и поставить штамп на любом PDF-файле, который вам нужен, чтобы сэкономить ваше время, деньги и много разочарований.
В этом руководстве предполагается, что вы не хотите использовать какие-либо приложения Adobe, включая Adobe Acrobat, а вместо этого предпочитаете использовать прилагаемые инструменты в macOS.

Как создать подпись на macOS
Конечно, вы можете выбрать любой метод, который вам нравится. Если у вас есть Mac с камерой, вы можете написать свою подпись темными чернилами на листе белой бумаги, и ваш Mac автоматически преобразует ее в пригодную для использования подпись. Часто это дает лучший результат. Если вы выберете этот метод, убедитесь, что вы находитесь в хорошо освещенной комнате, где много света падает на бумагу — по возможности избегайте резкого контрового освещения.

Вы также можете использовать свой iPhone, чтобы нарисовать подпись кончиком пальца на экране телефона. Это дает приличный, хотя и не идеальный результат. Если вы выберете этот метод, не забудьте перед началом перевернуть iPhone горизонтально — это значительно упростит задачу!

Если у вас нет iPhone или вы хотите использовать камеру, вы также можете использовать трекпад, хотя мы обнаруживаем, что это дает результат, наименее близкий к нашей реальной подписи. Наш единственный совет — постарайтесь подписать свою подпись с минимальными колебаниями — мы обнаружили, что особенно суетливость и суетливость приводят к худшим результатам.

После создания вы можете разместить свою подпись в любом месте, выполнив следующие действия.
Когда вы получаете по электронной почте документ PDF, который необходимо подписать, процесс печати файла, подписания пунктирной линией с помощью пера, сканирования подписанного документа и отправки его обратно может быть довольно утомительной задачей. К счастью, Apple добавила возможность электронной подписи документа PDF с помощью Preview, программы, которая предустановлена на каждом Mac под управлением OS X Lion или более поздней версии.
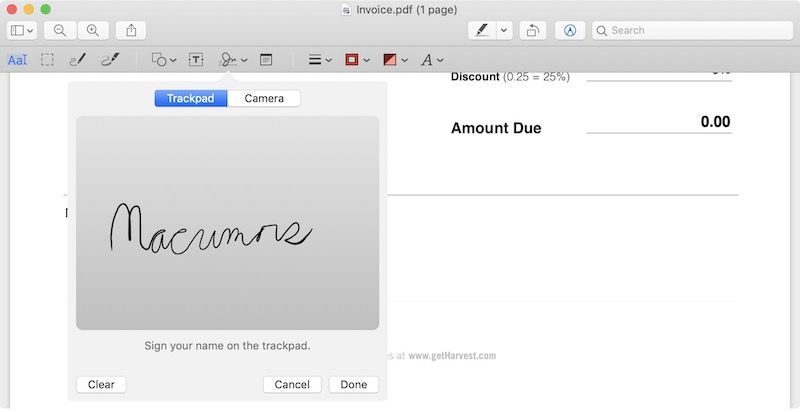
Шаги, необходимые для электронной подписи PDF с помощью Preview на Mac, довольно просты и сэкономят ваше драгоценное время, особенно если у вас есть несколько документов, контрактов, форм или других документов для подписи. Если вы беспокоитесь, что ваша виртуальная подпись будет выглядеть плохо, будьте уверены, что вы можете создать свою подпись, используя трекпад или держа свою подпись на бумаге на встроенной камере Mac iSight.
Шаги по электронной подписи PDF с помощью трекпада

- Откройте файл PDF, который вам нужен, чтобы войти в Preview.
- Нажмите на значок разметки () а потом подпись ( ) икона.
- Нажмите Создать подпись> Нажмите здесь, чтобы начать. Нарисуйте свою подпись на трекпаде. Нажмите любую клавишу, когда закончите. Нажмите Готово.
- Нажмите на созданную подпись, чтобы вставить ее в документ PDF. Подпись может быть перемещена или изменена как обычное изображение.
Шаги по электронной подписи PDF с помощью камеры

- Откройте файл PDF, который вам нужен, чтобы войти в Preview.
- Нажмите на значок разметки () а потом подпись ( ) икона.
- Нажмите Создать подпись> Камера. Подпишите свое имя на белой бумаге и держите его так, чтобы оно было видно камере. Предварительный просмотр будет рисовать виртуальную подпись. Нажмите Готово.
- Нажмите на созданную подпись, чтобы вставить ее в документ PDF. Подпись может быть перемещена или изменена как обычное изображение.
подсказки
Читайте также:


