Как сделать электрогитару в фл
Это статья для начинающих гитаристов. Она поможет разобраться, какие программы лучше всего подходят для игры на электрогитаре.
Я играю на электрогитаре девять лет. И чаще всего — дома через компьютер. Это проще, чем каждый раз подключать комбоусилитель с примочками.
Чтобы подключить гитару к компьютеру понадобится шнур и внешняя звуковая карта. У меня Fosucrite Scarlett Solo и этого достаточно, чтобы получать качественный сигнал.
Вариант подключения без внешней звуковой карты. Подключайся через переходник jack-minijack в линейный вход компьютера. Установи драйвер ASIO4ALL. Без внешней звуковой карты сигнал гитары будет некачественным: всё будет шуметь.
Когда гитара подключена к компьютеру, нужны специальные программы, чтобы обрабатывать сигнал. Перейдем к обзору программ.
Guitar Rig
Популярная программа, с которой начинают большинство начинающих гитаристов. У Guitar Rig много встроенных пресетов. В программе есть встроенный метроном, тюнер. Возможно записать гитару.
Шумоподавление в Guitar Rig некачественное. Вместе с шумом он срезает качественные частоты — ни флажолетов, ни соло с таким шумоподавлением сложно сыграть хорошо.
В Guitar Rig возможно собрать любую цепочку из его компонентов. Подсмотри схему у встроенных пресетов и попробуй сделать что-то своё.
Если не хочешь создавать цепочку — пользуйся встроенными пресетами или скачай их. В интернете где-то лежит огромная сборка пресетов для разных стилей. Не нашёл — пиши мне. Скину.
ToneLib-GFX
В ToneLib нет ничего лишнего: цепочка эффектов и настройка. Есть встроенные пресеты, но там мало чего хорошего. Подойдёт для рока и лёгких жанров. Нарубить метала через этот плагин не получится.
Hardcore
Harcore крут тем, что это встроенный плагин в FL Studio. Если она у вас есть, ничего дополнительного устанавливать не нужно. Включайте в микшере любой трек, выбирайте гитарный вход и ставьте Harcore в цепь.
Если на втором этапе обнаружили, что нет входа с гитарой — лезем в Options → Audio и проверяем, стоит ли наша звуковая карта в Device. Если играете без внешней звуковой карты, у вас должно стоять Asio4All или FL Studio Asio.
Helix Native
Плагин от Line 6. В нём 256 встроенных пресетов и куча эффектов, которые эмулируют настоящие примочки.
Некоторые программы существуют только в VST формате. Чтобы их запустить, установите любую программу для создания музыки — FL Studio, Reaper, Ableton.
Одно из преимуществ Helix Native — в возможности составления сложной нелинейной цепочки. Это огромное поле для гитарных экспериментов.
Помимо пресетов, в плагине можно загружать импульсы для гитары. Это, если вкратце, ещё один вариант сымитировать аналоговое звучание.
Neural DSP
Плагины от Neural DSP — это искусственный интеллект, который научился копировать ламповый звук. Тем, что играет тяжелый метал и core-жанры, вам это точно понравится. Звучит, как по мне, шикарно.
Каждый плагин включает в себя небольшое количество качественных пресетов и эффектов. Если у вас слабенький компьютер, то иногда будет подвисать.
Чтобы выбрать лучшую для себя программу для гитары, нужно попробовать и сравнивать. Но не увлекайся. Помни, что более первостепенно — это техника игры на инструменте и ваш стиль игры, а не железо и плагины. Пиши, буду рад помочь.
Типовые частоты и диапазоны, на которые нужно обратить внимание.

Очевидный и всем известный факт: гитара — один из самых популярных и универсальных инструментов. Этот инструмент без проблем вписывается в любые музыкальные стили, вне зависимости от их особенностей, тяжести звучания и смысловой нагрузки — любая музыка становится лучше благодаря качественной и кайфовой гитарной партии.
Из этого материала вы узнаете, на какие частоты нужно обратить внимание при сведении гитары, как управлять атакой инструмента, устранять нежелательные звуки и реверберацию, а также бороться с рядом других популярных проблем.
Дисклеймер
Так как серия советов создана на основе материалов iZotope об использовании плагина iZotope Neutron 2, в качестве иллюстраций используются скриншоты именно этого виртуального инструмента. Тем не менее советы вполне универсальны, поэтому воспользоваться ими можно при работе с любыми плагинами.
Другие материалы серии
1 Частотные диапазоны электрогитары
Упростить поиск проблемных зон реально, если знать, в каких частотных диапазонах живет гитара (см. Таблица звуковых частот и частотных диапазонов для эквализации) и что с ними нужно делать. Зная эти зоны, вы быстрее найдете проблемы в звуке, а сведение гитары станет намного проще.
ВАЖНО!
Противный низ

Начать эквализацию электрогитары стоит с фильтрации частот в районе нижнего низа. Возьмите за правило: смело отсекайте все, что ниже 100 Гц. Главное здесь — вовремя остановиться. Отрезайте низ до тех пор, пока сигнал не станет тонким и плоским, после чего открутите фильтр слегка назад.
Акустическим гитарам нужно чуть больше низких частот, особенно если в треке нет баса или гитара долгое время играет одна. Порогом здесь станет отметка до 80 Гц. При этом, в зависимости от саунда гитары и преследуемых целей, частоту в 80 Гц можно усилить, чтобы слегка подчеркнуть басовую составляющую акустики и придать ей больше веса.
Делаем звук мощнее

Придать больше мощи гитаре поможет зона в районе 150 Гц. Эквализация этой области должна быть аккуратной, так как усиление может слишком задрать частоты в районе среднего низа. Работать с диапазоном 150-200 Гц стоит только в том случае, если сигнал звучит слишком тонко и плоско, а от гитары хочется более плотного, басовитого и мощного звука.
Фундаментальная частота

Усиление в районе 500 Гц может привести к неприятным столкновениям сигналов электрогитары и рабочего барабана. Делая сведение гитары, убедитесь, что звуки этих двух инструментов не мешают друг другу.
Присутствие

Если звук становится слишком плоским, подрезка в районе 1-2 кГц может вернуть ему округлость. Тем не менее, если звук теряет в присутствии, стоит усилить частоты в районе 3 кГц, чтобы немного выдвинуть гитару на передний план.
Высокочастотное шипение

Гитары с большим количеством дисторшна могут добавить в микс определенное количество шипения и других шумов в районе высоких частот. Следите за этим и будьте аккуратны, когда эквализация гитары идет в районе верхней середины (см. Таблица звуковых частот и частотных диапазонов для эквализации). Слишком сильное усиление сделает шипение более заметным и неприятным.
Отношения с вокалом

Ясность

Освобождение пространства для вокала может сделать звучание гитары несколько туповатым. Чтобы компенсировать ранее вырезанные частоты, добавьте небольшие усиления в районе 8 кГц — это придаст звуку больше ясности.
Подобный ход лучше всего сработает для акустической гитары или электрогитар на чистом звуке. Легкое усиление в зоне 8 кГц вместе с ослаблением в районе 3-5 кГц не только прорежет вокал сквозь микс, но и сохранит характер звучания электрогитары.
Ещё об эквализации гитар
2 Расширяем стереополе для более объёмного звука
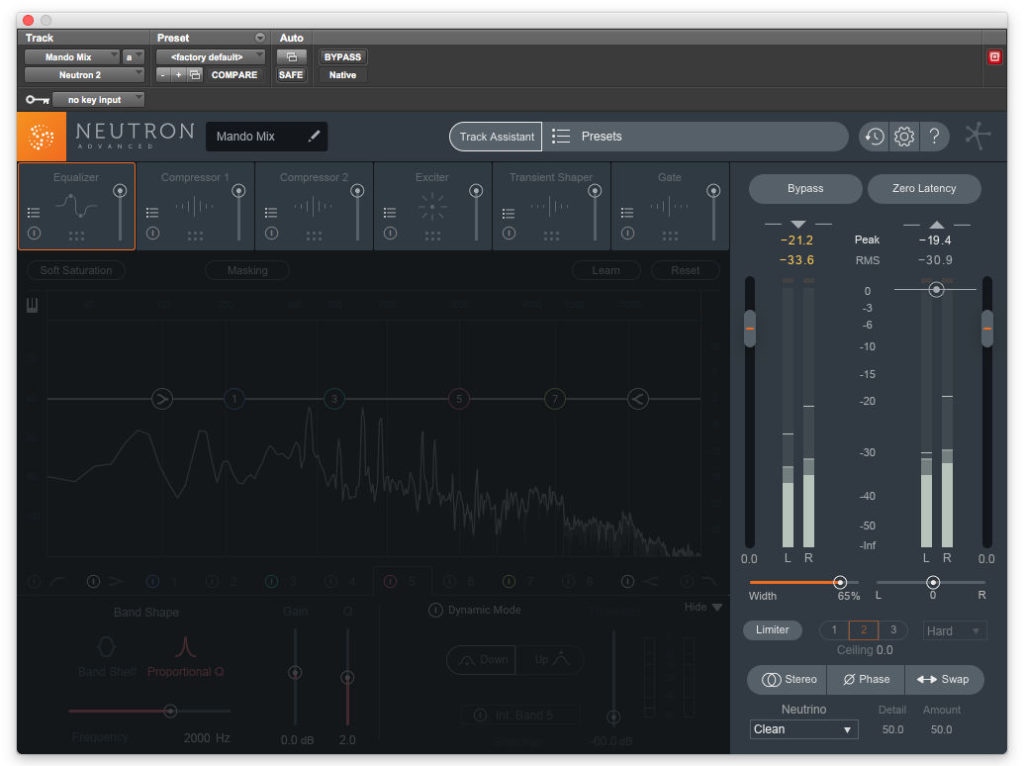
Порой нам хочется, чтобы гитары звучали широко, объёмно и даже размашисто, но по ряду причин такой результат недостижим сам по себе. Иногда гитара записывается одним микрофоном, иногда двумя, но все равно звучит узко и дабл-трек здесь не спасает.
На изображении Neutron 2 активирован на шине, куда поступает сигнал нескольких дорожек мандолины. Если посмотреть на настройки плагина, то можно заметить, что все модули деактивированы, а Neutron будто бы работает вхолостую. Это не так: рядом с монитором входного сигнала размещён слайдер Width, сдвинутый вправо. Чем правее положение регулятора, тем шире и объёмнее становятся гитары.
Шире и ширее
3 Использование Neutron 2 Track Assistant на шинах
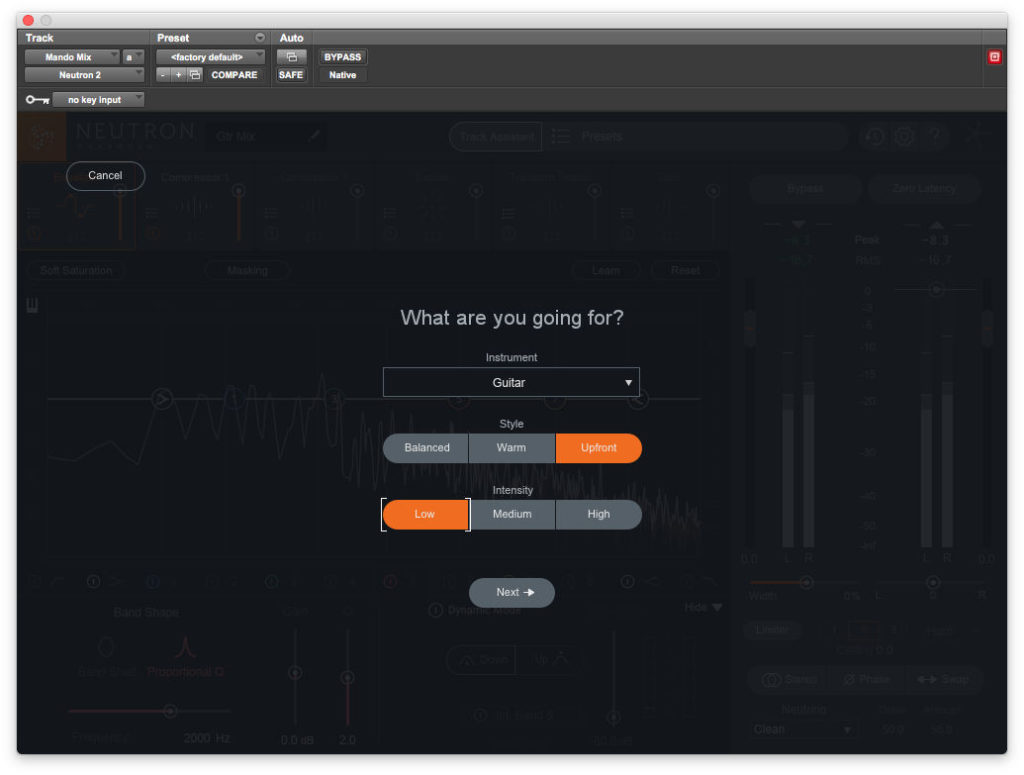
Использование гитарных шин обычно сопровождается кропотливой работой с частотами, позиционированием в миксе и динамикой. Самая большая сложность в том, что непонятно, с чего начать сведение электрогитары. Здесь-то и пригодится умный помощник Track Assistant, входящий в большинство разработок iZotope.
Поместите Neutron 2 на шину или дорожку и запустите ассистента. Алгоритм спросит, к чему вы готовите трек, а затем проанализирует контент дорожки по мере её воспроизведения. После анализа Track Assistant активирует модули и подберёт их настройки на основе сигнала. Если результат работы ассистента вас устроит — оставьте все как есть, если не устроит — вы хотя бы будете знать, на какие проблемы сигнала обратил внимание алгоритм.
4 Управляем атакой
Одной из основных проблем музыкантов, выполняющих сведение гитары, становится атака. Мы знаем, что хорошая атака — залог ярко и чётко звучащей гитарной партии. Слишком сильная атака моментально перегрузит сигнал при дальнейшей обработке, слишком слабая сделает гитару тихой и неубедительной.
В отличие от большинства подобных плагинов, транзиент-шейпер в составе Neutron 2 — многополосный. Мы знаем, что атака датчиков живёт в районе средних и высоких частот, поэтому наличие нескольких полос обработки тут как нельзя кстати — можно изменить атаку, не затронув нижний и средненижний диапазон.
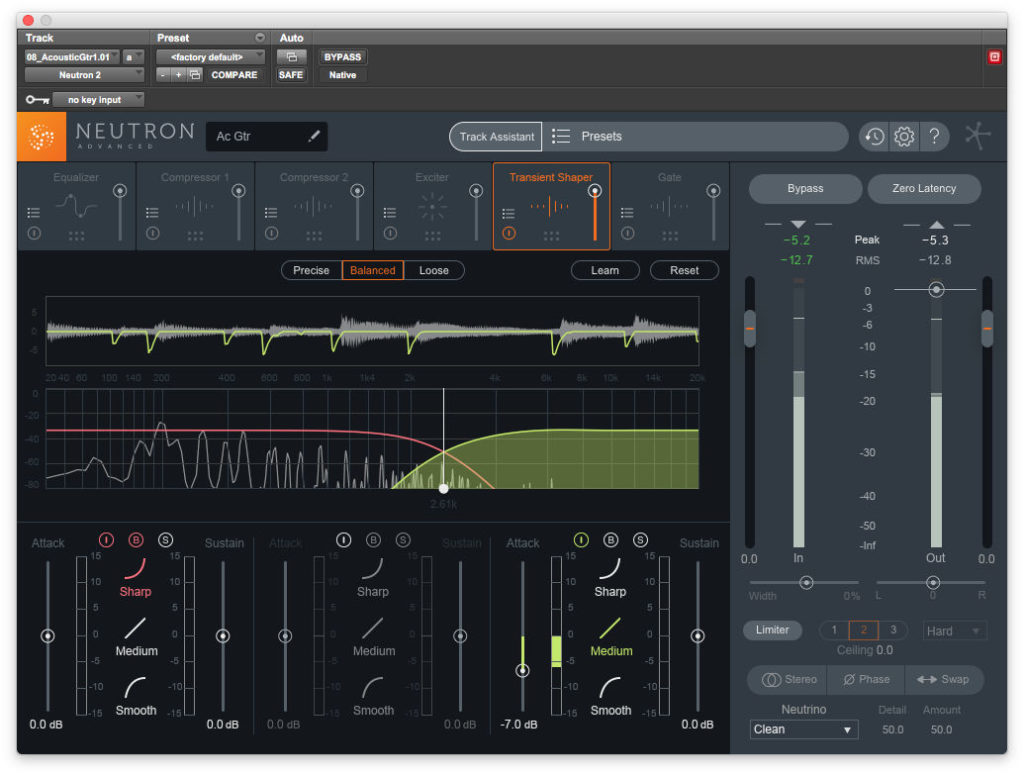
На изображении выше видно, что в плагине активированы первая и третья полосы. Первая работает в байпас-режиме. В качестве точки пересечения выбран регион в районе 2,6 кГц — именно здесь третья полоса изменяет атаку.
Следить за изменением атаки можно прямо в интерфейсе плагина. Обратите внимание на цветную линию поверх формы звуковой волны: она отражает все изменения гейна, которые вносятся в сигнал шейпером.
5 Выравниваем частотную картину, устраняем проблемный резонанс
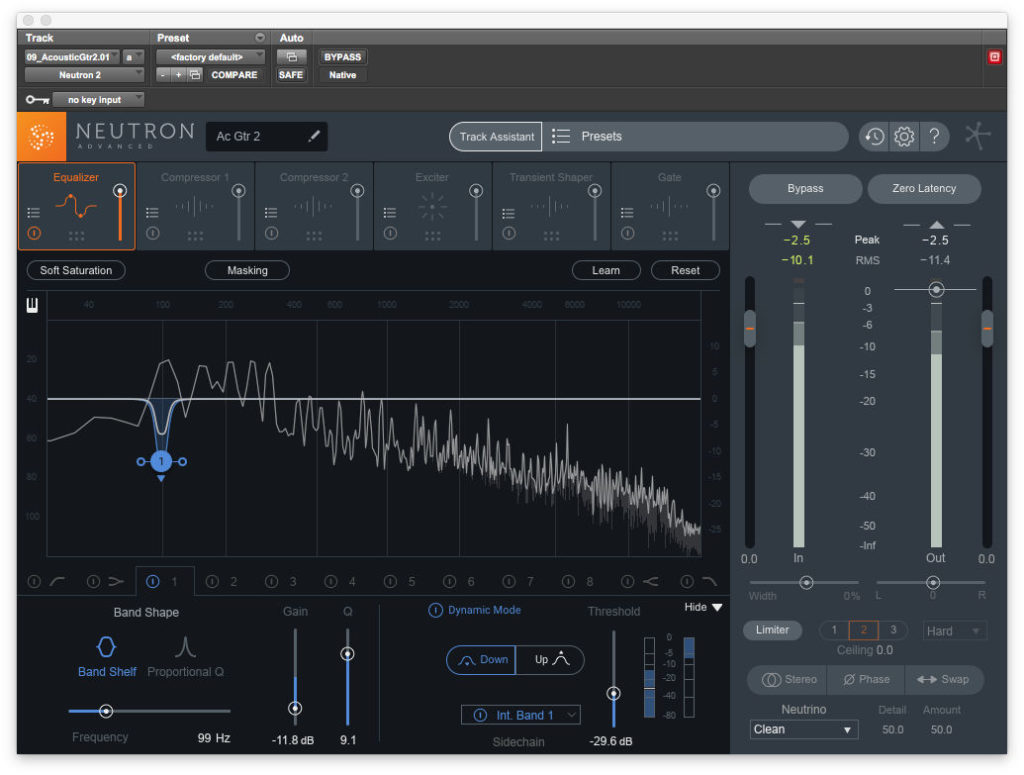
Гитаристы носятся по грифу так, будто он сделан из лавы: никто не задерживается на одном месте надолго, даже если партия проще некуда. Беда в том, что звучание гитар отличается в разных положениях, и речь здесь не о том, что на 12-15 ладу струны дают высокий звук, а на 1-3 — низкий. У каждого инструмента существует зона в пару ладов, где звук получается значительно громче, с нежелательным и неестественным преобладанием нижнего низа.
Управлять низкими резонансными частотами можно динамическим эквалайзером. С его помощью нужно определить проблемную область гитары и вырезать на ней весь резонанс, не затронув оставшуюся часть сигнала. Активируйте на дорожке или гитарной шине динамический эквалайзер и установите одну из полос так, чтобы она фильтровала сигнал в районе 100 Гц — обычно резонанс в нижних частотах появляется именно здесь. Вырез должен быть точечным и узким, чтобы не навредить остальным частотам.
6 Добавляем тела и присутствия расширителем
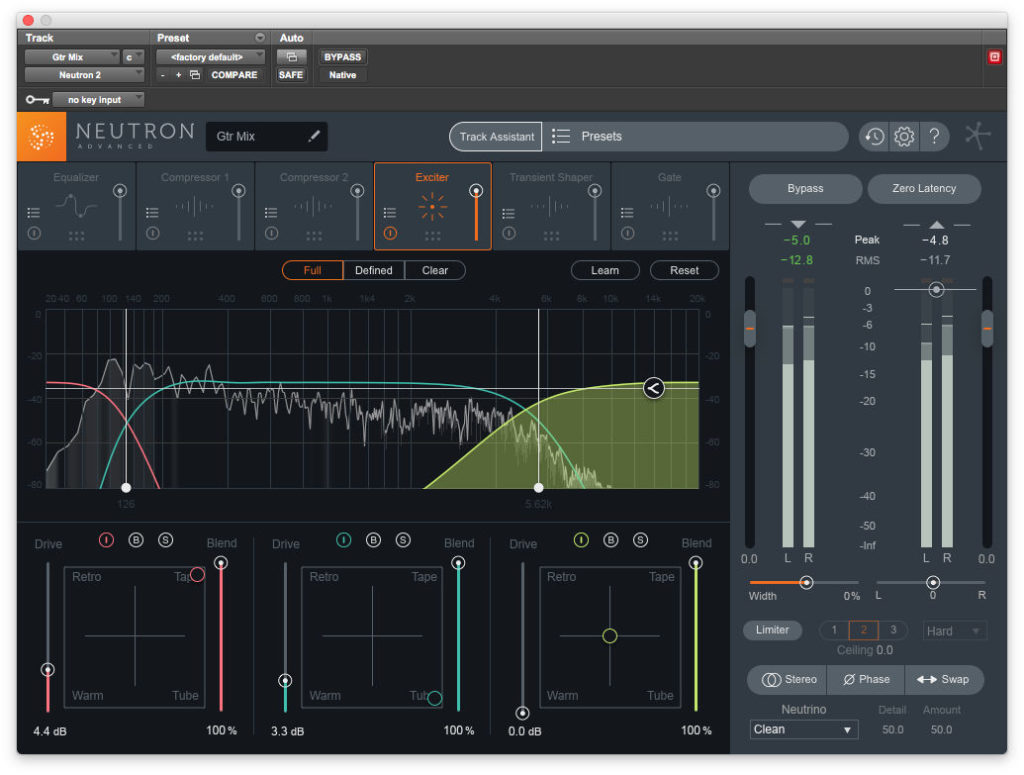
Так как доступ к лампе и плёнке — вопрос бюджета, гармонически окрасить сигнал гитары можно эксайтером (специальным возбудителем, синтезирующим гармоническую составляющую звука). Желательно, чтобы он оснащался несколькими режимами обработки, предлагая эмуляции плёнки, лампы и прочего аналогового добра. К примеру, эксайтер в Neutron 2 не только может имитировать влияние ламп и плёнки, но и делать это независимо для разных диапазонов частот. Благодаря этому можно сатурировать низкие частоты до 126 Гц на 4,4 дБ эмуляцией плёнки, а середину окрасить на 3,3 дБ ламповый эмуляцией.
7 Фильтруем сигнал для смягчения шипящих высоких частот
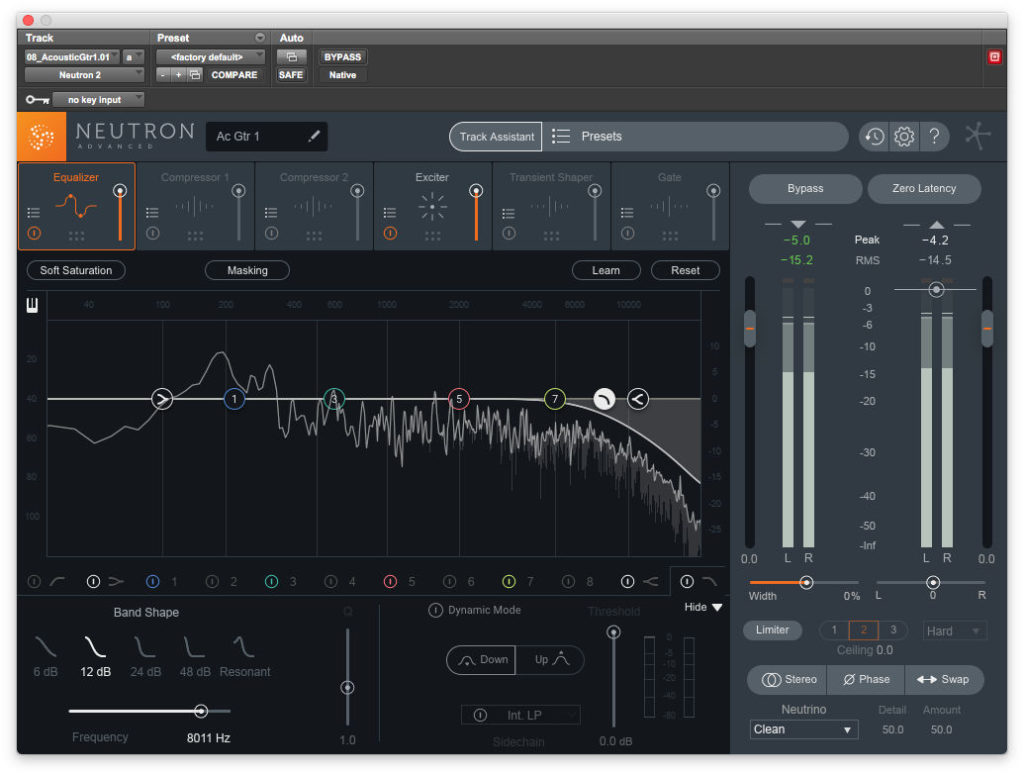
В мире записи в линию и гитарных эмуляторов электрогитары и акустика зачастую неестественно шипит в районе верхнего верха. Логично, что верх можно подрезать эквалайзером, но такое решение обычно делает звук скучным и даже тупым. Чтобы избежать такого преображения звука, высокие частоты нужно аккуратно отфильтровать и компенсировать отсеченную информацию эксайтером.
Настройте эквалайзер так, чтобы он работал в качестве лоу-пасс фильтра, выборочно отрезая высокие частоты. После эквалайзера поместите эксайтер, с помощью которого восстановите гармоническую составляющую верхнего диапазона. На изображении выше используется Neutron 2, но аналогичного эффекта можно добиться и плагинами других разработчиков.
8 Устраняем слишком большое количество окружения в сигнале
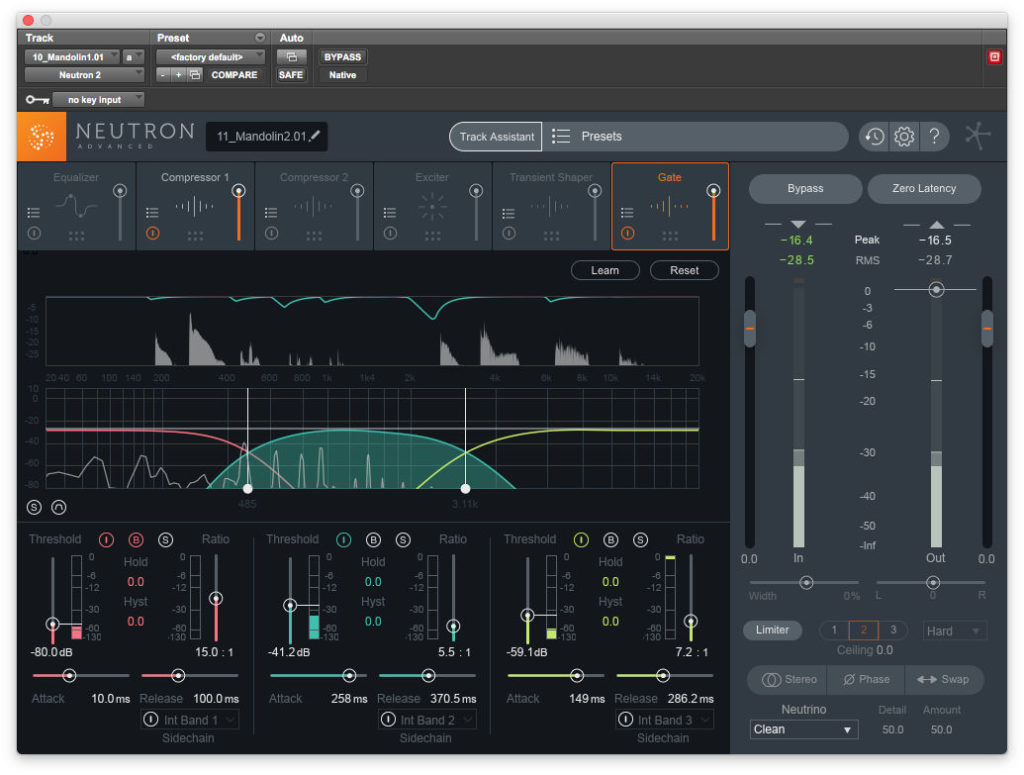
Записанная в неподготовленном помещении через усилитель гитара зачастую звучит не так круто, как нам хотелось бы. Столкновения частот и активный резонанс делает отзвук комнаты слишком ярким, а гитару раздражающей. Делая сведение гитары, вы можете снизить количество комнаты в итоговом сигнале многополосным гейтом.
С помощью гейта нужно ограничить уровень верхней середины и высоких частот. Причина такого хода проста — частоты в этих диапазонах быстрее распространяются по комнате, чем низкие звуки. На изображении выше модуль гейта Neutron 2 работает с двумя полосами. Полоса 3 настроена на ограничение высоких частот, Полоса 2 — средних. Ограничение реверберации помещения происходит без участия эквалайзера, что сохраняет характер звучания самого инструмента: мы ничего не вырезали и не усилили в самом звуке, поэтому при игре гитара будет звучать точно так же, только с меньшей реверберацией.

В данной статье рассмотрим возможность FL Studio обрабатывать внешние (Line in / Mic in …) сигналы и их записи в реальном времени. Информация получена благодаря личному опыту, а так же изучению и переводу FL Studio Help, основные материалы этой статьи взяты именно от туда так, что у вас всегда есть возможность посмотреть оригинальные материалы тут.
Эта статья написана в основном для пользователей, имеющих некоторые навыки работы с FL Studio и должна помочь понять специфику и особенности работы FL Studio при обработки и записи внешних сигналов. Сразу оговорюсь: многое может зависеть от конфигурации и специфики вашей системы, поэтому на каждом конкретном компьютере некоторые нюансы могут отличаться, имейте это в виду!
С чего всё началось?
Всё началось где-то в 2000 году, в те времена было не так уж много толковых программ, а фрукты были совсем детской игрушкой 🙂 я работал с такими программами как AudioMulch и Buzz, а для записи и обработки внешних сигналов SoundForge. Но всегда возникали проблемы неудобства, т.к. со всем этим одновременно работать было почти не возможно, а синхронизировать уже готовые записи было крайне сложно. К тому же, конечная обработка не давала хорошего результата из-за того, что звук моделировался уже после его записи, и что выйдет в конечном итоге в момент записи не известно 🙁
Затем, где-то в 2004 году я наткнулся на пару полезных программ: GuitarFX BOX v2.6 -эта программа может oбрабатывать внешние сигналы в реальном времени и сразу записывать слышимый результат непосредственно через WDM Streaming, при этом программа не слишком требовательна к самой системе! Но программа имеет достаточно ограниченные возможности для создания конечной музыки и скорее может являться промежуточной. Но именно она навела меня на размышления о том, что обработанный сигнал может быть записан сразу в реальном времени без последующей его доработки, имея при этом достаточно скромный комп, правда вопрос синхронизации нескольких записей пока оставался не решенным. Вторая программа помогла решить проблемы использования в FL Studio почти всех интегрированных аудиокарт работающих с WDM драйверами. – Это собственно универсальная надстройка WDM драйвера ASIO4All о ней мы поговорим отдельно. Позже на этот универсальный драйвер ASIO4All стали ссылаться и в официальных документах к FL Studio Help т.к. это, пожалуй, один из самых простых и эффективных методов заставить FL Studio обрабатывать внешние сигналы через VST эфекты практически на любой аудиокарте.
Начало работы и возможные проблемы
Жмём F10 вызываем меню настроек, закладка Audio:

Сразу начнём с возможных проблем, главная проблема FL Studio – это невозможность работы программы напрямую через WDM Streaming (технология позволяющая работать в реальном времени на любой аудиокарте). Поэтому многие в графе Output увидят именно такую картинку Primary и родной драйвер аудиокарты, за исключением владельцев аудиокарт, которые поддерживают ASIO стандарт (Audio Streaming Input Output), к примеру, владельцы моделей Creative Audigy и выше увидят Creative ASIO -это по сути аналогичный WDM Streaming стандарт, но имеет некоторые преимущества. Но что делать, если ваша карта не поддерживает ASIO стандарт?
Эта проблема становится решаемой с помощью установки универсального ASIO драйвера ASIO4All. Установка и удаление этого драйвера не влияет на родной WDM драйвер аудиокарты, поэтому стоит попробовать! Для чего это нужно?
Дело в том, что FL Studio в реальном времени может обрабатывать внешние аудио сигналы и делать их реальную запись только в том случае, если выбран ASIO драйвер . В случае если выбран Primary или родной WDM драйвер карты обработка и запись внешних сигналов невозможны ! Поэтому следует начать именно с выяснения этого момента и в случае необходимости установки драйвера ASIO4All.
Настройка ASIO
Итак, если ваша аудио карта поддерживает ASIO или нормально работает с универсальным ASIO4All драйвером, то после выбора ASIO в меню Output панель настроек должна иметь примерно следующий вид:

Следует обратить внимание на следующие моменты:
- Auto Close Device – следует выбрать, т.к. это поможет избежать некоторых конфликтов
- CPU Limit – следует выбрать, это позволит ограничить максимальную загрузку процессора
- ASIO Panel – Панель настройки ASIO параметров её вид зависит от установленного драйвера, к примеру, Creative ASIO имеет достаточно скромные настройки, а точнее ничего не имеет, кроме времени задержки. ASIO4All будет иметь гораздо большие число настроек, включая число Samples, Buffers, и указания на доступные девайсы. Тут нужно обратить внимание на то, что иногда в панели ASIO4All WDM Device ваша аудиокарта может быть не доступна, т.е. unavilable. Но это ещё не означает, что ваша карта не будет работать с этим ASIO драйвером! В таких случаях нужно переключиться на закладку MIDI и отключить активные MIDI порты, т.е. выбрать их значение Port Number —-, такая процедура необходима на многих интегрированных аудио т.к. они используют общие ресурсы, и отключение MIDI портов приведёт к их освобождению. После этой процедуры стоит перезапустить FL Studio и затем опять вернуться в меню настроек закладка Audio и проверить снова настройки ASIO Panel, теперь WDM Devices должны быть доступны. Это означает, что всё в порядке и ASIO готов к работе остается настроить ASIO Buffer size. Чем меньше значение буфера, тем меньше задержка. Но надо учитывать тот факт, что меньшее значения буфера приводит к большей загрузке CPU и появлению так называемого “песка” т.е. появление потрескиваний и шумов, поэтому настройка ASIO осуществляется для каждой машины конкретно. Остальные подробности к ASIO4All можно прочитать в его мануле.
- Sample Rate – следует поэкспериментировать с конфигурацией частоты дискретизации т.к. именно она влияет на конечную задержку, чем выше частота, тем меньше время задержки, стоит начать с 44000Hz – 48000Hz. При выбранном в ASIO Panel Buffer Length = 240 Samples , что даст достаточно маленькую задержку = 5 ms если позже будут слышны потрескивания, то число Buffer Length придётся увеличивать вместе с задержкой, но мне удалось на своей интегрированной карте SoundMAX достичь задержки 96 Samples / 48000Hz = 2 ms
- Interpolation – для обработки и записи внешних сигналов рекомендуется выбрать качественный и быстрый метод интерполяции Linear
Проверка и отладка
Итак, если ASIO выбран и, наконец, настроен, пробуем для проверки подключить любую машину, к примеру, Pluked! желательно подключить так же в FX Mixer для начала один простенький VST , к примеру, Reverb. Если звук на выходе отсутствует, значит, следует снова проверить все настройки, и для интегрированных аудио обратить внимание на то все ли MIDI порты были отключены в настройках MIDI ! Теперь если звук на выходе есть, но иметься треск смотрим на показания CPU . Не удивляйтесь, если увидите там 100%. Это преувеличение, вызванное измерением пиков. Реально же CPU не перегружается (ранее мы ограничили загрузку CPU см. пункт 3.2) Мы так же можем проверить, на сколько реально загружается CPU , вызывая Task Manager если и там показания достаточно велики, то продолжаем не однократно жать F10 – Audio и изменяем настойки ASIO Panel до тех пор, пока наконец не услышим нормальный чистый звук без прерываний , “песка” и длинных задержек. Ещё один момент. Если вы получили достаточную для работы задержку 2-10 ms, но при этом на слух всё равно чувствуется задержка – это означает только то, что теоретические 5 ms на практике не равны 5 ms, поскольку такую маленькую задержку почти невозможно услышать. Теоретически терпимая на слух задержка до 50 ms.
Но часто бывает так, что мы видим цифру 5 ms, но в действительности слышим совершенно другой результат. На практике – это, как правило, зависит от способностей вашей аудио карты + CPU и их взаимопонимания . Если, наконец, удалось найти нужную комбинацию оптимальную для вашего компа – поздравляю, значит пора переходить к основной части.
Обработка внешних сигналов в реальном времени
Ну, вот и добрались до основной части. Если всё было отлажено, как полагается, то для начала запускаем стандартный Windows Mixer, выбираем Recording Control и назначаем канал, с которого будем обрабатывать внешний аудио сигнал это, скорее всего входы Line in , Mic in. В панели Volume Control стоит выставить Mute для выбранного канала, Теперь снова возвращаемся в FL Studio, жмём F9 и вызываем FX Mixer. Теперь там должны появиться необходимые нам функции, которые недоступны, если выбран Primary или WDM драйвер!

Нужно обратить внимание на самый низ FX Mixer, там как раз располагаются средства доступа к внешним сигналам их транспортировки и записи на HDD (жёсткий диск).
Итак, подав внешний сигнал на вход IN FX 1 или любой FX n, пробуем что-нибудь сыграть или сказать в микрофон – на выходе должен быть звук! Теперь можем, наконец, применять нужные нам VST для обработки внешнего сигнала в реальном времени! Рекомендуется для начала создать мониторинг входного сигнала (это обычный dB Metr) Распределение и обработка внешнего сигнала осуществляется через выбранные нами VST эффекты последовательно 1,2,3, …. 8. На картинке первым поставлен dB Metr (назван in signal metr) таким образом, мы можем видеть уровень входного сигнала и его изменения. Ну и второй dB Metr поставлен на Master – это даст нам возможность наблюдать за разностью сигнала на входе и на выходе, видеть стерео сепарацию, видеть, нет ли искажений сигнала и т.д. VST нужно стараться подгружать таким образом, чтобы звук получался более красочным, к примеру, Distortion, скорее всего в начале затем различные модуляции и Reverb, скорее всего в самом конце. Теоретически количество загружаемых VST на один FX канал = 8, но их можно включать последовательно тогда количество VST может быть очень большим, но на практике это зависит от вашей системы (audio device + CPU ) ту уж кому как повезёт ! Изначально стоит начинать обработку внешнего сигнала с самых простых VST , не слишком пожирающих CPU , к примеру, Buzz Effect Adapter там есть интересные и довольно качественные эффекты они довольно слабо грузят ваш CPU . Затем перейдём к родным FL Studio плагинам таким как Reverb, Chorus, и т.д. – это позволит вам оценить, насколько реально справляется ваш компьютер с задачей обработки внешнего сигнала и в зависимости от этого можно продолжать экспериментировать с разными VST . Надеюсь, вам удалось добиться конечного звучания без слышимых задержек, потрескиваний и т.п. Если нет, скорее всего, дальше не стоит продолжать и пора задуматься об апгрэйде вашего компа. Если да что ж пора переходить к следующему разделу.
Запись внешних сигналов в реальном времени
Ну что ж после того как мы наконец научились подключать и обрабатывать внешние сигналы через VST эффекты пора бы перейти к более сложной задаче созданию записи своих творений.
Сначала вернёмся немного назад, посмотрим внимательно на картинку выше и пункт 5.3 Индикатор выбранного канала для записи (на рисунке выше – это дискета оранжевого цвета) обычно она имеет серый цвет, тыкая на эту дискету правой кнопкой мыши, файл записи будет назначен, назван по имени FX канала и создан в момент записи автоматически и будет размещён в директории …\FLStudio5\Data\Patches\Recorded\ Если тыкаем левой кнопкой мыши то далее будет следовать диалог, в котором мы можем задать имя и директорию будущей записи в ручную – выбираем любой более приемлемый для нас метод. При этом дискета должна стать оранжевого цвета, тем самым указывая на то, что этот FX канал назначен на запись и будет записан на HDD (на картинке выше выбран канал FX 1). Назначить, таким образом, на запись можно любой канал при этом нужно иметь в виду, что каждый FX канал можно назначить, и он будет записан как отдельный файл (как отдельная дорожка) Если назначить для записи Master то будет записан общий сводный файл, содержащий все FX каналы объединенные вместе. Теперь настроим параметры будущей записи на HDD . В верхнем левом углу вызываем контекстное меню и выбираем Disk Recording. Выглядит это следующим образом:
- Render to wave files – Настройки параметров WAV файла при записи, аналогично тому же, что и при сохранении или экспорте WAV файла.
- Auto-unarm – Если выбрана эта функция, то назначение на запись всех выбранных FX будут отменена после их записи
- Auto-create audio clip – Автоматически вставит записанный трек как аудиоклип, который появится после записи в Play List и на панели Step Seqencer как AudioClip (нажав на свойства Audioclip – Edit можно продолжить редактирование в WAV Editor).
- Latency Compensation – позволяет компенсировать задержки в момент звукозаписи
- 32 bit float recording – запись с повышенным 32 битным качеством при записи в реальном времени не рекомендуется, поскольку может заметно повысить загрузку CPU .
Итак, когда всё настроено и готово к записи, можно начать запись ещё раз. Проверяем, выбран ли FX канал (дискетка подсвечивается оранжевым цветом). Теперь переходим к панели записи (Recording Panel):

Это окончательные настройки записи, следует выбрать обратный отсчёт (3 2 1) это даст возможность собраться с мыслями перед самой записью. Не забываем также переключиться в режим Song и нажать саму кнопку записи. При необходимости можете выставить нужную скорость ритма и включить тактометр. Ну что готовы? Тогда жмём кнопку Play/Start запись пошла. По её окончанию нажмите Stop, и тут же будет вставлен только что записанный Audioclip. Он же покажется и в Play List. Как вы уже догадались, так можно продолжать сколько угодно раз и каждый раз запись будет создаваться как отдельный AudioClip (отдельная дорожка) даже если вы используете один и тот же IN FX 1. Помимо тактометра, конечно же, можно написать отдельный ритм или даже композицию и играть, к примеру, на электрогитаре в сопровождение написанного ритма и т.п. Главная цель всего этого – синхронизация сигнала будет происходить именно на слух, т.е. на ваше усмотрение, и тем самым избавит нас от многочасовой и нудной работы синхронизации отдельных записей вручную. После того как сделано несколько записей например две партии гитары не забудьте поэкспериментировать в FX Mixer с балансом, громкостью и эквалайзером отдельных FX каналов. Можно так же по окончанию всей композиции сделать плавное понижение громкости – это можно осуществить с помощью создания Master Volume – Automation Clip. Общая картинка в Play List (F5) после всего этого будет примерно такой:

После всей окончательной доводки композиции можно, конечно же, сохранить общий сводный файл, как с отдельными дорожками, так и экспортировать общий сводный wav/mp3 файл, включая все остальные внутренние инструменты, например драм машины и отдельные записи.
Заключение
Во-первых, подключите гитару к звуковой карте компьютера, для этого вам нужны синий и красный разъёмы, вам подойдет любой. Если вы подключаете музыкальный инструмент напрямую без процессора или педали учтите, что звук будет тихим.
Далее настройте FL Studio, после загрузки программы выберите первую вкладку, кажется, называется она "File", далее из меню выбираете "new", там же выбираете вкладку "Options" и открываете " audio settings ". Не забудьте выбрать в настройках "ASIO4ALL v2".
Если при ударе по струнам вы не слышите звука, тогда надо проверить настройки громкости в самой программе и поработать с настройками микшера.
Годно вышло, надо попробовать) Если половину эффектов выключить, оставив питч-шифтер, овердрайв и эквализацию, то вполне можно в рилтайме играть. Остальные можно добавить при сведении)
Записывай еще такие штуки)
Господа, как бас сделать из обычной электрухи есть много мануалов.
А как из баса электруху сделать? Не нашла.
Собака и мразота

@SlavaKot, показалось, что плюсец влепить там мало комменту твоему

Игровое


Второй участник - Владислав Ковалев из Могилева.
Матерый боец, хотя в жизни довольно миролюбивый человек. Но ровно до тех пор, пока не получит по лицу. А Зелимхан это и отчебучил: недавно у него с Ковалевым возник конфликт, и Юсупов не придумал ничего лучше, чем подойти сбоку и врезать Владу пощечину.
Поначалу Юсупов (он в красном балахоне) еще сопротивлялся: пытался что-то изображать и брать на болевой. Когда понял, что шансов нет, решил выиграть в своем стиле - ухватил соперника ниже пояса. Не помогло) А в конце совсем стух и только принимал звонкие удары по голове.
Гадание


Черный юмор
Дословный перевод


Вот интересный вопрос, да


А я тогда расскажу, как стирать белое. Потому как очень люблю белую одежду, но при этом - вуаля! - законченный хрюн. Я помню, раньше белая рубашка за месяц превращалась в серую тряпку. Со временем я поднаторела в данном вопросе, и сейчас у меня есть рубашка, которой года четыре, если не больше. И она до сих пор белая.
1. Белое стирать только с белым! И нет, МОЛОЧНОЕ - это не белое. Я заметила, что если молочное и белое стирать вместе, то белое моментально перестает быть белым, в нем появляется левый, совершенно ненужный, оттенок. Так что, сюрприз! - молочное тоже линяет. И цвет слоновой кости. И кремовый. И вообще любой, который не белый. Особо упоротым предлагаю разделить белое на простое белое и кипенно-белое (с голубым оттенком) и тоже не смешивать их между собой. Мне проще, я кипенно-белый на дух не переношу, этот оттенок меня бесит. Поэтому все мои белые вещи именно белые.
2. Долой отбеливающие гранулы! Это такие синенькие штучки в порошке, особенно их много в порошках "для белых вещей". По сути, это синька. При одноразовом использовании вещь визуально выглядит белее. Но если пользоваться этой хренью регулярно, одежда приобретает серо-голубой оттенок, весьма похабный. То же касается гранул розового, оранжевого, да вообще любого цвета. Они подкрашивают ткань. Ну их нафиг. Я методом научного тыка нашла порошок, который просто тупо белый. Причем ашановский, марки "каждый день". Слишком дешевый, чтобы производители стали добавлять внутрь какие-то цветные приблуды. То что надо, короче.
3. Кислородный отбеливатель - при каждой стирке! Эта штука хорошо выбивает из ткани загрязнения, а одежда пачкается не только там, где какое-то пятно, но и вся целиком тоже, просто не так заметно. Но раз за разом невыполосканная грязь накапливается, и шмотка становится серой. Кислородный отбеливатель тоже должен быть без цветных включений! Я подсела на Frau Schmidt белее белого (не уверена, что правильно написала). Дороговат, но обходится дешевле, чем покупка новых рубашек. А когда он исчез из ближайшего магазина и я в отчаянии стала пробовать другие, ниче так оказался золушка (в пакетиках). Насчет длительного использования пока ничего не могу сказать. Но он дешевый и сходу работает вроде так же хорошо, как и "Фрау". Подумываю над сменой религии.
4. Кондиционер для белья - белого цвета! Ага, прикиньте. Я с художественным образованием, и тренированный глаз хорошо различает оттенки. В общем, когда после розового кондиционера вся стирка белья стала отдавать розовым, я перестала пользоваться кондиционерами с красителями (они ж не сами по себе такие радужные). А впрочем, потом я вообще перестала ими пользоваться. Мне, вроде как, и так норм. Все что мягкое и пушистое, я стираю ласками, а все остальное и без кондиционера нормально себя чувствует. Может я не права. Но бутылка кондиционера для белья нехило так утяжеляет сумку с покупками. Этот аргумент оказался решающим.
5. Ласка для белого это просто ласка для белого. Я, как фанат ласок, не нашла никакой разницы между лаской для белого и лаской обычной. Ну, кроме запаха (у "белой" чет не понравился). Если сравнивать стирку ласка плюс кислородный отбеливатель и дешманский порошок плюс тот же отбеливатель, разницы в белизне одежды я не заметила. Эксперимент был длительный. После ласки ткань мягче, факт. Но хлопковым рубашкам на это начхать, имхо. А батистовые я еще и подкрахмаливаю вообще.
6. Пятна. Я для себя делю пятна на красители, жир и. не знаю, как сказать. Застревающие? Когда загрязнитель в виде микрогранул застревает в волокнах ткани. Это земля, пепел, глина, грязь уличная - изначально оно может быть в виде каши, но в итоге высыхает и именно застревает в ткани, не окрашивая ее. Вот о таком виде загрязнений хочется рассказать в первую очередь. Худшее, что можно сделать с таким свежим пятном - потереть или размазать. Или попытаться смыть сразу (если грязюка имеет свойство только застревать, но не окрашивает волокна, это важно) - так эта хрень распределится по большей площади и глубже засядет. Вляпался - не трогай. Когда грязюка высыхает, нужно стряхнуть сначала все масштабное, а потом мягкой щеткой (я использую ультрамягкую зубную, гарантированно не повредит волокна ткани) "вылущиваем" всю эту пыль из ткани. Хорошо помогает потереть ткань в руках. такое характерное движение, когда пятна выстирывают. Только насухую. Когда вытряслось все что можно и что нельзя, и прогресса больше не наблюдается, можно добавлять воду. Таким пятнам плевать на хлорку, зато они отлично реагируют на кислородный отбеливатель. Сделать из него кашку и намазать на влажную вещь в районе пятна - прекрасно помогает. (Если не стирали с кислородным отбеливателем вещь на регулярной основе и она потемнела, то на этом месте может образоваться светлое пятно, имейте ввиду!) Минут через 5-10 потереть щеткой еще. Так же хорошо выбивает загрязнения из волокон струя воды - просто подставить под кран, чтобы вода била сквозь пятно. Можно совместить с щеткой.
Красители. Эти пятна лучше отмывать как можно скорее. Чем дольше краситель в контакте с тканью, тем сильнее въедается. Вино, кофе, морковка - это все оно. Если в падлу стирать немедленно, хотя бы в тазик с водой закиньте, причем прохладной. Красители лучше всего реагируют на хлорку - она просто их обесцвечивает. Но сначала все-таки лучше потереть с обычным средством типа порошка или ласки, а потом уже хлорить. Хлорный отбеливатель нужно наносить только на пятно - хлорка не только разрушает волокна ткани, но и делает белую вещь желтой, если злоупотреблять ею. Я лью ее чистоганом, но только на пятно (иногда кисточкой наношу точечно), и прям на месте смотрю, обычно секунд через 10 уже виден результат, иногда требуется до 5 минут, в зависимости от нахальности пятна. Если пятно не яркое, лучше развести хлорку водой чутка. Красящие пятна не любят очень горячую воду - не даром при окрашивании ткань кипятят. Лучше въедается. Просто теплой воды достаточно.
Жир. Тоже лучше отстирывать сразу. Хуже жирных пятен только жирные застывшие. Если лениво капец - под струю горячей воды а потом в тазик с горячей водой, жир "плывет" от высокой температуры. Жирные пятна хорошо отстирываются горячей водой плюс фейри. Только прозрачным фейри, который Pure, или как его там. Он бесцветный. Зеленый фейри оставляет после себя зеленые пятна. Так же посуху часть жира можно снять мелом/тальком. Пятна от мела потом удалять по схеме застревающей грязи XD Комбинированные пятна выводятся по наитию и путем незамутненного творчества.
7. Температура стирки. Это чисто эмпирическое наблюдение, я хз чем это объяснить, но после стирки при 60 градусах белье приобретает сероватый оттенок, особенно нижнее, а при 30-40 градусах нет такого эффекта, при том, что порошок и кислородный отбеливатель одинаковые. Не знаю, почему так. Поэтому на высокой температуре стираю только тогда, когда дезинфекция и выведение пятен приоритетнее. "Посерение" обратимо и почти полностью снимается за 3-4 стирки при 40 градусах с кислородным отбеливателем. Кроме нижнего белья. Оно может остаться серым навсегда.
8. Кровь отстирывается в холодной воде. Да, в горячей ее тоже можно оттереть. Но я специально ставила эксперимент, оттирая два одинаковых кровавых пятна в холодной и в горячей воде. В первом случае процесс шел куда веселее. Тока руки замерзли. наверное "холодная вода" я поняла слишком буквально. Оттирайте кровищу содой, хорошо получается. Где-то вычитала, способ прям зашел мне.
9. Глажка утюгом на максимальной температуре делает ткань желтой. А при отпаривании могут остаться пятна от накипи и ржавчины, только "девственный" утюг не имеет в резервуаре для воды какой-нибудь херни. Глажка на 2-2,5 с максимально мощным паром ЧЕРЕЗ ПРОУТЮЖИЛЬНИК - гарантия что и отгладится отлично, и не попортится ничего. А сушка на плечиках или в расправленном виде (перед развешиванием хорошо бы еще встряхнуть вещь) в половине случаев вообще снимает необходимость в утюжке.
Вот как-то так. Я не химик, не алхимик, не химчистик, но портной, но все равно - данный манускрипт основан на личных наблюдениях и экспериментах и вообще ни на что не претендует.
П.С. если вы закинули в стирку с белым красный носок, шмотки можно спасти! Стирки с кислородным отбеливателем в дозировке х2 плюс пара заходов на замачивание в разведенной хлорке. Я так постирала скопом ВСЕ свои белые шмотки. И да. Там был носок. Зеленый. Первые две недели шмотки были разной степени цветности, потом постепенно одуплились. Кислородный отбеливатель выбил из них лишнюю краску, а остатки осветлила хлорка. Вещи теперь не вот прям снежно-белые, но белые точно. Кто не художник, не спалит, что они были зелеными когда-то. Да и я уже, наверное, тоже.
Читайте также:


