Как сделать экспорт закладок в яндекс браузере
Как перенести закладки из Яндекс.Браузера
Экспортировать ссылки на сайты в web-обозревателе можно через:
- встроенную функцию;
- копирование bookmarks;
- онлайн-сервис Atavi.
Для выполнения задачи не нужно устанавливать дополнительный софт. Процедура переноса осуществляется средствами обозревателя и операционной системы.
Способ 1: создание html-файла
Чтобы перенести сохраненные гиперссылки на сайты из обозревателя требуется создать html файл с закладками. Для этого:
Чтобы импортировать закладки в новый web-обозреватель:
Важно! Выполнить экспорт паролей подобным способом нельзя.
Способ 2: перенос файла bookmarks
Осуществить экспорт на другой компьютер можно при помощи копировании файла bookmarks. Чтобы сделать это:
Чтобы импортировать пароли хранящиеся в браузере, нужно скопировать Login Data, который хранится в папке Default. Процедура выполняется также, как при копировании bookmarks.
Важно! В Windows 8 или более ранней версии ОС, включить отображение скрытых файлов можно через параметры проводника.
Чтобы перейти в панель управления:
Чтобы перенести закладки из Яндекс.Браузера на другой компьютер добавьте в папку Default файл bookmarks.
Способ 3: онлайн сервис
Чтобы выполнить экспортирование при помощи онлайн сервиса, перейдите по гиперссылке. После этого:
Когда экспорт закладок из Яндекс.Браузера будет завершен импортируйте закладки в новое устройство. Для этого авторизуйтесь на сайте, а затем:
Гиперссылки появятся в web-обозревателе после перезагрузки.
Как известно, закладкам в браузере от Яндекс отведен отдельный раздел. Через него можно не только управлять самими сохранениями и папками, но и выполнять импорт с экспортом. Так как сегодня нас интересует тема копирования, далее будет показано, как это осуществляется. Сам способ довольно удобный, но пригодится лишь тем, кто может запустить браузер. Когда такой возможности нет (например, после попытки его открыть появляется ошибка или ничего не происходит), переходите ко второму способу.



Созданный файл можно открыть через любой браузер, поскольку это простейшая HTML-страница со ссылками.


Выполняем экспорт закладок
Это весьма простое дело. Нужно только знать точную инструкцию и никаких проблем не будет. В вашем браузере существует “Диспетчер закладок”, найдите там кнопку “Упорядочить” и ссылку “Экспортировать ваши закладки в файл HTML…” Стоит, всего лишь, на нее нажать, указать желаемый путь и ваши закладки будут сохранены. Многие пользователи просто боятся кликать на кнопку “Упорядочить”, так как почему-то считают, что это означает “Упорядочить по алфавиту”. Но можно не волноваться что-то испортить, под ней находится именно то, что нужно. Для большего восприятия данной инструкции посмотрите на фотографии своих необходимых действий:
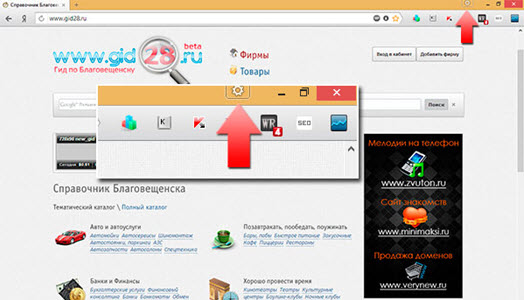
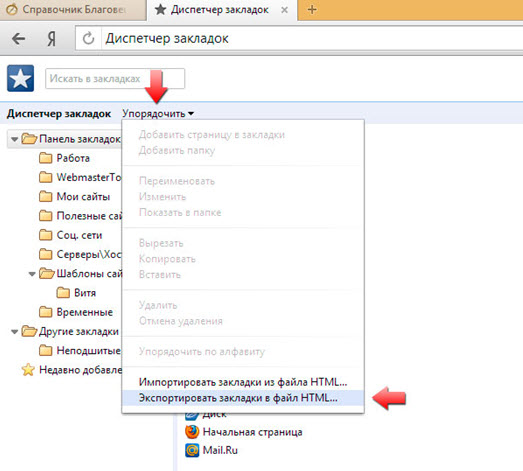
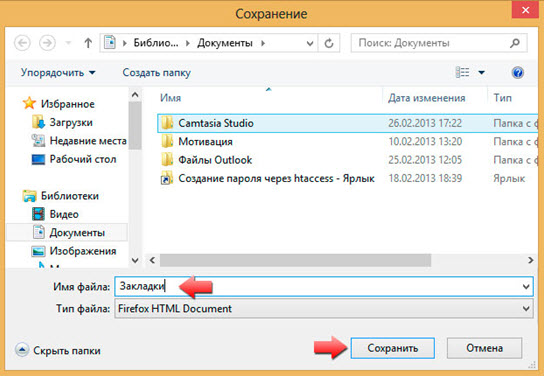
Закладки и браузеры
Как из “Яндекс.Браузера” экспортировать закладки? Первым делом необходимо их создать. Иначе задача не имеет смысла.
Для того чтобы сделать это, придется:
- Открыть в браузере интересующую страницу.
- В правом углу адресной строки нажать на изображение звезды.
- Подтвердить операцию.
После этого происходит формирование журнала закладок. Именно его мы будем выгружать и загружать в интернет-обозреватель.
А что называют закладками? Это название интересных страниц, добавленных в соответствующий журнал для быстрого перехода к тому или иному сайту. Ничего трудного или непонятного в этом нет.
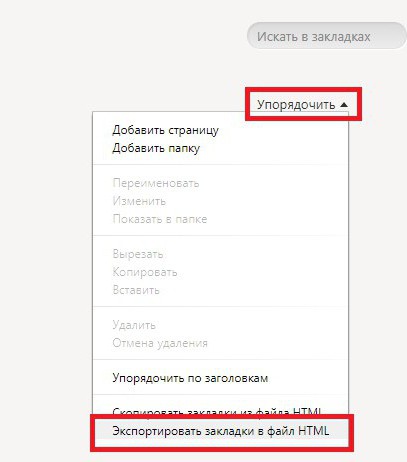
Инструкция
Разработчики оставили нам несколько вариантов переноса списка сохраненных страничек на другой ПК. Рассмотрим их все, не переживайте. Для удобства восприятия разобьем дальнейшее повествование на несколько логических блоков.
HTML-файл
Первый вариант заключается в использовании встроенного функционала. Для транспортировки персональной информации можно использовать функцию экспорта закладок в Яндекс.Браузере. Для этого:
Определяемся и после короткого ожидания в выбранном месте появляется файл со стандартным названием bookmarks и полной датой создания, а также расширением .html.
Теперь остается только добавить его в интересующий нас браузер. Допустим, это опять же Yandex. Для претворения задуманного в жизнь:
Короткое ожидание, и перед нами привычный интерфейс со множеством сохраненных ранее страничек.
Аналогичным образом закладки переносятся и в другие браузеры, просто порядок действий немного отличается ввиду особенностей пользовательского интерфейса.
Синхронизация
Для пользователей также доступно сохранение персональной информации в одной из ячеек облачного хранилища Yandex Browser. Встроенные алгоритмы автоматически делают копии данных, после чего их можно восстановить на другом компьютере. Давайте посмотрим, как этого добиться:
Экспорт закладок из Яндекс браузера в html файл
Итак, для того, чтобы куда – нибудь перенести закладки их для начала нужно экспортировать в файл. В нашем случае это будет html файл.
Забегая вперед стоит сказать что подобным образом переносятся закладки из Google Chrome.
Для этого заходим в закладки нажатием на значок трех горизонтальных полос в правом верхнем углу Яндекс браузера и в открывшемся меню выбираем “Закладки“-> “Диспетчер закладок“.

Заходим в диспетчер закладок Яндекс браузера
После этого откроется окно, в левой части которого вы увидите все свои закладки. В правой же части будет кнопка “Упорядочить“.

Выбираем экспорт закладок в html файл
Нажимаем ее и в открывшемся меню выбираем “Экспортировать закладки в файл HTML“.
Далее откроется окно, в котором нужно указать имя файла с закладками, а также выбрать его расположение на жестком диске.
Указываем имя файла и его месторасположение
После выбора остается лишь нажать кнопку “Сохранить“.
Теперь все ваши закладки, включая их структуру и папки, из Яндекс браузера сохранены в отдельный файл html.
Экспорт и импорт закладок из Яндекс браузера
Иногда случается так, что необходимо сохранить закладки своего интернет браузера. Например, нужно его переустановить, так как начал глючить, или вы делаете переустановку операционной системы, или меняете свое устройство. Рассмотрим процесс сохранения закладок в Яндекс браузере.
Допустим, вы несколько лет накапливали закладки, они очень нужны для дальнейшего использования. Вручную их перебивать – это долго и трудно. Задача стоит такая: одним файлом сохранить закладки и, установив браузер повторно, экспортировать их.
Теперь нужен импорт закладок
В том случае, когда вы желаете вставить их в иной Яндекс браузер, понадобится выполнить почти полностью все предыдущие пункты, кроме самого последнего. Вместо операции “Экспортировать ваши закладки в файл HTML…” необходимо выбрать другую: “Импортировать” и обязательно указать правильный путь к файлу. Все, дело сделано. Можно пользоваться в новом компьютере браузером Яндекс, как будто ничего не изменилось.
2. Экспорт и импорт закладок в Mozilla Firefox
2.1. Экспорт закладок из Mozilla Firefox
Экспорт закладок из браузера Mozilla Firefox происходит таким образом:



2.2. Импорт закладок в Mozilla Firefox
Закладки импортируются в Mozilla Firefox в таком порядке:



2.3. Альтернативный способ импорта закладок в Mozilla Firefox
Закладки могут импортироваться и таким образом:

2. Вслед за этим требуется открыть HTML-файл, нажав на соответствующую кнопку.

3. Теперь закладки перенесены в Firefox.

Применение облачного хранилища
Большим прогрессом в последние годы стала возможность хранить всю информацию в “облаке”. Сломался ваш компьютер, потерялось, с любого другого можно получить доступ ко всем данным в облачном хранилище. Если включена синхронизация. Так и вам не нужно будет никуда ничего импортировать. Стоит только выполнить “согласование данных” вашего интернет-клиента с Яндекс аккаунтом, абсолютно все настройки сохраняются в “облаке”, на сервере. И никуда, никогда не пропадут. Получается так, что закладки, пароли и иная информация легко восстанавливается, на каждом из устройств, что вы пользуетесь. Нужно только заранее побеспокоиться от этом.
Этап №3: Повторная инсталляция
Теперь можно скачивать новую версию программы:

Вы можете сказать мне спасибо:


Статистика по странице:
Всего прсомотров в новом дизайне : 518
Всего прсомотров в старом дизайне : 478
Способ 3: Включение синхронизации
Альтернативой предыдущим способам смело можно считать включение синхронизации, позволяющее пользователю, авторизовавшемуся под учетной записью Яндекс, получить список закладок на любом другом компьютере или мобильном устройстве. Если прошлые методы помогали скопировать и вставить их только в пределах компьютера, то для работы с избранными сайтами со смартфона и планшета понадобится именно синхронизация. Впрочем, она одинаково актуальна и при наличии нескольких ПК, где требуется иметь доступ к одним и тем же закладкам. Подробнее о настройке синхронизации мы уже рассказывали ранее в материале по следующей ссылке.
Подробнее: Как настроить синхронизацию в Яндекс.Браузере

В этой статье мы показали 3 метода копирования закладок из Яндекс.Браузера целиком. Этого должно быть достаточно для того, чтобы перенести их на другое устройство или сохранить как копию.

Мы рады, что смогли помочь Вам в решении проблемы.

Опишите, что у вас не получилось.
Наши специалисты постараются ответить максимально быстро.
Помогла ли вам эта статья?
Еще статьи по данной теме:
Онлайн-сервис Atavi
Также существуют сервисы, которые занимаются онлайн-менеджментом букмарков (закладок). Один из таких – бесплатный, новый и универсальный – Atavi. Он подходит для всех браузеров и устройств. Остальные функции программы:
- Выделяем мышкой необходимые букмарки и за 10 секунд отравляем их на другое устройство. Раз и экспорт выполнен.
- Всего за несколько нажатий в них можно зайти с любого устройства, включая Android и IOS.
- Это касается любого браузера, для всех есть расширение.
- Когда вы добавляете новую букмарку, она тут же появляется во всех устройствах. Вы забудете такие фразы, как скопировать и перенести. Информация не потеряется нигде.
- Закладки можно легко разбить на группы.
- Хранятся они в облаке и доступ к ним будет всегда иметься. Он не потеряется. Можно и Windows переустанавливать и Яндекс не бояться удалять, затем заново ставить.
- Автоматически всегда создаются для букмарков.
4. Экспорт и импорт закладок в Яндекс Браузере
4.1. Экспорт закладок из Яндекс Браузере
Закладки из Yandex.Browser следует импортировать таким образом:



4. На завершающем этапе отмечается адрес и придумывается название HTML-файла, куда будут импортированы закладки.

4.2. Нахождение файла Bookmarks в Яндекс Браузер
Закладки содержатся в файле Bookmarks, который может быть найден таким образом:


3. Осуществляется переход по адресу C:UsersИмя пользователяAppDataLocalYandexYandexBrowserUser DataDefault, а затем закладки переносятся в файл Bookmarks.

Таким образом, экспорт/импорт закладок из основных браузеров проходит достаточно просто. При желании это может сделать в сжатые сроки даже юзер, обладающий минимальным опытом работы на компьютере.
Как из "Яндекс.Браузера" экспортировать закладки? Ответ на этот вопрос должен знать каждый современный пользователь. Ведь работа с закладками может быть очень полезной. Особенно если хочется переносить интересные страницы с компьютера на компьютер. Или при переустановке интернет-обозревателя. Далее мы расскажем все об импорте и экспорте закладок в Yandex.Browser. В идеале эти операции проводятся без сторонних программ и приложений.
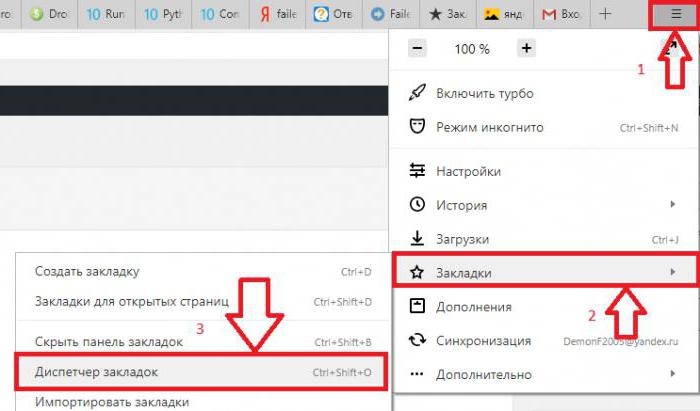
Закладки и браузеры
Как из "Яндекс.Браузера" экспортировать закладки? Первым делом необходимо их создать. Иначе задача не имеет смысла.
Для того чтобы сделать это, придется:
- Открыть в браузере интересующую страницу.
- В правом углу адресной строки нажать на изображение звезды.
- Подтвердить операцию.
После этого происходит формирование журнала закладок. Именно его мы будем выгружать и загружать в интернет-обозреватель.
А что называют закладками? Это название интересных страниц, добавленных в соответствующий журнал для быстрого перехода к тому или иному сайту. Ничего трудного или непонятного в этом нет.
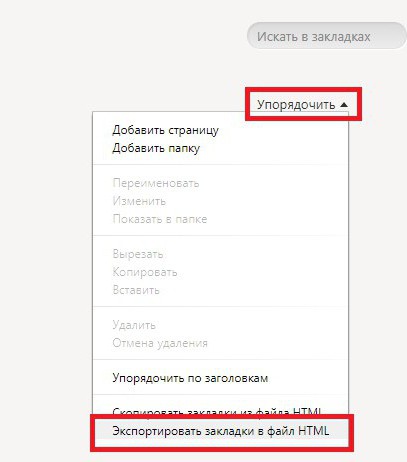
Экспорт
Как из "Яндекс.Браузера" экспортировать закладки? Для этого можно воспользоваться стандартными настройками приложения. Именно с ними чаще всего работают современные юзеры. Импорт и экспорт интересных страниц не требует обязательной установки сторонних программ и приложений.
Инструкция по выгрузке закладок будет выглядеть так:
- Открыть браузер.
- Нажать на картинку с изображением шестеренки. Она находится в правом верхнем углу обозревателя.
- Выбрать "Закладки".
- Перейти в "Диспетчер закладок".
- Нажать на кнопку "Упорядочить".
- Выбрать "Экспортировать в html".
- Указать путь сохранения и присвоить имя итоговому файлу.
- Кликнуть по Ок.
Осталось подождать несколько минут. Отныне понятно, как из "Яндекс.Браузера" экспортировать закладки. После проделанных действий на компьютере (по указанному пути) сформируется журнал интересных страниц в html. Его можно скопировать, например, на флешку, а затем использовать для импорта. Это еще одна простая задача, о которой должен знать каждый.
Импортируем закладки
Мы выяснили, как экспортировать закладки из "Яндекс.Браузера". А каким образом можно вернуть интересные страницы в обозреватель? Скажем, после переустановки операционной системы или программы для интернет-серфинга?
Сделать это, как уже было сказано, не составляет труда. Если человек знает, как экспортировать закладки из "Яндекс.Браузера", то и их импорт не вызовет никаких трудностей.
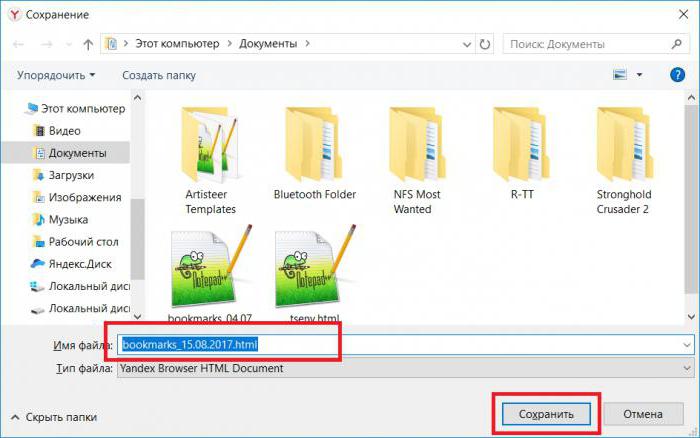
- Запустить интернет-обозреватель.
- Открыть настройки программы.
- Зайти в меню "Закладки" - "Диспетчер закладок".
- Кликнуть по строчке "Упорядочить".
- Выбрать команду "Экспортировать из html. ".
- Указать путь к заранее подготовленному журналу интересных страниц.
- Нажать на Ок.
Подождав несколько минут, юзер сможет воспользоваться журналом закладок. Все ранее имеющиеся в браузере интересные страницы будут перенесены в интернет-обозреватель в полной мере. Скорость обработки запроса зависит от объема журнала.
Расширение в помощь
Как экспортировать закладки в файл? "Яндекс.Браузер", как и любой другой интернет-обозреватель, позволяет воплотить задумку в жизнь всего за несколько минут. Но такой вариант развития событий устраивает не каждого пользователя. Ведь документы могут потеряться. Поэтому можно поступить иначе - воспользоваться специальным расширением - менеджером закладок. Оно называется Atavi.
Как из "Яндекс.Браузера" экспортировать закладки? В html Atavi интересные страницы не формирует. Все данные хранятся на сервисе, что упрощает жизнь.
Инструкция в данной ситуации выглядит так:
Вот и все. Чтобы выгрузить данные, достаточно зайти в приложение и кликнуть по кнопке "Начать импорт". Все это абсолютно бесплатно, быстро и удобно. Предложенный прием действительно работает. Только данным методом пользуются не слишком часто. Обычно юзеры предпочитают стандартные настройки интернет-обозревателей.
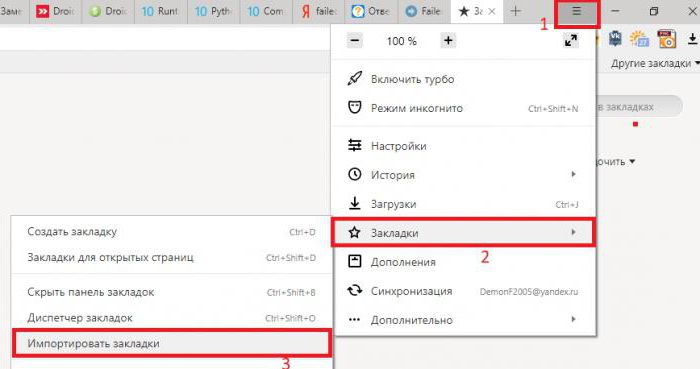
Чтобы не потерять сформированный html, его можно выгрузить, скажем, в специальное облако данных. И перенести на флешку. Тогда журнал интересных страниц будет в целости и сохранности. Отныне каждый пользователь сможет ответить, как из "Яндекс.Браузера" экспортировать закладки.
Иногда при работе с компьютером или ноутбуком может произойти непредвиденный сбой системы или аппаратной составляющей: появится критическая ошибка системы, повредятся важные данные жесткого диска, выйдет из строя какое-то комплектующее. Иногда это застает пользователей непосредственно во время пользования интернетом. Зачастую результатом таких ошибок является переустановка системы. Чтобы не потерять свои закладки (особенно, если адрес длинный или сложно запоминаемый), стоит сохранить закладки или хотя бы перенести их на другой браузер, если система все еще работоспособна.

Сохранение закладок
- Кликнуть по иконке из трех полосок в правом верхнем углу.

Восстановление закладок
Восстановить недавно удаленную закладку можно следующим образом:
-
Открыть настройки браузера.

На заметку! Такой способ временный и работает до перезапуска браузера.
Восстановить постоянно может помочь откат системы до последнего изменения:
Перенос закладок в другой браузер
Рассмотрим перенос закладок из Яндекс браузера в Гугл Хром. Для этого необходимо:
Сохранение закладок в браузере перед переустановкой системы
- Выполнить действия, описанные в начале статьи.
После переустановки начать импортировать закладки с внешнего носителя:

Синхронизация Яндекс-браузера
Если учетной записи еще нет, то откроется окно создания учетной записи.


Синхронизация позволит переустановить браузер в случае неполадок, не боясь потерять все ссылки и пароли к учетным записям.
Импорт в Яндекс из другого браузера
- Выбрать в главном меню строку управления закладками.

Прямой перенос
Импорт закладок из других браузеров
- Opera;
- Google Chrome;
- Internet Explorer;
- Mozilla Firefox.
Перенос закладок из таких браузеров, как Microsoft Edge возможен только при помощи html. Для этого нужно:
Видео — Как сделать и сохранить закладки в Яндекс Браузере
Видео — Как в Яндекс.Браузере импортировать-экспортировать закладки
Мы ранее рассказывали, как сохранить закладки и настройки, если вы хотите переустановить браузер или систему. В сегодняшней статье добавим как создать резервную копию закладок и как их перенести в другой браузер.
В большинстве браузеров реализована возможность экспортировать закладки в HTML файл и возможность импорта с него, а в тех браузерах, которые не добавили данные функции, есть возможность установить дополнения и делать те же действия. HTML файл с закладками одного браузера можно импортировать в другой, таким простым способом можно переносить закладки между браузерами. Сегодняшняя статья покажет вам как экспортировать и импортировать закладки в браузерах Google Chrome, Mozilla Firefox, Opera, Edge, Yandex и Internet Explorer.
Google Chrome
Чтобы импортировать или экспортировать закладки в Chrome – нужно зайти в три точки справа вверху => выбрать “Закладки” => Диспетчер закладок. Также диспетчер задач можно вызвать с помощью клавиш Ctrl+Shift+O

Сначала рассмотрим как сохранить существующие закладки в файл: нажимаем на “Управление” и выбираем из открывшегося окна “Экспортировать закладки в файл HTML”.

Теперь выберите куда сохранить файл с закладками => придумайте ему название, или оставьте название присвоенное по умолчанию => нажмите “Сохранить”.

Сохраненный файл с закладками можно импортировать в любой браузер. Чтобы импортировать закладки в Chrome из файла HTML – нужен сам файл экспортированный из любого браузера, открыть диспетчер закладок => выбрать “Управление” => “Импортировать закладки из файла HTML”

Находим и открываем файл с закладками.

После данных действий закладки из файла HTML будут добавлены в браузер.
Mozilla Firefox
В Firefox также есть возможность экспортировать закладки в HTML файл и также с HTML файла любого браузера импортировать их. Чтобы перекинуть закладки в другой браузер – их нужно экспортировать в файл HTML. На верхней панели в Fireflx возле звездочки есть что-то похожее на квадрат (смотрите рисунок), нажимаем на него и выбираем “Показать все закладки”. Также можно просто нажать клавиши Ctrl+Shift+b для открытия библиотек.

Заходим в “Импорт и резервные копии” выбираем “Экспорт закладки в HTML файл”.
Выбираем куда сохранить файл с закладками (в нашем примере мы сохраняем на рабочий стол), оставляем имя по умолчанию или меняем его на свое, после чего нажимаем “Сохранить”.

Файл с закладками создан, теперь можете импортировать его в любой браузер.
Чтобы импортировать закладки из любого браузера в Firefox – нужно файл с закладками в формате HTML импортировать в библиотеках. То есть заходим в библиотеки, можно с помощью клавиш Ctrl+Shift+b (как описывалось выше) и нажимаем левой клавишей мыши на “Импорт и резервные копии” выбираем “Импорт закладок из HTML файла”

Находим файл с закладками, выбираем его и нажимаем “Открыть”

Всё, закладки из файла теперь доступны в браузере.
Yandex браузер.
Здесь всё делается также как и в Chrome, для начала рассмотрим как сохранить закладки из браузера Яндекс в HTML файл. В открытом браузере заходим в три линии справа вверху => Закладки => Диспетчер закладок (диспетчер закладок также открывается с помощью сочетания клавиш Ctrl+Shift+O)

Нажимаем на “Упорядочить” и в открывшемся списке выбираем “Экспортировать закладки в файл HTML”

Выбираем куда сохранить файл с закладками, называем его или оставляем название по умолчанию и нажимаем “Сохранить”.

Всё, закладки сохранены в HTMl файл, теперь вы можете их импортировать в любой браузер.
Чтобы импортировать закладки в Яндекс браузере – нужно зайти в “Диспетчер закладок” (как описано выше).


Выберите HTML файл с закладками и нажмите “Открыть”.

После данных действий закладки из файла будут перенесены в браузер.
Internet Explrer
Начнем с экспорта закладок в файл HTML:
1.Нажимаем на звездочку справа вверху => возле “Добавить в избранное” нажмите на стрелку вниз (как на рисунке) => из открывшегося списка выбираем “Импорт и экспорт”;

2.Ставим галочку в поле “Экспортировать в файл” и нажимаем “Далее”;

3.Ставим галочку в поле “Избранное” и нажимаем “Далее”;

4.Вы можете экспортировать все закладки или только некоторые папки, мы выбираем “Избранное” в самом верху чтобы экспортировать всё и нажимаем “Далее”;

5.В этом окне можно оставить имя и путь для сохранения закладок по умолчанию и нажать “Экспорт”, или нажать “Обзор”, чтобы выбрать другую папку для сохранения;
6.Выбираем куда сохранять файл, и переименовываем (если есть в этом надобность), после чего нажимаем “Сохранить”;

7.Нажимаем на “Экспорт”;

Всё, закладки браузера экспортированы в файл, нажимаем “Готово”. Теперь их можно импортировать в любой браузер.
Чтобы из других браузеров импортировать закладки в Internet Explorer, используя HTML файл – нужно:
1.Нажимаем на звездочку справа вверху => возле “Добавить в избранное” нажмите на стрелку вниз (как на рисунке) => из открывшегося списка выбираем “Импорт и экспорт”;

2.Ставим галочку в “Импортировать из файла” и нажимаем “Далее”;

3.Ставим галочку в поле “Избранное”, нажимаем “Далее”;


5.Выбираем файл с закладками и нажимаем “Открыть”;


7.Выбираем папку в которую хотим импортировать закладки и нажимаем “Импорт”.

Всё, закладки из файла теперь в браузере.
Microsoft Edge
В Edge на данный момент есть только функция импорта закладок из других браузеров, а экспорт и импорт закладок в HTML находится в разработке. Те у кого установлен Windows 10 insider preview уже могут использовать функцию экспорта и импорта закладок в HTML, обычные пользователи получат данную возможность со следующим большим обновлением. А пока, чтобы экспортировать и импортировать закладки в html мы будем использовать стороннее программное обеспечение.
Начнём с обычного импорта закладок из любого браузера в браузер Edge:
1.В браузере Edge нажимаем на три параллельные линии (смотрите на рисунок) => нажмите на звездочку => открываем “Параметры”;

2.В списке будут все установленные браузеры в системе, которые содержат закладки, поставьте галочку напротив браузера с которого хотите импортировать закладки и нажмите “Импортировать”;
3. Ниже напишет “Готово”, что значит, что с выбранного браузера импортированы закладки в Edge.

Теперь рассмотрим как экспортировать закладки в HTML файл в браузере Edge. Как уже говорилось выше, что в Windows 10 insider preview уже добавлена возможность импорта и экспорта закладок в HTML файл, и в ближайшее время данная функция будет добавлена в обычные сборки. А пока будем использовать стороннее программное обеспечение Manage Edge Favorites. На странице Manage Edge Favorites нажмите Download, после чего запустите скачанный файл и кругом нажимая next установите программу.

Закройте браузер Edge после чего запустите Manage Edge Favorites с ярлыка на рабочем столе. В меню вы увидите все закладки браузера, выберите те, которые хотите экспортировать. Мы в примере выбираем верхнюю папку, чтобы импортировать их все.

Заходим в Data и нажимаем на Export to HTML file.

Выбираем куда сохранить закладки, переименовываем или оставляем название файла по умолчанию, нажимаем “Сохранить”.

Когда напишет Export Conplete – закладки будут экспортированы в файл, нажмите “ОК”.
Вы можете перетягивать закладки между папками, просто взяв нужную левой клавишей мыши и потянув в нужную папку.

Если вы перемещали закладки или делали любые другие изменения – сохраните их нажав на File => Save Changes

Программу можно закрывать, закладки в файле HTML сохранены, можете их импортировать в другие браузеры.
Opera
В Opera нет функции импорта и экспорта закладок в HTML файл, но установив расширение Bookmarks Import & Export данная возможность будет доступна. Нажимаем на “Добавить в Opera”.
Установленное дополнение появится на панели, чтобы импортировать или экспортировать закладки в HTML файл – нажмите на дополнение.
Чтобы импортировать закладки нажмите на “Выберите файл”.

Найдите HTMl файл с закладками из которого вы хотите вытянуть закладки, выберите его и нажмите “Открыть”.

Теперь, когда путь к файлу с закладками указан, нажмите “Import”.

В результате напишет сколько закладок импортировано, можете закрывать вкладку.

Чтобы экспортировать закладки из Opera в HTML файл – нажмите на “Export” => внизу напишет сколько закладок экспортировано в файл и сам файл HTMl закладками появится в папке загрузки.

На сегодня всё, если есть дополнения – пишите комментарии! Удачи Вам 🙂
Разнорабочий в области IT. Занимается поддержкой пользователей, сопровождением программного обеспечения.
Необходимость в переносе и сохранении закладок из Яндекс браузера может возникнуть у любого пользователя. Так или иначе за время пользования данным браузером каждый пользователь собирает для себя базу интересных сайтов, добавляя их в закладки. Переустановка Windows или смена рабочего браузера могут потребовать вынужденного переноса закладок из одного браузера или компьютера на другой.
В данной статье вы узнаете как просто можно экспортировать все закладки одним .html файлом из Яндекс браузера, в любой другой браузер.
Экспорт закладок из Яндекс браузера в html файл
Итак, для того, чтобы куда – нибудь перенести закладки их для начала нужно экспортировать в файл. В нашем случае это будет html файл.
Для этого заходим в закладки нажатием на значок трех горизонтальных полос в правом верхнем углу Яндекс браузера и в открывшемся меню выбираем “Закладки“-> “Диспетчер закладок“.

Заходим в диспетчер закладок Яндекс браузера
После этого откроется окно, в левой части которого вы увидите все свои закладки. В правой же части будет кнопка “Упорядочить“.

Выбираем экспорт закладок в html файл
Нажимаем ее и в открывшемся меню выбираем “Экспортировать закладки в файл HTML“.
Далее откроется окно, в котором нужно указать имя файла с закладками, а также выбрать его расположение на жестком диске.

Указываем имя файла и его месторасположение
После выбора остается лишь нажать кнопку “Сохранить“.
Теперь все ваши закладки, включая их структуру и папки, из Яндекс браузера сохранены в отдельный файл html.
Загрузка файла с закладками в другой браузер
Теперь, когда у вас есть файл с закладками, его можно импортировать в любой браузер. Рассмотрим данный процесс на примере все того же Яндекс браузера.
Открыв его снова открываем главное меню браузера нажатием на значок с тремя горизонтальными полосками в правом верхнем углу. В открывшемся меню выбираем “Закладки“-> “Импортировать закладки“.

Переходим к импорту закладок из файла
Отобразится окно “Импорт закладок и настроек”, в котором в самой верхней строке “Из” выбрать “HTML файл с закладками“.

Далее в этом же окне нажать “Выберите файл” и после чего указать ваш файл с закладками, который был создан в предыдущем пункте.

Выбираем файл с закладками и импортируем его
Как только вы это сделаете и нажмете кнопку “Открыть“, все закладки с сохранением структуры и папок будут перемещены в ваш браузер. В данном случае в Яндекс браузер.
Убедиться в этом можно, открыв все те же закладки и увидев там папку “Закладки из html файла“.
Читайте также:


