Как сделать экспорт закладок в опере
После установки и использования браузера, многие пользователи со временем сохраняют в нем ссылки на полезные для них сайты. Эта коллекция имеет высокую ценность, поскольку экономит время на поиск необходимых материалов. Однако, ситуаций, когда этой сборки можно лишиться, достаточно – это может быть переустановка Windows, форматирование диска и многое другое.
В других случаях может просто понадобиться перенос с ПК закладок на Android-устройство. Возникает вопрос – как экспортировать закладки из Оперы в другое место. Впрочем, создатели этого браузера предусмотрели несколько решений, позволяющих сохранить свои сайты на случай непредвиденных ситуаций.
Данные функции дают возможность осуществлять перенос не только между двумя версиями Opera, но и в Chrome, Firefox, Edge и остальные.
Экспортирование
Инструкции для всех браузеров смотрите в следующем видео:
Все, что потребуется – включить сам браузер. После этого можно переходить к делу:
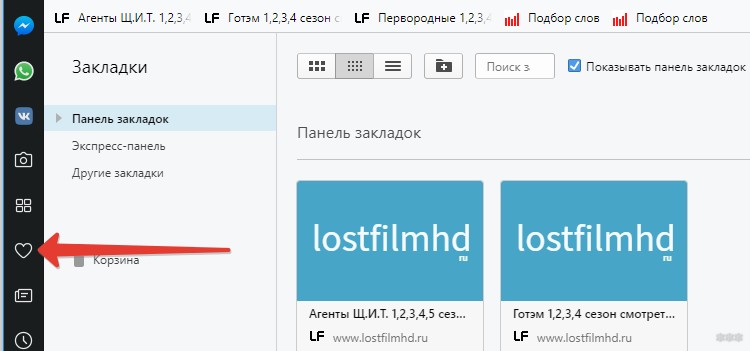
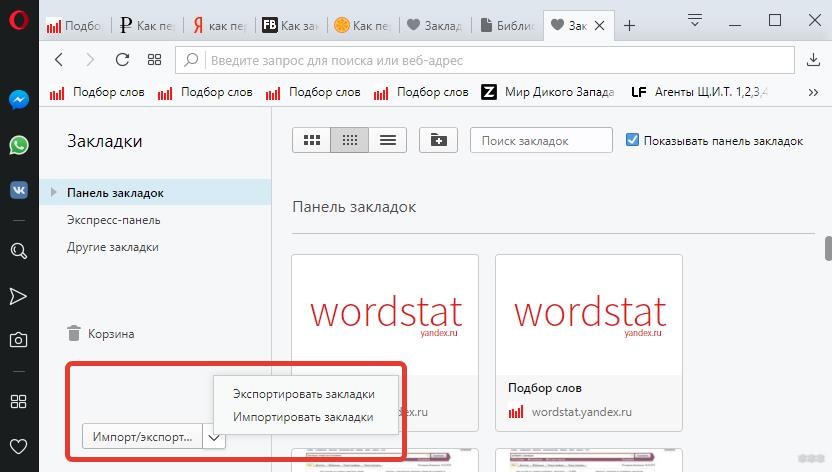
Вдобавок, предусмотрена возможность создать файл через главное меню:
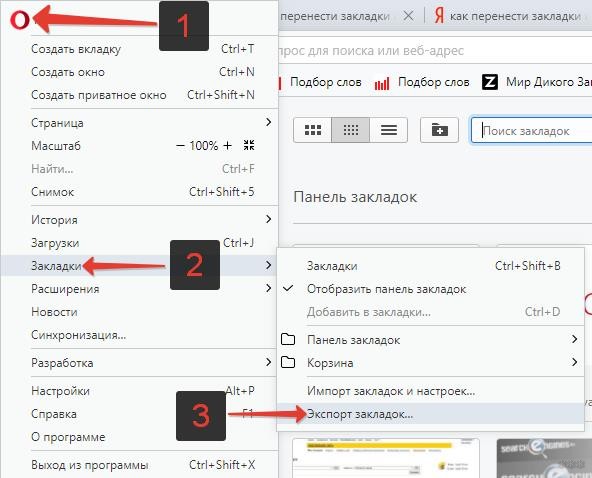
Готовый файл лучше всего хранить на рабочем столе, чтобы он постоянно был на виду.
Импорт
Когда файл будет создан, на втором браузере останется выполнить несколько операций. Как импортировать в Opera свои закладки:
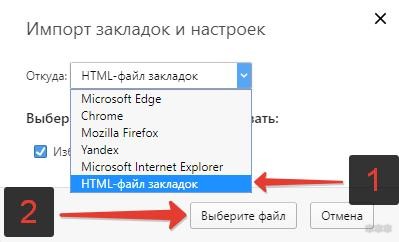
Потребуется меньше минуты, чтобы перенос был завершен.
Функция синхронизации
Подробности о синхронизации смотрите тут:
Можно рассмотреть вариант синхронизации. Такой инструмент позволяет сохранить свою информацию в одном аккаунте, который можно использовать сразу на нескольких своих устройствах – телефоне, планшете, ноутбуке или ПК. Если добавить на одном устройстве ссылку на сайт, изменения будут применены на остальных.
Таким образом, перенос закладок будет значительно проще. Однако, в любом случае стоит периодически экспортировать их в отдельный файл, чтобы в случае необходимости выполнить восстановление.
Как перенести закладки из Оперы с помощью синхронизации:
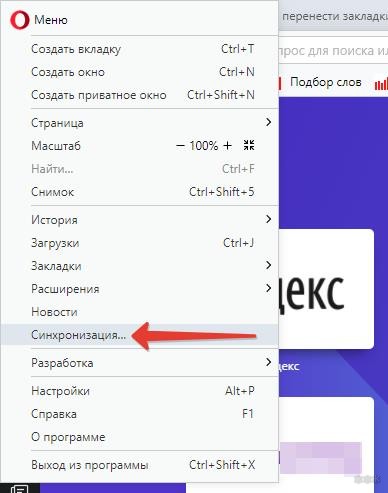
- В новом окне подтвердить намерение создания новой учетной записи.
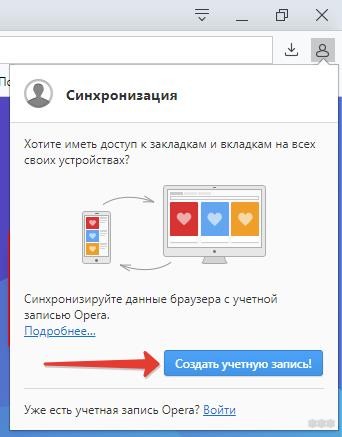
- В открывшейся форме ввести адрес своего почтового ящика и указать пароль будущего аккаунта. Длина его должна быть больше двенадцати символов.
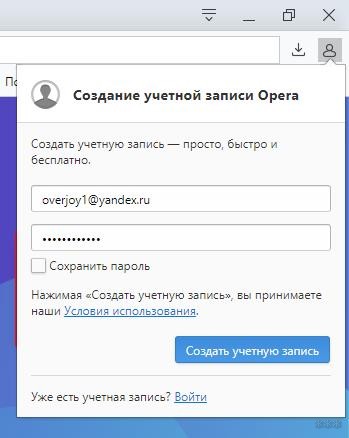
Теперь можно входить в свой Opera-аккаунт с помощью своей электронной почты и пароля на любом устройстве. Все пользовательские настройки будут перенесены и применены автоматически.
Как скопировать исходный файл?
Поиск файла профиля осуществляется следующим способом:
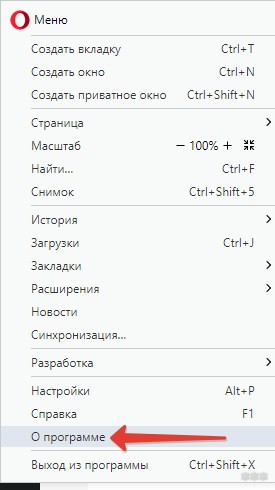
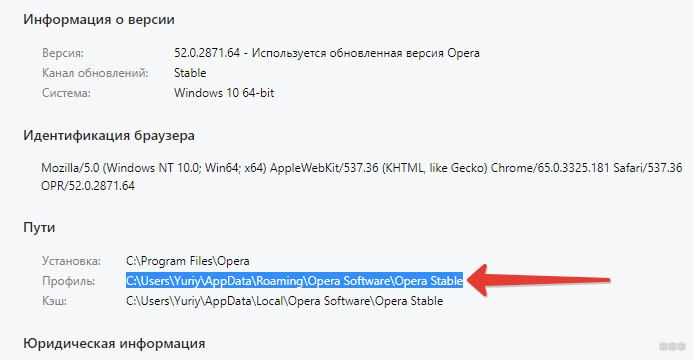
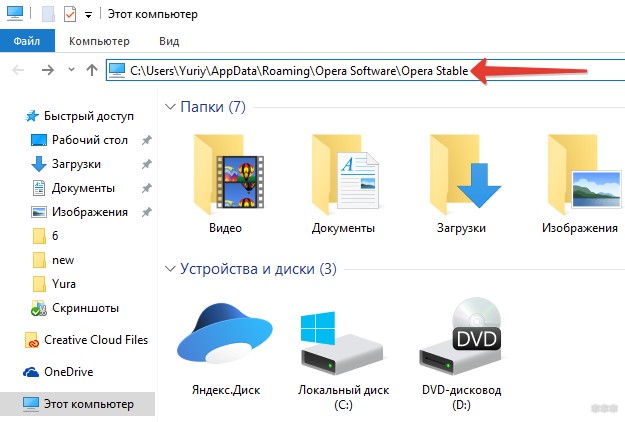
Вот и все инструкции. Обязательно напишите в комментарии, если что-то не получается! Будем разбираться вместе!

Опера один из самых популярных браузеров у нас в стране, и я сам им пользуюсь постоянно. Бороздя просторы интернета, периодически нужно сохранять те или иные ссылки на страницы. Это делается достаточно просто для этого нажимаем на кнопку сердечка справа от URL адреса любимого сайта и выбираем куда хотим поместить ссылку.
Самым удобным и быстрым решением будем второй вариант. Но иногда нужно срочно переустановить браузер или перенести все закладочки на другой компьютер – например на работу или домой. Как сохранить экспресс панель в опере и другие ссылки. Делается это очень просто и не затратит у вас много времени.
Экспорт закладок в старой версии Opera
Если у Вас старая версия браузера (Вы долгое время его не обновляли), проделайте следующие шаги:

Внимание! Крайне желательно не использовать русские буквы в названии файла!


Экспорт закладок в новой Опере
Несколько лет назад многие браузеры, в т.ч. и Опера, перешли на новый движок, что привело к ряду изменений и нововведений в их функционале. Например, исчезла функция импорта и экспорта сохраненных ссылок на сайты. Непонятно чем думали разработчики пойдя на такой шаг, но даже спустя несколько лет эта функция так и не восстановлена. Приходится пользоваться обходными путями, например, расширением Bookmarks Import & Export.





Перемещение настроек в новой версии
Что касается более новой модификации утилиты, то здесь предстоит действовать несколько иным путем, как и в случае с ответом на вопрос, как пользователю перенести настройки Опера на другой компьютер, а именно:
Сохранение данных в системной папке произойдет автоматически. После этих манипуляций, вы можете удалить ранее сохраненную резервную копию, однако, торопиться с этим действием не следует.
Импорт закладок в Opera

В другом браузере Вы получите абсолютно такой же набор сохраненных Вами ссылок, рассортированных по папкам.
Как синхронизировать пароли, закладки и другие данные
Скажу сразу, что предыдущий способ очень неудобный, хоть и простой. Таким образом мы перекидываем только закладки, но что делать, если нам нужно перекинуть все данные браузера, в котором хранятся Cookie, Пароли и прочие нужные вещи.
В таком случае лучше использовать синхронизацию с учетной записью. Грубо говоря, вы авторизуетесь в браузере и все ваши данные хранятся в облаке. Теперь зайдя под этой учетной записью, на любом компьютере через браузер Opera, вы сможете пользоваться только вашими закладками, паролями и другими данными, которые вы ранее сохранили.
Перенос закладок из Оперы в Оперу

Откроется окошко, в котором будет указан путь, где хранится информация, связанная с Вашим профилем. Откройте эту папку в проводнике и найдите там все файлы с названием Bookmarks.

Скопируйте их в аналогичную папку другой версии Opera.
Статья в тему: Выбираем лучшие визуальные закладки для Гугл Хром.
Как восстановить закладки, пароли и экспресс-панель в Opera?
Допустим вы уже установили Windows, затем установили Оперу и вам теперь нужно вернуть все настройки и пароли с закладками, что бы все было как раньше.
Для этого снова нужно включить отображение скрытых файлов и папок, затем зайти в ту же папку C:\Users (Пользователи)\Имя вашей учетной записи\AppData\Roaming\Opera\Opera и скопировать туда эти три файла wand.dat, speeddial.ini и bookmarks.adr, которые мы сохраняли. При копировании нужно согласится на замену, нажав “Переместить с заменой”.

Вот и все, теперь просто перезапустите Оперу и все настройки появляться. Будут отображаться закладки, скриншоты сайтов на экспресс-панели обновляться, а для того, что бы вручную не вводить пароль, просто при входе на сайт, там где предлагает ввести пароль, зажмите клавиши Ctrl+Enter. Пароли пропишутся сами и вы войдете на сайт, ну конечно же если вы раньше сохраняли пароль на этом сайте. Удачи!
Обновление
Возможно, вам пригодится еще статья о том, как включить закладки в новом браузере Опера, и как их экспортировать и импортировать: .
Создание папки с закладками
Сохранённые ссылки удобно сортировать по темам. Для этого создаются папки с соответствующими названиями. Создать такую папку можно с помощью главного меню, а также при открытии новой вкладки экспресс-панели.

Создаём папку с помощью меню
Папку для размещения закладки можно создать сразу при добавлении адреса сайта в закладки.


Восстановление из файла
При переустановке системы можно потерять все настройки браузера. Поэтому надо знать, как восстановить закладки в Opera. Для начала нужен HTML-файл с избранным. Его лучше хранить на сменном носителе как резервную копию. Так данные всегда можно перенести в обозреватель.
Чтобы выгрузить все сохранённые страницы, сделайте следующее:
Как добавить адрес сайта в закладки
В закладки ссылку на сайт можно добавить двумя способами — с помощью меню браузера или панели закладок.
Через главное меню

Через панель закладок
Создание и редактирование папок
Как осуществляется синхронизация в Оpera
Не все пользователи Opera знают, что сохраненные сайты можно объединять в группу. Это функция значительно облегчает поиск нужных закладок у тех людей, кто хранит очень много ссылок на различные страницы. Благодаря созданию папок, можно рассортировать сайты по различным тематикам и быстро находить нужную страницу.
Для создания папки потребуется выполнить следующий список действий:
1.Открыть раздел с закладками.

3.Придумать название для появившейся папки.

Теперь необходимо заполнить созданные папки адресами сайтов. Для того чтобы переместить уже сохраненную закладку в нужное место, достаточно нажать на ней курсор мыши и перетащить. В тот момент, когда она будет подсвечиваться темным цветом, можно отпустить левую кнопку мыши, страница будет перемещена.

В том случае, если пользователь еще только собирается сохранить сайт, его можно сразу добавить в нужную папку. Для этого необходимо:

Если зайти в папку, мы увидим, что в ней сохранены добавленные ссылки.

В любой момент сохраненные страницы можно отредактировать, удалить или переместить в другую папку. Последнее действие выполняется перетаскиванием ярлыка страницы в нужный раздел.
Использование закладок весьма помогает при работе с браузером. Они позволяют сохранять различные блоги, статьи, заметки, документы, фото- и видеоматериалы. Однако при переустановке операционной системы, смене компьютера или поломки браузера закладки исчезают. Для решения этой проблемы рекомендуется выполнить экспорт закладок из браузера во внешний файл, а затем произвести его импорт в новую операционную систему. Рассмотрим особенности экспорта/импорта закладок из нескольких основных браузеров.
1. Экспорт и импорт закладок в Google Chrome
1.1. Экспорт закладок из Google Chrome
Экспорт закладок из Google Chrome осуществляется в следующем порядке:




1.2. Импорт закладок в Google Chrome
Процедура импорта закладок в Google Chrome проходит так же просто, как и экспорт:


3. Импорт закладок в Chrome выполнен успешно.
1.3. Альтернативный способ импорта закладок в Хром

2. Появятся несколько вариантов: Internet Explorer, Mozilla Firefox или HTML-файл. Первые два варианта подходят в том случае, если Вы ранее пользовались этими браузерами. Вариант с HTML-файлом рекомендуется использовать при импорте закладок из Opera, Яндекс Браузер и пр.

2. Экспорт и импорт закладок в Mozilla Firefox
2.1. Экспорт закладок из Mozilla Firefox
Экспорт закладок из браузера Mozilla Firefox происходит таким образом:



2.2. Импорт закладок в Mozilla Firefox
Закладки импортируются в Mozilla Firefox в таком порядке:



2.3. Альтернативный способ импорта закладок в Mozilla Firefox
Закладки могут импортироваться и таким образом:

2. Вслед за этим требуется открыть HTML-файл, нажав на соответствующую кнопку.

3. Теперь закладки перенесены в Firefox.

3. Экспорт и импорт закладок в Opera
Экспортировать закладки из браузера Opera можно в таком порядке:

2. После установки расширение необходимо запустить путём нажатия на соответствующий ярлык справа вверху.





7. Получить доступ к HTML-файлу можно посредством перехода в папку загрузок браузера Opera.

4. Экспорт и импорт закладок в Яндекс Браузере
4.1. Экспорт закладок из Яндекс Браузере
Закладки из Yandex.Browser следует импортировать таким образом:



4. На завершающем этапе отмечается адрес и придумывается название HTML-файла, куда будут импортированы закладки.

4.2. Нахождение файла Bookmarks в Яндекс Браузер
Закладки содержатся в файле Bookmarks, который может быть найден таким образом:


3. Осуществляется переход по адресу C:\Users\Имя пользователя\AppData\Local\Yandex\YandexBrowser\User Data\Default, а затем закладки переносятся в файл Bookmarks.

Таким образом, экспорт/импорт закладок из основных браузеров проходит достаточно просто. При желании это может сделать в сжатые сроки даже юзер, обладающий минимальным опытом работы на компьютере.
Вопрос о том, как сохранить, восстановить, экспортировать закладки в Opera, довольно актуален и этот факт легко объясним. Все дело в том, что данная функция уже давно стала неотъемлемой частью интернет пользователей. Чтобы не потерять важную информацию её можно просто добавить в закладки, а после вернуться на страницу в любой момент, так как всё сгруппировано и их легко найти в соответствующем меню.
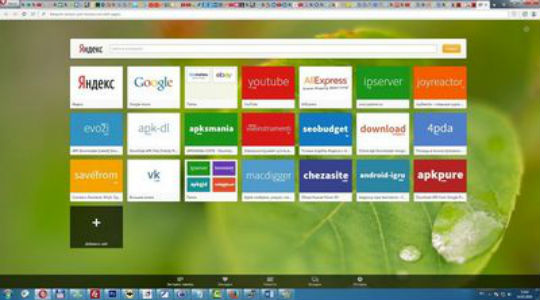
По мере работы в Опере неизбежно скапливается определённое количество закладок, не использующихся ежедневно, но важны в отдельных ситуациях. Тогда то и возникает вопрос, как сохранить закладки в Опере при переустановке Windows или самого браузера. Если стандартными средствами удалить обозреватель, то и все его внутренние настройки уйдут в небытие.
Как сохранить закладки в Опере стандартными средствами?
Для начала хотелось бы рассказать о том, как сохранить закладки в Опере стандартными методами. В более современных версиях убрана функция экспорта закладок в единый файл, что не может не расстраивать. Тем не менее старые варианты браузера позволяют без труда разобраться с тем, как сохранить закладки в Opera не прибегая к ручному методу и специальным приложениям.
Экспорт закладок Опера выполняется следующим образом:
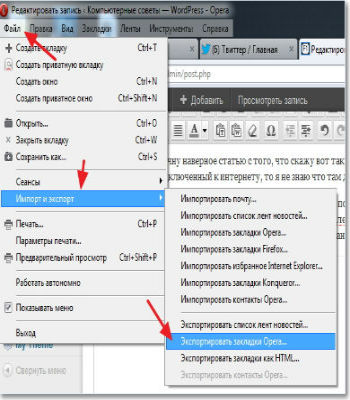
Большинству пользователей такой вариант может не подойти, так как в более новых версиях функция отсутствует, но есть альтернативные варианты достижения цели.
Как перенести закладки из Оперы в Оперу вручную?
Еще один не менее актуальный вопрос – как перенести закладки из Оперы в Оперу. Стоит отметить, что на сегодняшний день присутствует только ручной перенос закладок и остальных элементов между браузерами. Честно говоря, это несколько удручает, что Opera сделала шаг назад в плане экспорта. Обычно идет обратный процесс, из ручного использования функций, их переносят в саму программу, для удобства пользователей, но здесь решили усложнить процедуру. На замену экспорту пришла функция синхронизации с сервером.
Как экспортировать закладки из Оперы вручную?
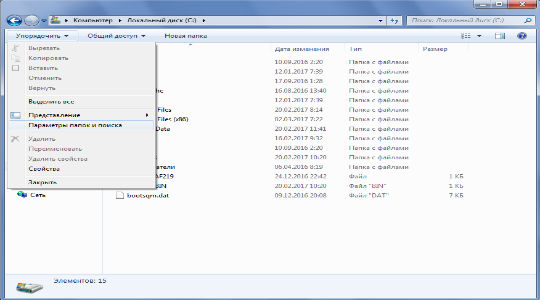
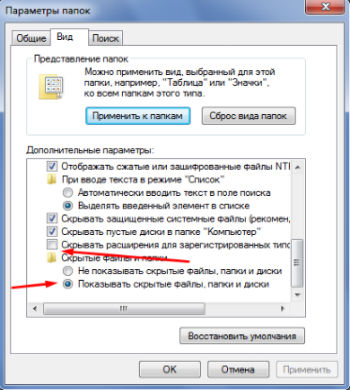
- Следуйте по пути C:\Users\Имя пользователя\AppData\Roaming\Opera Software\Opera Stable;
- Необходимо копировать вручную файлы Bookmarks, Bookmarks.bak, BookmarksExtras.
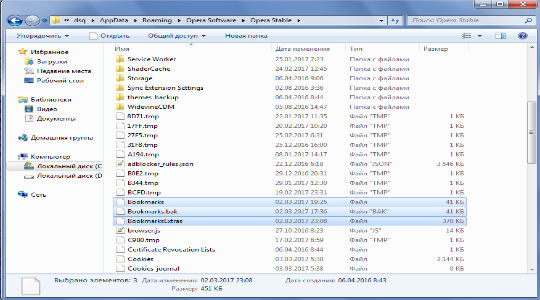
Следующий этап заключается в том, как восстановить закладки в Опере. Процедура идентична, только необходимо предварительно скопированные файлы вставить в папку с новым браузером. При этом важно заменить файлы. Обязательно, предварительно закрыть браузер, иначе перезаписать файлы Windows не позволит.
Таким же образом происходит перенос паролей, экспресс-панели только необходимо скопировать файлы, которые называются stash – это копилка, Login Data – это сохраненные пароли для сайтов, favorites – параметры экспресс-панели.
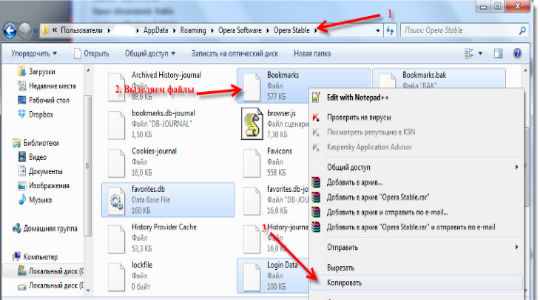
Как сохранить закладки в Опере при переустановке с использованием расширения?
Самый простой вариант, как сохранить закладки в Опере при переустановке, который не требует каких-то особенных знаний или долгих копаний в файлах обозревателя – это использование Bookmarks Import & Export. Расширение носит говорящее название, таким образом, очевидно, что основная и единственная концепция аддона заключается в помощи переноса закладок.
Приложение формирует файл с настройками закладок на компьютере, его необходимо просто записать на любое устройство, которое не будет форматироваться. Чтобы экспортировать закладки необходимо:
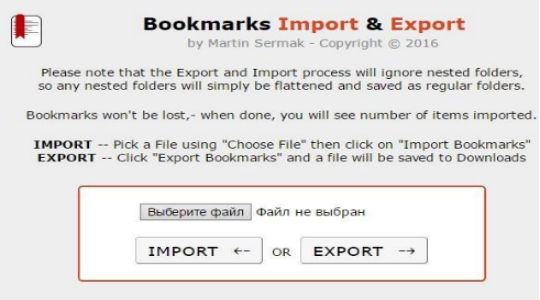
Теперь логичный вопрос, как вернуть закладки в Опере, используя указанное расширение? – Очень просто, перейти снова в меню и нажать на Import, затем с помощью Проводника укажите файл, который был предварительно создан. Более вашего участия не требуется, закладки вернуться на своё законное место и больше не исчезнут. С определённой периодичностью можете экспортировать закладки в файл, чтобы в случае какого-либо сбоя ничего не потерять.
Как сохранить закладки в Opera при помощи аккаунта?
Существует еще один вариант как сохранить закладки в Opera – это использование аккаунта. Opera, как и многие другие браузеры, работает с аккаунтами пользователей, таким образом синхронизируя обозреватель с сервером. Некоторые важные, личные данные, которые нельзя потерять, естественно, что передаются на ресурс Opera. Благодаря такому подходу можно не беспокоиться за сохранность закладок и не только.
Итак, чтобы не бояться переустановки браузера, нужно:
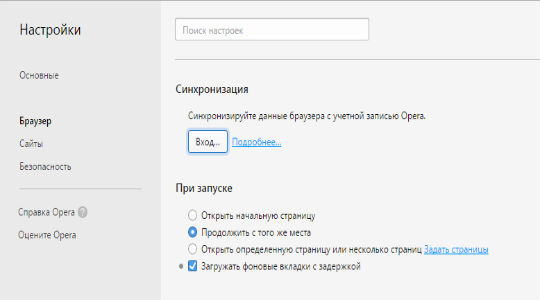
Экспорт закладок – это простая процедура, которая позволяет сохранить все наработки и полезные сайты даже при переустановке браузера или Windows.
Если у Вас остались вопросы по теме "Экспорт, сохранение и восстановление закладок в Opera", то можете задать их в комментариях
HTML файл закладок в Опера – это файл, в котором сохраняются все добавленные пользователем ссылки на сайты.
В этой статье рассмотрим, как работать с ним, в частности – как сохранить закладки в HTML файл в Опере и как импортировать из него, а также рассмотрим, где храниться исходный файл в папке Opera.
Как сохранить закладки в HTML файл: экспорт
Чтобы сохранить закладки в HTML файл нужно:
Импорт закладок в Опера из HTML файла Bookmarks
Импорт закладок в Опера из HTML файла Bookmarks производиться из того же раздела, что и экспорт:
Где находиться HTML файл закладок Опера
В Опере есть дефолтный HTML файл закладок, который по умолчанию создается системой. Можно даже не импортировать закладки, а – просто скопировать этот файл.
Где находиться HTML файл закладок Опера:
C:\Users\Имя_пользователя\AppData\Roaming\Opera Software\Opera Stable
Имя файла – Bookmarks.
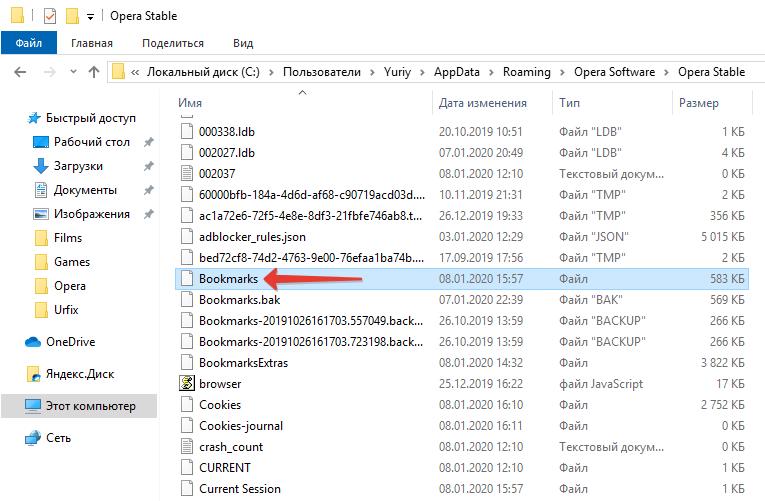
Читайте также:


