Как сделать экспорт закладок в chrome
Здравствуйте, дорогие друзья! Сегодня у меня для вас короткая статья, но от этого она не менее важная. Я расскажу о том, как экспортировать закладки из Google Chrome. Однажды я уже наступал на эти грабли (при восстановлении Windows из образа). Тогда экспорт закладок просто вылетел из головы, потом это обернулось кропотливой работой по восстановлению полезных ссылок.
Теперь же опять возникла ситуация, когда нужно экспортировать закладки (меняю жесткий диск на SSD). Про новый SSD диск я напишу несколько статей, о его плюсах, минусах, проведу тесты. Поэтому подписывайтесь на обновление блога , будет интересно!
Экспортировать закладки из Google Chrome
Google Chrome — достойный браузер, в котором вы можете поддерживать все свои страницы в закладки. Однако есть много причин, по которым нам нужно переместить закладки в другой браузер. Он может быть на одном компьютере с другим браузером, например Firefox или Edge. Или на другой компьютер с тем же Google Chrome. Хотя вы можете использовать функцию синхронизации для перехода в Chrome на другом устройстве, вы бы синхронизировали все закладки, войдя в свою учетную запись Google. По каким-либо причинам, если вы удивлены, вот как вы можете импортировать и экспортировать закладки в Google Chrome.
Связанный: Как импортировать закладки из Firefox в Chrome?
Экспорт закладок из Chrome в формате HTML
Когда вы используете другой веб-браузер, добавление закладок вручную займет много времени. Вы можете экспортировать закладки из Chrome в формат HTML, который можно открывать и импортировать в других веб-браузерах.
Вы можете использовать экспортированный файл закладок HTML для переноса всего содержимого, отмеченного закладками, в любой браузер на том же или другом компьютере.
Импортировать закладки HTML в Chrome
Как и при экспорте, вы также можете импортировать закладки в формате HTML в браузер Chrome.
Импорт закладок из других браузеров в Chrome
Это полезный вариант, если у вас есть несколько браузеров на одном компьютере и вы хотите импортировать закладки в Chrome из другого браузера.
Связанный: Как импортировать и экспортировать пароли в Google Chrome?
Синхронизация закладок между компьютерами
С помощью этого метода вы можете легко и быстро использовать одинаковый список закладок на разных компьютерах. Начиная с версии Chrome 4.0, вы можете использовать функцию синхронизации закладок, чтобы быстро перемещать закладки на другие устройства. Когда вы добавляете или удаляете закладку, изменение автоматически применяется и к другим устройствам. Помните, что вы должны войти в свою учетную запись Google, чтобы синхронизировать закладки на всех устройствах.

Войдите в Chrome
Вывод
Переход с одного компьютера на другой или на другой браузер больше не доставляет хлопот. Вы можете просто загрузить файл закладок HTML из Chrome и использовать его в любом месте в других браузерах. Точно так же вы также можете импортировать закладки непосредственно из других браузеров на компьютере или использовать файл экспорта HTML для переноса закладок в Chrome.

Google Chrome
Экспорт закладок из Chrome актуален при переходе на другой компьютер (например, с домашнего на рабочий или обратно), после переустановки операционной системы и при переходе на другой браузер.
Во всех этих случаях понятно желание пользователя быстро восстановить привычную среду сёрфинга в Интернете. Для этого нужно скопировать закладки из Google Chrome. Этому действию должно предшествовать их сохранение.
Сохранение закладок
Импорт сохранённых закладок
Перенос закладок между Google Chrome и другими браузерами
Как отмечалось в начале статьи, переносить закладки бывает нужно и при переходах между разными браузерами. Возможно, что приверженец Гугл Хром хочет оценить возможности других веб-обозревателей, экспортировав в них свои закладки. Ещё одна возможная ситуация – долгое время проработав в другом браузере, пользователь решил окончательно перейти на Гугл Хром, скачав в него сохранённые закладки. Ниже будет рассмотрено взаимодействие Хром с двумя самыми популярными после него веб-обозревателями – ЯндексБраузером и Mozilla Firefox.
На нашем сайте есть множество статей, посвящённых браузеру Яндекс.
Google Chrome –> ЯндексБраузер
ЯндексБраузер –> Google Chrome
После произведённого сохранения нужно будет произвести импорт закладок в Chrome.
Google Chrome –> Mozilla Firefox
Mozilla Firefox –> Google Chrome
Синхронизация браузеров Google Chrome на разных компьютерных устройствах
Экспорт/импорт закладок браузеров Хром на разных компьютерных устройствах может производиться и в автоматическом режиме с помощью их синхронизации. Необходимое условие для этого – обязательный вход в браузеры Гугл через аккаунт Google. При таком входе все изменения с закладками веб-обозревателя, производимые пользователем, сохраняются на сервере Google. При таком же входе в браузер Хром с другого компьютера или мобильного устройства, закладки автоматически импортируются, обеспечивая пользователю привычную среду.
У меня на компьютере функционируют две операционные системы – Windows 10 и 7. Браузер Гугл (как и Mozilla Firefox) есть на обеих. При работе в каждой из систем, через секунды после входа в веб-обозреватель, в них импортируется с сервера актуальная рабочая среда, что очень удобно.
Включению синхронизации в основном браузере Гугл должно предшествовать создание аккаунта Google. Для этого нужно выполнить несколько шагов.
По окончании создания аккаунта Google слева от иконки настройки (три вертикальные точки) появляется его иконка аккаунта. Теперь остаётся установить и настроить в нём режим синхронизации.
Минимум времен и усилий, затраченных на создание аккаунта и настройку синхронизации, обеспечивают максимально комфортную работу.
Закладки браузера Google Chrome располагаются в виде файла Bookmarks в следующем месте:
C:\Users\Папка Вашего пользователя\AppData\Local\Google\Chrome\User Data\Default
Имейте ввиду, что папка AppData является скрытой и по умолчанию не отображается.
Если вы перейдёте по указанному адресу, вы сможете:
Как открыть скрытые папки и файлы в Windows 10?
Если в своей папке пользователя вы не видите папку AppData и не знаете, как её найти.
Как скопировать (экспортировать) закладки из Google Chrome?
- Под кнопкой закрытия браузера найдите три точки, выстроенные вертикально. Нажмите на них, чтобы перейти в настройки и управление браузером Google Chrome.
- Наведите мышку на элемент меню “Закладки” и нажмите на “Диспетчер закладок”.

Используйте сочетание клавиш Ctrl + Shift + O
Чтобы сразу перейти в Диспетчер закладок без необходимости посещения меню настроек.
- Откроется страница со всеми сохраненными закладками пользователя.
- Найдите три точки, выстроенные вертикально в правой части синей ленты закладок и нажмите на них.

- Найдите в выпадающем меню “Экспорт закладок”.


Как импортировать закладки в Google Chrome?
- Под кнопкой закрытия браузера найдите три точки, выстроенные вертикально. Нажмите на них, чтобы перейти в настройки и управление браузером Google Chrome.
- Наведите мышку на элемент меню “Закладки” и нажмите на “Импортировать закладки и настройки”.

- Откроется новая вкладка с функцией импорта закладок и настроек. Открыть её также можно, если скопировать этот текст chrome://settings/importData и вставить в адресную строку браузера.
- На странице выберите, откуда будет осуществляться импорт закладок.
- Если на вашем устройстве установлены сторонние браузеры, Google Chrome предложит импортировать закладки оттуда. Например, поддерживается импорт закладок из браузеров Microsoft Edge, Microsoft Internet Explorer, Mozilla Firefox.
- Если ранее вы скопировали (экспортировали) закладки, то можете выбрать вариант меню “HTML-файл с закладками”.
- При выборе “HTML-файл с закладками” потребуется нажать кнопку “Выберите файл”.

- Найдите ранее скопированные закладки, нажмите кнопку “Открыть”, а затем кнопку “Готово”.

Помогла ли вам наша инструкция найти, скопировать и импортировать закладки?
Расскажите в комментариях 😉
Закладки браузера Google Chrome отделены от закладок, хранящихся в службе Закладки Google. Поскольку сейчас невозможно автоматически синхронизировать эти два набора закладок, можно воспользоваться букмарклетом, чтобы легко создавать Закладки Google в Chrome.
Сайты добавленные в закладки можно редактировать, упорядочивать и удалять, чтобы облегчить себе их поиск. Вы также можете обновлять закладки на устройствах так, чтобы всем были видны в Chrome, после входа в систему.
Импорт и экспорт закладок в браузере Google Chrome
Если у вас есть закладки или избранное, сохраненные в другом браузере, их можно легко импортировать в Google Chrome. Так же всегда можно добавить закладки в Chrome как файл HTML.
Импорт закладок из Firefox, IE или панели инструментов Google
- Нажмите меню Chrome .
- Выберите Закладки.
- Выберите Импортировать закладки и настройки.
- Выберите программу, содержащую закладки, которые нужно импортировать.

Если вы ещё не создали в Chrome закладок, импортированные закладки появятся непосредственно на панели закладок, которая обычно закреплена под адресной строкой.
Закладки можно найти, нажав меню Chrome и выбрав Закладки.
Пользуетесь устройством Chrome? Эта опция здесь не доступна. Зато экспортировать свои закладки можно как файл HTML и импортируйте их с помощью диспетчера закладок.
Импорт закладок из других браузеров
- Экспортируйте закладки с другого браузера в файл HTML.
- Нажмите меню Chrome на панели инструментов браузера Google Chrome.
- Выберите Диспетчер закладок .
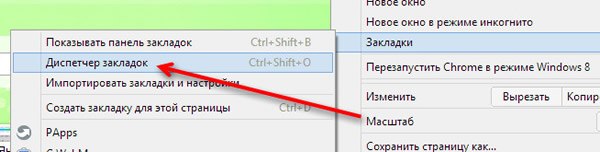
Импорт закладок из Google Toolbar
Импорт закладок с других устройств Chrome
Если ваши закладки хранятся в браузере Chrome на другом компьютере, самый простой способ переместить эти закладки на устройство, которыми вы пользуетесь, – войти в Chrome на обоих компьютерах и синхронизировать закладки в своем аккаунте.
Экспорт закладок из браузера Chrome
- Нажмите меню Chrome на панели инструментов браузера.
- Выберите Диспетчер закладок .
- В диспетчере нажмите меню Управление.

Google Chrome экспортирует закладки в файл HTML, который затем можно будет импортировать в другой браузер.
Редактирование или удаление закладок
Перетащите закладки, чтобы упорядочить их на панели закладок. Переименовать закладки, изменять URL-адрес или папку размещения можно непосредственно на панели закладок. Можно также воспользоваться диспетчером закладок, если нужно одновременно упорядочить несколько закладок.
Доступ к панели или менеджеру закладок
- Панель закладок по умолчанию закреплена под адресной строкой. Если она отсутствует, её всегда можно найти, открыв новую вкладку.
- Чтобы открыть диспетчер закладок, нажмите меню Chrome на панели инструментов браузера и перейдите в раздел Закладки → Диспетчер закладок.
Перемещение закладок в другое место
- Перемещение одной закладки. Просто перетащите ее на новое место на панели закладок. Помните, что закладка не может быть одновременно в разных папках.
- Перемещение нескольких закладок. Воспользуйтесь менеджером закладок. Выбирая элементы, которые нужно переместить, удерживайте клавишу Shift . После этого можно переместить их все одновременно в новое место.
Изменение информации о закладке
- Найдите свои закладки на панели закладок или в менеджере закладок.
- Щелкните правой кнопкой мыши закладку, которую нужно изменить.
- В меню выберите пункт Изменить .

Удаление закладок
- Найдите свои закладки на панели закладок или в менеджере закладок.
- Щелкните правой кнопкой мыши закладку, которую нужно удалить.
- В меню выберите опцию Удалить . Удаление папки приведет к удалению всех закладок, сохраненных в папке.
Удаленные закладки невозможно восстановить!
Если закладки синхронизированы с вашим аккаунтом Google, все внесенные в закладки изменения тут же отразятся на других устройствах, на которых вы войдете в Chrome.
Читайте также:


