Как сделать экспорт virtualbox
Экспорт виртуальной машины VirtualBox в OVA если используется диск QCOW
Есть такой стандарт OVF (Open Virtualization Format) — это открытый стандарт для хранения и распространения виртуальных машин. Стандарт OVF не привязан к какой-либо реализации гипервизора или аппаратной архитектуре и удобен для экспорта и импорта виртуальных машин.
Файл в формате OVA (Open Virtual Appliance) - заархивированный TARом пакет, включающий диск виртуальной машины и ее конфигурационные файлы. Файл OVA можно скопировать на другой хост и сделать экспорт виртуальной машины на другом хосте. Это не убирает проблем совместимости хостов, доступных вариантов подключения дисков, типов поддерживаемых vCPU и др. нюансов при переносе, но важна сама возможность парой кликов собрать все необходимое для переноса VM на другой хост (или создания готовой к развертыванию копии VM).
В моем случае была виртуальная машина VirtualBox с Windows 7, созданная на основе диска QCOW. Понадобилось эту VM экспортировать в формат OVA с помощью "Экспорта конфигураций" (для переноса на другой хост). Но не вышло, т.к. с дисками QCOW экспорт выдавал ошибку. VirtualBox позволяет сделать экспорт виртуальной машины если ее диск в формате VDI. Соответственно, появилась необходимость изменить тип диска с QCOW на VDI.
Совет! Не пытайтесь изменять тип рабочего диска виртуальный машины. Делайте копию (клон) диска. Сбережете себя от потери всех данных.
Изменять тип диска виртуальной машины может быть нужно и по причинам - например, диски в формате QCOW или VMDK невозможно ресайзить (resize, изменять их логический размер), получая ошибку вроде такой:
Progress state: VBOX_E_NOT_SUPPORTED
VBoxManage.exe: error: Resize medium operation for this format is not implemented yet!
Это можно сделать в "Менеджере виртуальных носителей" (VirtualBox Менеджер, Файл - Менеджер виртуальных носителей). Выбираем диск, "копировать" далее выбираем параметры. Но мне было удобнее сделать это из командной строки с помощью утилиты VBoxManage.
c:\VMS\Windows 7>"C:\Program Files\Oracle\VirtualBox\VBoxManage.exe" clonehd "Windows 7.qcow" "Windows 7.vdi" --format VDI --variant Standard
0%. 10%. 20%. 30%. 40%. 50%. 60%. 70%. 80%. 90%. 100%
Clone medium created in format 'VDI'. UUID: dae3c7cb-2d0f-41b2-9fca-d02a92b4ec29
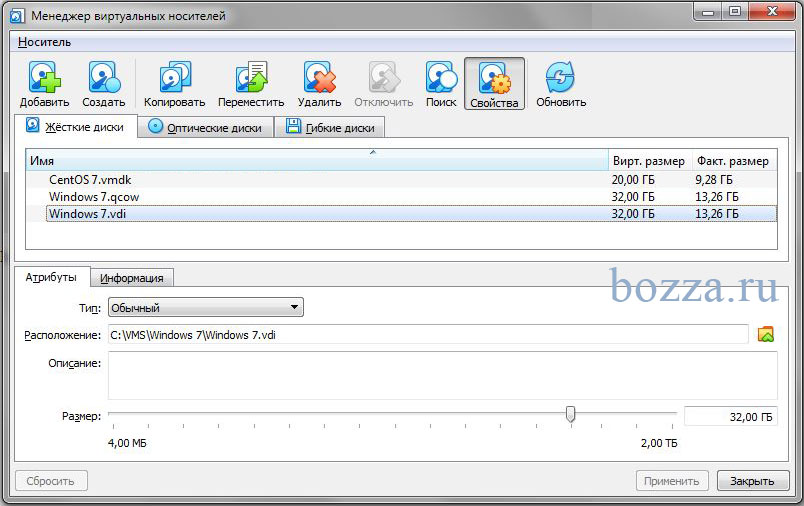
Новый диск сразу получил новый UUID и уже подключен к менеджеру виртуальных носителей:
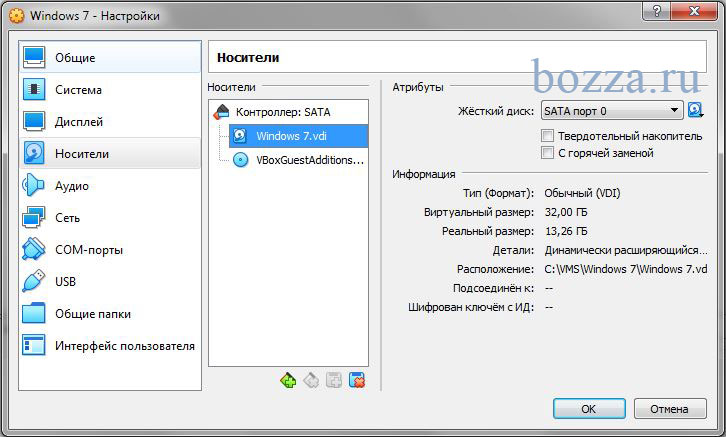
Его можно подключить в нашу VM.
![]()
Виртуальная машина, VMware, Hyper-V, VirtualBox. Знакомые вещи, не так ли?
Думаю, что не ошибусь, если скажу, что большинство людей, связанных с разработкой, тестированием и администрированием давно привыкли к виртуальным машинам. Воспринимают их как что-то давно знакомое, а главное - полезное. Ведь если у вас есть относительно мощный компьютер с достаточным объемом оперативной памяти, можно параллельно работать в двух, а то и в трех разных операционных системах.
А теперь представьте ситуацию: вы или ваша организация использует, к примеру, Hyper-V. Ваш партнер хочет передать вам на тестирование или для ознакомления какое-то решение, установленное и настроенное на виртуальной машине. Но так случилось, что партнер использует VMware. У вас возникает вопрос: как переделать виртуальную машину? А можно ли это вообще? Об этом и пойдет речь дальше.
Что же представляет из себя виртуальная машина? Вне зависимости от гипервизора, виртуальная машина состоит из двух частей: виртуальной машины (файла или набора файлов с описанием конфигурации, параметров запуска и другой служебной информации) и виртуального жесткого диска. Именно виртуальный жесткий диск в большинстве случаев и надо конвертировать. Именно на нем установлена операционная система и весь набор программного обеспечения.
А теперь важное лирическое отступление. После установки виртуальной машины гипервизор, в большинстве случаев, предлагает установить пакет программного обеспечения. Этот пакет повышает производительность виртуальной машины и ее управляемость. Так же он может содержать набор драйверов, оптимизированных для работы в виртуальной среде. Процесс конвертации подразумевает смену гипервизора. Поэтому все пакеты программного обеспечения, поставляемые гипервизором, с которого планируется переход, необходимо удалить. Сделать это лучше заранее, до конвертации.
Конвертация из VMware в Hyper-V
На мой взгляд VMware и Hyper-V - самые популярные гипервизоры. Именно их мы и рассмотрим в первую очередь.
Существует несколько способов конвертации. Компания Microsoft, понимая актуальность данной процедуры, предлагает два варианта решения проблемы. Первый способ - использовать средства конвертации, встроенные в Virtual Machine Manager (VMM).

Подробную информацию об этом способе можно найти в статье MSDN. Второй способ - использовать отдельную утилиту Microsoft Virtual Machine Converter.
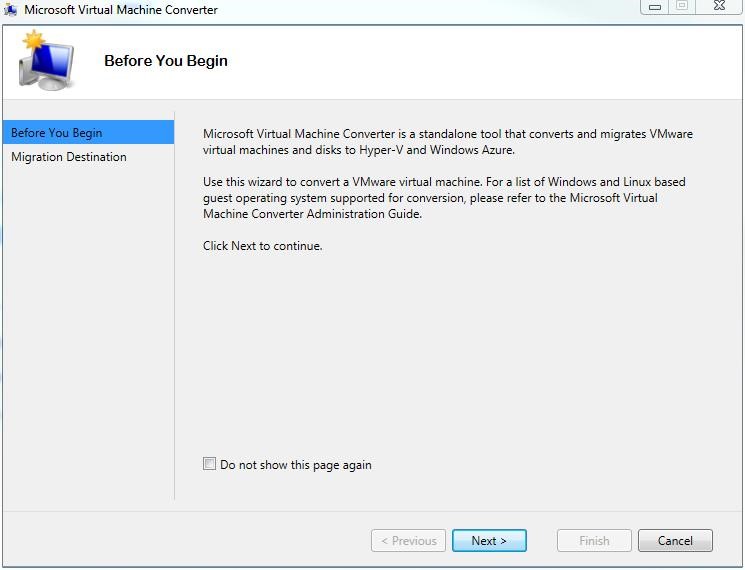
Сторонние производители программного обеспечения не остались в стороне. Выпускаемые ими продукты превосходят средства, предлагаемые компанией Microsoft, как в скорости конвертации, так и в удобстве использования.
Для примера рассмотрим два программных продукта: StarWind V2V Converter и 5nine V2V Easy Converter.

StarWind V2V Converter позволяет конвертировать виртуальные жесткие диски форматов: vmdk (формат виртуальных жестких дисков VMware), vhd и vhdx (формат виртуальных жестких дисков Hyper-V) и формат img для поддержки продукта StarWind Virtual SAN™. Интерфейс программы и процесс использования предельно просты. Имеется визард, который проведет вас по всему процессу конвертации. Одной из особенностей работы программы является возможность после конвертации включить Windows Repair Mode. Это позволит системе автоматически адаптироваться к внесенным изменениям со стороны гипервизора. Так же стоит отметить что конвертация происходит в любом направлении.

5nine V2V Easy Converter отличается принципом работы. Он позволяет выполнять почти "живую" миграцию. Интерфейс так же прост и не должен вызывать затруднений. Для начала работы необходимо указать параметры подключения к серверу VMware. После подключения будет представлен список виртуальных машин, доступных для переноса. На следующем шаге необходимо указать параметры подключения к серверу Hyper-V, выделить на нем ресурсы переносимой виртуальной машине и начать процесс переноса. Этот программный продукт не позволит вам конвертировать непосредственно сам виртуальный жесткий диск, он позволит мигрировать виртуальную машину из одного гипервизора в другой.
Конвертация из Hyper-V в VMware
Для конвертации виртуальной машины из Hyper-V в VMware можно использовать уже рассмотренный в этой статье программный продукт StarWind V2V Converter. Но это не единственное решение. Как и у компании Microsoft, у VMware есть свой конвертер. Имя ему VMware vCenter Converter Standalone.

Это поистине многофункциональны продукт. Одна только инструкция к нему занимает 102 страницы печатного текста. Но не стоит отчаиваться! Для начинающих администраторов имеется простой и функциональный визард.
Конвертация из VirtualBox в VMware или в Hyper-V
Самый простой способ перенести виртуальную машину из VirtualBox в VMware - воспользоваться экспортом виртуальной машины из VirtualBox в формат OVA (Open Virtualization Format Archive, файл .ova) и импортом этого архива в VMware. В таком варианте конвертации виртуальная машина перенесется целиком, со всеми параметрами выделенной памяти и процессорных ресурсов. Этот способ недоступен для переноса виртуальной машины в Hyper-V, так как Hyper-V напрямую не способен импортировать формат ova. Так же для конвертации можно использовать менеджер виртуальных носителей (меню "Файл", пункт "Менеджер виртуальных носителей"). Встроенный конвертер позволяет преобразовывать из одних форматов в другие все поддерживаемые программой файлы виртуальных жёстких дисков — VDI, VHD, VMDK, HDD, QED, QCOW. Этот способ более универсальный, подходит для переноса в Hyper-V, но требует повторной детальной настройки виртуальной машины в новом гипервизоре.
Конвертация из VMware или Hyper-V в VirtualBox
Встроенный в VirtualBox конвертер позволяет преобразовывать виртуальные жесткие диски в обеих направлениях, а экспортировать виртуальные машины в формат OVA умеет не только VirtualBox, но и VMware. Поэтому процесс переноса или конвертации диаметрально противоположен процессу, описанному в предыдущем абзаце.
Вместо заключения
Изначально статья планировалась мной в большей степени как практическая. По мере написания я решил, что вся практическая часть легко ищется в интернете по ключевым словам. Поэтому статья приобрела в большей степени теоретический характер. В ней описаны не все способы и методы переноса виртуальных машин из одного гипервизора в другой. Я постарался описать самые популярные, доступные и реализуемые без обращения к командной строке.
Есть необходимость перенести виртуальную машину с одного ПК на другой.
Мой вариант решения заключается в следующем:
- На ПК1 делаю клон виртуальной машины на внешний HDD.
- Подключаю внешний HDD к ПК2.
- На ПК2 запускаю virtualbox, далее Machine -> Add -> Выбираю виртуальную машину на подключенном HDD.
- Далее делаю клон этой машины с внешнего HDD уже на HDD ПК2.
Корректный ли это способ? ОС: Linux.
- Вопрос задан более трёх лет назад
- 6462 просмотра

Это же тупо один файл, он для того и сделан чтобы переносился и распространялся в таком виде и работал где угодно.
Там же есть какие-то зависимые файлы?
Например, образ guest additions лежит в /home/user/.config/virtualbox/, те при таком вот переносе этот файл теряется и нужно его заново скачивать. Вдруг что-то еще пропадает при таком переносе, к тому же более важное?
На самом деле, там даже в основной директории не один файл, там их как минимум 3:

во-первых опять же тупо установочный диск, один раз ставится внутрь и больше он не нужен вообще.
во-вторых его можно и прям в виртуалке скачать, в чем беда потери его образа?
Видимо плохо понимаете что есть виртуалка, это закрытая коробка сама по себе. По сути полноценная ОСь. А файлик виртуалки это её HDD, и никуда ничего не может потеряться.
Только если пользовались расшаренными папками с родительского компа, они естественно не будут доступны..
Linux часто используется для виртуализации, и одним из самых популярных инструментов виртуализации, которые используют люди, является VirtualBox от Oracle. Это отличный инструмент, который упрощает виртуализацию всех типов операционных систем. Сегодня в этой статье мы расскажем обо всех способах резервного копирования виртуальной машины.
ОПОВЕЩЕНИЕ СПОЙЛЕРА: прокрутите вниз и посмотрите видеоурок в конце этой статьи.
Имейте в виду, что хотя некоторые инструкции в этой статье относятся к Linux, примерно то же самое можно сделать и на других платформах. Узнайте больше о VirtualBox для вашей операционной системы здесь .
Резервное копирование внутри виртуальной машины

Отличный способ сделать резервную копию виртуальной машины с помощью VirtualBox, особенно в Linux, — это использовать функцию моментальных снимков. С помощью этой функции вы можете мгновенно сохранить состояние виртуализируемой ОС и восстановить его в любое время.
Экспорт ВМ
Примечание. При экспорте виртуальной машины как устройства снимки состояния машины не сохраняются. Если вам нужна полная резервная копия, используйте метод архивирования.

Процесс экспорта может занять некоторое время, в зависимости от скорости вашего жесткого диска, размера виртуальной машины и т. Д. Наберитесь терпения и дайте ему завершить!

Архивирование ВМ
Если экспорта вашей виртуальной машины в качестве устройства недостаточно, вы можете вместо этого просто создать резервную копию ее в сжимаемом архиве. Обратной стороной этого является то, что размер архива намного превышает размер одного файла OVA. Однако, если вы не можете обойтись без снимков и файлов конфигурации, это лучший способ. Чтобы заархивировать вашу виртуальную машину, откройте окно терминала и используйте команду CD, чтобы перейти в папку Virtualbox.
Сожмите папку виртуальной машины с помощью команды tar, чтобы запустить процесс резервного копирования.
Читайте также:



