Как сделать экспорт контактов в битрикс
Контакты синхронизируются только в одну сторону - из Б24 на телефон.
Настройки синхронизации на портале Битрикс24
Прежде чем начать синхронизацию контактов по протоколу CardDAV, нужно перейти на страницу Моя страница выбрать в правом меню пункт Синхронизация
На открывшейся странице Настройки синхронизации выбрать, какие контакты синхронизировать:
Не забудьте поставить галочки на нужных контактах и нажать Сохранить.
Настройка синхронизации через CardDAV на Android
На мобильном телефоне устанавливаем бесплатную программу CardDAV-Sync free
Заходим в программу, добавляем аккаунт CardDAV
Указываем адрес портала Битрикс 24 и свой логин с паролем
Нажимаем далее, указываем любое имя аккаунта, отмечаем галку "синхронизировать только с сервера на телефон", далее все настройки по умолчанию. Если параметры указаны верно, увидим адресные книги с контактами и компаниями.
Далее произойдет синхронизация контактов, и в адресной книге телефона появятся соответствующие разделы
На данной странице можно импортировать в базу CRM список контактов в формате .CSV.
Перейти к импорту контактов можно с помощью контекстной панели страницы Список контактов:

Примечание: о подготовке файла импорта читайте в курсе Администратор.Базовый. Для импорта нескольких email одного контакта, их следует указать через пробел. Для импорта нескольких номеров телефона одного контакта, их следует указать через запятую.
Выберем Импорт со своими настройками:

Рассмотрим некоторые поля:
- Файл данных - единственное обязательное для заполнения поле. Нажав на кнопку Обзор, укажите на своем компьютере местонахождение импортируемого списка контактов в формате csv.
- Кодировка файла данных - выберите кодировку импортируемого файла:

После щелчка по ссылке откроется окно сохранения файла. Нажмите Открыть если хотите просмотреть содержимое файла, и Сохранить - если хотите сохранить файл на компьютере:


Нажмите Далее и выберите те поля, значения которых должны быть указаны в импортируемом контакте:

При отсутствии нужных полей в системе вы можете сами создать необходимые пользовательские поля.
Импорт контактов с помощью vCard
Для того, чтобы осуществить импорт электронных визиток из MS Outlook в контакты CRM, запустите почтовый клиент Outlook, зайдите там в Контакты и выберите нужные визитные карточки. Затем в верхней панели выберите Переслать контакт > Как визитную карточку и отправьте по E-Mail адресу CRM.
Экспорт контактов
К экспорту можно перейти со страницы списка контактов, аналогично как в случае с импортом.
Есть три варианта экспорта списка контактов:
- Экспорт контактов в CSV - после выбора этого пункта появится диалоговое окно сохранения файла в формате .csv.
- Экспорт контактов в Excel - после выбора этого пункта появится диалоговое окно сохранения файла в формате .xls.
- Экспорт контактов в Outlook - выбор этого пункта позволит передать все записи таблицы списка контактов в Outlook.
Начиная с версии CRM 11.5.2, при экспорте учитывается, применен ли фильтр. Это значит, что если вы хотите экспортировать скажем только контакты с именем Иван, то перед тем, как выбрать вид экспорта в контекстном меню, вам следует с помощью поисковой панели отсортировать контакты по имени Иван.
Начиная с версии CRM 11.5.2, набор колонок в итоговом файле экспорта будет повторять колонки списка отображения контактов:

Примечание: настроить колонки списка контактов можно, нажав на кнопку настройки списка и выбрав нужный пункт меню:

Примечание: начиная с версии модуля crm 11.5.5 экспорт больше не ограничен элементами текущей страницы.
Первым делом регистрирую свое приложение в Битрикс24. Это нужно для получения client_id и client_secret. Эти коды используются при авторизации.
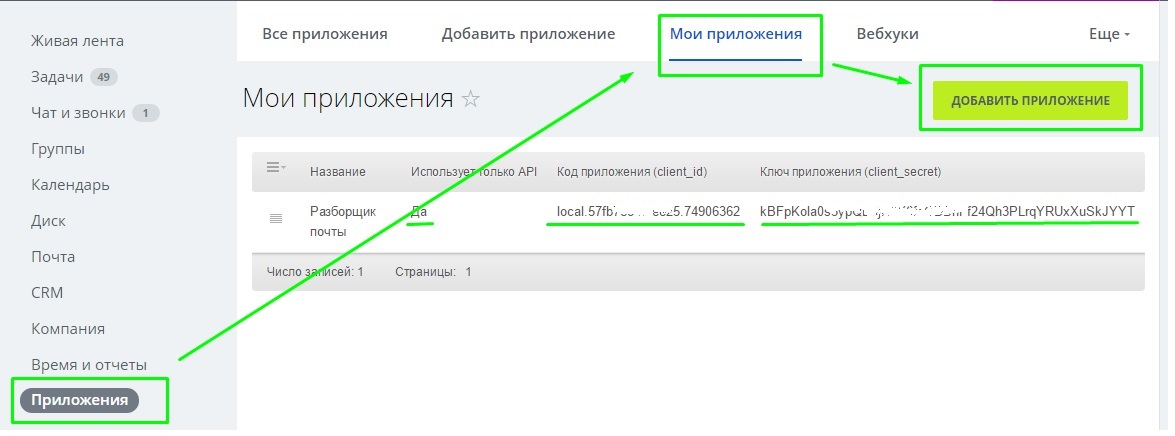
Необходимо дать приложению требуемые права и поставить отметку "Приложение использует только API"
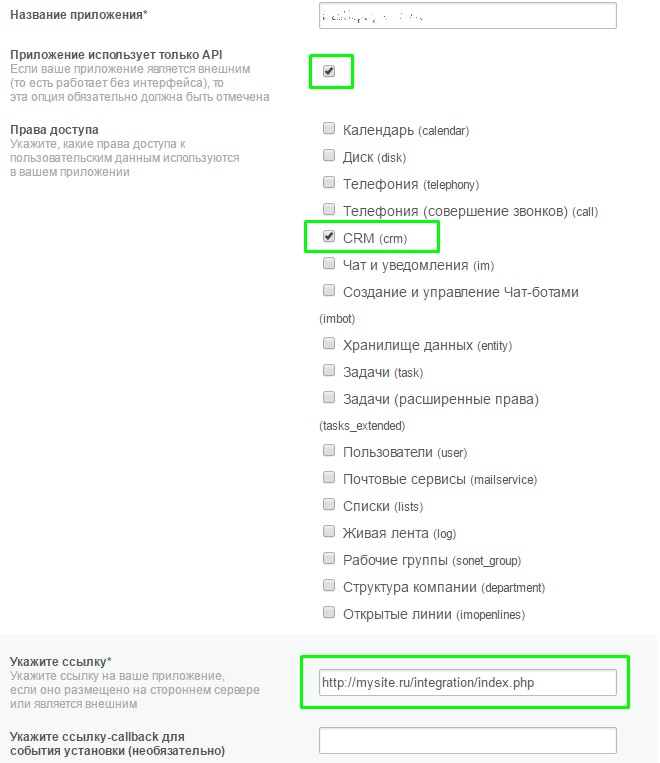
Ссылка на приложение может быть любая, в дальнейшем это не нужно.
Теперь подключаемся к Битрикс24
Ну и соответственно процедура ПроверитьТокен:
(25) Есть приложение, которое импортирует сделки в 1С. В периодическом задании запускается процедура, которая через функцию crm.deal.list получает ID сделок, у которых ORIGIN_ID не заполнено. По каждой сделке в 1С создается заказ, GUID заказа записывается в ORIGIN_ID лида. Точно так же по клиентам и контактам. Это по новым, а вот как отреагировать на изменение сделок вопрос. Нужно подписаться на событие, но URL не указать никакой, чисто средствами 1С не обойтись
(33) Я немного наврал, клиент захотел лиды из Битрикс24 трансформировать в клиентские заказы в УТ. Т.е. ни сделки и ни счета. Давненько было..
А как в REST API обходится вывод больше 50 ?
Например ,хочу получить список пользователей, а там больше 50 пользователей не выводит :(. А у меня их больше 200 :(
Почему-то по стандартной схеме не могу модифицировать сделку crm.deal.update
oauth/token/?grant_type=authorization_code
&client_id=local.59f9cc5662a690.43624909
&client_secret=PA5VfcmiEtE8rzkzJupvo0OX468IDPBvuZGTfYaFs3Oae XMCOs
&code=8za5opd5bvd6hoynktv351l4zuzn0du2
КодСостояния: 400
Тело:
В чём может быть проблема ?
Справился ли кто с crm.activity.list и "COMMUNICATIONS" ? Не могу ни прочитать, ни установить правильно. Пока веду активную переписку с ТП Битрикс24
Немного припозднился к разговору. Заведение нового Клиента получилось сразу. Спасибо! А вот с чтением данных из Bitrixa проблема. Хочу получить Контакт по методу crm.contact.get, а вот как задать ID в параметрах ни как не догоню. Ругается на то, что параметр вообще не задан. "ID is not defined or invalid."
Результат получил (нельзя пробелы указывать при задании параметров), но все значения в полях указаны отдельно по буквам. Сейчас посмотрю, что можно сделать.
Преодолеть последствия экранирования (замены русских букв) в ответе на запрос помогла функция
Функция УТФвСтроку(ВхСтр)
ВыхСтр="";
поз=1;
Пока поз 96 Тогда // a-f
кодСимв=кодСимв-87;
ИначеЕсли кодСимв>64 Тогда // A-F
кодСимв=кодСимв-55;
Иначе
кодСимв=кодСимв-48; // 0-9
КонецЕсли;
ВыхКод=ВыхКод+кодСимв*Вес;
Вес=Вес/16;
КонецЦикла;
ВыхСтр=ВыхСтр+Символ(ВыхКод);
поз=поз+4;
Иначе
ВыхСтр=ВыхСтр+симв;
поз=поз+1;
КонецЕсли;
КонецЦикла;
Возврат ВыхСтр;
КонецФункции
Спасибо добрым людям.
Но это я похоже сам с собой сегодня на форуме разговариваю.
ПрочитатьJSON не выполняет эту же конвертацию? Не было проблем с получением текста на кириллице
(0) Автор, Спасибо за статью! Очень помогла, когда писал выгрузку компаний. Столкнулся с проблемой скудности описания данных в https://dev.1c-bitrix.ru/rest_help
Метод "crm.company.add". Не могу передать адрес компании. Во 1х данные не сохраняются в нужных полях, во 2х не понимаю где они должны отображаться. При запросе "crm.company.get(id)" поля есть, но они пустые.
Метод "crm.company.update". Телефон, почта не затираются, а создаются дополнительные с теми же данными (дубль). Параметр "fields" одинаковый для обоих методов и ниже живой пример. Что делаю не так? Пробовал адрес исполнить как массив, хоть судя по описанию полей он не множественный через &fields[ADDRESS][0][VALUE]=123022
Условия
У нас в компании появился новый менеджер, который раньше работал только в Excel. Чтобы переход в Битрикс24 был более плавным и мягким, мы хотим дать ему возможность работать со сделками из Битрикс24 в привычной для него форме.
Проверка
После установки от нас не требуется никаких настроек. Приложение само получит информацию о сделках и выведет ее в таблице. Мы можем сгруппировать эти данные, как нам нужно. Есть фильтрация сделок по стадии, типу, ответственному и другим параметрам.
Также из таблицы легко можно перейти в саму сделку в Битрикс24. Для этого достаточно кликнуть по ссылке.
Результат
Решение работает без ошибок и сбоев. При этом оно не требует никаких настроек и специальных знаний для работы.
Иногда требуется выгрузить всех пользователей с сайта под управлением 1С-Битрикс, к примеру для импорта во внешний сервис e-mail рассылок. В настройках управления пользователями присутствует раздел "Импорт пользователей" и у многих пользователей мало знакомых с архитектурой 1С-Битрикс возникают сложности с пониманием экспорта данных пользователей.

Если вам требуется выгрузить какие то дополнительные поля пользователей, просто добавьте их в список. Как настраивать списки в 1С-Битрикс можно посмотреть в статье "Добавляем описание магазинов".
Читайте также:


