Как сделать экран в экране в сони вегас
Подготовка медиафайлов к работе в видеоредакторе Sony Vegas
Для монтажа вам понадобится видеофайл, снятый на фоне хромакея и картинка или видео с нужным фоном для подставления.
Начинаем работу с файлами:
1. Откройте программу Sony Vegas.
2. Мышкой перетащите на таймлайн файлы с исходным видео и фоном для подставления.

3. При необходимости подкорректируйте длину обоих видео, удалите лишние фрагменты.
Удаление зеленого фона
Для того, чтобы удалить зеленый фон, выполните несколько шагов:
1. Откройте вкладку Спецэффекты и выберите в меню спецэффект Разделитель по цветовому тону. Для быстрого поиска этой функции наберите ее название в окошке поиска.

2. Среди появившихся эффектов выберите Зеленый экран.

3. В выпавшем окне нужно снять галочку в окошке Разделитель по цветовому тону Sony и в меню Цвет инструментом Пипетка кликнуть на зеленый фон видео.

4. Поставьте галочку в окошке Разделитель по цветовому тону Sony. При этом зеленый фон должен исчезнуть.

Замена фона
1. Активируйте файл с фоном для подставления. Убедитесь, что видео на фоне хромакея размещено на видеодорожке выше, чем файл с фоном.
2. Отрегулируйте длину видео так, чтобы оба файла по длине были одинаковыми.
3. Убедитесь, что фон видео сменился.
Настройки хромакея
Для того, чтобы добиться четкости и целостности картинки полученного видео, нужно настроить несколько параметров:
1. В окне Разделитель по цветовому тону воспользуйтесь ползунками Нижний порог и Верхний порог для регулировки насыщенности и контрастности объекта, снятого на фоне хромакея.

2. Для перемещения объекта на видео примените функцию Pan/Crop. Для этого нажмите на значок Рамочка в правом нижнем углу видеофайла.

3. Добавьте медиафайл с музыкой или другими звуками, если это необходимо.
4. Просмотрите полученное видео.
Почему стоит заказать хромакей у нас?
Преимущества нашего производства:
- Состав ткани, используемой для изготовления хромакея, - 100% полиэстер плотностью 285 г/м, поэтому наши изделия не просвечивают и не бликуют;
- Цветовая гамма наших изделий - более 10 разных цветов;
- При шитье больших полотен, используются технологические швы, которые не видны и не снижают качество видеомонтажа;
- Хромакей нашего производства можно стирать в стиральной машине и отпаривать утюгом;
- Наша компания работает с такими крупными заказчиками, как Муз-ТВ, лейбл Black star, певица Лобода, ТВ-3, театры Москвы, школы и т.д.;
- Сроки изготовления полотна хромакея по вашим размерам - 1-3 дня.
Заказать хромакей можно на главной странице нашего сайта. Для консультации звоните по бесплатному номеру 8 800 550 76 07.
Воспользуйтесь формой обратной связи, оставив свои контактные данные, наш менеджер вам перезвонит.
Как приблизить часть видео в Sony Vegas?
Как увеличить размер дорожек в Сони Вегас?
Нажмите Стрелку Ctrl+Shift+Up/Down, чтобы увеличить или уменьшить высоту всех дорожек.
В каком приложении можно приблизить видео?
Хотите приблизить изображение на видео? Вам поможет Movavi Видеоредактор Плюс! Используйте видеоредактор Clips! Просто скачайте программу и следуйте инструкции ниже!
Как сделать видео во весь экран в тик токе?
Как изменить формат видео в Sony Vegas?
- Шаг 1. Загрузите и установите программу Кликните по ссылке, чтобы скачать Vegas Pro на русском языке. .
- Шаг 2. Откройте нужный файл Добавьте видео в программу. .
- Шаг 3. Удалите эффект перехода .
- Шаг 4. Выберите формат для сохранения .
- Шаг 5. Настройте качество и сохраните ролик
Как приближать видео в Иншот?
Как приблизить когда снимаешь видео на айфоне?
Как сохранить видео в Sony Vegas?
Как увеличить картинку в Сони Вегас?
Как развернуть дорожки в Сони Вегас?
Для быстрого изменения высоты дорожки нужно нажать кнопку "Minimize" (Свернуть) – для уменьшения, или "Maximize" (Развернуть) – для увеличения (рис. 16). Рисунок 16. Кнопки управления дорожками Sony Vegas.
С помощью программы редактирования видео "Vegas Pro" вы можете упорядочивать и вырезать в неограниченном количестве видео и аудио дорожек, а также вставлять видео и аудио эффекты. Бесчисленные экраны 2D и 3D доступны для эффективных переходов между сценами. Программа поддерживает все основные форматы от 720p, Full HD до 4K

Поддерживает кодеки AVCHD или профессиональный формат Sony XAVC с разрешением 4096 x 4096 (4K).
Совместимость с другим ПО для импорта / экспорта для Avid ProTools, Apple Final Cut Pro и Adobe Premiere Pro CC или Adobe After Effects.
Функции трехмерной анимации поможет придать движению материал изображения. Поддержка плагинов Open FX
Sony Vegas Pro — что это за программа?

У профессионального программного обеспечения для монтажа фильмов есть своя цена. Система редактирования видео "Vegas Pro" современна и имеет все инструменты, необходимые для требовательного редактирования и мастеринга. 64-битное приложение обрабатывает все форматы, которые могут воспроизводить камеры. Независимо от того, поступают ли ваши записи со смартфона, цифровой камеры или профессионального записывающего устройства высокого класса, такого как видеокамера Panasonic P2HD, редактор Sony импортирует все распространенные форматы, такие как MPEG-1, MPEG-2, MPEG-4, QuickTime или WMV включает кодеки AVCHD или профессиональный формат Sony XAVC с разрешением 4096 x 4096 (4K).
Также можно использовать 3D-материал, например, в формате MVC и MPO или как двухпотоковые клипы AVI. С помощью 3D-видеокарты и прилагаемых красно-голубых очков вы можете просмотреть результат прямо на своем ПК. Редактор собирает видео с двух камер в стереоскопическом процессе в трехмерное изображение. Спектр видеоэффектов более чем велик, и вы можете комбинировать их в цепочки эффектов, чтобы у вас всегда был быстрый доступ ко всему.
Как стабилизировать видео в Sony Vegas без плагина, чтобы избежать эффекта трясущейся камеры

Всем привет! Сегодня я расскажу вам как стабилизировать видео в Sony Vegas, чтобы оно не тряслось как будто ролик на камеру снимал человек с Паркинсоном. Да, к сожалению по разным причинам наши руки могут дрожать, и из-за этого итоговый клип получается трясущимся и смотрится это довольно неприятно. Но раз уж мы все здесь собрались, то я с удовольствием покажу вам, как это сделать простым способом и без установки плагина.
Стабилизация видео
Итак, приступим непосредственно к нашей теме. Для начала загрузите в сни вегас само видео, которое нужно будет стабилизировать.
Далее, нам нужно выбрать специальный эффект. Вот здесь будьте внимательны. Многие рекомендуют нажать на специальный значок на самом фрагменте, только не на Pan/Crop, с помощью которого мы обычно приближали и переворачивали видео, а тот, который стоит рядом (Event FX), а затем выбрать нужный эффект там. Но сразу хочу вам сказать, что в этом меню данный плагин не работает и все ползунки будут неактивными.
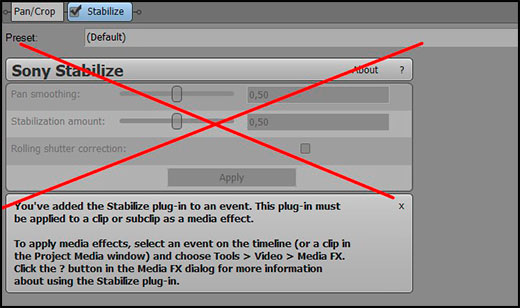
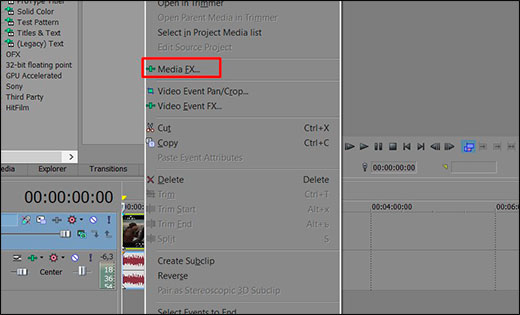
Далее, вы попадете в меню эффектов. Среди множества различных вариантов вам нужно будет выбрать Стабилизация Sony ( Sony Stabilize ) и нажать ОК. Либо можете нажать дважды на самом элементе.
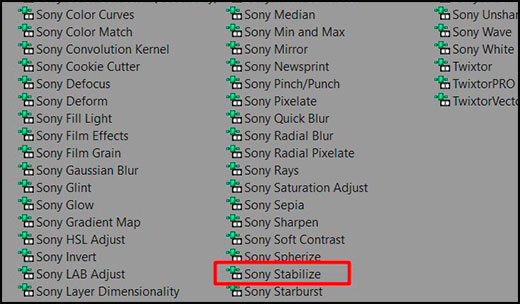
После этого у вас откроется небольшая настройка, где вам придется немного подергать за ползунки. Но прежде, чем начать это делать, давайте посмотрим, за что отвечает каждый из них.
- Preset — это сохраненные профили стабилизации. Вы можете задать свой и сохранить его. После этого всегда сможете выбирать его при монтаже нового видео.
- Pan smoothing — сглаживание
- Stabilization amount — Сила стабилизации
- Rolling Shutter Correction — Коррекция различных дефектов. Ставится простая галочка, никаких ползунков трогать не нужно.
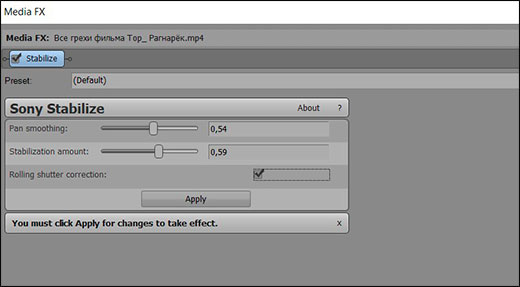
Единственный недостаток состоит в том, что просмотреть примененный эффект в режиме реального времени не получится. То есть, сначала вы дергаете ползунки, потом применяете это действие. Но вот после применения вам предстоит выждать некоторое время, пока процесс преобразования закончится. А время может зависеть от разных причин, начиная от продолжительности ролика, и оканчивая производительностью вашего компьютера или ноутбука. Поэтому, если вам не понравится результат и вы захотите его подкорректировать, будьте готовы прождать еще столько же.
Ну я думаю, что суть вы поняли, и теперь стабилизировать видео в sony vegas pro у вас не вызовет каких-либо затруднений. Но если вы хотите действительно классно разбираться в видеомонтаже, то рекомендую вам посмотреть эти замечательные подробнейшие видеоуроки по работе в программе Adobe Premiere Pro. Программа является действительно мощной и профессиональной, но без качественного курса в ней трудно будет разобраться. Именно поэтому я и рекомендую вам пройти его.
Видеоредактор Sony Vegas — вопросы и ответы. Часть 1
Перед чтением данного документа настоятельно рекомендуется прочитать статью про Вегас (часть 1, часть 2) — в ней есть ответы на многие вопросы.
Общие вопросы
Что такое Events?
В терминологии программы Events (события) — это клипы на видео- и звуковых дорожках. Это может быть ссылка на фрагмент исходного файла (или весь файл) с видео, звуком или изображением, либо клип, сгенерированный самой программой — титры, заливка цветом или текстурой и т.п. Event — основной тип объектов, с которыми ведется работа при монтаже.
Что такое Timeline?
Timeline — таймлиния, или монтажный стол, на котором расположены все видео- и звуковые дорожки, и где собственно производится монтаж клипов (Events). Расположение клипов на дорожках слева направо соответствуют времени их появления от начала при воспроизведении проекта и выходного файла, получаемого в результате сохранения (рендеринга) результата монтажа.

Можно ли в монтажном проекте открывать другие проекты?
Да, можно. Но если нужно подредактировать какой-либо из субпроектов, его нужно открыть в отдельном запущенном экземпляре программы.
Можно ли сделать так, чтобы в клипах на таймлинии не показывались видеокадры и звуковая форма?
Да, это задается опцией в настройках: Options —> Preferences —> General —> Draw waveforms and frames in events.
Как можно выключить Media Manager?
В настройках: Options —> Preferences —> закладка General —> убрать галочку с Enable Media Manager.
Можно ли прямо в программе автоматически разбить по сценам DV-файл?
Нельзя. Его можно разбить на сцены в программе HandySaw DS (бесплатна для жителей стран СНГ), сохранить результат в EDL-файл, который затем открыть в Вегасе.
Можно ли при сохранении проекта также сохранить и все исходные файлы?

Монтаж
Да. Создайте новый проект с нужными параметрами, и активируйте опцию Start all new projects with these settings. Не забудьте это сделать и в закладке Video, и в закладке Audio (также обратите внимание, что в Audio по умолчанию частота дискретизации звука выставлена 44100 Гц, а не 48000, как должно быть для DV-проектов!). Теперь все новые проекты будут создаваться с только что выбранными параметрами.

Как сохранить результат монтажа в готовый файл?
Команда меню File —> Render As.
Как разрезать клип на таймлинии?
Переместить ползунок в нужное место на таймлинии и нажать клавишу S. Если нужно разрезать много клипов, находящихся в одной позиции на наскольких дорожках, их нужно предварительно выбрать щелчком мыши с нажатой клавишей Ctrl.
Как отделить звук от видео?
Выбрать клип с видео и звуком и нажать клавишу U. Если после каких-либо операций нужно видео и звук объединить обратно в группу, их нужно все выделить и нажать клавишу G. Так можно объединить сколько угодно клипов.
Можно ли поставить на таймлинии встык два клипа, объединить их и дальше с ними оперировать как с одним?
Да — нужно выбрать оба клипа (щелкнуть мышью при нажатой клавише Ctrl) и объединить их в группу (клавиша G). Для разделения группы воспользуйтесь клавишей U. Также вызовите локальное меню над клипом и изучите подменю Group — там перечислены все команды для работы с группой клипов.
Как на дорожку бросить целиком папку с клипами?
Выбрать все клипы в папке (Ctrl+A) и потянуть их все разом на таймлинию.

Что такое Trim Editor, и каковы особенности работы с ним?

Хочу открыть много TGA-файлов с каналом прозрачности, но по умолчанию прозрачность во всех файлах отключена. Включать ее по одному файлу утомительно, как упростить процесс?
Нужно открывать все файлы как последовательность изображений (Image Sequence), тогда они будут представлены как один объект в проекте и окне Project Media.
По умолчанию канал прозрачности сразу включен для изображений в формате PNG.

Как выбрать все клипы на дорожке до конца проекта?
В меню по правой кнопке мыши над клипами выбрать команду Select Events to End.

Можно ли как-то улучшить качество картинок, вставленных в проект, чтобы они лучше выглядели на телевизоре?
- нажать правой кнопкой мыши на картинке (клипе на таймлинии), далее Properties —> Reduce interlace flicker.

- также можно применить к клипу видеоэффект: Media FX —> Color Corrector —> Computer RGB to Studio RGB.

Пытаюсь вставить картинки в проект, а они занимают не весь кадр целиком, либо изображение имеет неправильные пропорции (круг не круглый и т.п.). Что делать?
Картинки перед вставкой в проект должны быть подготовлены соответствующим образом. Например, для проекта PAL (720×576) или NTSC (720х480), который в конечном счете (на телевизоре, в плеере) отображается с пропорциями изображения 4:3, картинки также должны быть с такими же пропорциями — например, их можно привести к разрешению 768х576. После добавления такой картинки на видеодорожку нужно нажать правой кнопкой мыши над получившимся клипом, выбрать меню Switches и в нем выключить опцию Maintain Aspect Ratio.

Есть другой способ: картинку сначала подготовить с разрешением 768х576, затем без сохранения пропорций кадра смасштабировать до 720х576 (в случае PAL) или 720х480 (в случае NTSC). После открытия картинки в Вегасе найти ее в окне Project Media, вызвать Properties, и в видео-свойствах файла выбрать соответствующий Pixel Aspect Ratio — PAL или NTSC. После этого картинку можно добавлять в проект, она будет занимать весь кадр и иметь правильные пропорции изображения.
Хочу во время редактирования видеть длительность выбранного клипа. Как это сделать?
Включите окно View —> Edit Details (Alt+6), если оно выключено. В этом окне выберите Show: Selected Events. Теперь при выборе клипа в проекте в окне Edit Details будет показываться информация о клипе, в том числе длительность.

Как быстро перемещаться между клипами при редактировании?
Клавиши Ctrl+Alt+стрелки влево-вправо, или же (что гораздо проще) клавиши [ (влево) и ] (вправо).

Как заменить одну Media (исходный файл клипа, либо сгенерированную Media) другой, сохранив атрибуты клипа (эффекты и т.п.)?
Есть разные варианты, каждый из которых может быть лучше или хуже в конкретном случае. Выбирайте:
Вариант 1:
- Добавляется новый файл (видео, аудио), к которому нужно применить эффекты с другого клипа
- На нужном клипе с эффектами делается Copy
- На добавленном клипе делается Paste event attributes

Вариант 2:
- Если клип сделан из Generated Media, то выберите команду в локальном меню — Select in media pool;

- В Media pool на выбранной Media в локальном меню вызовите команду Replace;

- Выберите файл, на который нужно Media заменить.
Вариант 3:
- В окне Explorer правой (не левой!) кнопкой выберите нужный файл и потяните (drag-n-drop) его на клип, в котором нужно заменить Media
- В появившемся меню выберите команду Add as take (добавить дубль)
- Впоследствии между дублями на клипе можно переключаться из локального меню над клипом
Как вырезать текущий кадр видео и сохранить его в графическом формате?

Во второй части статьи будут рассмотрены вопросы, касаюшиеся ввода-вывода DV-материала, эффектов, и наиболее часто возникающих проблем.
Читайте также:


