Как сделать экран на полный экран хонор

Возможность присвоения контакту определенного изображения появилась достаточно давно. Но далеко не все ею пользуются. Кто-то не умеет, а кому-то просто лень разбираться в этом вопросе. Хотя в том, как поставить фото контакта при звонке на весь экран Android, нет ничего сложного. Это удобно, красиво и информативно. В данной статье мы покажем вам все способы того, как это можно сделать на любых Android-устройствах. Разберем даже способы установки на тех девайсах, где поставить фото на весь экран изначально невозможно.
Как установить фото на звонок
Перед установкой снимка на конкретный контакт необходимо понимать, что на мобильных устройствах от разных производителей операционная система отличается. Суть в том, что изготовители вшивают в ОС фирменную оболочку собственного производства. В результате алгоритм действий меняется, что способно повлиять на установку фотографии.
Через галерею

Фото на звонок можно установить следующим образом:
- Открыть галерею и найти необходимую фотографию.
- Кликнуть на значок с тремя точками в верхней части дисплея.
- Выбрать функцию установки картинки в качестве фото контакта.
- В появившемся списке выбрать необходимого человека.
- Отредактировать фотографию с помощью специальной рамки, после чего подогнать размер.
- Подтвердить изменения галочкой.

Данный способ может подействовать не во всех случаях. Проблема заключается в особенностях или возможных ограничениях программного обеспечения.
Как сделать Фото контакта при звонке на весь экран iPhone
1. Откройте приложение Телефон, перейдите во вкладку Контакты и найдите нужный контакт;

4. Нажмите Все фото для выбора фотографии из приложения Фото или сделайте снимок с камеры устройства нажатием на кнопку с изображением камеры;


Все! Теперь при звонке на iPhone, фото будет отображаться на весь экран.

♥ ПО ТЕМЕ: Как включить вспышку (фонарик) при звонках и уведомлениях на iPhone.
Как установить изображение на контакт
Установка фото на контакт во весь экран доступна не на всех моделях смартфонов. Некоторым пользователям может понадобится дополнительная настройка телефона или установка дополнительных программ. В любом случае контакту сначала нужно присвоить какое-то изображение, а уже потом разбираться, стоит ли проводить какие-то дополнительные настройки. Есть два способа выполнения этой операции.
Через телефонную книгу
Для того чтобы установить фото абонента на звонок, откройте телефонную книгу и выполните следующие действия:
- Выберите нужный контакт и нажмите на иконку его редактирования.
- В открывшемся меню нажмите на иконку с изображением силуэта человека.

Это универсальный сценарий, который подходит под все модели устройств. Но учтите, что у вас может быть установлена не та версия Android, графической оболочки или телефонной книжки.
Поэтому запомните эту последовательность действий, но будьте готовы к тому, что какие-то элементы у вас будут не на том месте, как это изображено в скриншоте.
Через галерею
-
Нажмите на кнопку опций вверху экрана.




Теперь при входящем звонке вы должны будете видеть что-то подобное:

В большинстве случаев так будет выглядеть фото звонящего при вызове на Android 6. Бывают и исключения, если, например, производитель решит поменять стандартное приложение телефона на свое фирменное. В таких случаях невозможно предугадать, каких размеров будет картинка при вызове. Зачастую это выглядит не очень красиво, например, вот так:

К счастью, лишь немногие производители так делают, и это скорее исключение, чем правило. Чего не скажешь про предыдущие версии Android. Например, чтобы сделать фото на полный экран на Android 4.4.2, нужно было почти всегда использовать дополнительное ПО.
Как сделать фото большим по размеру
Но функции в смартфонах, которые были добавлены из сторонних источников, зачастую подтормаживают и имеют свойство вылетать. Это объясняется тем, что они не оптимизированы конкретно под вашу модель аппарата и могут выдавать ошибки.
Не стоит огорчаться, ведь в них есть и большое количество преимуществ. Например, установка изображений в высоком разрешении, замена стиля и элементов входящего вызова, настройка датчиков, замена тем, добавление жестов и другие нововведения.
Использование приложений
Если предыдущих способов недостаточно, существует ещё один: установка специальных приложений. Чтобы их загрузить, войдите в Google Play и введите название в поисковую строку.
Ultimate Caller ID Screen HD
С помощью этого приложения можно установить фото не только на вызовы, но и на СМС, а также уведомления о пропущенных звонках. Пользователю предлагается ряд тем оформления, чтобы подстроить внешний вид под себя. Кроме основной задачи, есть дополнительные функции, например, сбрасывание вызова поворотом смартфона.

Меню Ultimate Caller ID Screen HD
В бесплатной версии имеются ограничения на количество устанавливаемых картинок.
Full Screen Caller ID
В отличие от предыдущего приложения, здесь не надо покупать платную версию, чтобы пользоваться всеми возможностями приложения. Но оно менее функциональное и не позволяет пользоваться жестами, выводить фото на экран блокировки и многое другое, по сравнению с полной версией Ultimate Caller ID Screen HD. Доступен выбор тем и демонстрация экрана вызова.

Редактирование контакта в Full Screen Caller ID
Live Full Screen Caller ID
Бесплатное приложение, отображающее фото контакта при вызове или СМС в полноэкранном режиме. Имеется возможность менять темы оформления, настраивать надписи и кнопки управления на экране вызова. Из минусов: много рекламы, что снижает удобство использования.

Меню Live Full Screen Caller ID
А как прикрепить фото звонящего к его Контакту на вашем телефоне Хуавей?
Но вот незадача. Раньше после того как только к контактам вами были прикреплены фотографии их владельцев, то при входящем звонке на экране смартфона всегда отражалась их большая фотография на весь экран. Было очень красиво и удобно.
Но спустя какое-то время, вдруг обнаружилось, что теперь при входящем звонке экран телефона вместо большой фотографии стал показывать маленькое фото в кружочке.
Вот пример: было и стало.
Экран №1 смартфона – вид экрана при входящем звонке с большим фото из Контакта Ольги ***. Экран №2 смартфона – вид экрана при входящем звонке с маленьким фото из Контакта Ольги ***.
Конечно это Небо и Земля.
Установка изображения на контакт
Начну с начала: расскажу, как вообще можно поставить изображение на контакт.
Это можно сделать двумя способами:
Через телефонную книгу
Через галерею
Примечание: Из-за свойств операционной системы этими способами не установить фото на весь экран при звонке Android 4.0, к тому же оно будет некачественным. Но, начиная с версии 4.1 и выше, качество исправлено, а вот на весь дисплей оно будет или нет, зависит от разработчика и технических характеристик системы.
В этой ситуации можно воспользоваться одной из специальных программ для Аndrоid, которые разрешают ставить фотографии на весь экран при звонке.
Изменение данных контакта

Теперь вы можете изменить данные контакта
А как увеличить фото из Контакта при звонке на весь экран смартфона HUAWEI (honor)?
Исследовав этот вопрос, оказалось, что эту проблему можно решить, не прибегая к установке специальных приложений.
Но не нужно беспокоиться. В базе данных Контактов ничего не пропало. Нужно просто заставить смартфон переиндексировать эту информацию и всё вернётся к исходному состоянию.
1. Контакты хранятся в памяти смартфона, а не SIM-карте. Если они на симке, то это работать не будет.
2. На вашем телефоне установлена Тема, которая не изменила настройки Вызовов и Телефонных звонков. Поэтому будет лучше, если вы вернёте исходную Тему Default, которая была при первом включении телефона. (Его порядок описан в статье «Как вернуть исходную Тему на экран смартфона HUAWEI (honor)?«. Для перехода к статье нажмите здесь).
3. У вас был ранее создан аккаунт Google, и все Контакты с фотографиями на вашем телефоне были синхронизированы с ним. Поэтому информация обо всех ваших Контактах будет храниться также и на сервере компании Google.
Порядок увеличения фото из Контактов на весь экран при звонках на телефон HUAWEI (honor)
Для того, чтобы вернуть Контактам большие фотографии на весь экран при телефонных вызовах, нужно в аккаунте Google принудительно синхронизировать Контакты c вашего телефона с Контактами, которые хранятся на сервере Google. Для этого:
1. Запускаем приложение Настройки телефона.
Экран №3 смартфона — запускаем приложение Настройки телефона
2. Выбираем раздел Аккаунты.
Экран №5 смартфона – выбираем аккаунт Google.
5. Всё, теперь мы синхронизировали наши Контакты с информацией, которая хранится на сервере компании Google, и это заставит наш смартфон заново переиндексировать базу Контактов и восстановить большие фотографии.
Важное замечание: Нужно отметить, что при первой принудительной синхронизации Контактов, смартфон может проиндексировать не всю базу Контактов, и при просмотре Телефонной книги Контактов вы можете увидеть, что не всем Контактам были возвращены большие фотографии. Поэтому процедуру принудительной синхронизации Контактов следует повторить ещё раз до полного восстановления всех фотографий.
Как установить фото из галереи?


Возможные проблемы
При использовании последнего способа следует помнить, что не все устройства поддерживают перечисленные приложения. Возможно, потребуется обновление операционной системы.
Похожие записи Как установить мелодию на звонок на Самсунг: подробно
Как поставить музыку на звонок на Айфон: ставим рингтон
Как поставить музыку на звонок: полная инструкция
Как скрыть приложения на Android
Как настроить окно вызова в iOS 14
Защита iOS 14 знатно подпортила жизнь разработчикам
Настройте интерфейс входящего вызова во весь экран или в виде баннера
- Включите желаемый вариант отображения звонков: баннер или на весь экран;
- Аналогичным образом можно настроить звонки в FaceTime.
Установка фото
При этом на всех контактах будет установлен единый Screen на вызов.
Чтобы установить свой скрин:
Тапните по нужному номеру, отобразится новое меню.
Выберите источник, откуда хотите взять изображение (таким же способом можно поставить на звонящего видео).
Сами видите, что функционал довольно обширный – уверена, многим данный программный продукт будет интересен и полезен.
Зачастую пользователь даже не догадывается о том, какие возможности вложены в смартфон Honor 30. Данная статья познакомит с некоторыми из них, и поможет разобраться в правильном использовании дополнительных функций.

Как установить режим нескольких окон, и отображение их поверх других
Применение режима нескольких окон
Для того чтобы активировать режим, отвечающий за разделение экрана нужно:
- Открыть любое дополнение.
- Далее, не отпуская пальца, провести с левой или правой стороны к центру дисплея.
Для перемещения знака дополнения с панели управления данного режима, потребуется:
Для отключения режима разделения окон, нужно:

Примечание:
- Не стоит забывать, что ни всем дополнениям и программам доступен режим разделения дисплея.
- Одно и то же приложение не отображается в двух разных окнах.
- При помощи данной возможности, можно одновременно открыть на одном дисплее два приложения.
Как применять опцию отображения плавающего окна
Опция позволяет выполнять сразу два действия. Например, играть в любимую игру, и общаться в чате с друзьями. Для этого нужно открыть чат в плавающем окошке. Это способствует общению, при этом, не закрывая игры.
Для того чтобы открыть режим отображения плавающего окна, нужно:
- Задержав палец на экране, провести с правой или левой стороны в центр дисплея.
Для запуска дополнения в плавающем окне, нужно:
- Переместить знак горизонтальной линии, расположенный в верхней части дисплея в нужное место.
Для того чтобы перейти в полноэкранный режим потребуется:
Для закрытия режима плавающего окна нужно:
Примечание: Изменить размер плавающего окна невозможно.
Как отобразить дату и время на выключенном дисплее

Беспроводная проекция
Беспроводная проекция позволяет подключать мобильное устройство к стороннему дисплею. Например, роль экрана может выполнять телевизор. Беспроводное соединение устанавливается в зависимости от модели и функций стороннего дисплея. Также стоит помнить о правиле подключения:

Для того чтобы установить беспроводное соединение, можно воспользоваться инструкцией:
Что такое мультиэкран и как подключить устройство к ПК
Если подсоединить смартфон к ноутбуку, то с него можно будет управлять мобильным устройством. При этом дисплей гаджета будет отображаться в отдельном окошке на ноутбуке.

Как в одно касание установить подключение устройства к ПК
Первым шагом необходимо выполнить несколько действий:
После всех подготовительных манипуляций, далее идет сам процесс подключения.
Для включения или отключения Беспроводной технологии связи можно использовать один из двух методов.
1 Метод:
2 Метод:
Как известно, дисплей является одним из наиболее “прожорливых” элементов в смартфоне и чем выше его разрешение – тем больше энергии необходимо для обеспечения работоспособности. Одним из решений вопроса экономии является уменьшения разрешения, что приводит к снижению расхода заряда батареи и увеличению времени автономной работы. Как же изменить разрешение экрана на Huawei (Honor)?
Инструкция
Открываем настройки смартфона и в разделе “Батарея” нажимаем на “Разрешение экрана”.
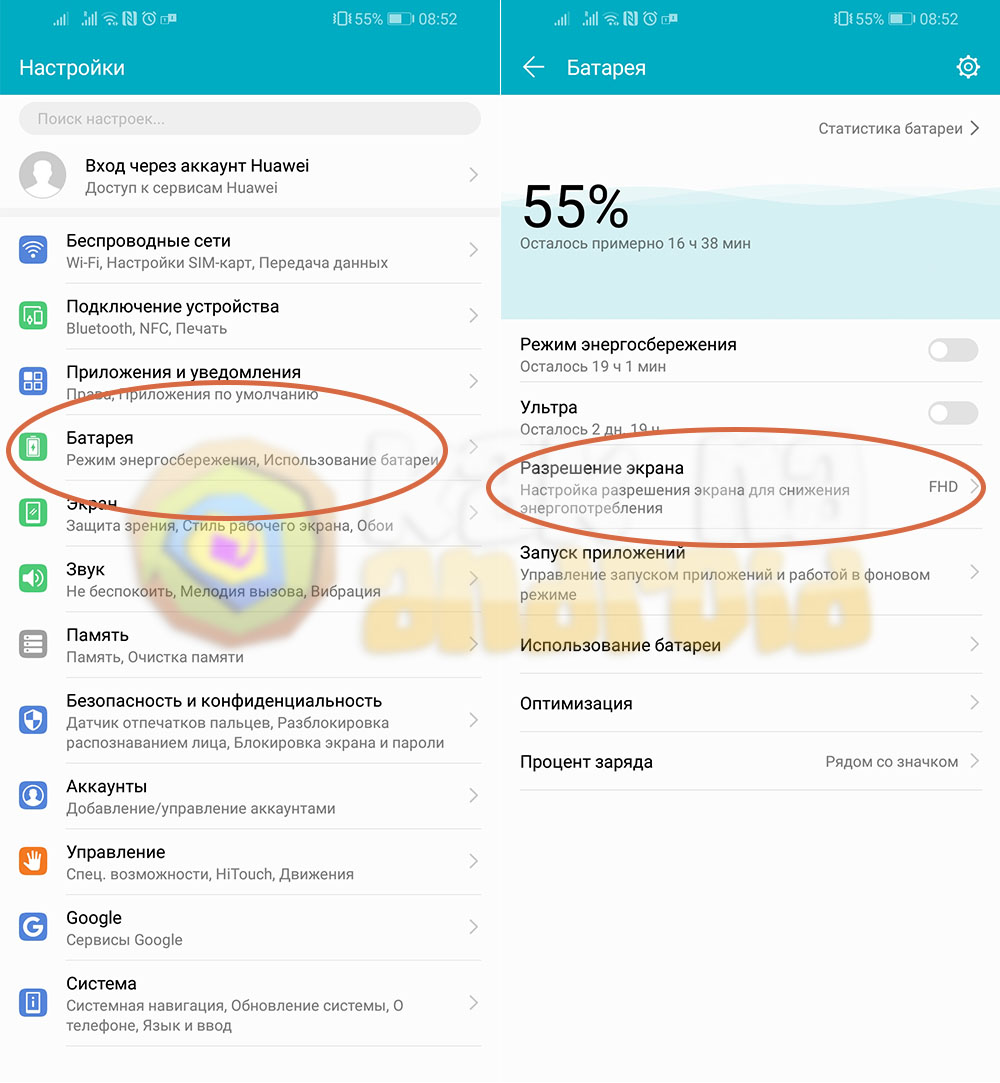
Среди доступных вариантов выбираем HD+ (1560×720) вместо FullHD+ (2340×1080).
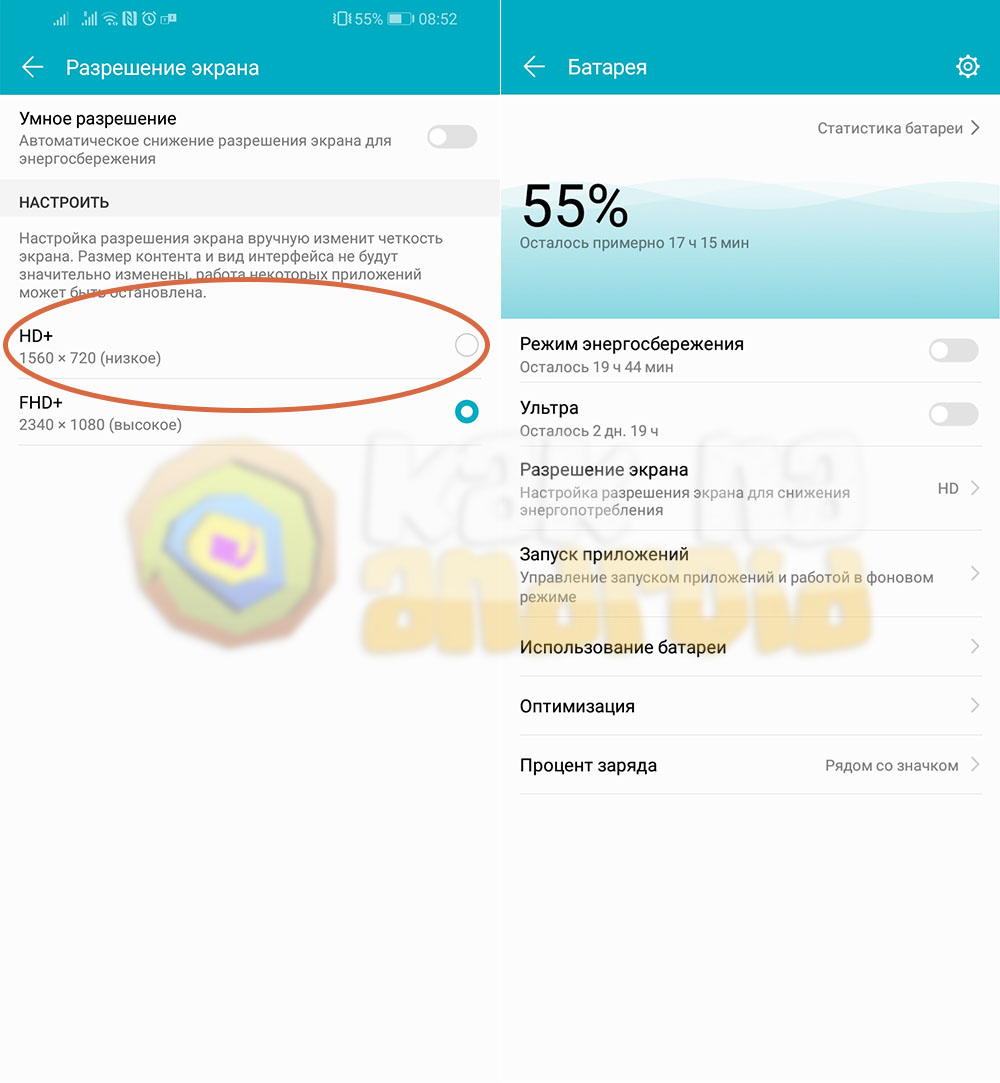
После изменения разрешения изображение станет менее четким (однако многие этого могут просто не заметить), а внешний вид контента и элементов интерфейса может незначительно видоизмениться.
Что же касается экономии энергии, информацию об этом можно будет определить сопоставив значения примерного остатка времени работы в разделе “Батарея” до и после изменения разрешения (на примере данной инструкции, созданной благодаря смартфону Honor 8x, сэкономленного заряда хватит примерно на 40 дополнительных минут при 55% исходного заряда батареи).
Также можно попробовать использовать “Умное разрешение” экрана Huawei, которое активируется одноименным переключателем в пункте “Разрешение экрана” раздела “Батарея”. В этом случае система автоматически будет менять разрешение экрана, когда посчитает это необходимым для энергосбережения.
Стоит отметить, что данная возможность присутствует не в каждом мобильном устройстве, а ее наличие зависит от модели смартфона и версии его прошивки.

Изменения связаны с экономией ресурса смартфона и ускорения его работы. Маленькие фото снижают нагрузку на оперативную память и оптимизируют все базы телефона. Для увеличения фото при входящих звонках необходимо соблюдение нескольких условий:
- Контакты должны быть сохранены в памяти телефона, а не SIM.
- Тема, установленная на смартфоне, не должна изменять настройки звонков. Если есть сомнения, всегда можно вернуться к стандартной Default, которая точно не будет ничего менять либо ограничивать.
- Все контакты были синхронизированы с аккаунтом Google.

- В разделе аккаунта Google принудительно синхронизируем все имеющееся контакты.

Когда голубой кружочек в этой строке закончит вращаться, все контакты будут синхронизированы. Смартфон заново проиндексирует фотографии в базе данных, и в автоматическом режиме восстановит большие фото на входящие звонки.

Читайте также:


