Как сделать экран на планшете мегафон
Сделать из планшета или смартфона Андроид второй монитор для компьютера с Виндоус на борту вполне возможно. Для этого нужно соответствующее программное обеспечение и USB-кабель, если вы собираетесь подключать мобильное устройство не через Wi-fi.
Планшет на андроид вполне заменяет собой полноценный монитор. На планшет можно вывести браузер, офисные программы и многое другое. Второй монитор обычно нужен для тех, кто использует ПК для работы, например, с графикой — в этом случае на планшет можно вывести палитру цветов или слои.
Работая со звуком, планшет можно использовать в качестве микшерного пульта, чтобы освободить рабочий стол для более комфортной работы. Простым пользователям ПК такое расширение ни к чему, но это делается так просто, что попробовать это может любой.
Подключить планшет к ПК для работы в качестве второго монитора можно с помощью нескольких программ, но все они работают схожим образом.
Подключение планшета к компьютеру с помощью Spacedesk
Установите Spacedesk на домашний компьютер и на своё мобильное устройство. Обратите внимание, что существует две версии Spacedesk для Windows, в зависимости от разрядности ОС.
Трансляция изображения на планшет при помощи iDisplay
Программа iDisplay работает по такому же принципу. Скачивается клиент на компьютер с Windows 10 на борту и на устройство с ОС Андроид (есть версии и для iOS). Чтобы сэкономить заряд мобильного устройства и не подключать его по сети (не всегда такая возможность есть), выбирайте подключение по USB. Гаджет будет автоматически заряжаться и отображать картинку с ПК по проводу. Не забудьте настроить отображение второго дисплея в Windows, в зависимости от ваших потребностей.
Скриншот – это полезная функция планшета, которая позволяет человеку мгновенно запечатлеть то, что происходит у него на экране. Сделать скриншот можно на всех видах планшетов. Однако в зависимости от модели устройства и его операционной системы, будет различаться алгоритм действий.

Как сделать скриншот на планшете Андроид
На планшетах с ОС Android человек может сделать скриншот за пару секунд. Здесь существует три основных способа:
- зажатие комбинации клавиш;
- использование встроенной функциональности устройства;
- применение сторонних приложений.
Каждый из этих способов обладает своими достоинствами и недостатками, однако все они в итоге приводят к одному и тому же результату.
Способ 1: При помощи комбинации клавиш
Это самый простой и в то же время быстрый способ сделать скриншот экрана устройства. Здесь от человека требуется одновременно зажать две клавиши.
Существует несколько их комбинаций:
У многих не сразу получается научиться зажимать клавиши одновременно. Для этого требуется определенная сноровка. Кроме того, для получения снимка нужно продержать клавиши нажатыми в течение некоторого времени. В основном это 1-3 секунды.
Способ 2: Через встроенный функционал планшета
На некоторых устройствах возможность делать снимки экрана с помощью комбинации клавиш отсутствует. В этом случае нужно использовать встроенный функционал системы:
Не следует забывать, что описанные выше способы будут доступны далеко не на всех планшетах.
Способ 3: Используя сторонние приложения
Сделать скриншот можно и при помощи софта от сторонних разработчиков. Делать снимки через приложения проще и быстрее, чем благодаря встроенному функционалу устройства. Существует несколько утилит, позволяющих делать скриншоты. Среди наиболее популярных можно отметить:
- Легкий скриншот. После установки данного софта человек может сохранять информацию на экране, просто встряхнув устройство. Здесь можно настроить определенные клавиши для создания снимков или вывести иконку скрина на экран. Доступна регулировка четкости изображения. В утилите можно также записывать видео с экрана.
- Screen Master. Благодаря ему можно делать длинные снимки страниц либо скрины стандартного размера. Здесь присутствует встроенный редактор, позволяющий изменять изображение, и дополнять его различными элементами.
- Скриншот и рекордер экрана. Позволяет во время создания снимка сразу скрыть конфиденциальные данные. Благодаря приложению у пользователя появляется возможность разместить значок скрина в любом удобном для него месте.
Существует и множество других приложений, позволяющих делать скриншоты. Найти их можно в магазине Google Play, введя в поисковой строке соответствующую фразу.
Как сделать скрин на планшете Windows Phone
На планшетах с ОС Windows также существует возможность делать скриншоты.
Основные способы здесь следующие:
Зажимать клавиши может быть не совсем удобно из-за их специфического расположения. В этом случае можно воспользоваться приложениями от сторонних разработчиков, такими как QuickCapture.
Как сделать снимок экрана на планшете с iOS
Для планшетов с этим типом операционной системы разработан ряд приложений, которые позволяют создавать скриншоты. К примеру, Smart ScreenShot.
Заключение
Скриншот можно сделать на большинстве современных планшетов. Чаще всего снимок экрана создается путем нажатия комбинации клавиш или использования функционала самого устройства. Однако существует возможность применять для этих целей и сторонние приложения.

Мой сказ о том, как ДЁРГАЛСЯ мой глаз, помог ли мне напильник, а также как РАЗЛОЧИТЬ этого зверька под СИМКАРТЫ других опсосов.
И снова здравствуйте!
Мой сегодняшний отзыв посвящен планшету Мегафон Логин2 (Megafon Login2), которому на момент отзыва уже 2 года.
Цена. Планшет был куплен в салоне Мегафон в мае 2014 года за 2690 ру плюсом какие-то инет-плюшки на симкарту Мегафона, которая уже использовалась для тырнета в другом планшете.
Цель покупки. Куплен планшет был для ребенки, чтобы она не тырила мой большой красивый планшет. Приобретался в основном для игр, просмотра видео, маленько почитать и посерфить в тырнете.
Технические характеристики.
Планшет MegaFon Login 2 построен на новейшей высокопроизводительной платформе Qualcomm MSM8225.
Двухъядерный процессор с тактовой частотой 1 ГГц, а также 512 Мб оперативной памяти обеспечивают высокую скорость и стабильность работы установленных приложений.
Операционная система устройства - Android 4.1 Jelly Bean
Устройство снабжено аккумулятором увеличенной мощности в 3000 мАч, благодаря которому устройство работает до 300 часов в автономном режиме.
Планшет совместим с мобильными сетями 2G и 3G, поддерживает Bluetooth, Wi-Fi, а также может использоваться в качестве Wi-Fi роутера.
Устройство оснащено стереодинамиками, которые обеспечивают отличное качество звука, ранее недоступное для бюджетных моделей.
Дисплей размером 7 дюймов с разрешением 1024x600 подарит незабываемые ощущения любителям игр и обеспечит максимум комфорта при просмотре видео-контента.
Выглядят характеристики довольно-таки привлекательно и многообещающе, вкусненько так выглядят. Поэтому давайте рассмотрим сей девайс поближе, так ли в нем всё радужно.
Внешний вид вполне симпатичный,

не слишком хлипкий, разъем под симкарту и карту памяти закрыт заглушкой,

разъемы под наушники и зарядку открыты всем ветрам-пескам-грязям, со временем порт зарядки несколько ушатан нетерпеливыми детскими ручонками.

Сзади глянцевая черная панель с глазком камеры и логотипом Мегафона, этот планшет ужжжжасный грязнуля,

отпечатки пальцев моментально будут видны на его обороте (и почему у детей всегда такие липкие руки? (с)). Неоднозначный минус такой, это вполне можно вылечить покупкой чехла, меня задушила жаба, я его воткнула в чехол от книжки. За время исппользования облупилась серебристое покрытие на углах.

Имеется 2 штуки динамиков, один на передней панели, другой на обороте, громкости мне вполне хватает, при разговоре слышимость хорошая.
Камеры тоже в количестве двух штук, конечно, же глупо рассчитывать на хорошую оптику на бюджетном девайсе, я их не использую, качество фото ниже среднего.

Кнопок всего 3 (больше и не надо): регулировка громкости и включение-выключение.

На одном из торцов в компании разъемов расположены микрофон и волшебная вещь РЕЗЕТ

Первое знакомство. Последние полгода планшет тупо валялся в шкафу, потому что дочь там что-то натыкала, да так, что залип тач, и я даже не могла откатить его на заводские настройки.
И вот после утраты своего телефона, при отсутствии финансовой возможности купить новый, я наудачу достала этот планшет, чтобы пользовать его в качестве телефона, звонить по своему 10-дюймовому планшету гораздо неудобнее.
Разлочка. И тут меня постиг первый облом, конечно же, он не хотел видеть симку МТС. Наши руки не для скуки, да и Гугл в помощь никто не отменял, поэтому рецепт лекарства для пациента был молниеносно найден.
Для разблокирования мне понадобился IMEI планшета, который находится в Настройки-О планшетном ПК-Общая информация. Затем с помощью бумажки и карандашки, был получен искомый код по вот такой схеме, притыренной вот отсюда.
На ввод кода отведено 250 попыток, все действо у меня заняло 3 минуты, разлочила с 1 раза.
Аллилуйя, теперь я спокойно пользуюсь родимой симкой МТС, без ограничений, к тому же мне не пришлось одолевать сотрудников салона Мегафон неприличной просьбой о разлочке.
Использование.
Как телефон работает нормально, в наушниках может возникнуть треск, но я ими почти не пользуюсь, потому что у меня очень маленькие уши, так что для меня это не критично.
Громкая связь без посторонних шумов, слышимость прекрасная. как по телефону разговаривать не особо удобно. но я приладилась. Планшет не мал, поэтому на мое сусало его многовато, немного неудобно расположен микрофон, приходится смещать девайс относительно рта.
Как планшет, вот тут и кроется масса моего недовольства, точнее это обломы по номерами 2, 3, и тыды.
Для начала это ОЧЕНЬ ТУПОЙ тач, поковырявшись в настройках, я нашла задержку отзыва тача, минимум - это "небольшая", я бы выбрала вариант "отсутствует", но увы и ах, такого варианта нет.
Особо отвратительная чувствительность тача по краям, в браузерах почти невозможно было закрыть вкладку, особенно в Хроме, вооружившись форумами 4PDA, я приступила к улучшениям. Но чтобы улучшить тач с помощью программы Nook Screen Recalibrate, мне понадобились рут (root) права. Охо-хо-хо, еще один головняк(((
Давненько я не танцевала с бубном вокруг зверька, после вдумчивого покуривания того же источника ( пусть у тех людей, которые прошли этот путь до меня, будет всего и побольше) я опробовала Framaroot. который к сожалению не рутировал планшет. В результате поисков был установлен King Root, одаривший меня вожделенными рут-правами.
В итоге после калибровки тач стал чуть более чувствительным и отзывчивым, края теперь работают просто замечательно, вкладки закрываются с первого раза, проблема с бесконечным тапанием решена.
Также обязательно отмечу кошмарную глючность, первые дни пользования планшетом были щедро сдобрены отборными матерками, да чо уж там скрывать, мне одновременно хотелось шваркнуть его об стену. забить молотком и выбросить в окно, да еще и ногами его попинать тоже хотелось.
После другого более мощного и быстродейственного планшета, просто ужас какой-то. Все-таки 512 ОЗУ для него маловато, учитывая её пожирателей в лице ГуглоСервисов, ГуглоМузык-Журнало-Прессы-Плюсов, а также нафик не нужного предустановленного софта от Мегафон.
Черт возьми, особенно "Замени гудок" жизненно необходим мне на планшете, а также всякая хрень как Гетаппс, Мегафон Деньи-Навигация и иже с ними. С подлыми жрунами надо бороться, но это не так-то просто как кажется на первый взгляд.
Штатные методы на них не действуют, большинство этих тварей сидит в автозапуске, сноситься они тоже не хотят, а таск-менеджеры на них тоже почти не действуют. Только Power Clean честно пытался убивать их, когда они перезапускались, да и то далеко не всех, поэтому методы мне понадобились жёсткие либо снос, либо заморозка.
Я решила пойти по первому пути, предварительно сделав бекап, чтобы была возможность восстановить девственность планшета. Бекап делала через меню Fastboot. на выключенном планшете зажимаем кнопки Громкость+ и включение, держим секунд 10, пока не пройдет заставка, и не появится собственно меню. выбираем пункт Бекап и дело в шляпе, сохраняем на карту памяти.
Затем после рутирования, с помощью того же Кing Root я посносила всякую ненужную мне пакость. И да моя цель достигнута, планшет стал шустрее, зависаний стало гораздо меньше, глюки сведены к минимуму. Также выкинула все виджеты с рабочего стола, они тоже жруть.
Меня перестали донимать постоянно "не отвечающие" приложения, не скажу, что заработал как часы, но доработка напильником принесла свои плоды..
Конечно, кто-то особо умный может сказать, мол, купи Айпад и не мучайся, так у меня денег нет от слова совсем, а нужда в девайсе присутствует.
В общем, если вы готовы к излишним телодвижениям по доведению до ума планшета, тогда я его рекомендую, в итоге все на нем лечится.
Если вам не нужны танцы с бубнами, обходите его стороной.
Для себя я сделала вывод, что я больше себе ничего не куплю с ОС Андроид, потому что ей возможно с удовольствием пользоваться только на мощных девайсах, и все равно хочется как-то улучшить. А после Люмии на Андрофоны я вообще не хочу смотреть, но это всё мое ИМХО мне подсказывает.
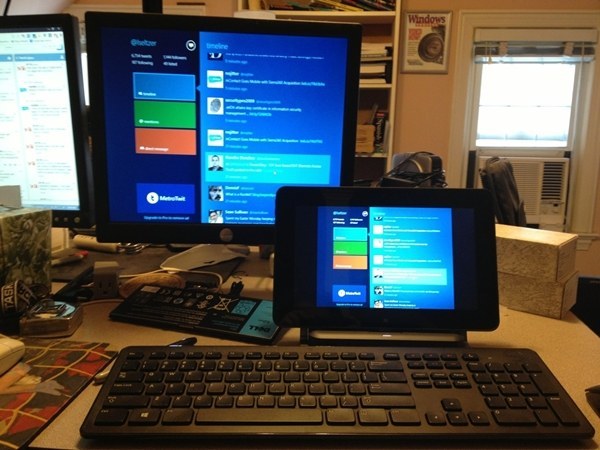
Как можно использовать планшет как монитор
Существует несколько вариантов, как использовать планшет в качестве монитора:
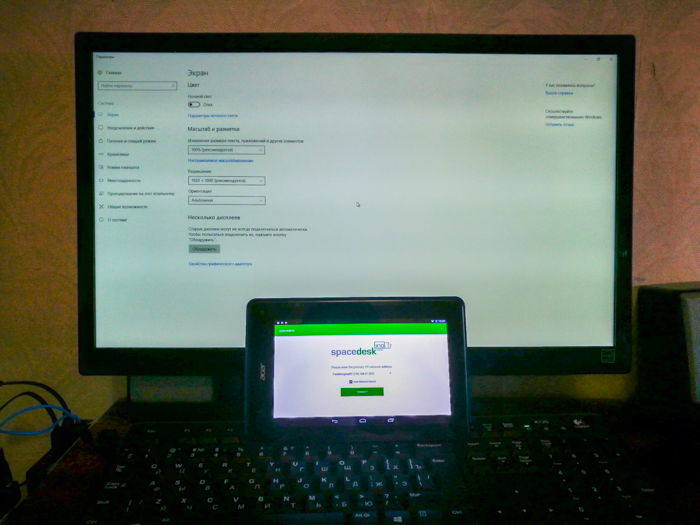
Что для этого потребуется
Для этого необходимо специальное приложение. При этом приложение ставится на все устройства, которые требуется совместить.
Нужно сказать, что с учётом размера дисплея устройства, примерно 10”, производить работу с ПК с его помощью очень неудобно, тем более с таблицами и текстами. Но для определённых задач это может быть идеальным вариантом. Особенно если производится беспроводное соединение. Помимо того, для корректного показа картинки нужно поставить разрешение монитора на ПК, соответствующее разрешению устройства.
Внимание! Чтобы произвести подключение, разработано множество разных приложений. Но вне зависимости от выбора и модели планшета, подключение производится одинаково.
Для этого нужно скачать клиентское приложение на устройство и серверную программу на ПК. Затем указать, какой экран главный, а какой дополнительный. Всё это выполняется в настройках параметров монитора в Windows.
Использовать устройство в качестве основного экрана можно с помощью нескольких приложений:
- iDisplay, самое доступное и недорогое приложение, поддерживающее iOS и Андроид.
- Приложение поддерживает любые ОС ПК и планшетных компьютеров.

Это самое надёжное и популярное программное обеспечение. Естественно, программы платные, но цена (примерно 5$) себя оправдывает. Приложения имеют стабильную работу и множество настроек. Помимо них есть и другие, но чаще всего используется iDisplay. Если выбирать другие программы, то настройки производятся аналогично.
Монитор из планшета: пошагово
Будет необходим USB-провод для подсоединения устройства к компьютеру (также можно использовать Wi-Fi), далее надо закачать приложение на оба устройства:
Установка завершена, но необходимо указать, будет ли планшетный компьютер в качестве дополнительного, дублирующего либо главного экрана. Для чего в ОС нужно зайти в настройки параметров монитора.

После перезапуска компьютера, и отключения обычного экрана, во время загрузки системы приложение включится в автоматическом режиме, и нужно лишь с помощью устройства подключиться к приложению, рабочий стол операционной системы будет виден на планшетном ПК.
У этого монитора существует несколько недостатков. Для начала, чтобы использовать монитор планшетного ПК в качестве основного экрана, необходимо перед этим закачать приложение, для чего надо видеть, что происходит. То есть если монитор не работает, потребуется подключить к компьютеру другой, рабочий, скачивать и настраивать программу, а после отключать, и использовать вместо него дисплей планшетного ПК.
Следующий недостаток — во время включения необходимо постоянно вручную на планшетном устройстве активировать связь с компьютером.
Самый главный недостаток — потребуется устройство с высоким разрешением и относительно большим экраном. Комфорта от 7 дюймового бюджетного китайского устройства мало, но гаджет 10 дюймов отлично подходит для этих целей.
Читайте также:


