Как сделать экран как на mac
Привычные на компьютерах с Windows действия нередко ставят в тупик на Mac — всё работает немного иначе. Рассказываем всё самое важное: простые настройки, работа с мышью, клавиатурными сокращениями, документами и окнами.
📌 Открытие контекстного меню
Клик правой кнопкой мыши при нажатой клавише Control на Mac аналогичен нажатию правой кнопкой мыши в Windows.
📌 Открытие системного меню (меню Apple)
Нажмите на экране кнопку с яблоком.
📌 Полезные горячие клавиши
На Windows вы привыкли использовать на клавиатуре вспомогательные клавиши Shift, Control и Alt. Плюс есть кнопка Windows, которая нужна не так часто. На Mac есть свои нюансы, но все кнопки вы найдёте примерно там же, в нижней части клавиатуры.
Shift и Control обозначаются так же: кнопка со стрелкой вверх, кнопка с надписью Ctrl соответственно.
Аналог кнопки Alt для Mac — Options. Упоминание этой кнопки вы часто будете видеть, разбираясь с нюансами работы на Mac. Найти же Options просто: на этой кнопке есть надпись Alt. Не спрашивайте.
Кнопка Command — аналог кнопки Windows. На ней есть обозначение Cmd.
Вот несколько полезных клавиатурных сокращений:
- вызов аналога диспетчера задач — Command+Option+Esc;
- заблокировать экран — Control+Command+Q;
- закрыть приложения и выключить компьютер — Control+Option+Command+кнопка питания
- выйти из учетной записи пользователя — Shift+Command+Q;
- перевести компьютер в спящий режим — Option+Command+кнопка питания;
- перезагрузка Mac — Command+Ctrl+кнопка питания (удерживать 5–7 секунд);
- перезагрузить компьютер без сохранения открытых документов — Control+Command+кнопка питания.
📌 Смена языка системы и переключение между языками
Чтобы переключаться между нужными вам языками, следует добавить их в качестве системных.
Переключение между языками при вводе текста — Option+Control+пробел и Control+пробел.
📌 Подключение к Wi-Fi
📌 Работа с окнами
- закрыть активное окно — Command+W;
- закрыть все открытые окна — Option+Command+W;
- свернуть активное окно — Command+M;
- переключиться на окно предыдущего приложения — Command+Tab;
- скрыть активное приложение — Command+H.
📌 Работа с папками
📌 Работа с корзиной
- Переместить выбранный объект в корзину — Command+Delete.
- Очистить корзину — Shift+Command+Delete.
📌 Работа с текстовыми документами
Всё очень похоже на работу с документами в Windows, однако немного отличается:
Перешли на Mac? Полезная шпаргалка по самому важному — от того, как сделать скриншот до настроек мыши
📌 Создание различных документов
Для создания того или иного документа на Mac понадобятся специальные программы. Многие уже установлены на компьютере по умолчанию: Pages позволяет создавать отчеты и письма, плакаты, объявления и прочее; Numbers пригодится для таблиц и диаграмм; в Keynote можно работать с медиа, готовить презентации и анимации. Если нужные программы не установлены на компьютере, их можно загрузить из App Store.
📌 Как сделать скриншот
📌 Смена формата изображения
📌 Работа в интернете (Safari)
- поиск на текущей веб-странице — Command+F;
- выбрать поле смарт-поиска — Command+L;
- напечатать текущую веб-страницу — Command+P;
- показать обзор открытых вкладок — Shift+Command+\;
- открыть страницу в новой вкладке и перейти к ней — нажать на ссылку, удерживая Shift+Command;
- закрыть активную вкладку — Command+W;
- открыть последнюю закрытую вкладку — Shift+Command+T.
📌 Настройка мыши
📌 Настройки трекпада
- увеличение или уменьшение масштаба — изменение масштаба с помощью разведения и сведения пальцев соответственно;
- вращение — поворот объектов на экране двумя пальцами;
- показать рабочий стол — можно перейти на рабочий стол компьютера, положив четыре пальца на трекпад, затем переместив большой палец в нижний левый угол трекпада, а три других пальца — в правый верхний угол;
📌 Настройка внешнего вида рабочего стола

Размещено от Лиза Оу / 25 декабря 2020 г. 16:00
iMac оснащен большим экраном и может работать как дисплей HDTV, используемый с проигрывателями DVD и Blu-ray. Он имеет функцию режима целевого дисплея, чтобы обеспечить дополнительный дисплей для других устройств. Если у вас есть iMac и MacBook, вы можете использовать iMac в качестве внешнего монитора, В этом случае вы можете получить больший экран для дисплея.

Что делать, если у вас есть только iMac и вы хотите использовать iMac в качестве монитора для ПК? Знаете ли вы, как использовать iMac в качестве дисплея для компьютера с Windows? Здесь, в этом посте, мы покажем вам 2 подробных руководства по использованию iMac в качестве монитора для ПК и MacBook.
1. Как использовать iMac As Monitor для ПК
Если вы хотите использовать iMac в качестве монитора для ПК, убедитесь, что ваш iMac и Windows PC имеют некоторую аппаратную поддержку.
27-дюймовый iMac с Mini DisplayPort, iMac с портом Thunderbolt, ПК с Mini DisplayPort и поддерживаемым видеокабелем, а также ПК с портом HDMI и конвертером HDMI в Mini DisplayPort могут подключаться и использовать iMac в качестве монитора для ПК. Retina 5K iMac не может использоваться в качестве дисплея режима целевого дисплея.
Шаг 1 Чтобы iMac был внешним монитором для ПК, вам необходимо соединить их вместе с помощью кабеля Thunderbolt. Таким образом, ваш компьютер должен иметь порт Thunderbolt. Здесь вам нужно подключить один конец кабеля к HDMI, порт дисплея, порт Thunderbolt на вашем ПК и подключить другой конец к iMac.
Шаг 2 Вернитесь к своему iMac и нажмите Command + F2 (Ctrl + Fn + F2) на клавиатуре, чтобы положить ваш iMac в Режим отображения цели, В этом режиме ваш iMac можно использовать в качестве дополнительного дисплея. Затем вы можете увидеть содержимое экрана вашего компьютера на iMac.
Великий Screen Recorder для Mac / PC вам может понравиться
Если вы хотите записать что-либо, отображаемое на вашем компьютере iMac или Windows, вы можете положиться на профессиональное программное обеспечение для записи аудио, FoneLab Screen Recorder.
FoneLab Screen Recorder позволяет вам захватывать видео, аудио, онлайн-уроки и т. Д. На Windows / Mac, и вы можете легко настраивать размер, редактировать видео или аудио и многое другое.
- Записывайте видео, аудио, веб-камеру и делайте скриншоты на Windows / Mac.
- Предварительный просмотр данных перед сохранением.
- Это безопасно и просто в использовании.
2. Как использовать iMac в качестве внешнего монитора для MacBook PC
Если вы хотите использовать iMac в качестве внешнего монитора для MacBook, вам нужно использовать кабель Mini DisplayPort или Thunderbolt для соединения двух устройств Apple вместе.
Шаг 1 Во-первых, вы должны убедиться, что ваш iMac работает ОС Х v10.6.1 или более поздняя версия.
Шаг 2 Включите iMac и MacBook, подключите их с помощью кабеля Mini DisplayPort или Thunderbolt. Убедитесь, что оба компьютера включены и активны.
Шаг 3 Нажмите Command + F2 (Ctrl + Fn + F2) на клавиатуре вашего iMac, чтобы поместить его в Режим отображения цели, Теперь вы можете использовать iMac в качестве монитора для MacBook.
Если вы хотите, чтобы iMac воспроизводил аудио и видео с вашего MacBook, здесь вам нужно выбрать меню Apple> Системные настройки> Звук> Вывод, чтобы подтвердить операцию.
3. Часто задаваемые вопросы об использовании iMac в качестве монитора
Вопрос 1. Что такое режим отображения цели?
Целевой режим отображения (TDM) был представлен в 2009 году с выпуском 27-дюймового iMac. Это позволяет пользователям Mac использовать iMac в качестве внешнего монитора, подключив совместимое устройство к Mini DisplayPort iMac. Тогда пользователи смогут получить эксклюзивное право на использование дисплея iMac. Целевой режим отображения может принимать источники DVI и HDMI от DisplayPort. Это означает, что, помимо продуктов Apple, любой компьютер, игровые консоли или видеоустройства, использующие эти стандарты, могут работать с целевым режимом отображения и использовать iMac в качестве монитора.
Вопрос 2. Могу ли я использовать iMac 2015 года в качестве монитора?
В общем, вы можете легко использовать старый iMac в качестве внешнего монитора. Но некоторые более новые модели iMac, такие как iMac (Retina 5K, 27 дюймов, конец 2014 г.) и более поздние модели iMac, не могут использоваться в качестве дисплеев в режиме целевого отображения.
Вопрос 3. Как зеркало iPhone экран в iMac?
Прочитав эту страницу, вы можете легко использовать iMac в качестве монитора для ПК и MacBook. Кроме того, вы можете узнать базовую информацию о режиме отображения цели. Если у вас все еще есть вопросы об использовании iMac в качестве внешнего монитора, не стесняйтесь обращаться к нам.
Что является ключом к повышению вашей производительности на Mac? Что ж, все сводится к вашему мастерству с экономящими время хаками, основанными на автоматизации и многозадачности. Если вы хотите быстрее выполнять свои задачи, чем быстрее вы переходите от одного приложения к другому, тем лучше.
Итак, каковы требования для использования Split View на Mac? Хотя он поддерживает OS X El Capitan или более позднюю версию, процесс использования разделенного экрана отличается в macOS Catalina и более поздних версиях, включая последнюю версию macOS Monterey. Есть несколько способов использовать функцию разделения экрана на устройствах MacOS, поэтому проверьте их все.
Использование режима Split View на Mac под управлением macOS Catalina или более поздней версии
- Для начала запустите приложение на вашем Mac. После этого оставьте окно первого приложения открытым и запустите другое приложение, которое вы хотите использовать рядом на своем Mac. Для демонстрации я собираюсь использовать приложения Apple Shortcuts и Apple Maps.
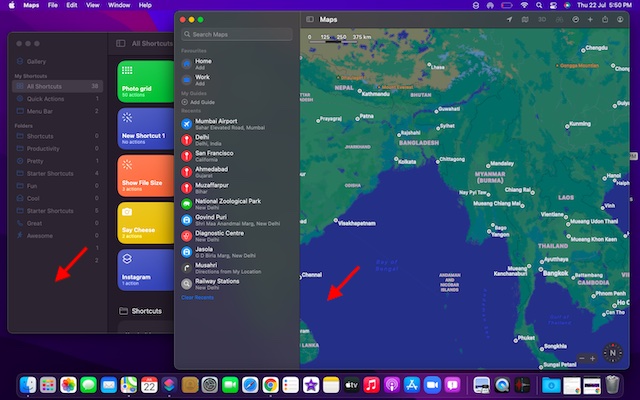
2. Затем проверьте красную (закрыть), желтую (свернуть) и зеленую (полноэкранный режим) кнопки в верхнем левом углу окна. Теперь нажмите и удерживайте или наведите указатель мыши на зеленую кнопку, чтобы увидеть параметры разделения экрана на вашем Mac.
Примечание. Если зеленая кнопка неактивна, это означает, что конкретное приложение не поддерживает режим Split View на Mac.
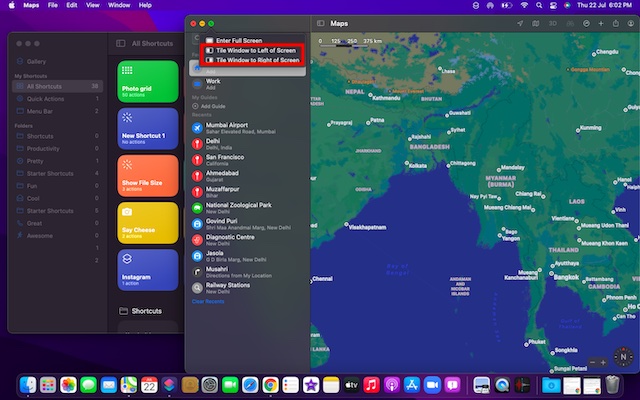
4. Затем выберите другое приложение, которое вы хотите использовать вместе с приложением, которое вы только что привязали вправо или влево. macOS автоматически отобразит окна других приложений, чтобы упростить задачу выбора приложения и разделения экрана.
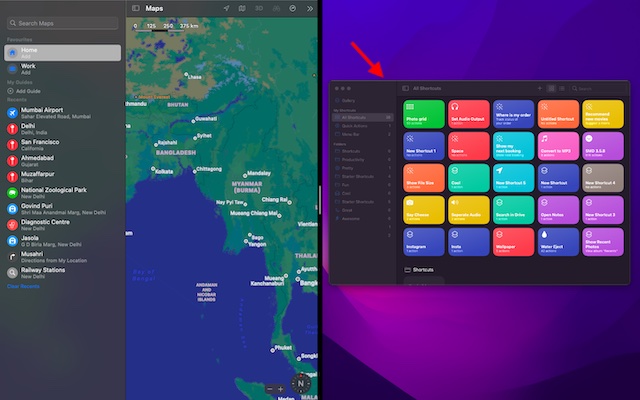
5. После выбора второго приложения вы успешно активируете функцию разделения экрана на Mac. Вы можете удерживать и перетаскивать черную разделительную линию влево или вправо, чтобы настроить, сколько места на экране занимает каждое приложение на вашем устройстве.
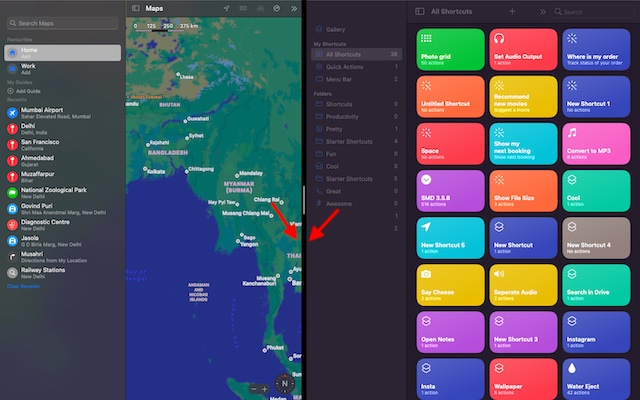
Войдите в режим Split View на Mac, работающем с более ранними версиями macOS
Процесс активации Split View в macOS Mojave, macOS High Sierra, macOS Sierra и OS X El Capitan так же прост. Но в старых версиях macOS этот процесс немного отличается, поэтому давайте посмотрим, как он работает:
- Для начала откройте два приложения, которые хотите использовать, рядом на своем устройстве MacOS.
2. Теперь нажмите и удерживайте зеленую полноэкранную кнопку в верхнем левом углу окна. Когда вы удерживаете полноэкранную кнопку, окно сжимается, позволяя перетащить его в левую или правую часть экрана Mac.
3. Затем отпустите кнопку. После этого щелкните окно приложения на другой стороне экрана, чтобы начать использовать оба окна рядом. Вот и все, теперь вы можете успешно использовать возможности режима разделенного экрана.
Включение режима Split View на Mac с помощью Mission Control
Вызов Split View с помощью Mission Control на Mac тоже очень удобен. Но он включает в себя больше шагов, чем описанные выше методы. Итак, давайте посмотрим, как это работает:
- Сначала откройте любое окно приложения в полноэкранном режиме на устройстве MacOS. Для этой демонстрации я собираюсь открыть Google Chrome.
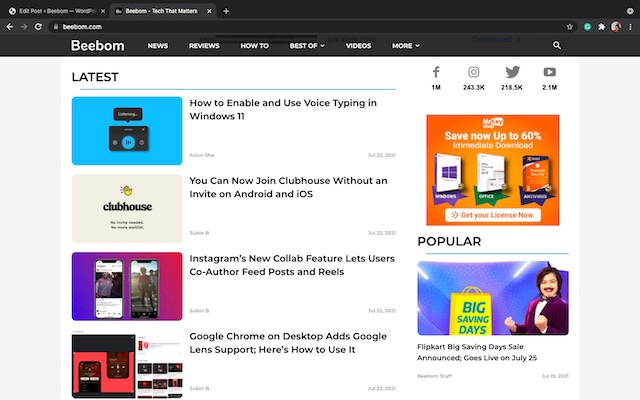
2. Теперь запустите Mission Control, проведя тремя или четырьмя пальцами вверх на Mac. Кроме того, вы можете дважды нажать двумя пальцами на Magic Mouse или одновременно нажать клавиши Control и стрелку вверх, чтобы запустить Mission Control на вашем Mac.
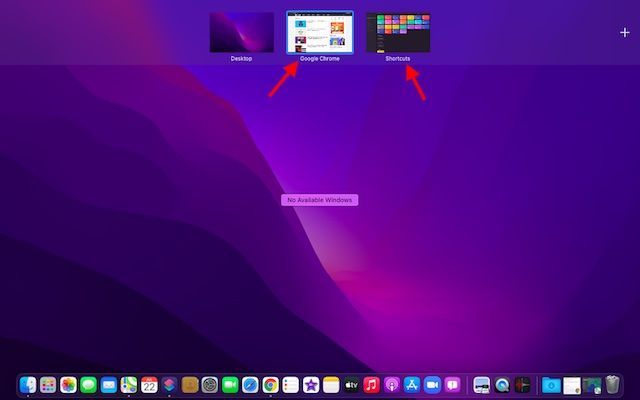
3. Теперь перетащите окно приложения на эскиз приложения, который находится в полноэкранном режиме.
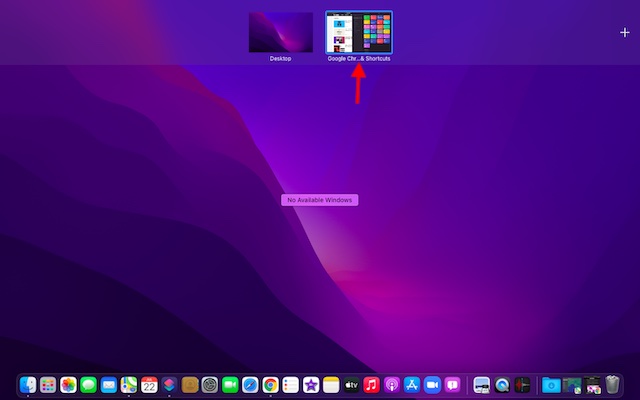
4. Оба приложения мгновенно перейдут в режим Split View на вашем Mac. Теперь вы можете кликнуть миниатюру Split View, чтобы начать использовать два приложения бок о бок.
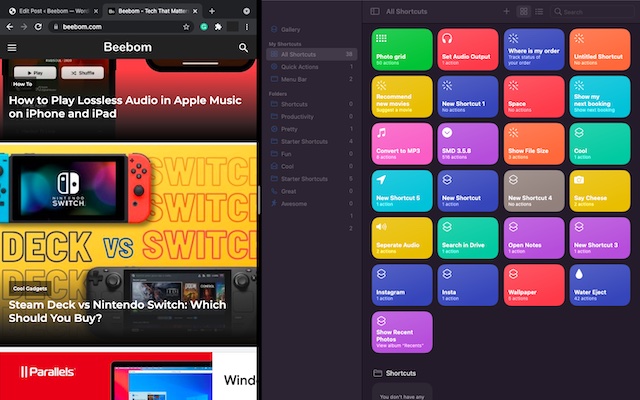
Доступ к другим приложениям в режиме Split View на Mac
Управление полетами и многозадачность идут рука об руку. Вы можете использовать Mission Control, чтобы открывать другие приложения на разделенном экране на Mac. Вот как это сделать:
- Сначала активируйте Mission Control. Просто проведите тремя или четырьмя пальцами вверх по трекпаду или дважды коснитесь двумя пальцами на Magic Mouse.
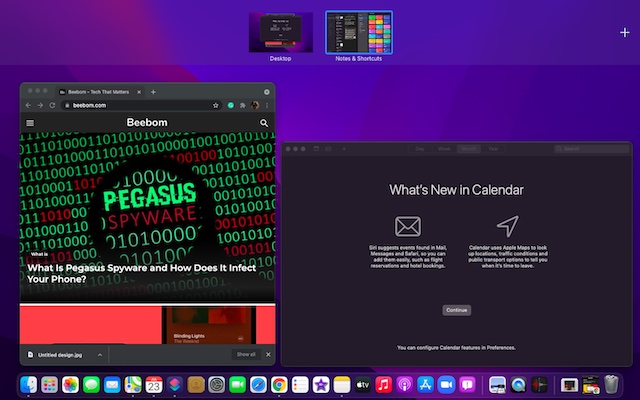
2. Теперь все, что вам нужно сделать, это переключаться между режимом Split View и другими окнами, щелкнув миниатюру приложения, которое вы хотите использовать. Если в фоновом режиме нет открытых приложений, вы можете использовать Dock или Launchpad для доступа к приложению, которое хотите использовать.
Кроме того, вы также можете использовать крутой мультитач-жест, такой как смахивание четырьмя пальцами влево / вправо по трекпаду, чтобы переключиться на другие открытые приложения.
Не можете разделить экран на Mac? Вот исправление!
Если вы не можете использовать Split View на своем Mac, убедитесь, что вы включили эту функцию. Он скрыт глубоко в настройках Mission Control, поэтому выполните следующие действия:
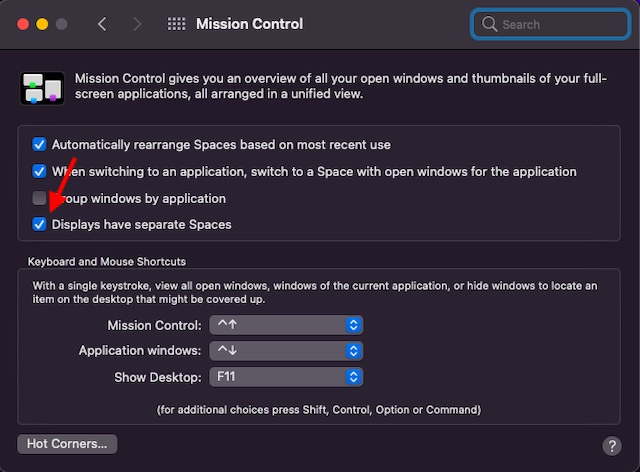
2. Кроме того, убедитесь, что приложение, которое вы хотите использовать, поддерживает режим Split View. Если кнопка полноэкранного режима неактивна, конкретное приложение несовместимо.
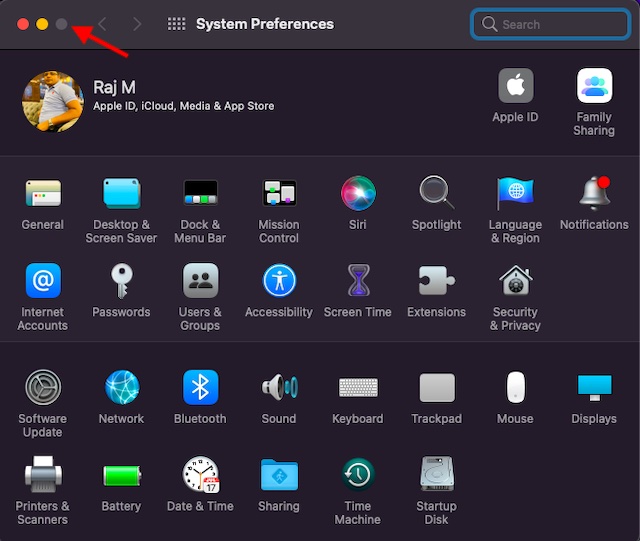
Советы по максимально эффективному использованию режима Split View на Mac
В зависимости от ваших потребностей вы можете отрегулировать ширину окна и поменять местами окно, чтобы было удобно работать с приложениями в режиме разделенного экрана на Mac.
- Отрегулируйте ширину окна: перетащите вертикальную заднюю разделительную линию между окнами приложений влево и вправо.
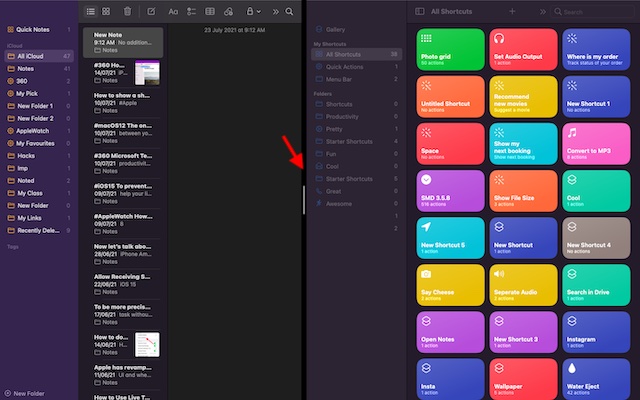
- Поменять местами окна: просто удерживайте и перетащите окно на другую сторону.
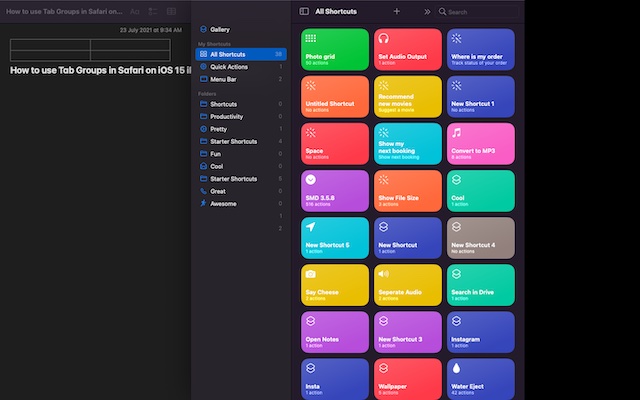
- Доступ к Dock в режиме Split View: переместите курсор в нижнюю часть окна, чтобы получить доступ к Dock.
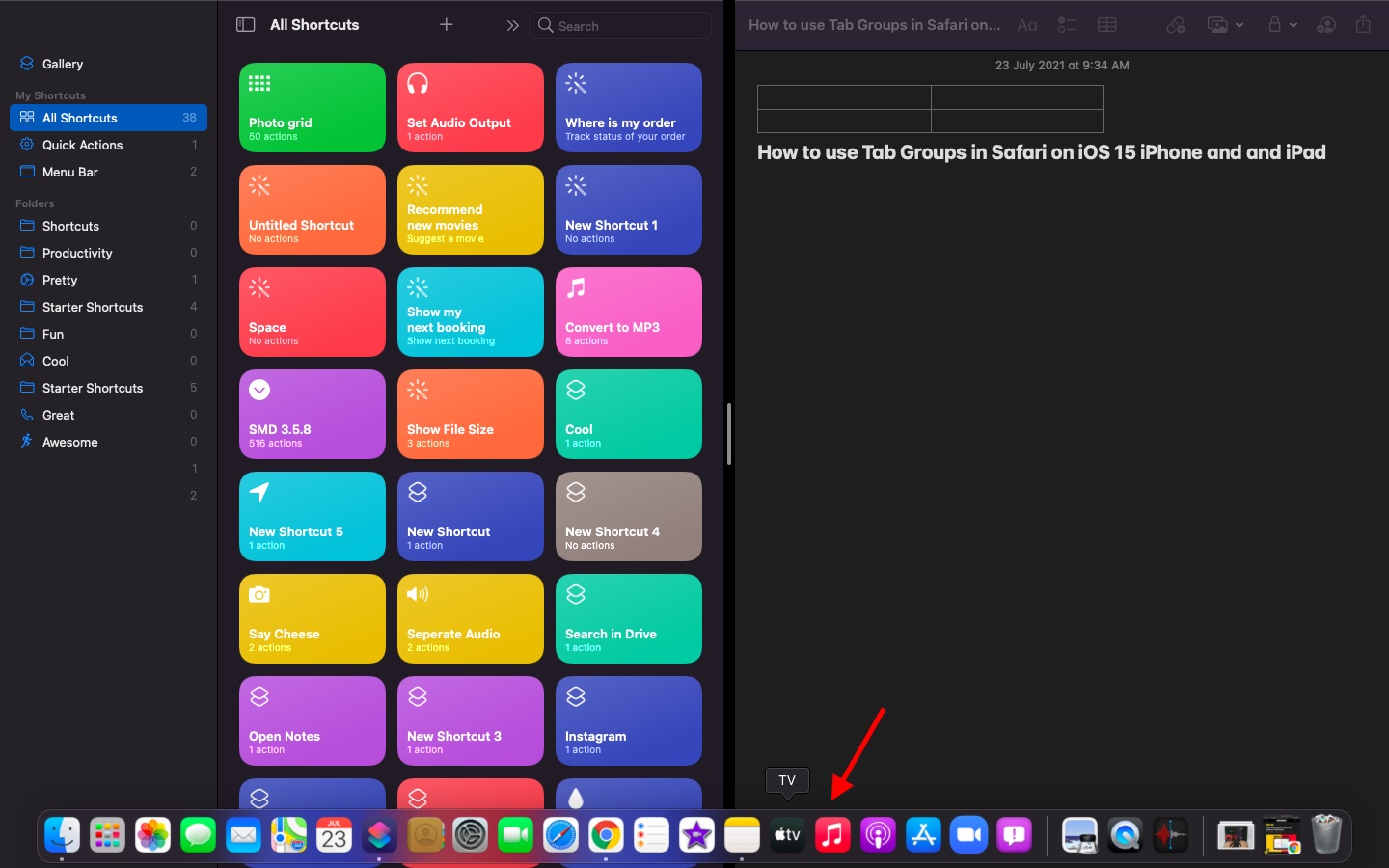
- Показать строку меню: переместите указатель в верхнюю часть экрана.
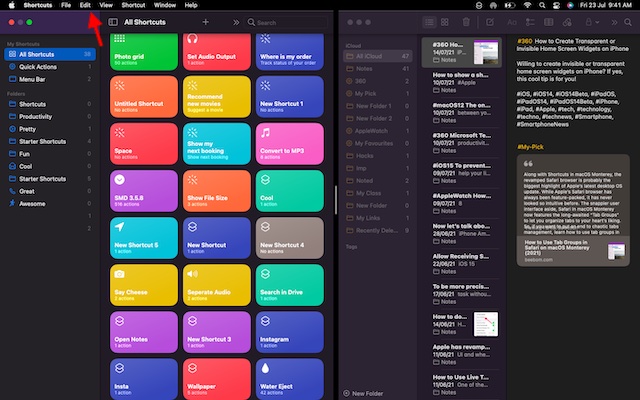
Как выйти из режима Split View на Mac
Теперь вы закончили использовать два приложения бок о бок и хотите выйти из режима Split View на Mac, но как это сделать? Что ж, это довольно просто и требует всего одного клика.
- Переместите указатель в верхнюю часть экрана, чтобы получить доступ к кнопкам окна.
2. Теперь нажмите зеленую (полноэкранную) кнопку в любом из окон, чтобы выйти из режима разделения экрана на Mac.
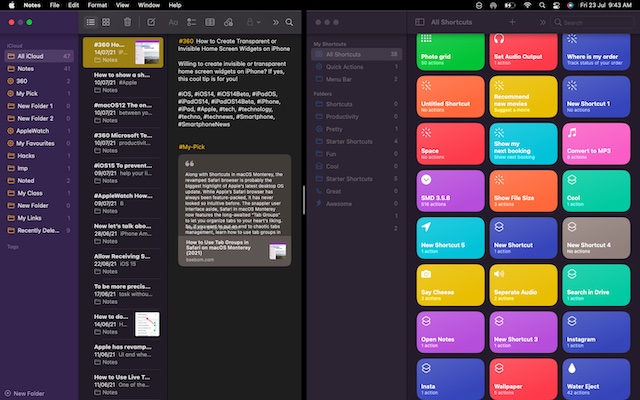
Лучшие сторонние приложения с разделенным экраном для Mac
Если вам нужна дополнительная функциональность и настраиваемость, в macOS доступно множество хорошо продуманных сторонних приложений с разделенным экраном.
Итак, на случай, если вы не впечатлены встроенной функцией разделенного экрана или хотите опробовать более мощные альтернативы, ознакомьтесь с этой парой примечательных вариантов.
1. Magnet
Magnet — одно из самых функциональных приложений с разделенным экраном для опытных пользователей Mac и MacBook. Он поддерживает привязку к левой / правой / верхней / нижней половине, чтобы вам было удобнее работать в многозадачном режиме со многими приложениями.
Простым перетаскиванием к краю дисплея Mac вы можете изменить размер окна до половины экрана. Это кажется более плавным, чем официальный метод нажатия и удержания полноэкранной кнопки и выбора опции включения Split View.
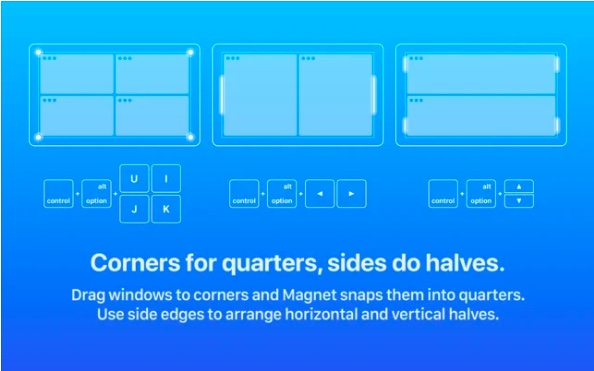
Более того, Magnet также позволяет вам сортировать окна на шестые, что может пригодиться на сверхшироком мониторе. Примечательно, что он предлагает несколько полностью настраиваемых сочетаний клавиш для удобного использования приложений в режиме разделенного экрана на вашем устройстве Mac.
Что касается совместимости, Magnet поддерживает OS X Yosemite или новее. Хотя цена в 8 долларов делает его немного дороже, он стоит первоклассных функций многозадачности для опытных пользователей.
2. Moom
Moom — это полноценный оконный менеджер с разделенным экраном для устройств Mac. Он предлагает пять предустановленных вариантов размера / местоположения, позволяющих перемещать и масштабировать окна на вашем Mac с желаемой гибкостью.
Более того, вы даже можете определить пользовательские элементы управления для управления окнами в соответствии с вашим рабочим процессом.
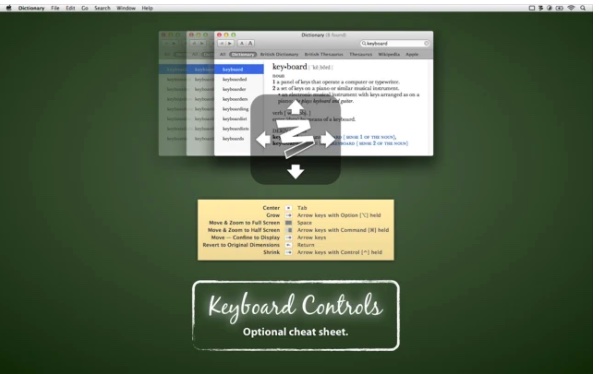
Но что привлекло мое внимание, так это возможность связать пользовательские элементы управления вместе, что делает управление окнами в macOS очень простым делом, особенно когда вы работаете с несколькими приложениями одновременно.
Moom также позволяет сохранять макеты окон, чтобы воссоздать предпочтительное расположение окон. Чтобы ускорить выполнение задачи, он автоматически вызывает сохраненные макеты окон, так что вы можете сразу же приступить к работе. А с режимом клавиатуры, который всегда в вашем распоряжении, вы можете быстрее захватывать окна без использования мыши.
Как и Magnet, Moom (требуется macOS 10.9 или новее) также довольно дорогой — 10 долларов. Но если вам нужен полноценный оконный менеджер для вашего Mac, он оправдает ваши ожидания.
Использование полноэкранного режима на Mac является простым способом развернуть используемое вами приложение на весь экран. Решение отлично подойдет при работе с дизайном и изображениями, работе с текстом, просмотра фильмов или захватывающих игр.
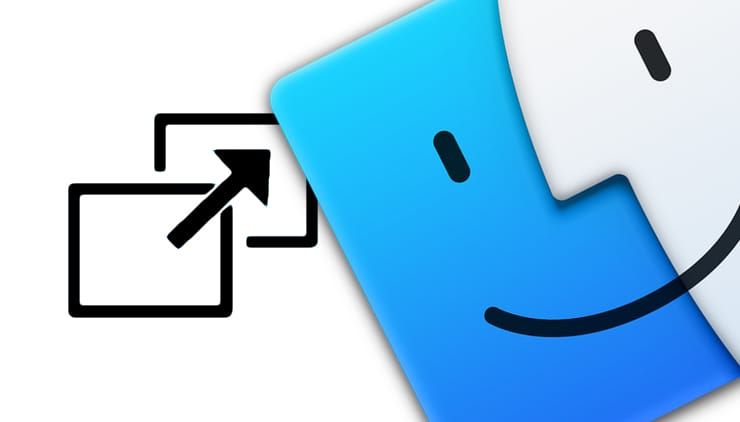
Если вы только начинаете знакомиться со своим Mac, мы подробно рассказываем, как использовать его возможности. Итак, вот как работает полноэкранный режим в macOS.
Как перейти в полноэкранный режим на Mac
Приложение или активное окно легко развернуть в полноэкранный режим. Для этого в macOS предусмотрены сразу три возможных варианта, любой из которых вы можете использовать, выбрав наиболее удобный.
1. Нажмите зеленую кнопку в левом верхнем углу окна.
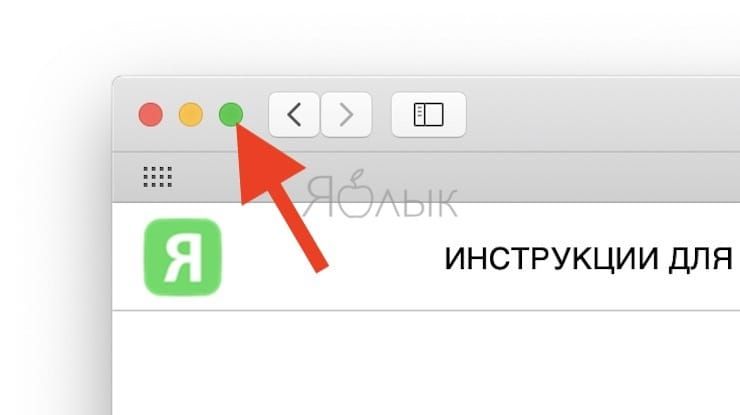
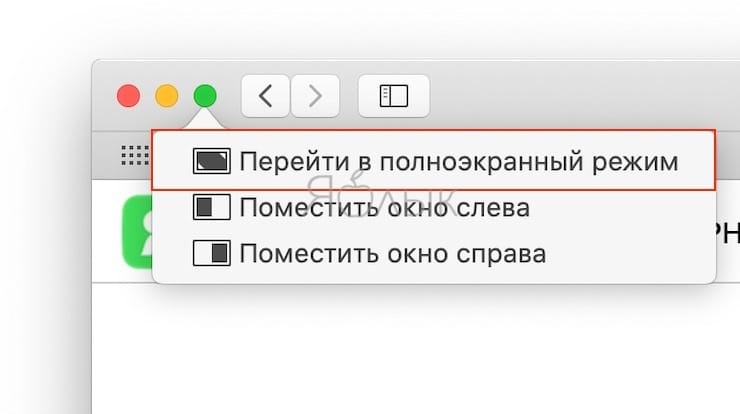
3. Используйте сочетание клавиш Control + ⌘Cmd + F.
Как увидеть Dock-панель и строку меню macOS в полноэкранном режиме
Окно, переведенное в полноэкранный режим, закроет собой все остальные, в том числе строку меню и док-панель.
Чтобы получить доступ к строке меню или док-панели при использовании приложения в полноэкранном режиме, просто наведите курсор мыши на их местоположение. Строка меню обычно располагается сверху, а док-панель – снизу, если только вы не переместили ее вправо или влево.
Для получения доступа к другим окнам, приложениям или рабочему столу:
При помощи трекпада
– проведите четырьмя пальцами влево или вправо с помощью трекпада для осуществления перехода между рабочими столами или программами, находящимися в полноэкранном режиме.

– для появления на экране окон всех открытых приложений (Mission Control), смахните четырьмя пальцами вверх. В некоторых версиях macOS в этом жесте используются не четыре, а три пальца.

При помощи трекпада Magic Mouse
– смахните двумя пальцами влево или вправо для осуществления перехода между рабочими столами или программами, находящимися в полноэкранном режиме.

– для активации экрана Mission Control (появление на экране окон всех открытых приложений) дважды нажмите на поверхность мыши двумя пальцами.
Читайте также:


