Как сделать экран блокировки ярче
Приветствую всех!
Как показывает статистика , довольно большое кол-во пользователей проводит перед экраном смартфона не меньше времени, чем за ПК. И должен вам сказать, что не оптимально-выставленная яркость может "сильно бить" по глазам 👀 (особенно в ночное время суток). Разумеется, это не очень полезно для здоровья.
Чтобы снизить нагрузку на глаза — во многих телефонах есть штатные спец. функции (однако, сейчас не проблема найти и доп. ПО — главное, было бы желание. ).
Собственно, о том, как это всё настроить и на что следует обратить внимание — и будет сегодняшняя заметка. 👌
Примечание : стоит также отметить, что от чрезмерно-выставленной яркости устают не только глаза, но и быстро 👉 садится батарея смартфона.

Регулировка яркости экрана
Встроенные функции
И так, для начала обратите внимание, что в настройках Android есть целый раздел, посвященный работе дисплея . См. пример ниже. 👇
В зависимости от вашей модели телефона и версии Android — в этом разделе может быть несколько опций:
- 👉 ползунок настройки яркости — как правило, есть во всех марках телефонов;
- 👉 адаптивная яркость (динамическая яркость) — функция, которая будет автоматически регулировать яркость в зависимости от освещённости места, в котором вы включили телефон. Очень полезная фишка, в большинстве случаев лучше включить;
- 👉 фильтр синего цвета — если вы часто работаете с телефоном в темных помещениях эта опция будет очень кстати! Она уменьшает оттенки синего и белого, благодаря чему изображение становится не таким ярким и не "давит" на глаза!

Настройки - дисплей - яркость (адаптивная)
👉 Кстати, стоит также сказать, что некоторые опции по управлению дисплеем могут быть на главном экране (достаточно "раскрыть" шторку, потянув вниз верхнюю панельку).
Например, у аппаратов Samsung, LG, Honor и пр. можно найти режим затемнения и фильтр синего цвета . Разумеется, проверить их наличие — точно не помешает! 👌

Еще одним неплохим вариантом снизить яркость экрана — будет установка темной темы (как в самой системе Android, так и в определенных приложениях, например, в браузере. ). Причем, нельзя не отметить, что эта опция может довольно неплохо начать экономить заряд батареи!
О том, как всё это последовательно настроить - расскажет одна моя прошлая заметка, ссылка ниже.
👉 В помощь!
Как включить темный режим на телефоне под Android — см. пошаговую инструкцию

Как изменилась веб-страничка в браузере! // В качестве примера
Сторонние приложения
Если в настройках Android у вас нет возможности настроить цветовую температуру, вкл. фильтры синего цвета и пр. — то дополнить функционал системы можно с помощью стороннего ПО (это особенно полезно для более старых моделей телефонов, где кроме ползунка с яркостью ничего более нет. ).
Порекомендую ниже парочку приложений в тему. 👌
👉 Ночной экран
Небольшое приложение, способное наложить свой фильтр затенения поверх изображения на экране телефона (работает на Android 4.4+). Благодаря приложению серьезно снижается нагрузка на глаза.
Кстати, как видите из примера ниже — ползунок можно "выкрутить" так, что белого света практически не останется.

Обратите внимание, что белый можно убрать — приложение "Ночной экран"
👉 Фильтр синего света
Аналог предыдущего приложения, только более продвинутое: здесь можно вручную отрегулировать и температуру цвета экрана, и затемнение. Разумеется, примененные настройки и фильтры действуют для всех приложений на телефоне.

Пример работы приложения
Что делать, если яркость не меняется (сбрасывается)
Сразу стоит сказать, что яркость может не меняться как в силу аппаратных , так и программных причин. Прежде чем нести устройство в сервис, я бы порекомендовал проделать следующий (не хитрый) ряд шагов:
-
первое : отключите адаптивную (динамическую) яркость. Возможно, что автоматическая установка яркости работает некорректно! Данная опция (обычно) есть в настройках телефона в разделе "Дисплей" . 👇
Почему экран смартфона стал тусклым? Повышаем яркость дисплея

Иногда на современных смартфонах возникают проблемы с яркостью: дисплей тускнеет без видимых причин, уровень яркости меняется сам по себе.
Разберёмся, почему экран может потускнеть и что делать, чтобы вернуть прежний уровень яркости.
Причина №1: Режим “Авто”
Во всех смартфонах есть опция автоматической настройки яркости. Она подстраивает дисплей под текущий уровень освещённости, чтобы зря не расходовать заряд батареи.
Авто-режим всегда можно отключить. Тогда яркость не будет уменьшаться или увеличиваться без вашего ведома.
Вот как можно деактивировать режим “Авто”:
- Откройте стандартное приложение “Настройки”.
- Перейдите в раздел “Экран и яркость” или схожий.
- Найдите пункт “Авто”.
- Потяните за ползунок так, чтобы он оказался в неактивном положении.
Точная инструкция зависит от операционной системы смартфона. Где-то пункты меню называются по-другому, а где-то вместо перетаскивания ползунка нужно убрать галочку с режима “Авто”.
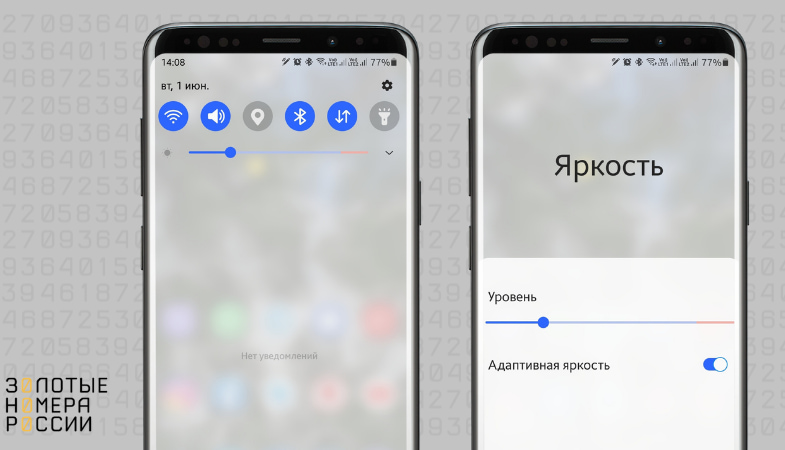
После того, как отключите режим “Авто”, выкрутите ползунок яркости на максимум.
Если дисплей не стал ярче, попробуйте перезагрузить устройство. После того, как система загрузится, снизьте яркость до минимума и тут же поднимите её до максимального значения.
Причина №2. Ночной режим
В некоторых смартфонах предусмотрен специальный режим для комфортного использования в ночное время суток.
Он предлагает тёмные и тёплые цвета с низким контрастом, которые меньше раздражают глаза и помогают сберечь зрение. Конечно же, и яркость в таком режиме тоже снижается.
Если вы забудете отключить “Ночной режим”, даже максимальная яркость устройства может показаться вам недостаточной. Это связно с тем, что тёплые цвета обычно тусклее.
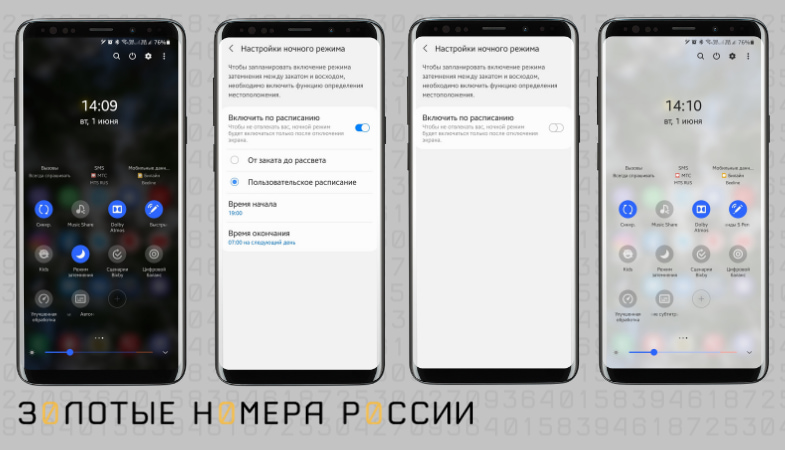
Отключить этот режим обычно можно в шторке уведомлений. Он может называться по-разному: “Вечерний режим”, “Тёмный режим”, “Ночная тема”. На иконке часто изображены солнце и луна.
Найдите нужный пункт в шторке уведомлений и нажмите на иконку, чтобы отключить режим.
Причина №3: Режим энергосбережения
Если телефон разряжен или находится в режиме энергосбережения, максимально доступная яркость телефона автоматически урезается на несколько процентов.
- Откройте приложение “Настройки”;
- Запустите раздел “Батарея”;
- Найдите режим энергосбережения и отключите его.
Сценариев сохранения энергии может быть несколько. Тогда вам нужно поочерёдно отключить каждый из них.
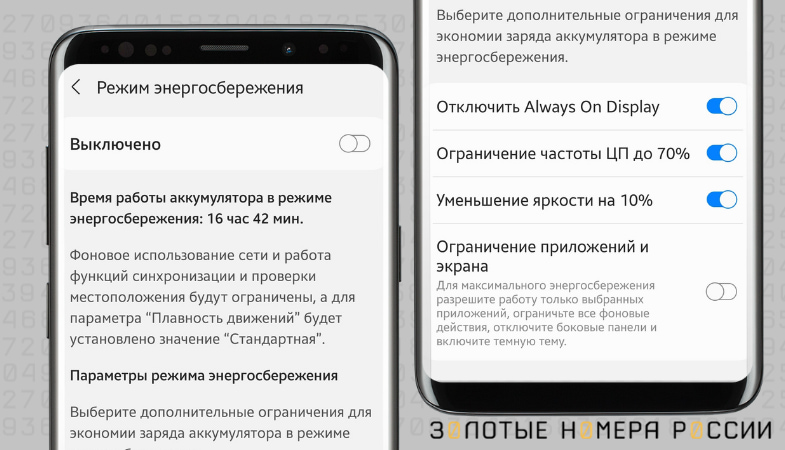
После отключения энергосбережения попробуйте увеличить яркость до максимума, если она не поднялась автоматически.
Если это не помогло, попробуйте перезагрузить смартфон и поднять яркость снова.
Причина №4: Программный сбой
Иногда экран становится тусклым после обновления системы или установки какого-то приложения. В таком случае можно говорить о системном сбое, влияющем на яркость дисплея.
Вы можете попробовать решить такой вопрос самостоятельно. Удалите приложение, которое стало “виновником” проблемы, проведите очистку от лишних файлов и вирусов, загрузите предыдущую версию системы из резервной копии или попробуйте вернуть смартфон к заводским настройкам.
Если эти способы не сработали, лучше обратиться к специалисту, чтобы не превратить телефон в “кирпич”.
Причина №5: Поломка
Проблема с яркостью может быть вызвана не только программными сбоями, но и аппаратными неисправностями.
Среди распространённых поломок можно выделить следующее:
- Сбой в работе видеоконтроллера;
- Поломка шлейфа или компонентов платы;
- Механическое повреждение дисплея;
- Сбой в работе подсветки из-за попадания влаги;
- Расслаивание дисплейного модуля;
- “Выгорание” экрана устройства.
Если причина проблем с яркостью заключается в поломке, самостоятельно отремонтировать устройство не выйдет. Его нужно отнести в сертифицированный сервис-центр.
При неисправностях, которые возникают по вине производителя, ремонт должны выполнить бесплатно. Если же причиной стало механическое повреждение или попадание влаги, за починку дисплея придётся заплатить из своего кармана.
Стоимость ремонта зависит от конкретной поломки. Иногда нужно починить одну небольшую деталь, а в некоторых случаях необходимо заменять весь дисплейный модуль полностью.
Порой ремонт выходит настолько дорогостоящим, что целесообразнее приобрести новый смартфон. Уточните ориентировочную цену после диагностики, чтобы понимать, к чему готовиться, и не переплатить зря.
Резюме
Экран смартфона может тускнеть по разным причинам.
Иногда к этому приводят автонастройки яркости, активный “Ночной режим” и опции энергосбережения. Все эти функции можно отключить в настройках, после чего яркость дисплея должна вернуться к нормальному уровню.
В некоторых случаях причина заключается в программном сбое. Тогда можно попробовать “откатить” систему до предыдущей версии или удалить приложение, влияющее на яркость.
Покупая смартфон от Xiaomi, многие не сразу могут разобраться во всех примочках встроенной оболочки. Но даже простой экран блокировки Xiaomi телефонов на системе Miui умеет многое. Если его правильно настроить, он значительно упрощает использование устройства обычному пользователю.

Включение и отключение экрана блокировки
Чтобы отключить экран блокировки, стоит провести несколько простых манипуляций.




Отметим, что этот метод не совсем безопасный и не рекомендуется к задействованию, ведь защита данных смартфона превыше всего.
Основные настройки

Расширенные настройки

В некоторых версиях MIUI пункты из предыдущего раздела могут относиться к расширенным параметрам и наоборот.
Включаем и отключаем уведомления на экране

Перейдя в этот раздел параметров, можно увидеть 2 дополнительных пункта:
- Формат - в нем, в свою очередь, можно выбрать каким образом показывать уведомления: полностью, скрывать содержимое или вообще не показывать их;

- Доступ с экрана блокировки (не у всех) - при включении этой функции, нажав на уведомление, можно сразу перейти к приложению, от которого оно всплывает.
Ниже в этом разделе расположен список приложений. Можно настроить показ уведомлений для любого из них, а также быстро запретить их получение, передвинув ползунок напротив программы влево. Нажав на любое из приложений, появляется следующий список настроек:

- Показывать уведомления - можно включить или отключить их;
- Метка на значке приложения - больше касается рабочего стола MIUI (возле ярлыка будет отображено количество непросмотренных уведомлений);
- Всплывающие уведомления - их показ поверх запущенного приложения;
- Экран блокировки - здесь как раз можно разрешить или запретить показ уведомлений.
Остальные настройки зависят от самой программы.
Показ погоды на экране блокировки



Установка живых обоев на экран блокировки
Способ 1: через стороннее приложение
В Маркете очень много аналогичных приложений, которые работают одинаково. Выбираем на свое усмотрение, читаем отзывы, смотрим рейтинг и скачиваем понравившееся.
- Выбираем понравившуюся Live-картинку и нажимаем на нее;

- Дальше нужно разрешить приложению доступ к мультимедиа и файлам на устройстве;
- Подтвердить то, что мы правда хотим скачать изображение;

Минус сторонних приложений в том, что там зачастую встроена реклама, которая мешает нормальному использованию.
Недавно мы обновили статью как убрать рекламу на xiaomi, которая так раздражает, советуем ознакомиться.
Способ 2: через установку видео в папку
Для осуществления этого метода нужно:



Способ 3: установка gif-анимации в качестве живых обоев

Быстрые действия

Мы написали отдельную статью как сделать скриншот на сяоми с помощью быстрых действий, жестов и других способов.
Быстрый запуск камеры
Чтобы быстро открыть камеру, достаточно перейти на дисплей блокировки и свайпнуть (провести) пальцем влево, при этом удерживая палец на ярлыке камеры, которые расположен в нижнем правом углу.
Также можно воспользоваться расширенными настройками и активировать эту функцию там, после чего можно будет запускать приложение двойным нажатием кнопки уменьшения громкости в спящем режиме.
Быстрый вызов аудиоплеера
Запуск фонарика
Активный дисплей (только для oled)
Данный раздел касается телефонов, которые оснащены AMOLED дисплеем, так как речь идет про функцию Always-on-display (AOD), позволяющую держать матрицу смартфона включенной даже в спящем режиме без дополнительных расходов заряда батареи.

В Play Market можно найти приложения, позволяющие делать более "тонкие" настройки активного дисплея. Например, программа Always On AMOLED.
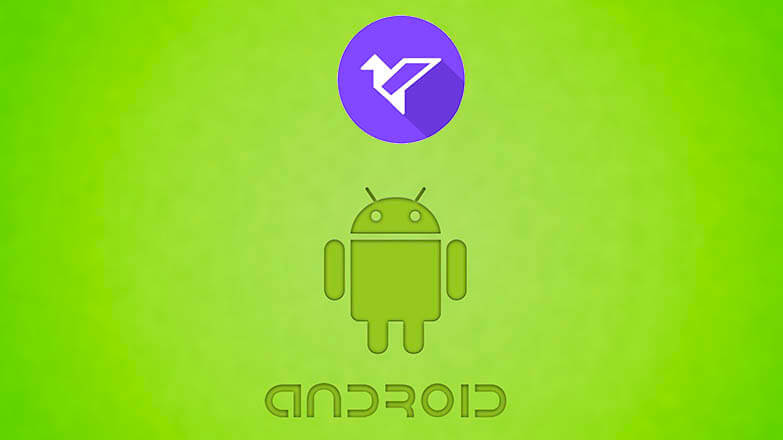
Как изменить экран блокировки
Существует несколько способов изменить экран блокировки телефона, используя его системные возможности.
Откроется страница с множеством шаблонных изображений, а также кнопкой для выбора собственной картинки в галерее.
На разных моделях и марках смартфонов, в зависимости от версии ОС и наличия фирменной оболочки производителя названия разделов могут немного меняться, но общий порядок будет одинаков.
Специальные утилиты
Помимо возможностей операционной системы, для изменения экрана блокировки можно использовать специальные программы.
Next Lock Screen
Echo Notification Lockscreen
Hi Locker
Удобная в использовании, красивая и функциональная утилита. Для экрана блокировки можно установить приветствие пользователя по имени, добавить отображение погоды, событий из календаря, уведомлений. Фоновое изображение можно изменить на шаблонную картинку или фотографию из памяти телефона. Приложение позволяет разблокировать устройство пин-кодом, графическим ключом или отпечатком пальца.
Недостаток утилиты – в большом количестве рекламы. Узнать, как её отключить, можно в соответствующей статье.
Locker Master
Заключение
Знать, как сменить экран блокировки на Андроид, стоит каждому, кто желает персонализировать свой телефон и поменять скучный шаблонный фон на собственную фотографию или красивую картинку из Сети. Сделать это можно с помощью внутренних возможностей операционной системы или установив специальные приложения, большая часть из которых совершенно бесплатны.
Читайте также:


