Как сделать эффекты в блендере
Довольно таки частый вопрос, с которым сталкивается 90% новичков блендера — как сделать DOF, эдакую размытость всего, что находится не в фокусе? Предлагаю пошаговую инструкцию.
При этом всём следует учитывать, что это примитивная и наиболее простая ситуация, которая симулирует ДОФ проще, но и, часто, глючнее всего. В будущем я надеюсь написать более емкую статью о рендеринге по слоям и ДОФом в этом случае.
0) Предполагается, что у нас уже есть сцена с камерой, и она наполнена объектами.
1) В настройках камеры указываем объект, на котором камера сфокусирована и показываем это в окне редактора.
2) Переходим в редактор нодов.
Переход в компоновщик нодов
3) Включаем ноды и разрываем связь между нодами Render Layers и Composite.
4) Добавяем нод Defocus (Add | Filter | Defocus).
5) Устанавливаем связи как показано ниже.
6) Выключаем Preview и включаем Z-Buffer.
7) Устанавливаем уровень fStop (по сути, это длина диапазона фокусировки — поэкспериментируйте с ним и поймете). 128 — это идеальный фокус по всей сцене.
А в окне рендера у нас уже готовится картинка с эффектом расфокусировки, или, как говорят у буржуев — DOF'a.

Добавить модификаторы к активному объекту можно используя кнопку Add Modifier (“Добавить модификатор”), находясь в разделе Modifiers (с иконкой гаечного ключа).
После нажатия откроется выпадающее меню. Нажатие на любой из пунктов добавит соответствующий модификатор. Новые модификаторы всегда добавляются последними в стеке.

Типы модификаторов
- Modify (Модификация) – этот тип модификаторов подобен типу Deform (Деформирование), однако обычно они не влияют на геометрию объектов напрямую. Чаще они затрагивают другие типы данных, например, группу вершин (vertex group).
- Generate (Генерация) – это конструктивные/деструктивные инструменты, которые будут влиять на всю топологию сетки. Они могут изменять внешний вид объекта или добавлять новую геометрию.
- Deform (Деформация) – в отличии модификаторов типа Generate изменяют форму объекта, не затрагивая его топологию.
- Simulate (Симуляция) – эти модификаторы относятся к физическим симуляциям. В большинстве случаев, они автоматически добавляются в стек модификаторов после подключения системы частиц (Particle system) или физических симуляций (Physics Simulation). Их основная цель – определить позицию в стеке модификаторов, откуда будут браться основные данные для симуляции, которую они представляют. Обычно они не имеют атрибутов, и контролируются настройками, представленными в отдельной вкладке, посвященной симуляциям.
Интерфейс

Интерфейс каждого модификатора имеет одинаковые основные компоненты.
Сверху находится заголовок панели. Иконки выполняют различные функции модификатора (слева-направо):
- Expand (развернуть)– сворачивает/разворачивает интерфейс модификатора, скрывая/отображая его настройки.
- Type (тип) – иконка для быстрого визуального распознавания модификатора
- Name (имя) – каждый модификатор (экземпляр) может иметь уникальное имя. Два модификатора на одном объекте должны иметь уникальные имена, но два модификатора на разных объектах могут иметь одинаковые имена. Имя по умолчанию основывается на типе модификатора.
- Render (рендер) – иконка камеры, переключает видимость модификатора при рендере.
- Show in viewport – переключается видимость модификатора во вьюпорте.
- Show in Edit Mode – показывает модифицированную геометрию в режиме редактирования.
- Show on Cage (показать на сетке) – зависит от предыдущей настройки. Если включена, то модифицируемая геометрия также может модифицироваться как и оригинальная.
Предупреждение
Несмотря на то, что данная настройка показывает реальное положение модифицированной геометрии, редактируя ее, вы всё еще редактируете оригинальную геометрию. Это может привести к неожиданным результатам, и ее следует отключать, если требуются сложные и точные изменения.
- Apply On Spline Points (point surface icon) – относится только к кривым, поверхностям и тексту. Применяет модификатор на контрольные точки кривой или поверхности, но не на заполненную геометрию.
Примечание
По умолчанию кривые, текст и поверхности всегда конвертируются в меш-подобную (mesh-like) геометрию прежде, чем стек модификаторов будет к ним применен.
- Move Up / Move Down – перемещение модификатора вверх/вниз в стеке
- Delete – удалить 🙂
Под заголовком находятся 3 кнопки:
- Apply(применить) – Превратить модификатор в “реальный”: конвертировать геометрию объекта в модифицированную геометрию и удалить модификатор.
- Apply as Shape Key (применить как ключ формы) – Сохраняет результат модификатора в новый относительный шейп ключ. Это доступно только тем модификаторам, которые не модифицируют геометрию, в основном Deform.
- Copy (копировать) – Создает копию модификатора в стеке под копируемым модификатором.
Предупреждение
Примененяя модификатор, который находиться не в начале стека, будет игнорироваться порядок модификатора в стеке, и примененяться так, если бы он был первый в списке, что может привести к нежелательному результату.
Далее под этими заголовками будут находится уникальные настройки каждого модификатора.
Стек модификаторов
Модификаторы – это серия недеструктивных операций, которые могут быть применены поверх оригинальной геометрии объекта. Их можно использовать в любом порядке, в котором пожелает пользователь.
Этот тип функционала обычно называется “Стеком модификаторов” и также может присутствовать в ряде других 3D приложений.
Порядок модификаторов в стеке напрямую влияет на результат. К счастью, модификаторы могут быть перемещены в списке стека нажатием на соответствующие иконки.
В качестве неплохого примера можно привести модификаторы Mirror и Array. То, в каком порядке они расположены, заметно влияет на результат.


В этом примере желаемый результат (справа) достигается сначала отзеркаливанием объекта через Mirror, а затем вычислением подразделений (Subdivision Surface).
Blender - это бесплатная программа для создания 3D с открытым исходным кодом. Он в основном известен своей анимацией и эффектами 3D, но также поставляется со встроенным видеоредактором. Он доступен в Windows, Linux и Mac OS. Вы можете подписаться на услугу Blender Cloud ежемесячно, ежеквартально или ежегодно. Существует два типа продления подписки: вручную или автоматически. Если вы обновляете вручную, цена составляет $ 17 в месяц, $ 37 каждые три месяца и $ 127 в год. Если вы продляете автоматически, цена будет дешевле. В этой статье наш обзор будет посвящен его функции редактирования видео и покажет вам, как редактировать видео с помощью Blender.
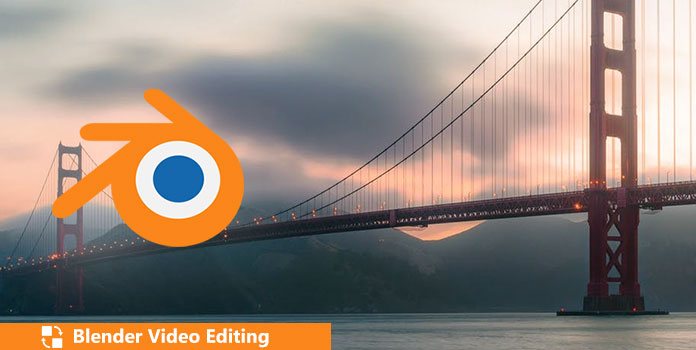
Часть 1. Обзор редактирования видео Blender
Видео редактор Blender предлагает ряд базовых, но эффективных инструментов. Вы можете выполнять основные действия, такие как вырезание видео и сращивание, а также более сложные задачи, такие как маскирование видео.
Основные характеристики:
- • Редактирование видео в Blender поддерживает предварительный просмотр в реальном времени, отображение сигнала яркости, цветовой вектороскоп и отображение гистограммы.
- • Микширование звука, синхронизация, очистка и визуализация формы сигнала.
- • Существует до слотов 32 для добавления видео, изображений, аудио, сцен, масок и эффектов к вашему видео.
- • Вы можете контролировать скорость видео, корректировать слои, добавлять переходы, ключевые кадры, фильтры и многое другое к вашему видео.
Плюсы:
- • Blender абсолютно бесплатен в редактировании видео.
- • Blender очень гибкий и настраиваемый. Вы можете изменить это, если есть что-то, что вам не нравится в этом.
Минусы:
- • Blender особенно мощен и профессионален в моделировании и анимации 3D, но он не настолько функционален при редактировании видео, даже если у него есть встроенный видеоредактор. По сравнению с другими специализированными видеоредакторами доступны только основные инструменты для редактирования видео.
- • Нелегко использовать Blender, вам может понадобиться очень много времени, чтобы научиться эффективно его использовать. Этот момент отпугивает многих людей.
Часть 2. Как использовать видео редактор Blender
Шаг 1 : Запустите Blender. Во-первых, вам нужно проверить его максимальный объем памяти и установить его значение немного меньше, чем объем физической памяти на рабочей станции. Обратите внимание, что если вы установите его слишком низким, некоторые операции в Blender могут быть замедлены. Если вы установите его слишком высоко, это может занять память из других приложений и привести к обмену.
Шаг 2 : Выберите режим редактирования видео из выпадающего меню в верхней части окна. Теперь вы увидите все элементы управления редактора видеопоследовательности.

- • Установите выходной формат и частоту кадров. Вам лучше установить тот же формат вывода и частоту кадров, что и при импорте, иначе видео будет идти с неправильной скоростью или с низким качеством. Также убедитесь, что процентное значение разрешения под размерами изображения равно 100%.
Шаг 4 : Начать редактирование видео.
Используйте контекстное меню, чтобы изменить панель свойств обратно на панель просмотра полосы.
Здесь будут созданы две полосы: аудио-поездка в голубом и видео-полоса в темно-синем.
Щелкните правой кнопкой мыши звуковую полосу, чтобы выделить ее, перейдите к свойствам с правой стороны и щелкните, чтобы отобразить форму волны.
Если ваше видео и аудио не синхронизируются при предварительном просмотре видео, установите параметр AV-sync в нижней части окна временной шкалы. Выберите воспроизведение и проверьте параметр AV-sync, чтобы убедиться, что он выбран.
Здесь мы возьмем пример, чтобы добавить цветную полосу к вашему видео.
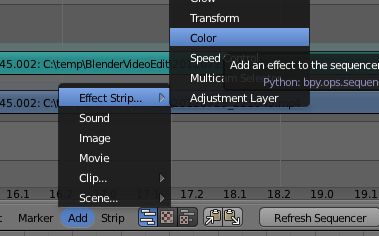
Вы также можете добавить другие эффекты к своему видео таким образом.
Приведенный выше учебник очень прост, чтобы показать вам некоторые основные операции по редактированию видео с помощью Blender, но очевидно, что даже простые операции сложны и трудны для изучения по сравнению с большинством распространенных видеоредакторов на рынке. Это происходит главным образом потому, что Blender специально разработан для моделирования и анимации 3D. Это немного более профессионально для большинства пользователей.
Если вы считаете, что редактирование видео в Blender - это не то, что вам нужно, продолжайте читать, чтобы найти лучшую альтернативу.
Часть 3: Лучшая альтернатива редактированию видео Blender - AnyMP4 Video Converter Ultimate
AnyMP4 Video Converter Ultimate это мощный, но очень простой в использовании редактор видео. Он имеет все функции редактирования видео, которые есть в Blender, и еще более функционален. Вы можете редактировать видео, такие как кадрирование, клип, водяной знак, слияние, фильтры и т. Д. Кроме того, инструмент позволяет сжимать SWF-файл, редактировать метаданные и создавать GIF.
Основные характеристики:
- • С помощью AnyMP4 Video Converter Ultimate вы можете легко выполнять основные действия, такие как вращение, обрезка, вырезание видео.
- • поддерживает Редактирование видео 4K.
- • Вы можете улучшить качество видео с помощью регулировка яркости видео и контрастность, изменение насыщенности и оттенка видео, настройка громкости видео по вашему желанию.
- • Существует широкий спектр фильтров, чтобы сделать ваше видео выдающимся.
- • Вы можете добавлять индивидуальные звуковые дорожки и субтитры к вашему видео.
- • Несколько инструментов для сжатия видео, создания GIF и редактирования метаданных.
Как редактировать видео с AnyMP4 Video Converter Ultimate

Шаг 3 : Начать редактирование видео.

• Вы можете добавить фоновую музыку к вашему видео в разделе Аудио. Вы также можете отрегулировать громкость, поворачивая ее вверх или вниз. Если звук не идет вверх с изображением, используйте функцию задержки, чтобы сопоставить их.

• Добавить различные эффекты для вашего видео.

Шаг 4 : Выберите выходной формат видео или устройство для экспорта видео.

Часть 4: Часто задаваемые вопросы по редактированию видео в Blender
Подходит ли Blender для редактирования видео?
Blender наиболее известен своими творческими и продвинутыми возможностями 3D-анимации. Он также поставляется с основными функциями редактирования видео, такими как нарезка и склейка видео, а также с более сложными задачами, такими как маскирование видео или цветокоррекция.
Видеоредактор Blender бесплатный?
Blender - это бесплатная программа с открытым исходным кодом для создания 3D и редактирования видео.
Есть ли в Blender водяной знак?
Некоторые шаблоны Blender могут иметь водяной знак, но вы можете удалить их самостоятельно в видеоредакторе.
Изучив процесс редактирования AnyMP4 Video Converter Ultimate, вы определенно обнаружите, что улучшить и улучшить видео с AnyMP4 Video Converter Ultimate стало проще и понятнее. Этот видеоредактор специально разработан для профессионального редактирования видео. Если вы любитель кино или любитель, AnyMP4 Video Converter Ultimate не разочарует вас. Однако, если вы являетесь архитектором или профессиональным художником, основная функция Blender сделает вас замечательной.
Что вы думаете об этом посте.
Рейтинг: 4.8 / 5 (на основе рейтингов 279)
Windows Movie Maker - это бесплатная программа для редактирования видео, разработанная Microsoft. Но это было прекращено Microsoft в прошлом году. Так каковы его лучшие альтернативы? Проверьте эту статью, чтобы найти ответ.
В этой статье мы расскажем о наиболее рекомендуемых Microsoft Video Editors для Windows 5 с подробностями, чтобы вы могли больше узнать об их использовании. Вы также найдете лучшую альтернативу для Windows Video Maker здесь.
В этом посте проведено сравнение среди основных версий Sony Vegas Pro. Поскольку Sony Vegas очень дорогой, здесь мы также рекомендуем 5 лучшие альтернативы.
Знаете ли вы, что вы можете редактировать видео с помощью Adobe Photoshop CS и CC? В Photoshop имеется целый ряд функций анимации и редактирования видео, которые позволяют создавать идеальное видео. Узнайте больше деталей в этом обзоре.
Краткий перечень возможностей Blender
3D моделирование — пользователи могут создавать трехмерные элементы с обычных моделей. Большой набор инструментов позволяет создавать реалистичные персонажи для компьютерных игр и иных целей. Читайте так же: “Где учиться на 3D – художника.”
Анимации — с помощью программы можно анимировать как простые, так и сложные движения. Также можно реализовать динамические объекты, их взаимодействие друг с другом.
Эффекты — пользователи имеют возможность использовать разнообразные эффекты, которые максимально приближены к реальным, к примеру, как льется вода, развевается флаг на ветру.
Опция рисования — в данной программе можно даже делать наброски с помощью разных видов кистей. Дальше рисунки можно использовать для создания анимации.
Горячие клавиши Blender
- Правая кнопка мыши — выделить;
- Shift + A — добавить объект;
- Х — удалить;
- Пробел — выполнить поиск по функциям;
- Ctrl + S — сохранить файл;
- F12 — сделать рендеринг;
- Esc — остановить рендеринг;
- F3 — сохранить рендеринг;
- Ctrl +Z — отменить;
- Ctrl + Shift + Z — вернуть действие;
- Shift + D — дублировать;
- M — переместить на слой;
- Ctrl + M — отзеркалить;
- Alt + A — проиграть анимацию.




- Большой набор инструментов для создания моделей в 3Д;
- Возможность настроить программу под себя, чтобы все нужное было в быстром доступе;
- Создание сложной анимации;
- Бесплатное использование.
- Непривычный интерфейс, для адаптации понадобится некоторое время.
Программа Блендер: функции
Программа Блендер 3Д будет интересна и полезна не только профессионалам, но и новичкам. Какие же функции есть у этого редактора?
- Кроссплатформенная русская версия.
- Большое количество встроенных примитивов: кривые Безье, полигональные модели, векторные шрифты, система быстрого моделирования в subdivision surface режиме, NURBS поверхности, метасферы, скульптурное моделирование.
- Встроенные инструменты рендеринга и интеграция с YafRay, LuxRender и пр.
- Набор инструментов анимации: инверсная кинематика, динамика мягких и твёрдых тел (на базе Bullet), нелинейная анимация, скелетная анимация и сеточная деформация, редактирование весовых коэффициентов вершин, ограничители и т. д.
- Blender 3D использует Python для создания инструментов и прототипов, системы логики в играх, движения файлов, автоматизации.
- Базовое комбинирование видео.
- В редакторе есть Game Blender, реализующий интерактивные функции (определение коллизий, движок динамики, программируемая логика).
- Создание дополнительных real-time приложений.
Интерфейс, которым обладает 3D редактор, нельзя назвать простым. Он далек от стандартного, поэтому вам придется разобраться, как пользоваться. Есть специальные уроки, которые также можно скачать через торрент или просмотреть онлайн.
Горячие клавиши соответствуют определенным функциям. Есть объектный режим (отдельные объекты) и Режим редактирования (работа с данными объекта). Практически все манипуляции выполняются с помощью клавиатуры.
1. Главное окно программы
Главное окно можно поделить на несколько условных областей, которыми вам предстоит пользоваться. Вот они:
- Основное меню программы;
- Меню переключения вида;
- Левая панель навигации;
- Панель инструментов справа;
- Основная рабочая область;
- Строка времени внизу.
Все эти области были подчеркнуты на снимке экрана. По умолчанию в рабочей области отображается 3D фигура – куб. Дальше мы рассмотрим основные действия, которые можно с ней сделать.

Дополнительные возможности Blender 3D
Перечислим еще несколько важных особенностей программы:
Загрузите программу прямо сейчас для Windows 7 или других версий, а также для Linux, OS X, Solaris и BSD. Создавайте собственные 3D модели, рисуйте, наделяйте персонажи оснасткой.
Трехмерная компьютерная графика ждет знакомства с вами. Уже более 250 000 человек пользуются этим пакетом, поддержка реализована по всему миру!
| Официальный сайт | Blender Foundation |
| Поддерживаемые версии | Windows 7, 10, 8, XP, Vista |
| Лицензия | Бесплатно |
| Русский язык | Есть (Инструкция как русифицировать) |
| Обновлено | 2020-06-17 |
| Количество загрузок | 52153 |
8. Сохранение результата
Чтобы сохранить результат своей работы откройте меню “File” и выберите опцию “Save”:

Затем вам нужно выбрать место для сохранения и нажать “Save blender file”. Работа будет сохранена в формате Blender, и вы сможете продолжить ее редактировать. Но если вам нужна обычное изображение, в меню “File” выберите пункт “Export”, затем выберите формат нужной картинки:

Наша инструкция как пользоваться Blender 3d для чайников подходит к концу.
Видео к Blender 3D
Уроки по Blender 3D для начинающих
Полезный, интересный курс, состоящий из 28 видео уроков, общей продолжительностью 6 часов 30 минут. За это время, автор подробно расскажет об интерфейсе программы и научит создавать 3D-модели разной сложности.
Из курса вы узнаете, как сделать 3D фотографию и научитесь работать с трекингом камеры. Наглядность видео формата значительно облегчает процесс обучения, и максимально быстро делает из новичков – уверенных пользователей.
Урок 1 – Обзор интерфейса
Урок 2 – Настройка интерфейса
Урок 3 – Создание простого объекта
Урок 4 – Моделирование вазы
Урок 5 – Создание колец
Урок 6 – Создание колец (Материалы, свет, постобработка)
Урок 7 – Создаем мир ящиков
Урок 8 – Мир ящиков (Пост-обработка, материалы, свет)
Урок 9 – Моделирование табуретки
Урок 10 – Моделирование табуретки (Текстура, свет, рендеринг)
33 лучших бесплатных урока на Blender 3D

Овладение основами
01.Введениедля начинающих
Начните с основBlender с этим коротким видеоучебником из серии отBlender Foundation, преподносимый сертифицированным преподавателем Джонатаном Уильямсоном.
02.ОсновыBlender-затенениеиосвещение
Перед тем, как приступить к созданию чего-либавBlender, вам нужно освоить азы. В этом20-минутном видео Вы поймете особенности тенейисвета Блендера.
Повышаем уровень сцены внедорожной Создание реалистичной 03.
Blenderурок по созданию реалистичной местностидляраллийного автомобиля
В этом удивительном уроке по Blender, Майк Григгс демонстрирует, как создать реальность пересеченной местности для ралли.
Как создать игровой мир04.
В этом видео уроке, 3DэкспертКристоферПлашпоказал, как создать небольшой игровой мир для ваших будущих игроков.
Реалистичное отображение
Blenderвчашку кофе Как создать05.
В этом полном видео проекте Оливера Вильяравы узнает енекоторые трюки моделирования, и как создавать простые, и не очень материалы с использованием нодов в рендере Cycles.
06.Как создать реалистичную планету Земля
Этот учебник использует несколько текстур из НАСА для создания реалистичной Земли. Освойте создание сложных местностей, океанов, облаков, атмосферыи настройка миматериаловдля создания реалистичных шейдеров.
07.Как сделать миньона
Это руководство предназначено для опытных пользователейBlender иохватываетпроцесс моделирования и создания простойверсииминьона, как в фильме “Гадкий я”. Послемоделированияминьона, создадимкамеру,фон иосвещение, чтобы завершить визуализацию.
9.Как сделать реалистичный хлеб
В этом уроке узнаете, как сделать вкусно выглядящай хлеб, используя смещение (displacement), Subsurfрассеяние и другое.
11.Создать космический корабль
В этих двух частях видеовы узнаете, как моделировать концептуальный космический корабль; как использовать свои собственные эскизы; и, как сочетание модификаторов может помочь вам в моделировании.
12.Моделированиездание
Это видео руководство поможет Вам смоделировать здание из одной картинки. К концу вы останетесь с моделью, которая может быть легко использована в качестве игрового активаилив качестве базы для гораздо более высоко детализированного здания.
13.Секретыреалистичноготекстурирования
Блендер эксперт Эндрю Прайсра скрывает секреты реалистичного текстурирования вэ том подробном видео-учебнике.
Удивительные анимации
твердыми телами Игры с 14.
Разрушение! Эндрю Прайс демонстрирует, в занимательной манере, какведут себя твердые телав Blender: как ведет себя цепь,разрушающий мячи твердые кубики при столкновении.
Основы анимации персонажа15.
В этой серии22урока, художник Берн Леонард объясняет все основы анимации персонажейвBlender. Основные моменты включают работу с временем и расстоянием, перекрытие движения, анимации ходьбы и циклов бега и понятьIKиFK.
16. Как создать анимацию цикла ходьбы
Этот учебник от художника Каран Шах объясняет, как создать персонажа, используя RigifyBlender, а также процесс создания циклаанимации ходьбы с помощью ключевых кадров.
17.Как анимироватьпокругувBlender
20.Как создать сцену столкновения огня и воды
Имитируется реальное пламя и эффекты жидкости.
21.Какпоставить3D объект на ребро
Это один изкороткихBlenderуроков в этом списке, где вы можете узнать, как поставить объекты наих краяс помощью редактора кривой. Бассам Курдали покажеттехникув10 простых шагов.
22.Создать крутую симуляцию жидкостей
Эндрю показывает, как создавать реалистичные жидкостные эффектыи сделает это используя новый движок рендеринга Cycles.

Blender технологии частиц волосы из и с CyclesМех23.
Джонатан Лампель демонстрирует, как использовать несколько систем частиц для добавления реалистичных волос животного и, как легко настроить материал меха с помощью Cycles.
29.Моделирование сцены современного интерьера
В этом двух часов уроке, самоучка3Dхудожник истудент Клаудио Делла Не веточно объясняет, как смоделировать внутреннюю интерьер-сцену вBlender.
Читайте также:


