Как сделать эффект золота в саи
К сожалению, в 2 версии саи нету кисти "Blur". и из-за этого нельзя размывать цвет. Но разработчики учли это, и сделали функцию "Гауссово размытие". Для ее использования заходим во вкладку "Фильтр" и выбираем гауссово размытие.
Как сделать свою кисть в Саи 2?
Для того, чтобы создать кисть, нажмите правой кнопкой мышки на пустую ячейку в панели инструментов. Появится окошко со списком стандартных кистей и других опций (см. картинку 1). Выбираете нужную кисть и она займёт своё место наряду с другими кистями.
Как включить линейку в Саи 2?
Во второй версии САИ были добавлены такие инстурменты как : Линейка, градиент, возможность писать текст, гауссовое размытие, и перспективная сетка. Есть два вида линеек : Прямая и элипс. Горячая клавиша — ctrl+r либо кнопка в верхней вкладке.
Как растушевать в SAI?
Как сделать размытие в Paint?
Перейдите в Меню> Эффекты> Размытие> Размытие по Гауссу и установите величину. Ваша выбранная область не будет размыта. Если позже вы переместили свою основу наверх, теперь вы можете переместить ее обратно на базовый слой. Эффекты появятся.
Как открыть настройки кисти в Саи 2?
Настраиваемая панель инструментов для рисования
Довольно большой выбор универсальных готовых вариантов. Для быстрого выбора кисти Аэрограф (AirBrush) нажмите клавишу B, а для переключения на режим Мокрой кисти (WaterColor) нажмите C.
Как двигать линейку в Саи?
Линейкой пользоваться : ctrl - перемещать. alt - вращать .
Что делать если в Саи не хватает памяти?
Как сделать размытие фона в Саи?
Но разработчики учли это, и сделали функцию "Гауссово размытие". Для ее использования заходим во вкладку "Фильтр" и выбираем гауссово размытие.
Как рисовать под слоем в Саи?
Как сделать выделение в Саи?
Инструмент "Выделение"
Этот инструмент выделяет часть изображения прямоугольной формы. В случае отказа настройки вы можете выбрать верхней уровень, использовав комбинацию Ctrl + Shift + левый клик. Если этот флажок включен, можно также выбрать с помощью Ctrl + левой кнопкой мыши.
Где размытие в фотошопе?
В главном меню выберите Фильтр > Размытие (Filter > Blur). Откроется меню фильтров размытия; в нем можно выбрать тот, который лучше походит к ситуации вашего фото. Например, если объект на фото движется, можно выбрать Размытие в движении (Motion Blur), если неподвижен — Размытие поля (Field Blur).
Авторизуясь в LiveJournal с помощью стороннего сервиса вы принимаете условия Пользовательского соглашения LiveJournal
Тонкая настройка PaintTool-SAI
PaintTool-SAI легко настраивается через файлы конфигурации, которые можно открывать и редактировать в обычном блокноте Windows (но только в нём, никаких Word и иже с ним, они могут добавлять в файл дополнительные коды, которые его испортят).
Я буду настраивать Portable (портативную) версию 1.0.2d (номер версии можно узнать, открыв файл sysinfo.txt, самая верхняя строчка), но это описание подойдёт и для версии 1.1.0. и скорее всего для других версий.
Для портативной версии все файлы, которые нам нужны, находятся в папке App, которая лежит в основной папке программы. Для версии 1.1.0 всё лежит в основной папке программы.
Перед какими-либо исправлениями советую сделать бэкап всей папки с программой, на всякий случай. То есть сохранить где-нибудь её копию.
Все изменения вступят в силу только после перезапуска PaintTool-SAI.
Как создать свой пресет
Для начала попробуем самое простое - добавить свой пресет с заранее заданным разрешением файла. Эти пресеты удобны во время создания нового файла, мы просто выбираем из списка пункт с нужными параметрами, а не задаём их каждый раз в ручную.
Для этого нам понадобится открыть файл presetcvsize.conf. На скриншоте я добавил перевод значений для каждого элемента. Самым последним идёт название пресета, оно может быть любым, но обязательно должно быть в кавычках. Для примера, я дописал новый пресет:
1920, 1080, 72, 0, 0, "1920 х 1080 (Full HD)"
Вот как это выглядит в SAI
Как добавить свою текстуру в свойствах слоя
Для этого нужно добавить файл с готовой текстурой (формат файла bmp, цветовой режим Grayscale (градации серого), размер 512х512 пикселей) в папку papertex. Затем открыть в блокноте файл papertex.conf, и добавить строку:
1,papertex\FileName.bmp
она состоит из специального кода (еденицы) и пути к текстуре, FileName.bmp - имя вашего файла. Желательно, чтобы текстура была бесшовной.
Я добавил две своих текстуры, они выделены.
Вот как это выглядит в SAI
Как создать свою текстурную кисть
Для этого нужно добавить файл с готовой текстурой (формат файла bmp, цветовой режим Grayscale (градации серого), размер 512х512 пикселей) в папку brushtex. Затем открыть в блокноте файл brushtex.conf, и добавить строку:
1,brushtex\FileName.bmp
она состоит из специального кода (еденицы) и пути к текстуре, FileName.bmp - имя вашего файла. Желательно, чтобы текстура была бесшовной.
Вот как это выглядит в программе
Как создать свою форму кисти
(всего два типа форм кистей)
Для этого нужно добавить файл с готовой текстурой (формат файла bmp, цветовой режим Grayscale (градации серого), размер 512х512 пикселей) в папку blotmap. Затем открыть в блокноте файл brushform.conf, и добавить строку:
1,blotmap\FileName.bmp
она состоит из специального кода (еденицы) и пути к текстуре, FileName.bmp - имя вашего файла. Желательно, чтобы текстура была бесшовной.
Для этого нужно открыть папку elemap. В ней лежат графические файлы формата bmp размером 63х63 пикселя, которые можно отредактировать по-своему, используя только два цвета - белый и чёрный. Путь к новому созданному графическому файлу необходимо добавить в файл конфигурации brushform.conf, добавив в него строку:
2,elemap\FileName.bmp
она состоит из специального кода (двойки) и пути к файлу, FileName.bmp - имя вашего файла.
Бледно-фиолетовая система координат не обязательно должна оставаться видна, она нужна для удобства редактирования. Насколько я понял, инструмент работает таким образом, что поворачивает форму в соответствии с направлением движения кисти. Поэксперементировав, можно добиться своих необычных эффектов.
Я сделал свою форму кисти, просто закрасив этот квадратик 63х63 чёрным цветом. Я назвал эту форму Square_Max. Потом подобрал такие настройки, как на скриншоте. Получился инструмент с интересными тонкими особенностями. Главный минус - он тормозит (не успевает за рукой), тем сильнее, чем больше размер редактируемой картинки и радиус инструмента.
1 - откройте файл language.conf
2 - найдите цепочку символов:
"help.chm"[Strings]
3 - сразу после неё нажмите ввод пару-тройку раз, переведите курсор вверх на образовавшиеся пустые строки и вставьте следующий текст:
BlendMode_Sub = "Вычитание"
BlendMode_AddSub = "Слож-Вычит"
Как поменять русский язык на английский
Я привык пользоваться англоязычной версией SAI. Поэтому поменял себе русский язык обратно на английский.
Чтобы поменять язык, нужно взять файл language.conf из англоязычной версии и заменить им аналогичный из русской. Я взял его из версии 1.1.0 и он подошёл для портативной версии 1.0.2d, но не совсем, нужно кое-что добавить.
1 - открываем файл language.conf
2 - ищем цепочку символов (вместе с кавычками):
3 - сразу после неё нажимаем ввод, появится новая пустая строка.
4 - вставляем в новую пустую строку следующий текст:
WindowFunc_HSLMode = "HSL-Mode"
5 - ищем цепочку символов (вместе с кавычками):
"Status Bar (&U)"
6 - сразу после неё нажимаем ввод, появится новая пустая строка.
7 - вставляем в новую пустую строку следующий текст:
WindowMenu_HSLMode = "HSL-Mode (&р)"
8 - ищем строку, содержащую DlgJpgSave_Title
9 - меняем DlgJpgSave_Title на DlgJpegSave_Title (добавилась латинская буква "e")
10 - делаем то же самое для следующих 10 строк
11 - находим строку, содержащую цепочку символов:
12 - удаляем эту строку целиком (вместе с точкой с запятой вначале строки) и все строчки ниже, ровно до строки, содержащей цепочку символов (всю эту строку целиком уже оставляем):
Английская версия ещё не протестирована мной целиком, возможны ошибки и некорректная работа, так что эта замена версии на ваш страх и риск, если что, поменяйте обратно на русский.
Ну вот, пожалуй, и весь туториал. Больше настраивать там особо и нечего.
Приятного рисования.
В этой статье я покажу как создать эффект жидкого золота в Photoshop на примере текста. Этот эффект также напоминает и эффект жидкого шоколада.



Цвет обводки будет такой же как и цвет текста (можно выбрать наведя курсор на текст), размер обводки 10 пикселей.
Создаём эффект жидкого золота.




В результате у нас должен получиться вот такой текст вылитый из жидкого золота.

Все что мы рисуем состоит из каких-то материалов и находится в каком-то окружении. Если научиться правильно их .

Напишите в комментариях материалы, которые бы вы хотели научиться рисовать!

Это видео - пошаговый урок о том, как быстро и эффектно передать текстуру золота в Procreate на IPad. Даже новичок .

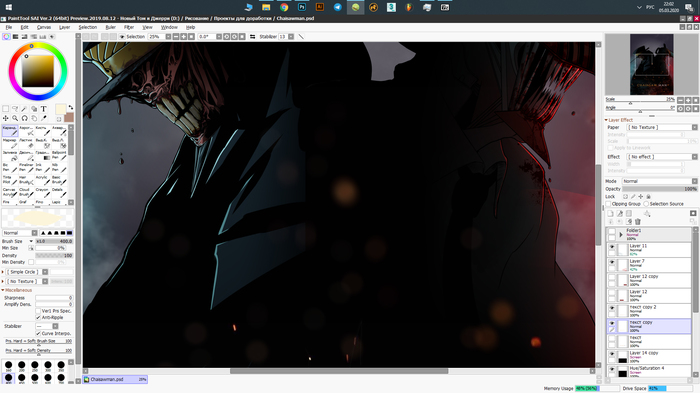
Начнем с простого — с интерфейса. SAI вся из себя угловатая и чрезвычайно светлая(картинка выше). Людей, которые сидят по ночам и рисуют, обилие этого света не очень радует. Хочется темного интерфейса, но не такого какой сделали Microsoft со своим проводником, а чего то интересного. Посмотрел я на Мак, на современные темные темы и сделал как чувак из клипа pineapple pen.

Округляем почти все углы. Белый меняем на темно серый. Задний фон меняем с черного на прозрачно темный. То есть сзади просвечиваются ваши обои, но они затемняются и размываются, как это принято в Fluent design.

Большую часть конечно составил редизайн, но как видите нашлось место и небольшим улучшениям в логике интерфейса. Фильтры и эффекты я поместил в слои, потому что попросту туда проще дотянуться, чем лезть в верхнюю панель. В идеале эффекты или фильтры стоило бы разместить непосредственно на самом слое, но тогда остается мало пространства под то, чтобы просто тягуть слой. А то уже выходит, что почти куда не ткни на слое везде какая то функция. Должен быть какой то островой безопасности от ложных нажатий. Больше всего я хотел видеть обтравочную маску поверх обтравочной, потому что реально это было нужно.
Еще бы я хотел видеть плавные градиенты. Что в фотошопе, что в SAI. Для этого как минимум неплохо бы SAI обзавестись 16 bit. Говорят, что человек не видит и 60 000 оттенков, потому даже 8 bit избыток для глаза. Но когда реь идет о градиентах, я все вижу, каждую лесенку. Даже в Photoshop CC 2020 в 16 бит градиент лесенкой. Приходится фиксить градиенты фотошоповским равом в котором есть grain.
В итоге я забыл про настройку сглаживания кисти. Отчасти потому, что сейчас рисую на каком то одном значении постоянно, крайне редко переключаясь в режим меньшего сглаживания.
Вот еще немного интерфейса:

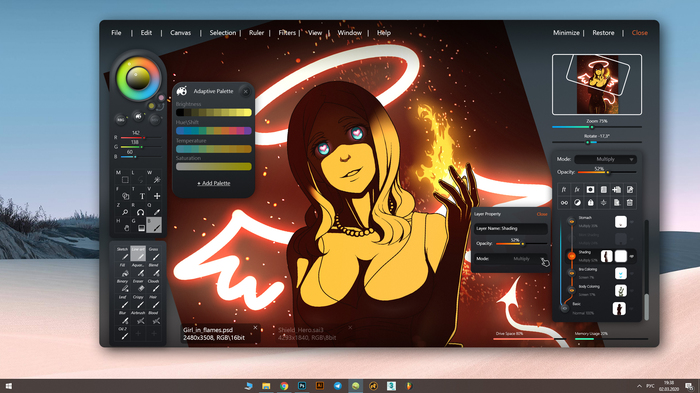

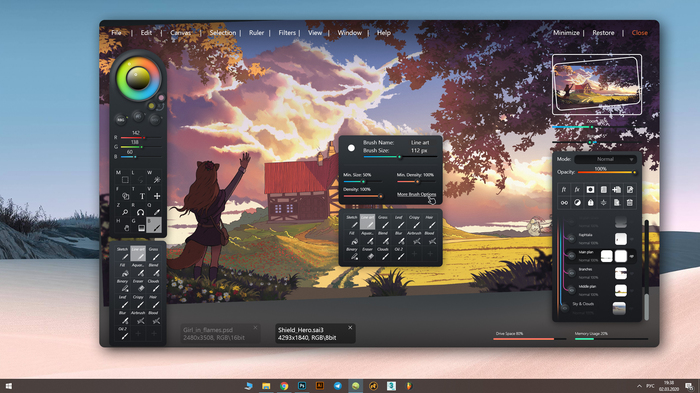

А что бы вы хотели видеть в новом SAI? Каких вещей вам не хватает?
Я навскидку могу вспомнить только рисование кистями по перспективе, как это сделано в Paint Storm Studio, когда например рисуешь траву, то чем дальше от переднего плана водишь кистью, тем меньше размер кисти, и выходит трава нарисованная правильно с точки зрения перспективы, в свое время для меня это выглядело как киберпанк.
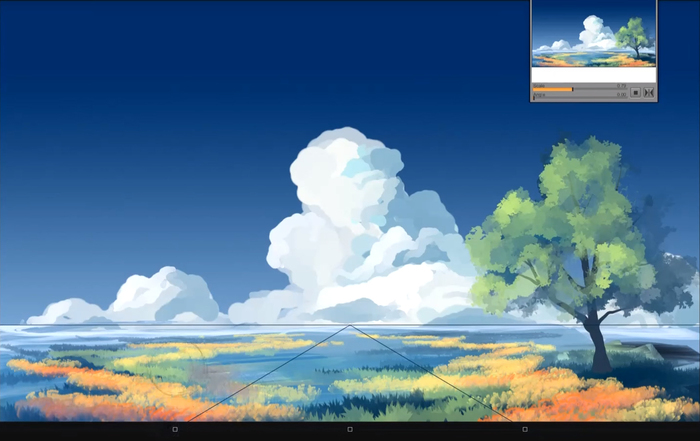
Так же было бы здорово увидеть аналог Lazy Nezumi Pro встроенного в SAI. Сглаживание с тех пор появилось и в фотошопе, а вот другие возможности нет. А именно перспективное рисование:
Читайте также:


