Как сделать эффект зажевывания голоса во фрути лупс
Привет всем.Микрафон динамический вход в преамп, выход в внешнию звуковую карту lambda lexicon 2.0. подключаю через отделный канал в секции in в программе Fruity Loops. И почему мой спетый голос чуток опаздывайет в наушники. пoпробывал в cubase 5 там все нормално.
спасибо за помощь
cevas, А что мешает файл пододвинуть?, во вторых смотри компенсацию записи, есть такая опция, файл ложится чуть раньше факта ( с учетом задержки) в кубе по умолчанию там флажок стоит, а во фрукте ХЗ. Или это в процессе? Если в процессе, отключи записаный файл и слушай в мониторах только прямой звук (с микрофона) или сделай рыбу (сведеный в 1 трек минус) потом файл вставишь в проект (может проц загружен и задержка большая).
sewer, Где есть такая опция в Fruity loops. чо то не нахожу. (насчет компенсацию записи) и при записи я хотел бы слышать музыку каторая во фруктах и только свой прямой голос с микрофона. только неочень понел как ето надо зделать.
Тебе мой пост ни о чём? Ты тупо решил следовать своему? Флаг в руки.
А передвигать файл - это вообще бред.
angrunin, Я раньше так и работал, когда АЗИО и в помине небыло. единственно, что на каждый трек клик добавлял на старте, по нему и синхрон делал. PS\ Я твой пост не видел.
cevas,Через мониторную систему(если есть пульт) или уровень записи на входе, выход трека глушишь, если уровень записи не позволяет слышать голос, все треки убрать до того уровня чтобы голос было слышно. А так конечно скачай аудиоредактор (мало весящий, с АЗИО) и там пиши аудио, создав рыбу, так действительно будет проще.
ясно. буду записыват в Adobe Audition голос или в Cubase. Ну правда я в нем много не разбирался. Но че там. rec нажал и записал спокойно вокал.. потом уже оброботал. спасибо за советы
Действительно. Зачем писать звук там где не надо
Надо хотя бы в Adobe Audition? там и средства по обработке звука есьь.
А как здесь вопросы задают? нельзя ли возле кнопки быстрый ответ пришпандорить быстрый вопрос?

В музыкальных кругах сложилось неоднозначное отношение к Image-Line FL Studio. Одни считают эту рабочую станцию слишком простой и неспособной к работе над сложными проектами; другие говорят, что FL Studio — одна из лучших DAW, приводя в пример не только ее широчайшие возможности и простоту использования, но и имена исполнителей, использующих ее в ежедневной работе.
Сегодня мы расскажем о нескольких скрытых возможностях и функциях FL Studio, которые облегчают рабочий процесс и делают работу с программой комфортнее. Эти функции нельзя назвать уникальными или крайне важными, но благодаря их наличию, жизнь музыканта становится немного проще.
Каналы-призраки

Представим ситуацию: вы написали некую сбивку для партии ударных, а теперь хотите запрограммировать бас таким образом, чтобы он следовал за ударными. Для облегчения написания второй партии как нельзя кстати подойдут каналы-призраки.
Находясь в Piano Roll, перейдите в меню Options (пиктограмма со стрелкой, указывающей вниз, в левом углу Piano Roll). Здесь найдите подпункт Helpers и выберите в нем вариант Ghost Helpers. Также активировать канал-призрак можно при помощи сочетания клавиш Alt-V.

В окне редактирования дорожки на фоне появятся ноты-призраки, взятые из другого трэка. Теперь не придется мучаться с длительностями нот в партии баса, ведь достаточно сопоставить их по длительности с дорожкой ударных.
Отображение звуковой волны

Еще одним полезным помощником может стать функция Waveform View, отображающая звуковую волну на фоне нот в Piano Roll. Найти эту функцию можно перейдя в меню Options — Helpers — Background Waveform в окне опций Piano Roll.
Ведение лога всего сыгранного

FL Studio ведет лог всей поступающей от контроллеров MIDI-информации. Другими словами, рабочая станция сохраняет в специальный файл все сыгранные пользователем ноты даже при неактивной кнопке записи.
Представьте, что вы наиграли какую-то мелодию при помощи своей MIDI-клавиатуры и забыли ее записать. Вместо того, чтобы пытаться вспомнить сыгранное, сделайте пустой паттерн, а затем выберите из меню Tools пункт ‘Dump Score Log to Selected Channels’. Программа восстановит в выбранную дорожку все, что было сыграно, но не записано.
Снэпшоты или закладки

Поиск патчей и пресетов через окно браузера — утомительное занятие. Для того, чтобы закрепить часто используемые папки для последующего использования, FL Studio предлагает воспользоваться снэпшотами. Пользователю доступно 9 снэпшотов, поэтому закрепляйте только самое нужное.

Для ускорения доступа к снэпшотам во время работы, используйте клавиши 1-9 на клавиатуре, каждая из которых привязана к номеру закладки.
Смена цвета нот в Piano Roll

Разные цвета MIDI-нот в Piano Roll уже давно стали привычной вещью для музыкантов. Тем не менее, FL Studio позволяет изменить цвета отдельных нот в окне Piano Roll. К примеру, можно перекрасить удары по хай-хэту в партии ударных в нежный розовый цвет для упрощения их идентификации в редакторе.

Чтобы изменить цвет нот, выберите их в окне Piano Roll, а затем задайте им цвет в окне палитры. Для редактирования нот определенного цвета достаточно выбрать их цвет и нажать комбинацию клавиш Shift-C — FL Studio выберет все MIDI-ноты одного цвета.
Упрощенное транспонирование
Если вам надоело транспонировать ноты вручную или при помощи инструмента рисования в окне редактора, разработчики FL Studio предлагают воспользоваться шорткодом Shift-↑/↓.
Выберите ноты, которые нужно транспонированить и нажмите сочетание клавиш Shift-↑ для транспонирования на полутон выше или Shift-↓ для понижения на полутон.
Сочетания клавиш в Piano Roll
В общем, для тех, кто хочет повысить свою продуктивность, приведем сочетания клавиш FL Studio, применяемые в Piano Roll:
Перемещение дорожек в микшере
Для перемещения дорожек в окне микшера достаточно кликнуть по дорожке, зажать клавишу Alt и при помощи стрелок влево или вправо переместить дорожку левее или правее в микшере. Для окна Channel Rack метод практически идентичен: клик по дорожке, зажатие Alt и использование стрелок вверх или вниз.
Зум повсюду
Находясь в окне редактора плейлистов (Playlist Editor), самым простым методом увеличения или уменьшения области просмотра станет использование клавиш Page Up и Page Down, соответственно. В FL Studio существуют и другие шорткоды для зума, но использование Page Up/Page Down проще.
Реверс аудио

В рабочей станции от Image-Line предусмотрен крайне простой метод проигрывания аудио в обратную сторону. Итак, как развернуть аудиофайл в обратную сторону в FL Studio?
Переместите аудиофайл на пустую дорожку в окне Channel Rack. Дважды кликните левой клавишей мыши по дорожке для вызова ее настроек, а затем нажмите кнопку ‘Reverse’. Вы заметите, как форма звуковой волны изменится, отражая реверс аудиофайла.
При помощи такого простого приема можно быстро создавать реверсивные звуки снэйра, бочки или тарелок.
Настройка Фрути Лупс после установки.

В общем-то можно выбирать любую папку или даже диск, но опыт показал, что в итоге это может привести к ненужной путанице.



Вот в принципе и все основные настройки.
20 мая ’2010 09:43
05 июня ’2010 23:36
20 июня ’2010 18:15
Если нужно объяснить и показать другие функции программы, - пишите. Эта программа совсем не детская игрушка, как ошибочно принято считать. Это полноценная и самодостаточная студия записи с потрясающими возможностями.
22 июля ’2010 23:07
Отличный секвенсор. Я в нем сидел, сижу и сидеть буду. Знаю лично Гениательных электронщиков, которые делают во Фруктах очень качественную музыку профессионально.
Единственное - она пока (надеюсь) плохо подходит для сведения и мастеринга.
Но во-первых для этого есть масса отличных программ.
А во-вторых думаю это вопрос времени))))
17 сентября ’2010 09:28
Отличная программа, не один год пишу в ней свои композиции. Осваиваю Cubase, но во фруктах мне привычнее и потому продуктивнее получается. А для сведения и мастеринга существуют другие программы (WaveLab). Удачи всем в освоении этого фрукта! : )
02 ноября ’2010 17:30
Последние версии фрукта выдают звучание все лучше и лучше. И хоть я в мастеринге не очень большой спец, но могу сказать, что при некотором опыте все можно сделать очень даже качественно и без использования других программ.
19 апреля ’2011 19:16
11 декабря ’2012 10:38
фрукт хорошая студия. но предпочитаю 7 выкинув все 9 и 10 фрукты и все их прибамбасы.
напичкав фрукт контактовскими библами и хорошими синтами можно начинать работать. а вот мастерить уже во фрукте невозможно.для этого сампла ,нюня или на худой конец адоб.

Написать комментарий

У FL Studio сильная фанатская база — благодаря ей софт часто лидирует в рейтингах лучших DAW.
Программу легко освоить новичкам, но и для продвинутых пользователей есть много полезных функций. Перед вами 20 способов выжать максимум из программы от Image-Line.
1. Работа с базой данных
База плагинов состоит из пары папок на винчестере, поэтому вы можете добавлять, перемещать и копировать их просто через Проводник. Также возможно сохранять папку в папке.
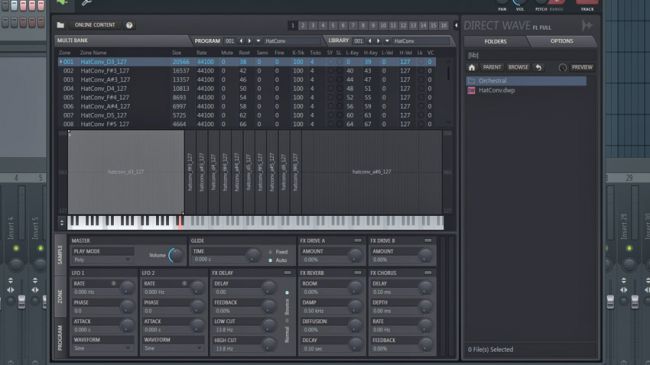
2. DirectWave и оптимизация
Консолидируйте нужную дорожку с помощью ресемплинга. Начиная с FL Studio 12.5, вы можете использовать инструмент DirectWave, чтобы снизить размер семплов для обмена проектами.
3. Разметка семплов
С помощью инструмента Edison можно легко ставить метки на продолжительных семплах. Выберите отрывок, нажмите Alt+L, чтобы поставить метки, и Ctrl+L, чтобы открыть опции Tune Loop.
4. Сайдчейн и Love Filter
Fruity Love Philter можно использовать для создания сайдчейна. Выберите Vol и Pat, чтобы нарисовать форму огибающей и воспользуйтесь пресетом Sidechain Low Frequency.
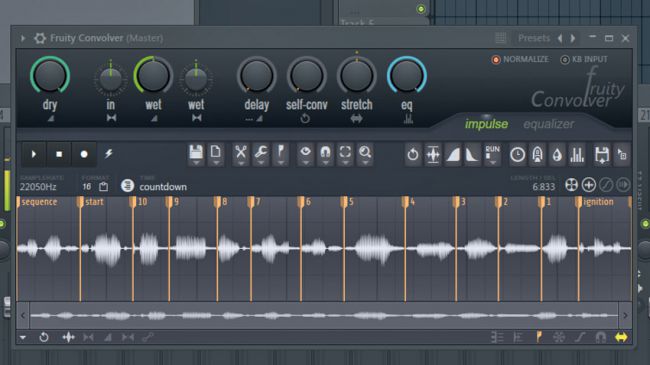
5. Convolution и саунд-дизайн
Fruity Convolver отвечает не только за реверб, но и за обработку семплов и лупов. Так вы можете получить самые неожиданные эффекты.
6. Zoom in/out
В FL легко приближать и отдалять рабочую зону. Нажмите правую кнопку мыши и протяните курсор в соответствующем направлении, чтобы приблизить или отдалить. Зум работает в Playlist, Piano Roll и Editor.
7. Посыл/возврат
Fruity Send позволяет маршрутизировать сигнал любым способом по FX-цепи. Аудиосигнал через Fruity Send продолжит приходить в целевой трек, даже если заглушить источник (в отличие от маршрутизации в микшер). Функция пригодится и для изоляции send-канала.
8. Визуализация плагинов
Нажмите правой кнопкой мыши по пустому слоту на микшере, чтобы открыть Plug-in Picker. Так можно включить визуализацию плагинов, что удобнее чем текстовой список.
9. Declick и фейдауты
При нарезании аудиоклипов для плейлиста может потребоваться сделать между ними фейдауты. Дважды кликните на клип, чтобы перейти в настройки канала. Чтобы подобрать длину фейда, выберите Declicking: Transient, Generic, Smooth или Crossfade. Визуальное отображение доступно через зум.
10. Очеловечивание барабанов
Гост-ноты нужны для того, чтобы сделать барабанные треки более выразительными, особенно хорошо этот прием показывает себя на малом барабане. Перейдите в Piano roll, перейдите в Menu > Helpers > Editable Ghosts для редактирования гост-нот. Так вы сможете оживить самые банальные партии.
11. Быстрый доступ к плагинам
Если вам нужно отредактировать звук инструмента, пока вы находитесь в пиано-ролле, нажмите правой кнопкой мыши по наименованию плагина, чтобы открыть соответствующий интерфейс.
12. Конвертация секвенции в паттерн
Сконвертировать секвенцию в паттерн можно через Tools > Dump score to selected pattern.
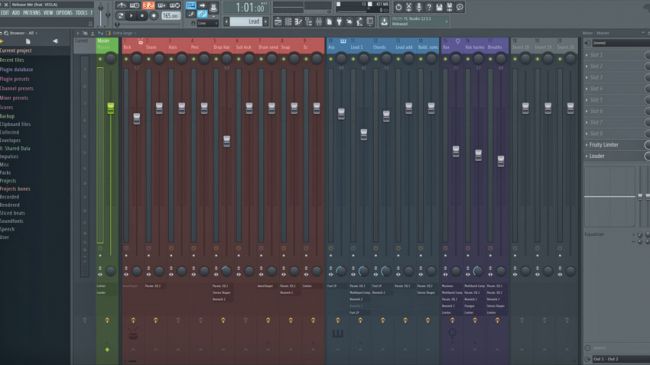
13. Смена масштаба микшера
У микшера есть множество опций отображения. Например вы можете включить режим Extra Large Mixer, чтобы увидеть все плагины на всех каналах сразу, с прямым доступом к контекстным меню. Включить его можно, нажав на нижнюю стрелку на линейке в верхнем левом углу микшера.
14. Picker и работа с паттернами
С помощью Picker Panel можно легко посылать инструменты на паттерн в плейлисте. Нажмите правой кнопкой на клип в Picker, выберите Split by channel и перетащите группу в плейлист.
15. Ресайз
Начиная с FL Studio 12, можно менять размер треков в плейлисте: Tools > Macros > Unlock all Playlist tracks from content.
16. Упорядочивание плейлиста
Плейлист можно и нужно держать в порядке. Чтобы избавиться от лишнего мусора, перейдите в Playlist Options, нажмите правой кнопкой мыши на Picker Panel Icons. Выберите Select Unused > Patterns/Audio/Automation.
17. Сохранение пресетов цепей
В FL очень гибкая система коммутации. Часто используемые цепи эффектов можно сохранять в пресетах, чтобы потом использовать в любом проекте; Для сохранения кастомных настроек интерфейса используется функция Control Surface.
18. Быстрое начало работы с шаблонами
Быстро начать работу над новым проектом можно с помощью собственных шаблонов. Например, вы можете создать шаблоны для битов, сведения и набросков песен.
19. Визуализация сигнала
В FL Studio вы можете легко добавлять спектрограммы, осциллографы, децибеллометры и прочие девайсы для визуализации сигнала на текущий трек на микшере, нажав C. Теперь девайсы будут отображать сигнал выбранного выхода.
20. RTFM
Начните читать мануал. Он включается клавишей F1 в любое время. Мануал интерактивный и открывает информацию, которая соответствует последнему действию, совершенному в своем DAW.
В данном разделе рассматриваются функции слотов эффектов микшера и интерфейс. Каждый канал микшера может иметь до 10 независимых плагинов эффектов, размещаемых в слотах с 1 по 10.
- Для получения списка плагинов эффектов FL Studio, см. страницу Плагины эффекты программы.
- Для получения списка поддерживаемых стандартов плагинов, см. раздел Поддерживаемые стандарты эффектов.
Но подождите! Если вам необходимо использовать более 10 эффектов на одном канале микшера вы можете загрузить Patcher в один из слотов и создать цепь из множества эффектов, как вам этого хочется или сделать посыл одного канала на другой.

- Выпадающее меню слота эффекта - выберите эффект для загрузки из выпадающего меню.
- Название эффекта - щёлкните левой кнопкой мыши, чтобы открыть плагин, щёлкните правой кнопкой мыши, чтобы переименовать слот.
- Выключатель эффекта - отключает эффект, но не отключает звук, проходящий через слот (автоматизируемый).
- Уровень подмешивания эффекта - Примечание: Обычно оставляйте это параметр на 100%, а Wet/Dry подмешивание изменяйте в самом плагине. Если плагин вводит задержку при обработке (так делает большинство плагинов), то при изменении этого параметра между обработанным и необработанным сигналами может возникнуть задержка, что приведёт к эффекту гребенчатого фильтра. Как правило, это наиболее заметно на высоких частотах, таких звуков как тарелки. Кратко? Не трогай эту ручку!.
Содержание
Звук входит в верхней части стека эффектов и проходит через слоты в порядке от 1 до 10, заканчивая внизу (единственным исключением является случай, когда в один из слотов загружается плагин Fruity Send, в таком случае из этой точки копия звука можете выйти из стека смешиваемых эффектов). После стека эффектов, звук переходит во встроенный раздел настроек канала микшера, где возможны дальнейшее формирование и манипуляции со звуком.
- Загрузка эффектов - чтобы загрузить плагин эффект, выберите свободный слот и откройте на нём выпадающее меню эффектов после чего выберите плагин из списка избранного (из подменю Select). В верхней части меню также есть опции, чтобы открыть сборник плагинов (эффекты расположены справа), браузер базы данных плагинов и т.д., если вам нужно получить доступ к большему количеству плагинов которые вы ещё не выбрали в качестве избранных. Примечание: После того, как в любой слот канала микшера загружается любой эффект на данном канале загорается иконка оранжевым цветом, это будет сигнализировать вам о том что сюда загружен эффект (нажатие по иконке отключает все эффекты на данном канале).
- Удаление эффекта - откройте выпадающее меню эффектов на целевом слоте эффекта и в подменю Select выберите пункт (delete).
- Редактирование параметров эффекта - интерфейс эффекта может быть открыт, путём щелчка левой кнопкой по названию эффекта, чтобы закрыть интерфейс эффекта нажмите по названию снова.
- Обход эффекта - чтобы отключить эффект используйте выключатель (этот выключатель может быть автоматизирован). Обратите внимание, что звук всё ещё будет проходить через канал микшера и любые другие активные эффекты в стеке. На каждом канале микшера с помещёнными эффектами загорится оранжевым цветом иконка . Нажмите по иконке, чтобы отключить все эффекты канала.
- Подмешивание эффекта - регулируйте смешивание обработанного/сухого сигналов для каждого эффекта с помощью ручки уровня подмешивания эффекта. Полностью влево = 0% эффекта, полностью вправо = 100% эффекта. Примечания: 1. Эффекты обычно имеют свои собственные внутренние параметры смешивания сухого/обработанного сигналов, поэтому поворот этой ручки в 100% не гарантирует 100% обработанный сигнал. 2. Обычно оставляйте это параметр на 100%, а Wet/Dry подмешивание изменяйте в самом плагине. Если плагин вводит задержку при обработке (так делает большинство плагинов), то при изменении этого параметра между обработанным и необработанным сигналами может возникнуть задержка, что приведёт к эффекту гребенчатого фильтра. Как правило, это наиболее заметно на высоких частотах, таких звуков как тарелки. Кратко? Не трогайте эту ручку! Если вы не знаете, что вы делаете.
- Изменение порядка/перемещение эффектов в пределах канала - поместите курсор мыши над эффектом который вы хотите переместить, и покрутите колесо мыши, эффект будет перемещаться вверх/вниз в зависимости от направления вращения. Не перемещайте мышь, выполняя это действие, потому как эффект будет выпущен. Альтернатива: Выберите выпадающее меню эффекта и используйте команды Move Up/Move Down. Просто откройте меню и нажмите кнопку U или D на клавиатуре. Примечание: Порядок эффектов может иметь сильное влияние на звук, поэтому думайте о порядке, в котором применяются эффекты.
- Копирование/перемещение эффекта - вместе с его текущими настройками, на другой канал микшера, в выпадающем меню эффекта который вы хотите копировать выберите пункт Save preset as. , нажмите кнопку мыши и не отпуская кнопки начните перетаскивать курсор на другой канал микшера на который вы хотите копировать эффект.
- Select/Replace (выбрать/заменить, Select - если слот пустой, Replace - когда слот занят) - содержит список всех эффектов, отмеченных как фавориты. Выбор эффекта из этого меню назначит его на соответствующий слот. Выберите More. , чтобы открыть окно выбора плагинов, которое содержит список всех эффектов, доступных в FL Studio. Дважды щёлкните по названию плагина, чтобы назначить его на слот. Установите флажок в столике F, в начале каждого плагина, чтобы отметить его как фаворит (все эффекты у которых установлен флажок F, появятся в списке фаворитов). Примечание: Чтобы увидеть недавно установленные плагины, щёлкните Refresh в нижней части окна выбора плагинов и выберите Fast Scan (рекомендуется использовать Fast Scan вместо Scan & Verify, потому что при выборе Scan & Verify может произойти сбой FL Studio с некоторыми плохо запрограммированными плагинами).
- Presets (пресеты) - содержит подменю со списком пресетов для эффекта.
- Randomize (случайно) даёт случайные значения для опубликованных (т.е. известных FL Studio) параметров эффекта. Если эта функция включена, выбранный пресет будет загружен на 50% со случайными настройками, таким образом вы можете быстро смешивать различные пресеты и создавать новые эффекты.
- Hybridize (гибридизация) смесь между предыдущим и следующим выбранным пресетом.
- Tree display (отобразить дерево) отображает список пресетов в виде "дерева". Меню пресетов отключено, если на слоте нет установленного эффекта.
Эти параметры полезны для сохранения настроек плагина, когда вы делаете правки, для сравнивания оригинала и отредактированной версии.
- Store in spare state (сохранить в запасное состояние) - сохраняет текущие настройки плагина в временный буфер (запасное состояние).
- Flip with spare state (поменять местами с запасным состоянием) - переворачивает текущие настройки плагина с теми которые находятся в запасном состоянии.
- Link all parameters. (привязать все параметры) - открывается диалоговое окно привязки которое предназначено для привязки автоматизируемых параметров, привязка осуществляется путём "перемещения" аппаратных контроллеров, после чего производится автоматический переход к следующему пункту в списке параметров, который готового к следующей привязке. Есть возможности для пропуска параметров или перепрыгивания на другие пункты списка, как описано ниже:
- Основная операция - в меню выберите Link all parameters, и передвиньте первый аппаратный контроллер который должен быть привязан (создастся привязка с первым элементом в списке "текущий параметр"), при перемещении второго аппаратного контроллера будет произведена автоматическая привязка со следующим параметром и так далее, пока не будет достигнут конец списка параметров или не будет закрыто диалоговое окно привязки. Вы можете продолжить перемещать один и тот же аппаратный контроллер (в этом случае все параметры будут привязаны к одной аппаратной ручке) или вы можете перейти к новому аппаратному контроллеру, в таком случае будет привязан этот новый аппаратный контроллер.
- Чтобы пропустить привязку - щёлкните левой кнопкой мыши по кнопке Skip (пропустить) в нижней части диалогового окна привязки (сразу слева от кнопки Accept (принять)).
- Чтобы перейти к нужному параметру - используйте меню текущего параметра (самое верхнее в диалоговом окне привязки) и выберите целевой параметр который вам нужен. После этого можно продолжить автопривязки с этой точки в списке, перемещая аппаратные контроллеры, как до этого, или перейти к другому параметру в списке, используя меню текущего параметра, как описано ранее.
- Allow threaded processing (разрешить многопоточную обработку) - улучшает многопоточность и производительность многоядерных процессоров. Примечание: Некоторые сторонние плагины при включенной многопоточности могут работать хуже. Если вы столкнулись с прерываниями или сломанным звуком, попробуйте включить эту опцию.
- Smart disable (умное отключение) - прекращает обработку плагина, когда он неактивен. Снижает нагрузку на процессор. Существует глобальное умное отключение в панели настроек звука F10 или в меню Tools > Macros > Misc > Switch smart disable for all plugins. Примечание: Smart disable активен только во время живого воспроизведения, он временно отключается при рендеринге.
- Move Up (переместить вверх) - перемещает эффект на один слот вверх. Альтернатива: Наведите курсор мыши на название слота эффекта и покрутите колесо мыши вверх.
- Move Down (переместить вниз) - перемещает эффект на один слот вниз. Альтернатива: Наведите курсор мыши на название слота эффекта и покрутите колесо мыши вниз.
- View Editor (посмотреть редактор) - открывает интерфейс плагина. Альтернатива: Нажмите по названию показанному в слоте плагина.
- Rename (переименовать) - переименовать слот плагина.
Вы также можете получить доступ к этому всплывающему меню из собственных опций эффекта:
![Fl Studio menu plugin.jpg]()
Опция Save preset as. может быть перетащена на другую канала или слот эффектов микшера, чтобы дублировать текущий эффект и его настройки.
Читайте также:



