Как сделать эффект замедления и ускорения в одной дорожке
5.0 Оценок: 4 (Ваша: )
Ускорение или замедления видеокадров часто применяют в фильмах или музыкальных клипах, а также в обучающих курсах. Это отличный способ создать комический эффект или сосредоточить внимание зрителя на каком-то определенном моменте. Если вы тоже хотите освоить этот прием монтажа, предлагаем рассмотреть варианты того, как замедлить или ускорить видео на компьютере или мобильных устройствах.
Как замедлить видео на компьютере
Существует несколько вариантов достижения нужного результата, однако самый надежный способ – установить на ПК подходящий софт. Так вы получите полный контроль над каждым этапом работы, не будете зависеть от скорости интернет-соединения и самостоятельно проследите за настройки качества вашего проекта.
ВидеоМОНТАЖ
ВидеоМОНТАЖ — мощный видеоредактор с интерфейсом на русском языке и простым управлением. Пошаговый принцип работы и предустановленные пресеты и настройки помогут быстро справляться с поставленными задачами даже пользователям с минимальными знаниями монтажа. Среди его возможностей: добавление текста, применение фильтров, загрузка фоновой аудиодорожки, настройка цветового баланса и стабилизация изображения, обрезка, кадрирование и многое другое.
Настройте скорость видео в ВидеоМОНТАЖе прямо сейчас:
Поддерживается работа с разными типами медиафайлов и видеоформатов, благодаря чему их можно объединять в единый фильм. Также ВидеоМОНТАЖ можно использовать как программу для ускорения видео. Для этого сделайте следующее:

Создайте новый проект

Добавьте видео в программу

Настройте скорость воспроизведения видео

VEGAS Pro

Интерфейс VEGAS Pro
Adobe Premiere Pro

Интерфейс Adobe Premiere Pro
Filmora

VirtualDub

Уменьшить скорость видео онлайн
Это хороший вариант, если у вас нет времени на поиск и установку софта. Однако будьте готовы к тому, что в результате вы получите не очень хорошее качество картинки. К тому же, многие сервисы ставят свой водяной знак.
Ezgif

Clipchamp

Mp3care

Clideo

Kapwing

Приложения для изменения скорости видео
Приложения для iOS
FilmoraGo

Perfect Video
Perfect Video хорошо подходит для замедления/ускорения клипов на iOS. Вы можете вручную настроить ориентацию вашего видеоролика, применить разнообразные эффекты, наложить фоновую музыку и вставить переходы между кадрами. В нем можно сделать ролик быстрее или медленнее буквально в пару щелчков мыши.

Интерфейс Perfect Video
SloPro
SloPro – отличное приложение, которое замедляет видео при помощи эффекта слоумошн. Также в него включены расширенные функции редактирования, при этом все они совершенно бесплатны. Вы можете напрямую поделиться созданным роликом на разных сайтах: Facebook, Vimeo и YouTube.

Givit Video Editor
Givit Video Editor — простое приложение, которое ускоряет видео, записанное на ваше мобильное устройство iOS. Его можно скачать совершенно бесплатно, в нем нет ограничений и не требуется приобретать платные расширения. Видеофайлы можно редактировать прямо в видеокамере вашего телефона или в GoPro.

Интерфейс Givit Video Editor
TiltShift Video

Интерфейс TiltShift Video
Приложения для Android
Fast & Slow Motion Video Tool
Fast & Slow Motion Video Tool поможет увеличить скорость видео или замедлить ролик, а также провести базовую обработку: обрезать длину, наложить фоновую музыку. Файлы можно загрузить со смартфона или записать на камеру в приложении. Результатом можно поделиться в Facebook или YouTube, сохранить на телефон.

Интерфейс Fast & Slow Motion Video Tool
Vizmato
Vizmato поможет превратить обычные видеоролики в эффектные клипы, которыми не стыдно поделиться в социальных аккаунтах. В нем присутствует большая библиотека фильтров и пресетов, можно наложить фоновую музыку. Встроенный редактор поможет ускорять или замедлять видеоклипы. Поддерживается запись HD.

Magisto
Magisto — видеоредактор для вашего телефона Android с множеством встроенных инструментов. С его помощью вы сможете уменьшить скорость видео или ускорить ее, применить фильтры и пресеты. Присутствует коллекция шаблонов для создания сториз и мини-фильмов, можно объединять в один фильм различные типы файлов.

Способов добиться желаемого результата довольно много. Если вы собираетесь использовать телефон, будьте готовы к ограничениям, так как вы не сможете добиться хорошего результата из-за небольшого экрана. Для использования онлайн-сервисов понадобится быстрое интернет-соединение. Такие сайты обычно не могут обрабатывать видеофайлы высокого качества. А чтобы воспользоваться таким софтом, как Adobe Premiere или Vegas Pro, нужны расширенные навыки монтажа и технические знания.
Поэтому видеоредактор ВидеоМОНТАЖ станет лучшим решением. Это простое ПО, которое предоставляет все необходимые инструменты для профессионального редактирования. Скачайте программу, используйте ее для замедления и ускорения видео и с легкостью создавайте эффектные клипы, привлекающие внимание зрителей:
Стоит заметить, что большинство современных видеокамер профессионального и творческого уровня, имеют функцию ускоренной съемки. Однако мы снимаем жизнь, и зачастую, только в процессе монтажа замечаем, что данную сцену было бы неплохо показать в ускоренном или, наоборот, в замедленном режиме.
В таком случае нам помогут инструменты управления временем. Давайте посмотрим, как ускорить или замедлить видео в Sony Vegas.
В этом уроке:
Содержание видеоурока:
Равномерное ускорение видео.
Нелинейное ускорение инструментом "огибающая времени".
Ускорение в 12 раз.
Проблемы с качеством после ускорения.
Экстремальное ускорение в сотни раз, или таймлапс из видео.
Ускорение видео.

Рисунок 1. Сжатие фрагмента для ускорения.
Чем сильнее вы уменьшите продолжительность клипа, тем с большей скоростью будет идти ваше видео. Используя этот метод ускорения видео, вы также увеличите скорость воспроизведения звука сгруппированного с видеодорожкой.
Если звук не имеет значения, а так бывает в большинстве случаев, то можно воспользоваться более гибким инструментом управления временем в Sony Vegas. Это огибающие времени, с помощью которых можно менять скорость видео на протяжении не всего фрагмента, а только на нужном его участке.

Рисунок 2. Добавление огибающей времени.
На видеофрагменте появится горизонтальная линия (рис. 3).

Рисунок 3. Огибающая (кривая) времени.
Если потянуть линию вверх, то скорость видео увеличится тем больше, чем выше вы поднимите огибающую. При этом возле курсора появится сплывающая подсказка, которая покажет насколько увеличилась скорость видео в процентах (рис. 4).

Рисунок 4. Процент ускорения.
Если вам нужно ускорить только часть видео, оставив другую часть без изменений, нужно ограничить действие огибающей. Для этого выполните двойной клик на огибающей, в том месте видео, где нужно его ускорить. У вас появится контрольная точка. Сделайте двойной клик еще раз, рядом с первой контрольной точкой что бы поставить вторую контрольную точку. Теперь возьмитесь за участок огибающей, которая находится за второй контрольной точкой и потяните ее вверх. Скорость видео увеличится только на второй половине видео, а первая останется неизменной (рис. 5).

Рисунок 5. Ускорение части фрагмента.
Контрольные точки можно перемещать в нужном направлении, с помощью левой кнопки мыши. Чем больше расстояние между точками находящимся на разной высоте, тем плавнее будет изменятся скорость видео (рис. 6).

Рисунок 6. Плавность изменения скорости видео.
По сути, огибающая – это кривая графика, которая задает скорость видео в определенный момент времени. Вы можете использовать сколько угодно контрольных точек, настраивая скорость на любом участке видео.
После ускорения видео с помощью огибающей времени, фрагмент теоретически должен занимать меньше времени в окне монтажа. Однако этого не происходит, так как Sony Vegas дойдя до конца фрагмента, начинает показывать его с начала, сохраняя тем самым общую длительность фрагмента. То место, где начинается повторение, появится метка в виде треугольника (рис. 7).

Рисунок 7. Метка повторения.
Что бы удалить повторение, возьмитесь за край видео в конце, и сжимайте фрагмент до тех пор, пока не достигните треугольника, удалив тем самым не нужную часть видео.
Замедление видео.
Если для замедления видео вы используете огибающую, не забудьте настроить размер фрагмента. Для этого возьмитесь за край фрагмента, и растяните его до метки повторения.
Если нужно изменить скорость видео синхронно со звуком читайте статью "Изменение скорости звука вместе с видео"

Всем привет! С вами Дмитрий Костин, и сегодня я расскажу вам, как замедлить видео в сони вегас или ускорить его разными способами. Ускорение как правило применяют для того, чтобы быстрее промотать малоинтересную сцену в визуальном плане, например, когда вы идете от квартиры до магазина. Сам поход по улице может быть не интересен, но забавно будет просмотреть его в ускоренном виде. А если же вы наоборот, захотите акцентировать на каком-то моменте, который проходит очень быстро (например, прыжок или падение), то замедление будет незаменимо.
Быстрое изменение скорости
Под быстрым изменением скорости я подразумеваю то, что нам не придется лезть в настройки и менюшки, чтобы замедлить или ускорить видео, так как мы всё сделаем с помощью одной клавиши и мышки.
- Загрузите любой видеоролик. Только сразу предупреждаю, что вместе с видео произойдет и изменение скорости звука, в зависимости от ситуации. Поэтому, если вам не нужно звуковое сопровождение, то сразу отделите его от видео и удалите от греха подальше.
- Зажмите клавишу CTRL и начинайте тянуть за конец фрагмента (не за центр, иначе произойдет копирование) вправо, чтобы замедлить, и влево, чтобы ускорить. В зависимости от того, насколько вы продлили кусочек, изменится и сама скорость. Только сильно не переусердствуйте, так как несмотря на изменение скорости, частота кадров не меняется, а это значит, что видео может казаться слишком заторможенным. С ускорением такой проблемы нет, так как у вас наоборот получается повышенное значение.

Как сделать замедленный или ускоренный фрагмент видео
Бывают ситуации, когда хочется акцентировать внимание в каком-то конкретном моменте ролика или фрагмента. Чтобы воплотить это в жизнь, нужно выполнить пару шагов:
- Встаньте в начало того момента, который вы хотите выделить замедлением, после чего нажмите клавишу S. После этого фрагмент должен разделиться на 2 части.
- Далее, идите в конец того момента, когда скорость должна нормализоваться и тоже нажмите S на клавиатуре, чтобы в центре у вас остался именно тот кусок видео, который вы хотите замедлить.
- Теперь отодвиньте последний кусок куда-нибудь подальше, чтобы на данном этапе он нам не мешался.
- А вот дальше снова зажмите CTRL в конце второго фрагмента и с помощью зажатой кнопкой мыши растяните его немного. Чем больше будет растяжение, тем медленнее скорость.
- После этого пододвиньте обратно третий кусок, чтобы у вас больше не было разрывов.
Все, видео готово. Теперь весь ролик будет идти нормально, пока не дойдет до середины. После этого пройдет замедление, а затем снова норма.
Velocity
Этот способ подразумевает использование отдельной функции, но хуже или сложнее он от этого не становится, а даже наоборот. Давайте рассмотрим по шагам.
Но если вы хотите изменить скорость только в определенном моменте видео, то придется поступить немного по-другому.
- В том месте, где должно быть изменение скорости, кликните дважды мышкой на линии, которую мы только что вызвали. У вас появится, которая будет своеобразным якорем.
- Теперь немного правее снова кликинте 2 раза на эту линию, чтобы вызвать вторую точку. После этого сделайте еще две точки: одну ближе к моменту завершения замедления, а вторую в том месте, где скорость должна будет нормализоваться. Таким образом у вас должно будет получиться 4 якоря.
- Теперь начните двигать вторую и третью точку вверх или вниз, чтобы образовалось некое подобие ступеньки или ямы (в зависимости от того, хотите ли вы замедлить видео в сони вегас или ускорить его). Чем выше или ниже будет находиться эта средняя линия, тем быстрее или медленнее будет проигрываться данный фрашмент.
Только учтите, что после этих манипуляций вам придется изменить протяженность самого фрагмента, так как видео в нем будет выглядеть совершенно по-другому.
Плагин Twixtor — Плавное и качественное замедление
Конечно, вышеуказанные способы изменения скорости довольно неплохи, но при замедлении, как я уже говорил, мы можем наблюдть эффект заторможенности. Все дело в том, что мы растягиваем видео, но количество кадров в секунду от этого не увеличивается. Поэтому между кадрами проявляется пустующее пространство, которое кажется для нас тормозом.
Но есть специальный плагин Twixtor, который поможет нам замедлить видео в сони вегас плавно, чтобы достичь максимально комфортного эффекта. Суть плагина заключается в том, что он сам вставляет промежуточный кадр, опираясь на своих соседей, поэтом получается настолько качественное и профессиональное Слоу Мо, что в восторге будут даже профессионалы.
Установка плагина замедления
- Когда вы скачаете файл, скорее всего он будет в архиве. Вы можете запустить установщик прямо из архива, либо вначале распаковать его, а потом уже производить установку.
- Далее, вам нужно будет выбрать путь установки. Не вздумайте устанавливать в папку по умолчанию, иначе ничего не получится. Вам нужно выбрать папку, где установлен сони вегас, а затем найти папку OFX Video Plug-Ins . В моем случае это выглядит так C:\Program Files\Sony\Vegas Pro 13.0\OFX Video Plug-Ins .
- После установки зайдите в саму программу.
Далее, нам нужно будет сделать небольшой финт ушами. Читайте внимательно, я постараюсь объяснить вам всё максимально подробно.
Как пользоваться плагином Twixtor, чтобы замедлить видео
Я думаю, не нужно объяснять, что видео уже должно быть загружено на дорожку. При желании вы можете отделить звук, чтобы он не мешался.
- Тыкаем на тот момент, где должно по вашей задумке начаться замедление, и жмем знакомую клавишу S на клавиатуре, чтобы разделить один фрагмент на два.
- Теперь идем на тот момент на фрагменте, где по задумке вновь должно начаться нормальное воспроизведение, а затем снова жмем S. То же самое мы уже проделывали выше, так что для вас это уже не будет новостью.
- Третий фрагмент отодвиньте подальше, с примерным расчетом, чтобы в освободившееся пространство влез еще один такой же фрагмент, как и тот, который мы хотим замедлить (то есть второй кусок). Это нам понадобится чуть позже.
- Далее, копируем второй фрагмент. Для этого можно зажать клавишу CTRL и перетащить копию следом за оригинал. Таким образом 2 одинаковых куска должны будут идти друг за другом.
- После этого подвиньте последний кусок к скопированному, после чего удалите копию. Таким образом мы точно рассчитаем нужное нам пространство.
- Далее, идем во вкладку VideoFX , что находится в медиаокне, и ищем установленный нами плагин Twixtor. После этого зажимаем на нем левой кнопкой мыши и перетягиваем его на тот самый кусок видео, который мы хотим замедлить.
- Далее, вам откроются настройки, в которых вам в принципе делать ничего не надо. Нужно лишь поставить скорость воспроизведения. По умолчанию стоит 100%, но я поставлю 50 процентов, чтобы замедлить видео в 2 раза. Далее, жмем Enter и закрываем окно.
- Последним штрихом нужно будет зажать левой кнопкой мыши на конце данного фрагмента и растянуть до начала следующего куска. Это нужно для того, чтобы точно подсчитать, сколько нам нам нужно места, ведь после замедления ролика в 2 раза его протяженность на временной шкале долна будет увеличится в те же самые 2 раза. Теперь, понятно, зачем мы делали манипуляции с копированием?
По хорошему это всё, но поспешу вас немного огорчить. При воспроизведении видео прямо в редакторе, на данном куске вы можете наблюдать, что он дико тормозит или вообще не воспроизводится. Это нормальная практика. Дело в том, что встраивание данного эффекта сильно нагружает редактор, поэтому в нем могут быть такие проблемы. Но спешу вас обрадовать, так как при рендеринге (сохранении готового проекта в видеоформат) таких проблем уже не будет, а вы сможете наслаждаться сногсшибательным Слоу мо. Если вы не знаете, как сохранить готовое видео, то можете прочитать об этом здесь.

Каким бы из способовзамедлить ускорить или ваше видео в сони вегас вы не воспользовались, вы запросто сможете сделать оригинальные идеи для ваших будущих роликов.
Но если вы хотите действительно классно освоить видеомонтаж, то рекомендую вам работать в программе Adobe Premiere Pro. Сама по себе она довольно сложная, но если вы изучите [urlspan]эти видеоуроки[/urlspan], то заняться профессиональным видеомонтажом для вас не составит труда. Будете монтировать классные ролики, а из Г делать конфетку. Курс действительно просто бомбовый и рассчитан как на абсолютных новичков, так и на разбирающихся людей. Информация дана самая исчерпывающая и никакой воды. Рекомендую.
Ну а на этом у меня все. Не забудьте подписаться на мой блог и на сообщества в социальных сетях. Жду вас, как обычно на блоге koskomp. Удачи вам. Пока-пока!

Эффект SlowMo позволяет замедлить видео в TikTok.
Общая информация об эффекте SlowMo в TikTok
Так называется функция, позволяющая замедлять любые видеозаписи. Фильтр помогает придавать сценам зрелищность.
Подробная инструкция, как замедлить видео
С помощью встроенного редактора эффект добавляют так:
Альтернативные приложения замедленной съемки
Сторонние разработчики регулярно выпускают приложения для редактирования роликов. Найти их можно в каталогах программ, предназначенных для используемых операционных систем.
Для Android
Самым популярным софтом для этой ОС считается FX Motion.

FX Motion скачивают из каталога Play Market.
Добавить эффект замедления можно и через такие программы:
- Viva Video. Бесплатный софт снабжен расширенным набором функций. С его помощью не только добавляют замедление, но и выполняют полноценный монтаж видео.
- Action Director. Пользователям предлагается большое количество средств редактирования готовых файлов. В список входят ускорение и замедление ролика.
- Video Shop. Классический видеоредактор предназначен для обрезки и совмещения фрагментов ролика, изменения скорости воспроизведения, остановки или копирования видео.
- Bee Cut. Приложение используется для записи роликов с применением разных эффектов. Здесь можно найти текстовые вставки, фильтры, обрезки, стикеры, маски, переходы.
Для iPhone
- Efectum. Это простой видеоредактор с удобным интерфейсом, которым часто пользуются начинающие блогеры. Эффект ускорения или замедления здесь добавляется в несколько шагов. Других функций редактирования нет.
- Slow Motion. Еще одно узкоспециализированное приложение позволяет создавать необычные замедленные ролики с музыкой. Нужно просто установить софт на смартфон, загрузить отснятое ранее видео, активировать опцию.
Инструкции по работе с приложениями для iOS мало чем отличаются от таковых для Android.
Некоторые пункты меню могут иметь другие названия, алгоритмы редактирования те же.
Обзор
Вам также может понравиться
Особенности нового тренда в TikTok — способы научиться танцевать руками
Как создать замедленное видео с помощью видеоредактора Movavi

Вы, вероятно, слышали о термине "замедленное движение" или более известном как "slow-mo". Это в основном означает видео, которое было сделано так, чтобы двигаться медленно, вероятно, чтобы позволить человеку, который смотрит, поймать что-то, что могло бы быть пропущено, если бы видео было на нормальной скорости. Кроме этого, замедленное движение также может быть использовано для добавления некоторых эмоций к видео или фильму. Если вы смотрели какую-либо часть трилогии "Матрица" и другие боевики, вы определенно понимаете, что мы имеем в виду. Хорошая новость заключается в том, что с вашим компьютером вы можете добавить этот эффект самостоятельно, и это так же просто, как просто прочитать это "как сделать", где мы будем выделять ключевые шаги для выполнения замедленного видео.
Как создать замедленное видео в видеоредакторе Movavi
1. Создайте свой проект
Откройте приложение и создайте новый проект, выбрав “создать проект в полнофункциональном режиме”. Это проект, который будет содержать все файлы и настройки для вашей работы. Это позволяет вам сохранить и возобновить работу именно там, где вы ее оставили, в любое время.
2. Добавление ваших видеофайлов
Следующим шагом будет добавление видеофайла, над которым вы собираетесь работать. Вы делаете это, нажав кнопку “Добавить медиафайл”, которая откроет диалоговое окно с предложением выбрать файл, который вы хотите добавить. Добавленный файл появится на панели временной шкалы в нижней части окна приложения.
3. Примените эффект замедленного движения
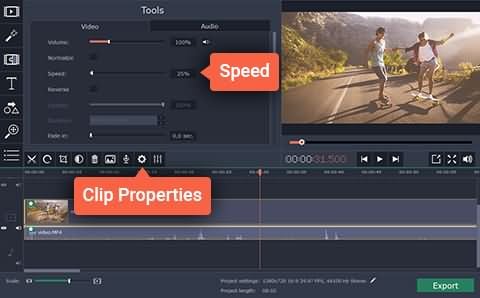
После добавления файлов, над которыми вы хотите работать, пришло время “замедлить” ваши видео. Нажмите на кнопку "Свойства клипа", а затем, перемещая слайд скорости, уменьшите скорость вашего видео до желаемой скорости.
4. Отключение звука
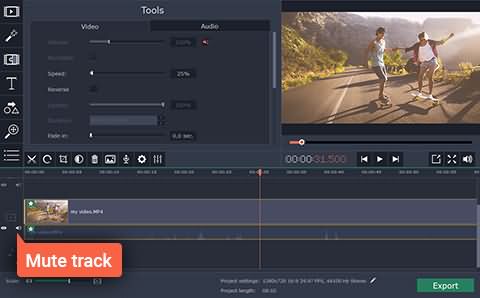
Один из недостатков замедленного видео, который вы, возможно, уже заметили, заключается в том, что замедляется не только видео, но и звуковая дорожка. Звуковая дорожка может звучать плохо. Чтобы устранить эти проблемы, вы можете отключить замедленный звук и добавить новую звуковую дорожку или даже добавить дорожку из оригинального видео. Вы делаете это, снова добавляя исходное видео на временную шкалу, а затем щелкая на аудио, прикрепленном к видеоклипу, и перетаскивая его на звуковую дорожку под первым видео. Когда вы закончите, удалите видео, которое вы добавили во второй раз, потому что оно вам больше не нужно.
5. Сохранение и экспорт файлов
Чтобы сохранить внесенные изменения и эффект, экспортируйте свой проект в новый видеофайл, нажав кнопку “Экспорт”, затем выберите соответствующую вкладку в появившемся окне и заполните настройки, например имя файла, качество и т.д. Наконец, нажмите кнопку "Пуск", и все готово.
В следующей части я покажу вам, как сделать медленное движение или быструю перемотку вперед, или стоп-кадр видео с Movavi video editor альтернативой. Просто сначала посмотрите видео ниже.


Wondershare Filmora является альтернативой Movavi и даже может быть лучшим вариантом из-за нескольких других функций, которые он добавляет. Эти функции включают в себя:
1. Быть проще в использовании:
По сравнению со многими другими видеоредакторами, Filmora проще и интуитивно понятнее в использовании. Вы, вероятно, будете быстрее работать с Filmora, чем с любым другим редактором, и даже без какого-либо пошагового руководства вы сможете выяснить почти все, что вам нужно
2. Доступность настраиваемые скорости в один клик:
В отличие от использования ползунка для изменения скорости, Filmora предлагает возможность одним щелчком мыши установить желаемую скорость со скоростью 1-это исходная скорость, 0,5-это половина скорости, а 2-это вдвое больше скорости. Другие доступные скорости 0.1, 0.2, 0.25, 0.33, 3, 4, 5, 10 и т.д. Как только вы узнаете скорость, которую хотите, вы можете очень легко применить ее к любому из видео, которые вам нравятся.
3. Пользовательская длительность изображения:
Точно так же, как вы можете добавлять видеофайлы, вы также можете добавлять изображения на свою временную шкалу видео. Эти изображения будут воспроизводиться в течение 5 секунд по умолчанию, но вы можете настроить продолжительность на все, что хотите, дважды щелкнув изображение на временной шкале и введя нужную продолжительность. Вы также можете применить эту длительность ко всем вашим изображениям, нажав кнопку “Применить ко всем”.
На рынке есть несколько видеоредакторов, но мало кто делает свою работу достаточно хорошо, а некоторые слишком продвинуты, чтобы начать работу за один день. Если вам нужны базовые и расширенные функции редактирования видео достаточно легко, чтобы быть в курсе в течение дня, то Filmora, вероятно, ваш лучший выбор, это легко, хорошо делает свою работу и какие дополнительные функции, такие как вращение, реверс, манипулирование ключами и многое другое. Они все для вас, чтобы исследовать с легкостью. Изучите Filmora в течение нескольких минут из видео ниже.
Ускорение / замедление видео в Movavi Video Editor 2021
Изменение скорости видео — довольно незатейливый прием, который может быть весьма эффектным, когда это оправдано сценарием. Так, замедление видео дает зрителю возможность рассмотреть детали, которых он может не заметить при нормальной скорости воспроизведения. Ускорение же, напротив, позволяет сократить продолжительность слишком монотонных сцен, которые могут быстро утомить зрителя, но просто вырезать их из ролика невозможно. И в данном уроке о том, как замедлить или ускорить видео в Movavi Video Editor…
Ускорение / замедление видео в Movavi Video Editor



Параметр Speed (Скорость) в свойствах клипа

Далее приводится пример, в котором максимально подробно, по шагам, расписан весь процесс замедления фрагмента видео в Movavi Video Editor Plus 2021, от добавления исходного видеофайла в программу до сохранения готового ролика…
Добавление видеофайла
Добавляем видеофайл, фрагмент которого требуется замедлить, на монтажный стол:



Итог: видео располагается на монтажном столе, на дорожке видеотрека; рамка вокруг видео желтого цвета (так в Movavi Video Editor обозначаются активные, то есть выделенные клипы).
Нарезка видео


Итог: на монтажном столе, на дорожке видеотрека, располагается три отдельных клипа; все клипы выделены.
Изменение скорости клипа
Уменьшаем скорость второго (из трех имеющихся на монтажном столе) клипа в 2 раза:


Итог: продолжительность второго клипа — 26 секунд (от 08.500 до 34.500 секунды); клип с измененной скоростью помечен значком звездочки.
Добавление переходов
Чтобы обыграть моменты, в которых скорость видео меняется, соединяем клипы переходами:



Итог: клипы с разной скоростью соединены переходами; между клипами отображаются значки переходов.
Сохранение видео
Видео с замедленным фрагментом сохраняем в формате MP4 с разрешением 960 × 540 пикселей, как у исходного ролика:





Итог: файл формата MP4 с отредактированным видео в проводнике Windows.
Как замедлить видео
Развернуть таблицу Свернуть таблицу
Как замедлить видео на компьютере
Удобнее всего для выполнения любых работ по монтажу видео использовать полнофункциональные видеоредакторы для PC и macOS. Такие программы многофункциональны, не нужно после применения эффекта slow motion переносить результат в какой-то другой инструмент, чтобы продолжить редактирование. Да и сама обработка на компьютере всегда более качественная, аккуратная, быстрая, чем на мобильном или в браузере.
Читайте также:


