Как сделать эффект вырезки в фш
Привет, читатель! Photoshop – программа уникальная и позволяет делать замечательные шедевры, даже если вы не совсем сильны в графике. Что можно сделать в этой программе, что будет всегда привлекать зрителя – так это различные коллажи. Сегодня мы рассмотрим некоторые приемы создания материалов для Ваших будущих работ.
Коллаж может быть простым – состоять из набора фотографий (или картинок) размещенных самым различным образом на выбранном фоне. Например так:

И Ваш коллаж может быть и достаточно сложным, состоять из частей фотографий, рисунков, объектов, которые в результате, превращаются в целое произведение искусства. Вроде, как Вы написали картину:

Вот в этом фотошоп и является уникальной программой. Вы можете не быть художником, но создавать картины, которые под силу только мастерам кисти. В этой статье мы поговорим о такой подготовительной части коллажа, как вырезание объектов. Без этого не обойтись никак. Обычно объект вырезается по контуру. Различных способов достаточно много, но в зависимости от того на однотонном фоне расположен объект или на сложном, применяются разные.
Вырезаем объект и вставляем его в другой фон

Лассо имеет три модификации: простое, прямолинейное и магнитное. Различаются они по степени выделения. Магнитное лассо при выделении прилипает к контурам выделяемого объекта. Оно очень удобно, но контуры должны быть четкими, иначе линия лассо может перейти на другой контур.

Обычное лассо и прямолинейное не залипают, а потому ими необходимо аккуратно проводить по контуру, огибая все неровности. Прямолинейное так и называется, что дает только прямые линии. Если вы обводите округлые, воспользуйтесь обычным лассо.

Быстрое выделение – на курсоре увидим знак плюса в кружочке. С помощью него проводим по объекту и получаем линию, которая оконтуривает объект как в случае с магнитным лассо. Здесь так же линия может выйти за пределы объекта, если он находится на неоднородном фоне.
Если нажали Alt, то удерживая клавишу проводим кружком курсора, в котором уже не плюс, а минус по ушедшей линии контура. Эта линия подходит к нужному контуру.

Здесь для примера я взял объект на однородном фоне и выделил его при помощи быстрого выделения. Это делается таким инструментом буквально за секунды.

Теперь осталось скопировать выделенный элемент – (Редактирование-Копирование) и перейдя на выбранный фон вставить скопированный объект через Редактирование-Вставить.

Если вставляемый объект больше фона, то его надо масштабировать. Выбираем в верхнем меню Редактирование-Трансформирование-Масштабирование.

Зажав клавишу Shift, что бы размер изменялся пропорционально мышкой тянем за уголки картинки, что бы подогнать ее под нужный размер. В основном, все зависит от фона и как на нем будет выглядеть вставленный объект.

Как вырезать объект в фотошоп без фона, по контуру
В этом варианте вырезания объекта без фона рассмотрим картинку со сложным фоном, то есть не однородный фон, а например такой:


Делаем дубликат слоя, что бы удобно было работать. Выделяем слой – делаем его активным. На следующем этапе выбираем инструмент быстрое выделение и обводим им по контуру рисунок. Как описывалось ранее при работе с этим инструментом, используя клавишу Alt, выправляем контурную линию, чтобы она хорошо облегала объект.

Приготовьтесь к тому, что линия постоянно будет уходить от выделяемого объекта и нужно ее возвращать. Но натренировавшись, вы сможете делать это быстро.
Следующим этапом добавляем к этому слою слой-маску. Сначала нижний слой отключаем – делаем его невидимым. В результате получаем такое вот вырезанное изображение.

Далее, два раза кликаем по миниатюре слоя-маски и перед нами появится окно, в котором, изменяя параметры, можно несколько отредактировать контуры рисунка.


Совершив такие манипуляции, нажимаем ОК и получаем готовый объект без фона. Далее сохраняем рисунок в формате *.jpg. В результате он будет на прозрачном фоне и его можно вставлять куда угодно. Теперь загружаем сохраненную картинку, выделяем ее, копируем и вставляем в фон. Она встанет уже без своего фона.

Вот и вся процедура. Для наглядности посмотрим процесс на видео:
Вырезаем объект и переносим его на другой слой фотошоп
Перенос вырезанного объекта на другой слой – это тоже самое, что вырезать объект и скопировать его на другой фон. Как только вы вставляете на новый фон вырезанный объект, для него программа автоматически создает свой слой. Можно предварительно создать пустой слой, выделить его – активировав тем самым, а потом вставить на него вырезанный объект.

Как вырезать лицо человека и вставить другое вместо него?
Вырезание лица и вставка его в лицо другого человека – весьма популярный коллаж, который часто можно встретить на просторах интернета. Особенно подобные вещи любят делать в качестве подарка кому-либо.
В целом все здесь делается аналогично описанному выше. Один из вариантов мы и рассмотрим. Находим шаблон куда хотим вставить нужное лицо и, естественно, само лицо. Для примера берем такого актера, как Николас Кейдж. С помощью волшебной палочки выделяем лицо. Создаем новый слой и копируем туда выделенное лицо.

Если отключить основной слой, то увидим только одно скопированное нами лицо актера.

Теперь открываем шаблон, куда мы хотим вставить скопированное лицо. В интернете таких шаблонов много, достаточно выбрать подходящее. Создаем дубликат слоя.

Теперь возвращаемся к слою с подготовленным к вставке лицом, копируем его, открываем шаблон и вставляем в шаблон лицо.

Слой с лицом лежит выше слоя шаблона. Лицо будет, потому, находится поверх шаблона. Перемещаем его вниз, под шаблон, что бы лицо выглядело точнее. Подкорректировав по цветовому балансу, подогнав, можно получить примерно такой вот результат.

На приведенном ниже видео наглядно показано, как вырезать и вставить лицо.
Вырезаем человека с фотографии и вставляем его на другой фон в Photoshop
Процедура вырезания фигуры человека аналогична предыдущей. Берем какой-либо фон и нужного нам человека. В начале вырезаем фигуру любым удобным способом и копируем на новый слой.

Далее этот слой копируем на фон и получаем результат.

Естественно, подгоняем вставленное изображение по масштабу и цветовому балансу, что бы ни картинка, ни фон не выбивались.Вот, собственно и все, удачи!
Существует множество разных способов чтобы вырезать фон, но очень часто нужно вырезать предмет или человека и разместить в определённой композиции. Photoshop – это гигантский набор инструментов, который поможет сделать невозможное.
Какие существуют инструменты выделения?
1. Прямолинейное Лассо
Прямолинейное лассо подойдёт в случаях, если сложность выделения объекта не слишком объемное. Другими словами, объект простой как: коробка или предмет с острыми углами. Проблема данного инструмента в том, что если объект будет слишком сложный и вы случайно кликните мышкой 2 раза, то ваше выделение замкнётся прямолинейно начальной точки. Следует набить руку, чтобы пользоваться им.

2. Волшебная палочка
Волшебная палочка достаточно полезный инструмент в том случае, когда фон и объект ярко выделяются друг от друга. К примеру, если человек находится на белом или сером фоне. Волшебная палочка бесполезна, когда фон и объект сливаются.

3. Инструмент Магнитное лассо
Магнитное лассо – аналог Лассо и Прямолинейного лассо в Photoshop. Суть его работы в том, что он магнитится на линии между пикселями, которые отличаются между собой цветом. Требуется потренироваться прежде чем использовать его, но достаточно быстро можно вырезать сложный объект. Правда всё же придётся подчищать лишние фрагменты фона.

Перо – один из самых сложны инструментов для новичков. Он требует максимального терпения для больших объектов и опыта владения данным инструментов. Данный инструмент вырезает максимально качественно и без всяких артефактов.
6. Быстрое выделение
Ну и последний способ – быстрое выделение. Аналог Волшебной палочки, Кисти и Магнитного Лассо в Photoshop. Тут следует понять, чем больше размер вашей Кисти, тем масштабнее будет выделение. Выделение привязывается по принципу – Магнитного Лассо. Но у данного инструмента есть ещё одна невероятная возможность, которую мы покажем в этой статье.

Открываем Photoshop! Внимание нам понадобится Photoshop CC 2018 или 2019, так как этот инструмент находится только в этих версиях.


Если видим, что выделилось не всё, берём инструмент: Прямолинейной лассо. На панели управления инструментом, выбираем либо Добавить к выделенной области, либо Вычесть из выделенной области.
Промахнулись с пикселем? Жмите Exit и снова пробуйте

Поэкспериментируйте с Магнитным Лассо.
Дополнительные настройки

Теперь чтобы вырезать объект нажимаем:
А вот и результат:

Сначала потренируемся перемещаться по холсту в Photoshop: зажимаем ALT и крутим колёсиком мышки вверх и вниз – это поможет увеличивать и уменьшать zoom. Далее просто крутим колёсиком мыши – это перемещает нас по холсту вверх и вниз. Ну а теперь потренируем лево и право: зажимаем CTRL и крутим колёсико мыши.

Не получилось? Зажимаем CTRL и перемещаем вторую точку на нужное место. Зажимая CTRL, мы сможем двигать не только точки, но и два прилегающих вектора.

Проделываем эти маневры пока не пройдём весь объект по кругу возвращаясь к исходной точке. Наводим на первую точку и завершаем процесс (ваше Перо должен подсветить Круг).

Теперь, когда наш объект выделен – переходи к следующему этапу: Кликаем правой кнопкой мыши по нашему выделенному объекту и выбираем: Выделить область…
В окне настрое советуем использовать радиус растушёвки: 0, иначе края будут растушёваны. Устанавливаем галочку: Сглаживание, чтобы пиксели краёв небыли словно вырезанные ножницами. Жмём ОК.

Фотомонтаж в фотошопе является его неотъемлемой частью. Другими словами, отрезал ковер, прилепил горы, сказал, что так и было. Знакомая ситуация, не правда ли?
Но не все так просто, как кажется, и чтобы вырезать некий объект с фото, нужна та еще сноровка! Совсем недавно я уже писал про то, как можно вырезать объекты при помощи цветового диапазона. Да, хороший метод, ничего не скажешь. Но он годится лишь для однотонного фона! А что делать, когда фон как игла в заднице … извините за французский 😉

Перейдем к делу, а точнее ко второму способу обрезки объектов в фотошопе. Сегодня мы воспользуемся маской слоя, которая поможет нам все очень красиво вырезать!
Откроем изображение, я выбрал не очень сложное, но для примера сойдет отлично.
Ой, подождите, подпишитесь на страничку Вконтакте, будут еще немало интересных и полезных статей!

Продолжаем, так как же включить маску слоя? Все просто, смотрите:

В чем же собственно обстоит дело? Да в том, что если рисовать черным по маске, то изображение будет затираться наподобие ластика, а белым – все восстановится! Вот посмотрите пример:

Видите преимущество по сравнению с обычным ластиком? Нет? Да ладно, там все просто!
- Во-первых, мы не портим само изображение, оно всегда находится в сохранности! Ведь вы рисуете по маске.
- Во-вторых, проделав огромную работу, вы можете заметить, что случайно затерли важный объект! В таком случае можно откатить все действия, воспользовавшись историей, но тогда очень многое придется повторять заново. А в нашем случае достаточно взять белый цвет и все восстановить. Это же круто! Не так ли?
Вырезаем объект
Как всегда после теории грядет практика, поэтому возьмите кисть диаметром побольше и сотрите фон предельно близко к основному объекту.

Дальше посложнее, но я уверен, вы справитесь. Увеличьте картинку и маленькой кисточкой уберите оставшийся фон.
Внимание, вот тут есть одна хитрость ! Не нужно с дрожью в руках водить кисточкой, дабы что-то там не затронуть. Зажмите кнопку Shift после чего достаточно ставить точки с одного места в другое и промежутки будут сами заполнятся ровной линией, в нашем случае затираться ровно и красиво! При помощи зажатой Shift вы сможете красиво вырезать объект в фотошопе 😉

Ну вот, в пару кликов мышки можно практически идеально и без косяков обрезать объект. Продолжайте в том же духе до конца, а у меня уже готово. На все ушло не более пяти минут! Чудеса просто – скажете Вы, да нет, всего-то ловкость рук 😉

Наш путь расходится. Я под объект поместил тучки, применил выборочную цветокоррекцию, добавил резкости и еще несколько эффектов. И результат не заставил себя ждать, уже никто не скажет, что под этой чуркой был другой фон. 😎

А дальше на ARTtime будет еще много интересных статей про фотошоп и не только! Не поленитесь и сделайте подписку на E-mail, спамить не буду 🙂
В этом уроке Фотошопа мы рассмотрим метод выделения объекта с использованием RGB каналов (channel).
Сложность: Средняя
Дата: 15.09.2009
Обновлено: 07.05.2015

Метод с использованием RGB каналов может не подойти к определённым изображениям.
Внизу страницы этого материала есть ряд ссылок на другие методы качественного выделения, которые рекомендуется знать для создания выделений любой сложности.
1. Открываем наше фото в Фотошопе.

Фото для примера выделения с использованием RGB каналов.
2. Посмотрим, как выглядят на фото RGB – каналы (Window - Channels (Окно - Каналы)).
Дело в том, что, как правило, выделять волосы, мех и т.п., такими средствами как лассо, очень сложно. Поэтому, для выделения нашего объекта мы будем использовать другой метод и для этого нам надо определить, какой из каналов наиболее контрастный в отношении объекта выделения.

Определяем самый контрастный канал в отношении выделяемого объекта.
Сомнений нет - это синий канал:
3. Теперь создаем корректирующий слой: Channel Mixer (Микширование каналов):
Создание корректирующего слоя на примере Photoshop CC 2014 (Rus).
4. В открывшемся окне ставим галку в поле – Monochrome (Монохромный) и движками Red – Green – Blue (Красный, Зеленый, Синий) добиваемся, чтобы объект был максимально близок к черному цвету, а все остальное заметно светлее.
Естественно максимально увеличиваем влияние синего канала, подвинув его ползунок сильно вправо. Двигая ползунки, особое внимание обратите на контуры объекта и на торчащие волосы. Надо постараться выставить такое сочетание ползунков, чтобы обозначился четкий контур объекта, и было видно максимальное количество торчащих волос:
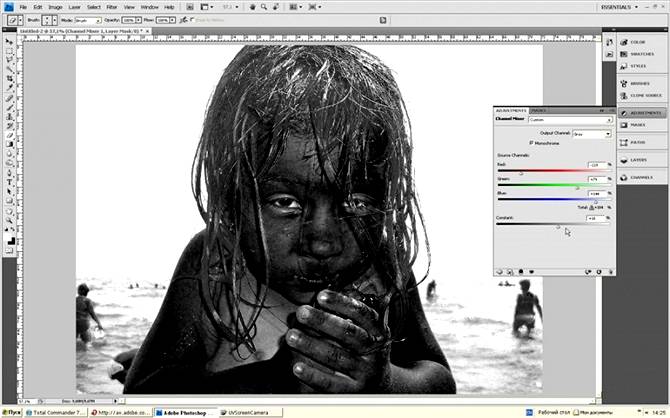
6. Теперь выделяем альфа-канал и нажимаем Ctrl+V (Вставить), затем снимаем выделение, нажав Ctrl+D и открываем окно регулировки уровней (Изображение - Коррекция - Уровни):
7. Двигая ползунки в окне регулирования уровней, добиваемся еще более контрастного соотношения, т.е., стремимся темное сделать черным, а светлое – белым:

8. После того как вы закончили с уровнями, закрываем это окно и теперь ластиком убираем с белых участков все артефакты темного характера, черной кистью закрашиваем на черных участках белые артефакты. Результат будет примерно следующий:

9. Далее нажав и удерживая клавишу Ctrl, кликнем мышкой на иконке альфа-канала в окне каналов (это приведет к выделению всего белого).

Создаём выделение нажимая на иконку слоя с зажатым Ctrl.


11. Далее мы должны будем произвести коррекцию выделенного объекта, чтобы при дальнейшем его использование он красиво вписывался в другие фото.
Добавляем новый слой, нажав Ctrl+Shift+N:

12. Заливаем его черно-белыми полосами, как показано на изображении ниже:

13. После вырезания объекта, как правило, край его имеет контрастную окантовку, отличающуюся от объекта – светлую или темную. Эта окантовка обычно очень заметна и мешает вписаться объекту в другой фон.
Увеличим объект и посмотрим, есть ли у нас окантовка, и какая она. Лучше всего это определить в тех местах фото, где сделанный нами фон переходит из белого в черный:

14. Похоже, что преобладает светлый кант. Вот его мы и удалим.
В Фотошопе для этого есть инструмент:
Layer - Matting - Remove Black Matte (Слои - Обработка краев - Удалить черный ореол);
Layer - Matting - Remove White Matte (Слои - Обработка краев - Удалить белый ореол);
Очевидно, что Remove Black Matte удаляет темный кант, а Remove White Matte – светлый, вот он нам как раз и нужен!

Удаляем светлую окантовку используя Remove White Matte (Удалить белый ореол).
15. Но это еще не все. Идем дальше! Зальем опять подложку черным цветом. Выделяем объект, нажав и удерживая клавишу Ctrl и кликнем мышью на иконке слоя нашего объекта (в окне слои), тем самым выделяем весь объект:

16. Теперь создадим маску, кликнув мышью на иконке (прямоугольник с вписанным в него белым кругом):

17. Идем в Filter - Blur - Gaussian Blur (Фильтр - Размытие - Размытие по Гауссу) и в открывшемся окне двигаем ползунок пока на краях объекта не появится легкое, почти незаметное размытие и жмем Ок:

Удаляем подложку – черный слой:

19. Ну, а теперь осталось вставить наш объект в соответствующий задумке пейзаж и Все!
Читайте также:



