Как сделать эффект vhs в fl
Прошли те времена, когда вас просили быть любезным и перемотать видео на начало, прежде чем вернуть кассету в прокат, или почистить кассеты с помощью очистителя VHS, чтобы они прослужили ещё дольше. Кстати, о недолговечности: по мере того, как вы всё больше и больше проигрывали кассету VHS, появлялись дефекты и недостатки, изменяя саму картинку.
Иногда это забавно или даже полезно поделиться впечатлениями, когда имитируешь те же визуальные эффекты. В предыдущем уроке Чарльз Йегер показал, как создать свой собственный стиль VHS в After Effects:
Однако, если вы хотите восстановить некоторые из этих аналоговых ощущений в своих видеоматериалах без усилий, то у вас есть варианты. В этой статье мы рассмотрим девять готовых шаблонов для After Effects и Premiere для вывода ваших видео проектов в формат VHS. Обязательно ознакомьтесь с видео-превью ниже каждого описания, чтобы увидеть их в действии!
1. VHS Madness Logo Reveal — After Effects
Этот пакет напоминает многие кассеты VHS, которыми были у меня в 90-е годы, с эффектами рыхлости плёнки и зерна для анимации собственного логотипа в должном стиле.

2. 80's Fever — After Effects
Давайте вернемся в прошлое с этим проектом моделирования VHS для Adobe After Effects. Эта машина времени действительна похожа на взрыв из прошлого.

3. Glitch Transitions Pack — After Effects
Задолго до того, как эффект глюка нашел свое место в научной фантастике и технических продуктах, таких как г-н Робот, мы в основном создавали их с помощью кассет VHS! Этот пакет имитирует эффект стиля VHS в Adobe After Effects благодаря своим зернистым стилям и линиям наложения.
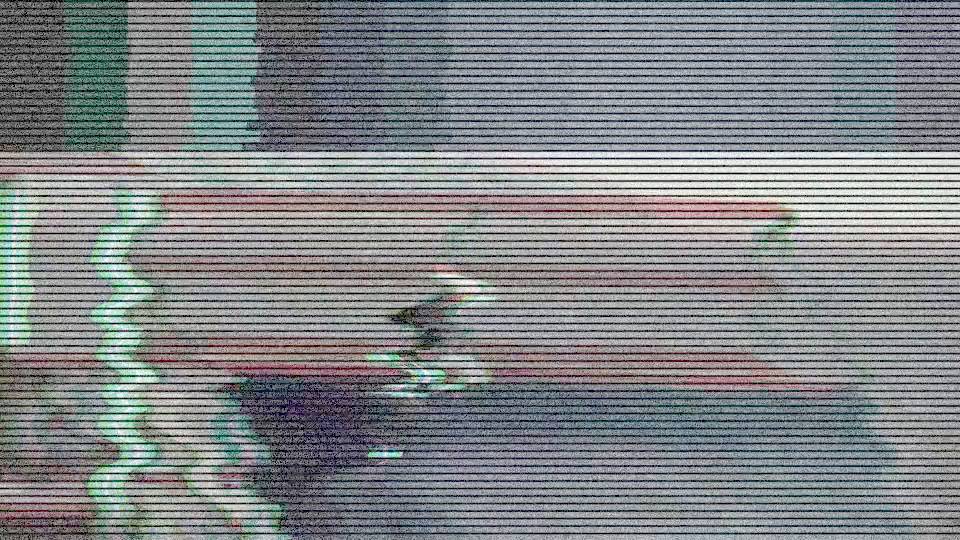
4. VHS Opener — Adobe Premiere
Доступен в качестве простого блока на Videohive, VHS Opener - идеальный способ создать ретро ощущение, чтобы придать тон к вашему видео. Объедините его с другими проектами из этого обзора для полного изменения дизайна.
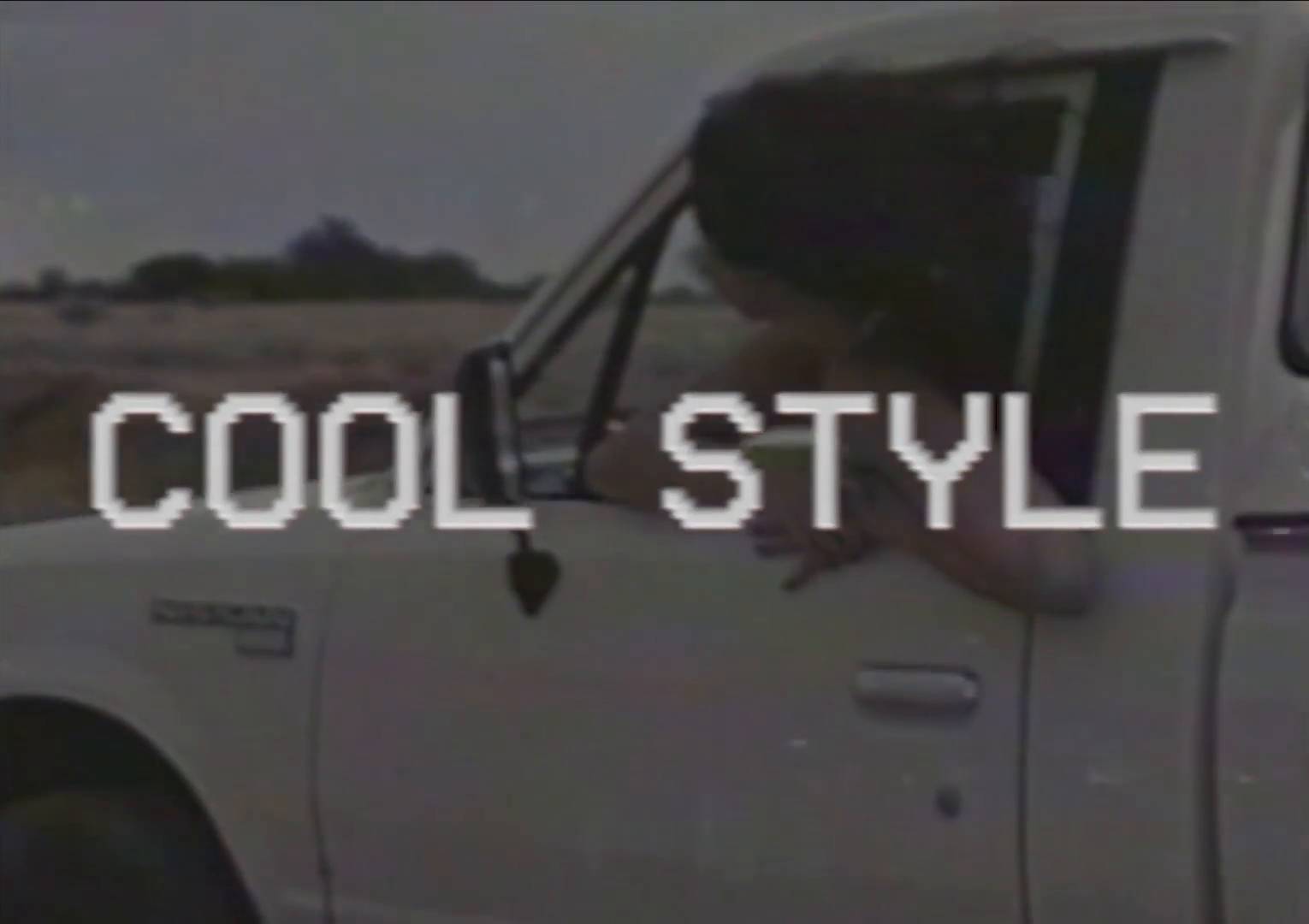
5. VHS Colorful Transitions — Cross-Platform
Многофункциональность: этот графический пакет динамики может работать с любой платформой для редактирования видео. Добавьте эти ресурсы для создания красочных переходов с эффектами глюков VHS.

6. Static Screens Logo — After Effects
В этот проект After Effects легко добавить свой собственный логотип. Просто добавьте логотип и вы увидите его анимацию с эффектом зернистости и линиями сетки, которые идеально подойдут для моделирования эффекта VHS.
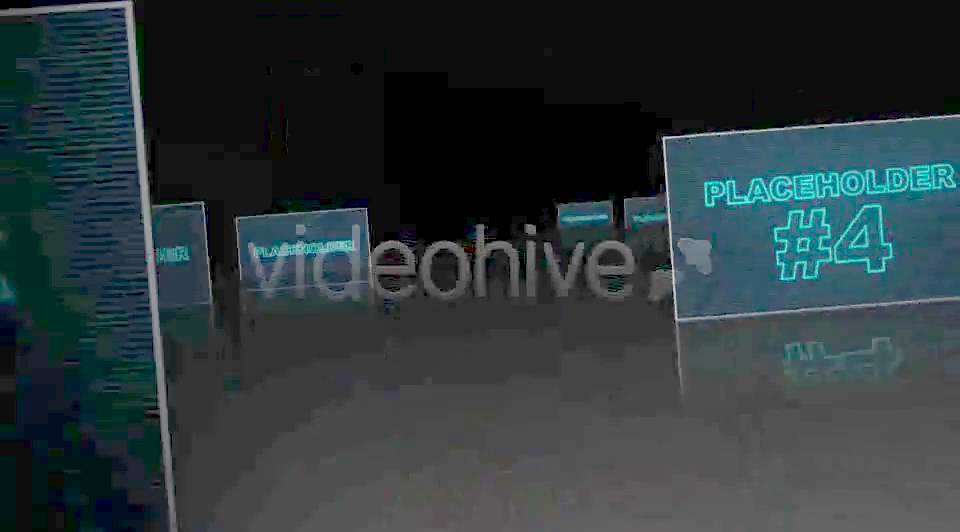
7. Glitch & Distortion Logo Sting Pack — After Effects
Этот пакет включает множество глючных и скачкообразных эффектов, некоторые из них являются отличными симуляторами дефектов VHS.
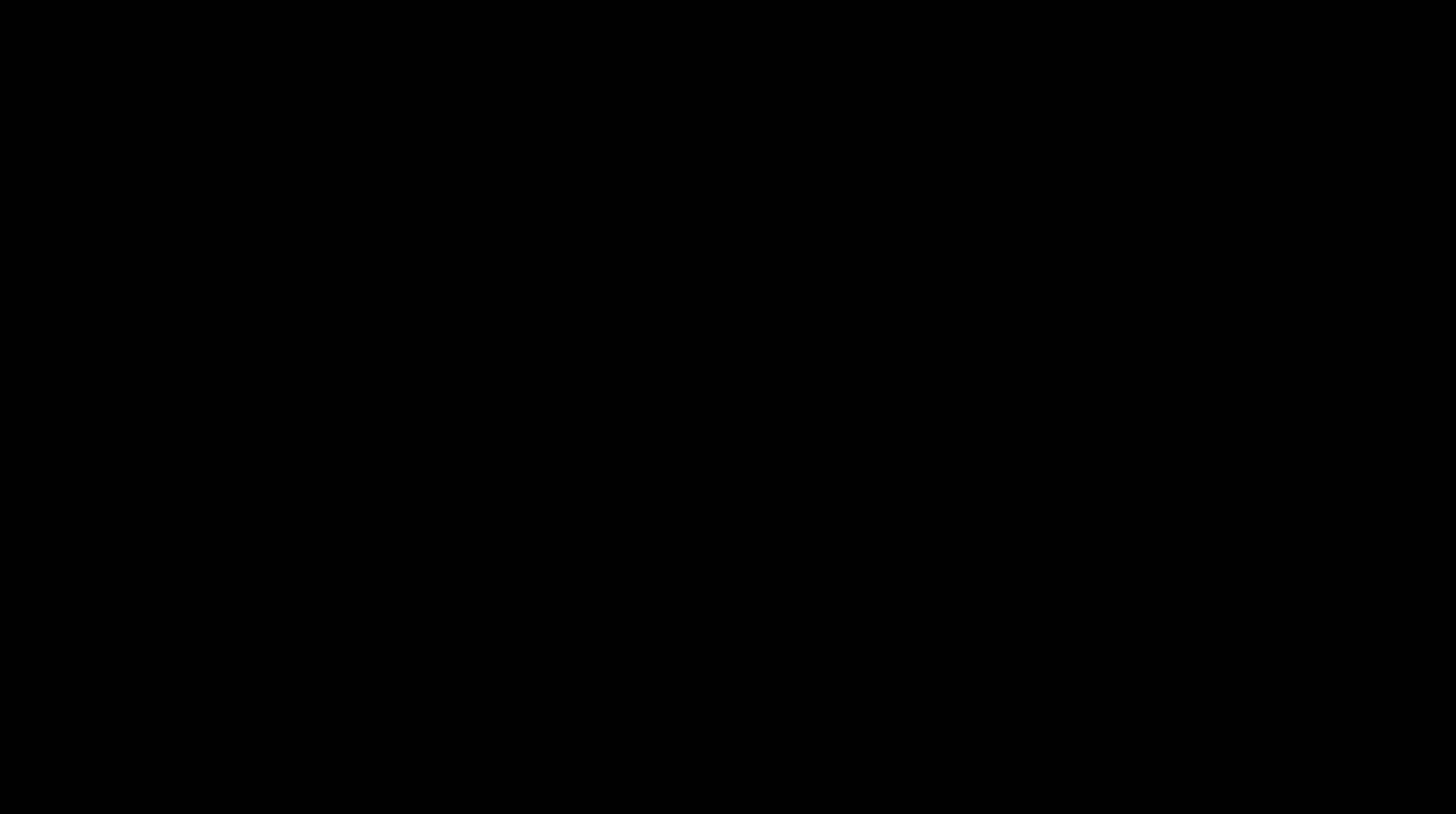
8. VHS Noise — Stock Footage
Представляем вам ещё один многоцелевой пакет, который вы можете использовать с различными редакторами. Поскольку это стоковое видео, то вы можете просто наложить его на своё существующее видео и редактор, чтобы добавить эффект практически в любое приложение.

9. Bad Signal Transitions — Stock Video
Свыше 50 эффектов в одном пакете, это шаблон позволит вам совместить эффект VHS с вашим проектом.
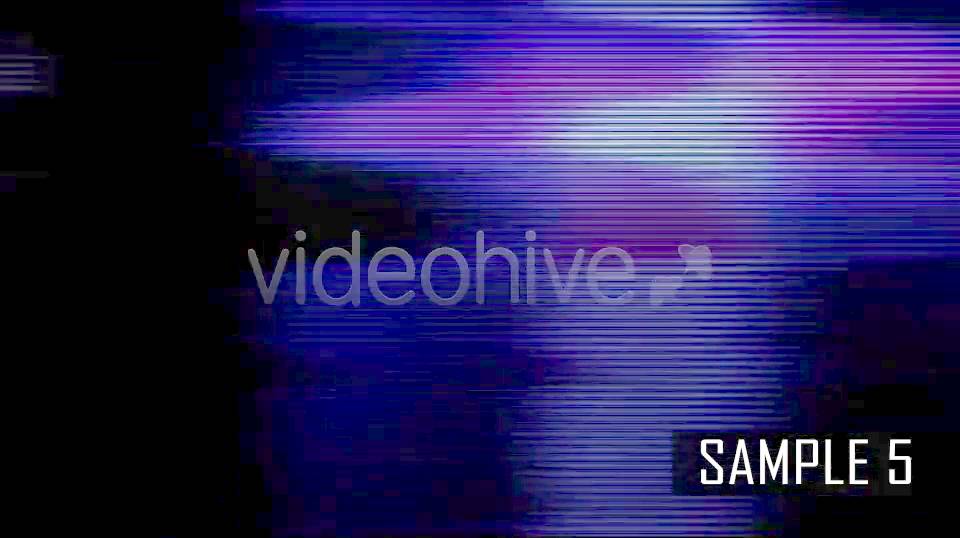
Ещё Больше Простых Видео Проектов
Если видео VHS с зернистостью - это не ваш стиль, то это не проблема. Существует множество других креативных эффектов, которые вы можете скачать и использовать для работы в своём рабочем процессе. Ознакомьтесь с другими проектами ниже, чтобы создать ещё больше простых видеопроектов.

Странное дело происходит, если раньше пытались избавиться от различных хроматических аберраций, цветовых смещений, зернистости изображения, то сейчас добиться так называемого VHS effect (VHS эффекта) или в простонародье эффект ВХС пленки считается крайне стильным решением и даже разработчики игр не чураются использования данного эффекта в своих произведениях. Ретро нынче в моде. Если воплотить подобный эффект в том же самом Adobe Photoshop можно в пару кликов, то в воссоздание VHS эффекта в Premiere Pro вызывает некоторую оторопь и ступор.
Чтобы впредь подобных ситуаций не допускать, я сегодня расскажу Вам, как сделать VHS эффект в Adobe Premiere Pro без использования вспомогательных сторонних средств, таких как плагины и Adobe After Effect.
Дочитайте эту статью до конца и Вас будет ждать небольшой подарок, который сможет облегчить Вашу жизнь.
Как сделать эффект VHS в Adobe Premiere
Данный алгоритм – как сделать эффект vhs на видео – для Вашего удобства мы рассмотрим пошагово. Это будет полезно и для запоминания, да и куда нагляднее.
Шаг №1. Создаём копии исходной видеодорожки
И так представьте, что на таймлайне Вашего проекта в Adobe Premiere Pro лежит видео, на котором Вы хотите добиться вхс эффекта. Тогда для начала Вам необходимо – выбрать инструмент “Selection Tool” и нажать на левую кнопку мыши и кнопку “Alt” на клавиатуре и, удерживая их, переместить выделенное видео на дорожку выше. Как видите исходный видео поток остался на месте, а его копия лежит на дорожке выше. Теперь Вам необходимо повторить данную операцию создав ещё одну видеопоток. По итогу у Вас должны быть заняты 3 видеопотока.
Альтернативный подход: Вы можете выделить исходный видеопоток, нажать сочетание клавиш Ctrl+C, таким образом вы копируете в выделенное видео в буфер обмена. А затем выделяя 2 и третью дорожку (по умолчанию выделение установлено на первой видеодорожке) нажимаем сочетание клавиш Ctrl+V, мы осуществляем вставку скопированного файла на вторую и третью видеодорожку соответственно. Хочу отметить, что ползунок должен оставаться на одном месте, так как допускать смещение потоков видео лучше не допускать. Конечно вы можете другим удобным для Вас способом создавать и распределять копии исходной дорожки, но я Вам описал два способа, которые довольно удобны, и позволят людям только приступившим к изучению видеоредактора уже на начальном уровне реализовать эффект VHS для Adobe Premiere Pro.
Теперь когда вы сделали копии исходной дорожки мы можем перейти ко второму шагу.
Шаг №2. Создаём подобие цветовых каналов в Adobe Premiere Pro для VHS эффекта
Для создания подобия цветовых каналов, как в Adobe Photoshop, посредствам которых мы мы и осуществим цветовое смещение, нам необходимо прибегнуть к использованию одного из эффектов, который расположен на вкладке “Effects”, раздел “Video Effects”, подраздел “Image Control”, эффект называется “Color Balance (RGB)”.
Но если для быстрого доступа к данному эффекту можно воспользоваться полем “Поиска”, просто набрав там его название – Color Balance (RGB).
Выбрав его, перетаскиваем его, нажав на него левую клавишу мыши и удерживая ей, на каждое видео из 3 видеопотоков.
Теперь выделите одних из этих файлов и найдите вкладку “Effect Control”, найдите среди опций ранее наложенный эффект Color Balance (RGB) и последовательно на каждой дорожке выводите в приоритете только один цвет. Для примера я сделаю что самая верхняя дорожка у меня будет полностью красной, для этого я значения Зелёного и Синего сделаю равными нулю, а во Красный будет равен 100. Кроме того необходимо в разделе “Opacity (Непрозрачность)” в пункте “Режим смешивания” выбрать опцию “Линейное Осветление (Добавление)”. А теперь те же самые манипуляции необходимо провести с другими дорожками, сделав на одной значение Синего, а на другой значения “Зеленого” равными 100 и изменив таким же образом “Режим Смешивания”.
Итогом такой простой возни станет то, что каждый видеопоток нашей секвенции станет цветовым каналом. Теперь давайте перейдём к следующему шагу.
Шаг №3. Производим цветовое смещение, добиваясь возникновения хроматических аберраций (цветовых смещений).
Когда наши цветовые каналы были подготовлены, мы можем приступать к одной из важнейших, но очень простой операции – созданию хроматических аберраций, иначе говоря создадим цветовое смещение которое поможет нам сделать VHS эффект на видео.
Для этого нам нужно будет сделать три небольших манипуляции. Для начала мы сдвинем верхний видеопоток, который отвечает у нас за Красный цветовой канал, сдвинем на 3 пикселя, для этого во вкладке “Effect Control (Элементы управления эффектами)”, в разделе “Motion (Движение)” в пункте “Position (Положение)” изменить значение показания X с 960 на 963.
Затем мы сдвинем средний видеопоток, который отвечает у меня (по крайней мере) за Зелёный цветовой канал, сдвинем на 3 пикселя, для этого во вкладке “Effect Control (Элементы управления эффектами)”, в разделе “Motion (Движение)” в пункте “Position (Положение)” изменить значение показания X с 960 на 957.
В завершении мы сдвинем последний нижний видеопоток, который отвечает у нас за Синий цветовой канал, сдвинем на 7 пикселя, для этого во вкладке “Effect Control (Элементы управления эффектами)”, в разделе “Motion (Движение)” в пункте “Position (Положение)” изменить значение показания X с 960 на 953.
Цветового смещения, или если говорить профессиональным языком хроматической аберрации, мы достигли считай часть необходимого минимума мы достигли, что кстати может хватить большинству людей, поэтому они могут на этом шаге просто напросто бросить читать, но я всё же советую Вам ознакомится и с другими шагами, так как они могут Вам быть полезны.
Шаг №4. Дополнительные штрихи, позволяющие добится усиления эффекта VHS на видео.
Теперь когда мы создали самый важный эффект, который как мне кажется ищут многие, мы можем приступить к созданию дополнительных элементов которые сделают наше видео более похожим на VHS.
Для этого от нас потребуется создать дополнительный элемент в проект, а именно “Adjustment Layer (Корректирующий слой)”, на который мы и будем добавлять все последующие видеоэффекты, которые в свою очередь будут отражаться на видеопотоках отвечающих за цветовые каналы и позволят нам сделать иллюзию ВХС видео.
Для добавления элемента “Adjustment Layer (Корректирующий слой)” в проект мы можем зайти в пункт главного меню программы “File (Файл)”, зайти в раздел “New (Создать)” и выбрать нужный нам элемент “Adjustment Layer (Корректирующий слой)”.
Или существуют ещё пару способов добавления данного элемента в Ваш проект, чуть более простые.
Второй способ – в пустой области списка всех элементов входящих в проект наводим курсор и нажимаем правую кнопку мышки, вызывая тем самым контекстное меню, выбираете в нём раздел “Новый элемент”, и в появившемся списке выбираете искомый “Adjustment Layer (Корректирующий слой)”.
Третий путь – нажать пиктограмму которая находится в нижнем правом углу окна Вашего проекта, появится список элементов которые Вы можете добавить в свой проект и в этом списке выбираете “Adjustment Layer (Корректирующий слой)”.
Теперь когда вы знаете как добавить “Adjustment Layer (Корректирующий слой)” в проект, можно перейти к дальнейшим действиям. Для этого нам необходимо перенести “Adjustment Layer (Корректирующий слой)” на секвенцию к видеопотокам,отвечающим за отображение цветовых каналов, и расположить его над всеми видео потоками, таким образом все проводимые над ним манипуляции будут отражаться на всех видеопотоках которые находятся под ним [Adjustment Layer (Корректирующий слой)].
Для начала сделаем такой эффект лесенки, который был присущ VHS видео, ввиду технических ограничений . Нам необходимо найти видеоэффект “Wave Warp (Волнообразная деформация)”, который можно найти на вкладке “Effects (Эффекты)”, в папке “Video Effects(Видеоэффекты)”, раздел “Distor (Искажения)”, и перетащить на “Adjustment Layer (Корректирующий слой)”. Затем зайти во вкладку “Effect Control (Элементы управления эффектами)” и найти настройки данного эффекта. Они находятся под соответствующим заголовком.
Для начала изменим значение поля “Wave Type (Тип волны)” на “Square (Квадрат)”, далее меняем значение полей “Wave Width (Ширина волны)” и “Wave Height (Высота волны)” на 2. Значение поля “Direction (Направление)” делаем равным нулю (0).
Далее нам нужно добавить немного шумовых помех в видео, так как в эру старых VHS кассет о серьёзном качестве, которое нам обеспечивает сегодняшние технологии, можно было только мечтать, в особенности если Вам попадалась отнюдь не первая копия и даже не вторая. Для этого нам необходимо добавить следующий эффект на “Adjustment Layer (Корректирующий слой)” – Noise (Шум), который располагается во вкладке “Effects (Эффекты)”, в папке “Video Effects(Видеоэффекты)”, в разделе “Noise & Grain (Шум и зерно)”. Потом во вкладке “Effect Control (Элементы управления эффектами)” корректирующего слоя и найти настройки данного эффекта. И заменить значение поля “Amount of Noise (Уровень шума)” с нуля (0) на 20%. И Вы заметите появившиеся изменения в видео.
Следующий шаг добавим проходящую по видео время от времени линию. Для этого вновь прибегнем к помощи эффекта “Wave Warp (Волнообразная деформация)”. Только применем немного другие настройки данного эффекта, а именно:
- Wave Type (Тип волны) – Square (Квадрат);
- Wave Width (Ширина волны) – 700;
- Wave Height (Высота волны) – 10;
- Direction (Направление) – 0;
- Wave Speed (Скорость волны) – 0,1;
- Pinning (Пиннинг) – All Edges (Все края).
Теперь по всему видео у нас постоянно будет двигаться полоса.
Ну и последний штрих – снижение насыщенности картинки. Для этого я воспользуюсь видеоэффектом “Lumentri Color (Цвет Lumentri)”, располагающийся во вкладке “Effects (Эффекты)”, в папке “Video Effects(Видеоэффекты)”, в разделе “Color Correction (Коррекция цвета)”, но Вы конечно можете применить и другие видеоэффекты которыми сможете снизить насыщенность цвета Вашего видео. Применяем его опять же Adjustment Layer (Корректирующий слой), заходим во вкладку “Effect Control (Элементы управления эффектами)” относящуюся к нашему корректирующему слою. Находим там нужный нам эффект, Выбираем раздел “Basic Correction (Базовая коррекция)”. и ставим значение Saturation равным 60%. И вот результат перед Вами.
Шаг №5. Небольшой необязательный штришок усиливающий VHS эффект.
Этот шаг я не считаю обязательным, но он может также сыграть на пользу Вашему видео.
Бонус
Я решил, что порой некоторым не хочется тратить своё время на создание подобного эффекта, поэтому в рамках данной статьи я решил предусмотреть один простенький и бесплатный бонус – возможность скачать VHS эффект для Adobe Premiere Pro – может мелочь, а приятно. Ведь экономия времени позволит Вам сосредоточится на собственном проекте.
Файлы с подготовленными фильтрами создавались в нескольких версиях Adobe Premiere Pro – CC 5.5, CC 2015, CC 2018, CC 2019, CC 2020, так как я понимаю, что мы можем быть связаны теми или иными техническими и финансовыми ограничениями, а потому нужно быть готовыми ко всему. Вам только нужно закинуть нужный файл в секвенцию “ORIGIN”, и в секвенции “Result” Вы получите тот самый VHS эффект на видео.
Но я не собираюсь останавливаться только на Adobe Premiere Pro, данный VHS effect я попробую сделать и в такой популярной программе для видеомонтажа, как Sony Vegas.
Надеюсь мой небольшой ликбез был Вам полезен и жду Ваши замечания и предложения в комментариях. Вам не сложно, а мне приятно, узнать Ваше мнение.

Видеоурок о том, как сделать эффект VHS (старой видеокассеты) в Вашем видео при помощи программы Sony Vegas 13.

Приветствую, в данном туториале показан простейший способ создания эффекта VHS (Video Home System) То есть так .


VHS эффект в Давинчи Резолв / VHS effect in DaVinci Resolve Если вам нужно стилизовать своё видео под запись с VHS .

Джимбо, в этом туториале ты (неразборчиво говорят) стилизуешь это видео под VHS-кассеты используя инструменты .

Создать аутентичный Ретро VHS эффект непросто. Adobe After Effects такого функционала не предлагает (удобно и в .

Видеоурок о том, как сделать эффект VHS (старой видеокассеты) примерно как у Лапенко при помощи программы Sony .

Привет. В данном видео я расскажу как сделать VHS эффект Adobe Premiere Pro. Разберем, где скачать VHS эффекты .

В этом видео мы с вами научились делать VHS эффект видео в программе для монтажа видеороликов Adobe Premiere Pro!

Как сделать, не покупая дополнительных устройств, кроме мышки и компьютера, крутое фото в стиле старых кассетных .



Всем привет дорогие друзья с вами я NиkoT. Сегодня я покажу вам как сделать эффект VHS на телефоне с помощью .

В этом видео я рассказываю как можно легко и быстро сделать эффект VHS на телефоне, всё супер просто! Из всего что я .


На рынке существует разнообразное количество расширении для визуализации аналогового качества видеокассеты, .
![КАК СДЕЛАТЬ VHS ЭФФЕКТ НА ТЕЛЕФОНЕ [ТУТОРИАЛ] | Ixtragrr](https://i.ytimg.com/vi/ACpl6Ldbs-s/mqdefault.jpg)
Таймкоды: 0:00 - Вступление 0:23 - Разбор интерфейса 0:52 - Разбор настроек 1:34 - Как наложить эффект?






![[RUS] Как сделать VHS эффект в After Effects ◘ Real VHS Pack](https://i.ytimg.com/vi/QXLVWZUQajI/mqdefault.jpg)
Создавай реалистичную VHS атмосферу для твоих видео. получить. Уникальный пак для After Effects. Этот пакет дает .

Привет народ, с Вами Eroxoff и рубрика Дневник Фотошопера! Итак, о чём же будет новый видеоурок? Правильно! О том .


В этом видео я покажу как сделать крутой VHS эффект без дополнительных плагинов и футажей. Самый быстрый и .


Простой VHS эффект в PHOTOSHOP, за несколько минут. Футажи шума и т.д. находятся в открытом доступе :) Следующее .


В этом видео я покажу и расскажу как создать эффект VHS как из 90-х в программе Movavi video editor 20 .


Легкий способ сделать видео эффект VHS в Adobe Premiere Pro! Будем делать эффект старой пленки без плагинов и After .

Возможно некоторые назовут его эффект старого телевизора, эффект старой кассеты, эффект старой камеры, эффект .

В этом видео я покажу как сделать VHS Effect в Abobe Photoshop буквально за 2 минуты. Извиняюсь за долгое отсутствие .

В сегодняшнем видео вы узнаете как сделать видео с эффектом VHS кассеты в Vegas. Моя версия VEGAS'a - 15.0. Видео .

Странное дело происходит, если раньше пытались избавиться от различных хроматических аберраций, цветовых смещений, зернистости изображения, то сейчас добиться так называемого VHS effect (VHS эффекта) или в простонародье эффект ВХС пленки считается крайне стильным решением и даже разработчики игр не чураются использования данного эффекта в своих произведениях. Ретро нынче в моде. Если воплотить подобный эффект в том же самом Adobe Photoshop можно в пару кликов, то в воссоздание VHS эффекта в Premiere Pro вызывает некоторую оторопь и ступор.
Чтобы впредь подобных ситуаций не допускать, я сегодня расскажу Вам, как сделать VHS эффект в Adobe Premiere Pro без использования вспомогательных сторонних средств, таких как плагины и Adobe After Effect.
Дочитайте эту статью до конца и Вас будет ждать небольшой подарок, который сможет облегчить Вашу жизнь.
Как сделать эффект VHS в Adobe Premiere
Данный алгоритм – как сделать эффект vhs на видео – для Вашего удобства мы рассмотрим пошагово. Это будет полезно и для запоминания, да и куда нагляднее.
Шаг №1. Создаём копии исходной видеодорожки
И так представьте, что на таймлайне Вашего проекта в Adobe Premiere Pro лежит видео, на котором Вы хотите добиться вхс эффекта. Тогда для начала Вам необходимо – выбрать инструмент “Selection Tool” и нажать на левую кнопку мыши и кнопку “Alt” на клавиатуре и, удерживая их, переместить выделенное видео на дорожку выше. Как видите исходный видео поток остался на месте, а его копия лежит на дорожке выше. Теперь Вам необходимо повторить данную операцию создав ещё одну видеопоток. По итогу у Вас должны быть заняты 3 видеопотока.
Альтернативный подход: Вы можете выделить исходный видеопоток, нажать сочетание клавиш Ctrl+C, таким образом вы копируете в выделенное видео в буфер обмена. А затем выделяя 2 и третью дорожку (по умолчанию выделение установлено на первой видеодорожке) нажимаем сочетание клавиш Ctrl+V, мы осуществляем вставку скопированного файла на вторую и третью видеодорожку соответственно. Хочу отметить, что ползунок должен оставаться на одном месте, так как допускать смещение потоков видео лучше не допускать. Конечно вы можете другим удобным для Вас способом создавать и распределять копии исходной дорожки, но я Вам описал два способа, которые довольно удобны, и позволят людям только приступившим к изучению видеоредактора уже на начальном уровне реализовать эффект VHS для Adobe Premiere Pro.
Теперь когда вы сделали копии исходной дорожки мы можем перейти ко второму шагу.
Шаг №2. Создаём подобие цветовых каналов в Adobe Premiere Pro для VHS эффекта
Для создания подобия цветовых каналов, как в Adobe Photoshop, посредствам которых мы мы и осуществим цветовое смещение, нам необходимо прибегнуть к использованию одного из эффектов, который расположен на вкладке “Effects”, раздел “Video Effects”, подраздел “Image Control”, эффект называется “Color Balance (RGB)”.
Но если для быстрого доступа к данному эффекту можно воспользоваться полем “Поиска”, просто набрав там его название – Color Balance (RGB).
Выбрав его, перетаскиваем его, нажав на него левую клавишу мыши и удерживая ей, на каждое видео из 3 видеопотоков.
Теперь выделите одних из этих файлов и найдите вкладку “Effect Control”, найдите среди опций ранее наложенный эффект Color Balance (RGB) и последовательно на каждой дорожке выводите в приоритете только один цвет. Для примера я сделаю что самая верхняя дорожка у меня будет полностью красной, для этого я значения Зелёного и Синего сделаю равными нулю, а во Красный будет равен 100. Кроме того необходимо в разделе “Opacity (Непрозрачность)” в пункте “Режим смешивания” выбрать опцию “Линейное Осветление (Добавление)”. А теперь те же самые манипуляции необходимо провести с другими дорожками, сделав на одной значение Синего, а на другой значения “Зеленого” равными 100 и изменив таким же образом “Режим Смешивания”.
Итогом такой простой возни станет то, что каждый видеопоток нашей секвенции станет цветовым каналом. Теперь давайте перейдём к следующему шагу.
Шаг №3. Производим цветовое смещение, добиваясь возникновения хроматических аберраций (цветовых смещений).
Когда наши цветовые каналы были подготовлены, мы можем приступать к одной из важнейших, но очень простой операции – созданию хроматических аберраций, иначе говоря создадим цветовое смещение которое поможет нам сделать VHS эффект на видео.
Для этого нам нужно будет сделать три небольших манипуляции. Для начала мы сдвинем верхний видеопоток, который отвечает у нас за Красный цветовой канал, сдвинем на 3 пикселя, для этого во вкладке “Effect Control (Элементы управления эффектами)”, в разделе “Motion (Движение)” в пункте “Position (Положение)” изменить значение показания X с 960 на 963.
Затем мы сдвинем средний видеопоток, который отвечает у меня (по крайней мере) за Зелёный цветовой канал, сдвинем на 3 пикселя, для этого во вкладке “Effect Control (Элементы управления эффектами)”, в разделе “Motion (Движение)” в пункте “Position (Положение)” изменить значение показания X с 960 на 957.
В завершении мы сдвинем последний нижний видеопоток, который отвечает у нас за Синий цветовой канал, сдвинем на 7 пикселя, для этого во вкладке “Effect Control (Элементы управления эффектами)”, в разделе “Motion (Движение)” в пункте “Position (Положение)” изменить значение показания X с 960 на 953.
Цветового смещения, или если говорить профессиональным языком хроматической аберрации, мы достигли считай часть необходимого минимума мы достигли, что кстати может хватить большинству людей, поэтому они могут на этом шаге просто напросто бросить читать, но я всё же советую Вам ознакомится и с другими шагами, так как они могут Вам быть полезны.
Шаг №4. Дополнительные штрихи, позволяющие добится усиления эффекта VHS на видео.
Теперь когда мы создали самый важный эффект, который как мне кажется ищут многие, мы можем приступить к созданию дополнительных элементов которые сделают наше видео более похожим на VHS.
Для этого от нас потребуется создать дополнительный элемент в проект, а именно “Adjustment Layer (Корректирующий слой)”, на который мы и будем добавлять все последующие видеоэффекты, которые в свою очередь будут отражаться на видеопотоках отвечающих за цветовые каналы и позволят нам сделать иллюзию ВХС видео.
Для добавления элемента “Adjustment Layer (Корректирующий слой)” в проект мы можем зайти в пункт главного меню программы “File (Файл)”, зайти в раздел “New (Создать)” и выбрать нужный нам элемент “Adjustment Layer (Корректирующий слой)”.
Или существуют ещё пару способов добавления данного элемента в Ваш проект, чуть более простые.
Второй способ – в пустой области списка всех элементов входящих в проект наводим курсор и нажимаем правую кнопку мышки, вызывая тем самым контекстное меню, выбираете в нём раздел “Новый элемент”, и в появившемся списке выбираете искомый “Adjustment Layer (Корректирующий слой)”.
Третий путь – нажать пиктограмму которая находится в нижнем правом углу окна Вашего проекта, появится список элементов которые Вы можете добавить в свой проект и в этом списке выбираете “Adjustment Layer (Корректирующий слой)”.
Теперь когда вы знаете как добавить “Adjustment Layer (Корректирующий слой)” в проект, можно перейти к дальнейшим действиям. Для этого нам необходимо перенести “Adjustment Layer (Корректирующий слой)” на секвенцию к видеопотокам,отвечающим за отображение цветовых каналов, и расположить его над всеми видео потоками, таким образом все проводимые над ним манипуляции будут отражаться на всех видеопотоках которые находятся под ним [Adjustment Layer (Корректирующий слой)].
Для начала сделаем такой эффект лесенки, который был присущ VHS видео, ввиду технических ограничений . Нам необходимо найти видеоэффект “Wave Warp (Волнообразная деформация)”, который можно найти на вкладке “Effects (Эффекты)”, в папке “Video Effects(Видеоэффекты)”, раздел “Distor (Искажения)”, и перетащить на “Adjustment Layer (Корректирующий слой)”. Затем зайти во вкладку “Effect Control (Элементы управления эффектами)” и найти настройки данного эффекта. Они находятся под соответствующим заголовком.
Для начала изменим значение поля “Wave Type (Тип волны)” на “Square (Квадрат)”, далее меняем значение полей “Wave Width (Ширина волны)” и “Wave Height (Высота волны)” на 2. Значение поля “Direction (Направление)” делаем равным нулю (0).
Далее нам нужно добавить немного шумовых помех в видео, так как в эру старых VHS кассет о серьёзном качестве, которое нам обеспечивает сегодняшние технологии, можно было только мечтать, в особенности если Вам попадалась отнюдь не первая копия и даже не вторая. Для этого нам необходимо добавить следующий эффект на “Adjustment Layer (Корректирующий слой)” – Noise (Шум), который располагается во вкладке “Effects (Эффекты)”, в папке “Video Effects(Видеоэффекты)”, в разделе “Noise & Grain (Шум и зерно)”. Потом во вкладке “Effect Control (Элементы управления эффектами)” корректирующего слоя и найти настройки данного эффекта. И заменить значение поля “Amount of Noise (Уровень шума)” с нуля (0) на 20%. И Вы заметите появившиеся изменения в видео.
Следующий шаг добавим проходящую по видео время от времени линию. Для этого вновь прибегнем к помощи эффекта “Wave Warp (Волнообразная деформация)”. Только применем немного другие настройки данного эффекта, а именно:
- Wave Type (Тип волны) – Square (Квадрат);
- Wave Width (Ширина волны) – 700;
- Wave Height (Высота волны) – 10;
- Direction (Направление) – 0;
- Wave Speed (Скорость волны) – 0,1;
- Pinning (Пиннинг) – All Edges (Все края).
Теперь по всему видео у нас постоянно будет двигаться полоса.
Ну и последний штрих – снижение насыщенности картинки. Для этого я воспользуюсь видеоэффектом “Lumentri Color (Цвет Lumentri)”, располагающийся во вкладке “Effects (Эффекты)”, в папке “Video Effects(Видеоэффекты)”, в разделе “Color Correction (Коррекция цвета)”, но Вы конечно можете применить и другие видеоэффекты которыми сможете снизить насыщенность цвета Вашего видео. Применяем его опять же Adjustment Layer (Корректирующий слой), заходим во вкладку “Effect Control (Элементы управления эффектами)” относящуюся к нашему корректирующему слою. Находим там нужный нам эффект, Выбираем раздел “Basic Correction (Базовая коррекция)”. и ставим значение Saturation равным 60%. И вот результат перед Вами.
Шаг №5. Небольшой необязательный штришок усиливающий VHS эффект.
Этот шаг я не считаю обязательным, но он может также сыграть на пользу Вашему видео.
Бонус
Я решил, что порой некоторым не хочется тратить своё время на создание подобного эффекта, поэтому в рамках данной статьи я решил предусмотреть один простенький и бесплатный бонус – возможность скачать VHS эффект для Adobe Premiere Pro – может мелочь, а приятно. Ведь экономия времени позволит Вам сосредоточится на собственном проекте.
Файлы с подготовленными фильтрами создавались в нескольких версиях Adobe Premiere Pro – CC 5.5, CC 2015, CC 2018, CC 2019, CC 2020, так как я понимаю, что мы можем быть связаны теми или иными техническими и финансовыми ограничениями, а потому нужно быть готовыми ко всему. Вам только нужно закинуть нужный файл в секвенцию “ORIGIN”, и в секвенции “Result” Вы получите тот самый VHS эффект на видео.
Но я не собираюсь останавливаться только на Adobe Premiere Pro, данный VHS effect я попробую сделать и в такой популярной программе для видеомонтажа, как Sony Vegas.
Надеюсь мой небольшой ликбез был Вам полезен и жду Ваши замечания и предложения в комментариях. Вам не сложно, а мне приятно, узнать Ваше мнение.
Читайте также:


