Как сделать эффект телевизора в after effects
В данном уроке, на примере создания слайд шоу, мы разберём основные принципы создания анимации в After Effects, рассмотрим параметры слоёв и их использование в анимации, а так же познакомимся с инструментом "Текст", с рендерингом композиции и правильным сохранением проекта.
И так, первым делом создаём композицию, разрешение я поставлю Full HD, т.е. 1920 на 1080 пикселей, Frame rate выставлю в 25 кадров и импортируем изображения из которых будем делать слайд шоу.
Теперь помещаим изображения в композицию. Что такое композиция, зачем в неё помещать импортированные файлы и прочая основная информация для начинающих пользователей была рассмотрена в первом уроке данного курса "Знакомство с интерфейсом After Effects".
Теперь, когда изображения находятся в композиции и мы видим слои файлов на time line можно их выставить в нужном порядке, в том порядке, в котором будут листаться слайды. Иерархию слоёв мы в первом уроке курса тоже рассматривали, поэтому очевидно, что слои изображений нужно расположить в необходимом порядке сверху вниз. Верхний слой - это будет у нас первый слайд, соответственно, нижний - последний.
1. Принципы анимации и параметры слоёв в AE
Начнём с принципа анимации в After Effects. Если вы ранее делали анимацию с помощью шкалы времени в фотошопе, то вам будет гораздо проще разобраться в After Effects, потому что принцип тут абсолютно такой же.
Каждый слой с файлом имеет стандартный набор параметров и расставляя ключи на тайм лайн мы с помощью данных параметров можем создавать различную анимацию. Давайте рассмотрим стандартные параметры слоя с изображением, для этого необходимо кликнуть вот по этой стрелочке. В открывшейся вкладке мы видим группу стандартных параметров слоя, которая называется "Transform", т.е. трансформирование. Эта группа параметров слоя в которой находятся различные стандартные параметры трансформирования. Давайте откроем её и посмотрим какие параметры нам доступны.
Первый параметр - это Anchor Point он отвечает за расположение якорной точки. Якорная точка нужна для установки центра объекта, при анимации, как она работает, рассмотрим чуть позже. Далее у нас идёт параметр "position", который отвечает за позицию объекта на сцене. Т.е. если нам нужно сделать анимацию перемещения какого-нибудь объекта сцены мы как-раз и будем использовать данный параметр. Следующий параметр "Scale" - он отвечает за размер объекта. Потом идёт "Rotation" - это вращение и "Opacity" - это прозрачность.
И так, давайте сделаем простое слайдшоу с анимацией улёта изображений в разные направления, за пределы сцены. Тем самым, первый слайд откроет для обозрения второй, потом второй улетает и открывает третий и так далее, нуу обычное слайд шоу, вообщем.
Для того, чтобы перемастить первый слайд мы используем параметр "position" данного слоя. Открываем параметры и на time line выставляем ключ в той точке, где у нас начнётся движение слайда. Допустим, где-то вот здесь, на второй секунде.
Чтобы поставить ключ нужно кликнуть на значок часов около нужного параметра. Ключ появился и это будет точка начала анимации, т.е. со второй секунды у нас начнётся анимация движения слайда.
Теперь нужно задать движение слайда и указать второй ключ - окончание анимации. Поставим ползунок немного дальше на временной шкале, после чего выделяем слой с объектом и инструментом "Перемещение" берем и просто перетаскиваем слайд в право, до позиции, когда его не будет видно на сцене. Чтобы объект перемещать точно по горизонтали можно удерживать Shift.
Поставили слайд в конечную позицию и видим, что у нас на time line автоматически появился второй ключ. Теперь если мы будем перемещать ползунок по шкале времени, то увидим, что анимация слайда работает. Чтобы проиграть анимацию можно просто нажать на пробел или справа открыть панель Preview и нажать play.
Если необходимо увеличить скорость анимации, то нужно просто на шкале времени подвинуть ключи ближе друг к другу, таким образом мы уменьшим промежуток времени между началом и окончанием анимации и она будет быстрее. Если нужно уменьшить скорость, то делаем всё наоборот.
Еще раз повторюсь, что первый ключ задаёт начало анимации, а последний - её окончание. Если нужно сделать анимацию не со второй секунды, а допустим с четвёртой, то просто выделяем эти ключи, кликая по ним и удерживая Shift и перемещаем их мышкой на нужно нам время.
Ключи могут быть не только начальные и конечные, но и промежуточные. Например при движении слайда слева на право мы можем прямо в момент движения сместить его, допустим вверх. Для этого выставим ползунок где-нибудь между ключами и переместим слайд вверх.
Теперь у нас получается вот такое перемещение дугообразное. Если нужно сделать не дугообразное, а по прямым линиям, то эту траекторию можно отрегулировать, она регулируется, как любая кривая вот этими усиками.
Чтобы удалить ключ нужно его выделить и нажать Delete.
Таким образом работают ключи со всеми параметрами слоёв. И анимацию на слой можно навешивать с разными параметрами. Например, сейчас у нас есть движение слайда вправо, мы можем добавить еще анимацию вращения, чтобы слайд не просто улетал вправо, а улетал вращаясь.
Для этого ставим ползунок на шкале времени в то место, где начнётся анимация вращения и кликаем по часам в параметре "Rotation". Перемещаем ползунок в место окончания анимации и вращаем слайд в нужную сторону. Каждый параметр имеет настройки, которые можно удобно регулировать. Удобство заключается в том, что тут можно выставлять точные числовые значения. Не просто повернуть картинку вручную на глаз, а выставить именно нужный вам угол поворота.
Ну и тут ключи можно перемещать как вам угодно, например, вращение задать не сразу при перемещении, а немного позже. Просто сдвигаем ключи и получаем необходимую анимацию: слайд пролетает немного по горизонтали, а потом начинает вращаться.
Параметры Position и Rotation мы рассмотрели, параметр Scale - изменением размера, думаю показывать не нужно и так всё понятно, с параметром Opacity - прозрачностью - тоже самое. Давайте рассмотрим Anchor Point. С помощью него мы можем устанавливать якорные точки на объекты, тем самым задавать им центр. Чтобы понять, для чего это нужно продемонстрирую вам наглядно. Вот у нас есть верхний слой с изображением, если мы его выберем, кликнем по нему один раз, то сможем его перемещать или изменять размер. Когда данный слой выделен у него отображается якорная точка, которая сейчас расположена в центре.
Мы задали этому слайду анимацию вращения и вращению у нас происходит именно по центральной оси объекта, потому что центр определён именно в центре этого изображения. А что, если вы хотите, чтобы ось вращения была не в центре, а допустим в нижнем правом углу? Для это нужно просто переместить якорную точку в правый нижний угол, тем самым установить там ось вращения.
Давайте удалим все ключи, оставим только анимацию вращения. Сейчас, при проигрывании анимации изображение вращается по центру. Для перемещения Anchor Point в верхнем меню нужно выбрать вот этот инструмент.
И им мы можем переместить теперь центр в любое нужное место. Ставим его в угол и смотрим, что у нас получается. Видите, мы сместили ось и теперь вращение происходит от угла изображения, а не от его центра.
Думаю, вы уже поняли, что параметр позволяет нам на протяжении анимации при необходимости, менять центр объекта. Для того, чтобы Anchor point вернуть в центр объекта нужно зажать Ctrl и два раза кликнуть мышкой по этому инструменту.
Да, кстати, хотел бы заметить, что в After Effect у новичков часто бывает такая ситуация, когда они случайно кликают по сцене и потом не понимают, куда всё делось, почему не работает анимация, почему не перетаскивается объект и т.п.. Сейчас вот мы работаем в композиции, у нас открыта именно композиция и мы можем работать со всеми слоями в ней. Если я кликну два раза мышкой по сцене, то откроется этот слой с изображением, потому что я по нему кликнул, он у нас самый верхний. Двойным кликом я просто открыл эту картинку и вышел из композиции и теперь не могу работать ни со слоями, не перемещать объекты. Чтобы вернуться снова в композицию нужно дважды кликнуть левой кнопкой мыши по ней в панели project.
И так, мы разобрали основные принципы анимации в After Effects и познакомились с параметрами слоёв, данной информации уже достаточно для того, чтобы создать какую нибудь не сложную анимацию, например простое слайд-шоу. Я сейчас удалю все ключи и заново сделаю слайд-шоу из всех слоёв фото с помощью параметра "Position".
Создаём анимацию первого слайда.
Теперь делаем тоже самое со вторым, только ключи поставим подальше, чтобы между сменой слайдов были временные промежутки. Слайд-шоу ведь и предполагает просмотр фото в автоматическом режиме, а не просто быстрое перелистывание.
То же самое проделываем с третьим и четвёртым слайдом, можно для красоты сменить направление движения, сделать его не вправую сторону, а в левую.
В окончании слайд шоу у нас остаётся чёрный экран, вместо него можно было бы оставить последний слайд, т.е. не делать ему анимацию. Но мы сделаем текст, напишем, например, "конец".
2. Текст
Для работы с текстом нужно взять вот этот инструмент, который называется "Текст", кликаем им по сцене и печатаем.
При работе с текстом справа в панели у нас открывается окно с параметрами. Тут можно задать нужный шрифт, цвет, размер, межбуквенное расстояние и другое. Эти параметры идентичны параметрам текста в фотошопе. Сам текст в After Effects анимируется аналогично и другим слоям, так же, при помощи различных параметров.
Слой с текстом размещаем в самом низу, и проигрываем анимацию. Получается слайд-шоу с окончанием в виде текста.
3. Motion Blur
Чтобы сделать его по-симпатичнее, можно ко всем слоям с анимацией подключить функцию "Motion Blur". Моушен Блюр - это такой эффект размытия в движении, он делает эффект движения более реалистичным. Для подключения моушен блюр включаем его во всех слоях с изображениями, на которые наложена анимация и кликаем по соответствующему значку, чтобы его активировать.
В результате слайды при движении оставляют за собой эффект размытия. Moution Blur можно использовать в различной анимации, но делать это нужно умеренно, не стоит вешать данный эффект на всю подряд анимацию, в некоторых случаях он может наоборот не украсить ваш проект, а испортить.
4. Рендеринг композиции
Остаётся отрендерить слайдшоу в видеофайл. Для этого, у вас дополнительно должна быть установлена программка Adobe Media Encoder, в первом уроке курса я объяснял зачем она нужна. Тут важно отметить, что Media Encoder должен быть той же версии, что и After Effects, иначе он не будет работать. У меня на данный момент After Effects CC2018 и Media Encoder установлен соответствующей версии.
Сначала выделяем композицию, в которой у нас находится вся анимация, кликнув по ней левой кнопкой мыши. Затем выбираем в меню "Composition" - "Add to Adobe media encoder Queue".
Далее, в появившемся окне, выбираем путь, куда у нас будет сохраняться видеофайл и запускаем рендеринг.
После окончания процесса рендеринга можно сразу же просмотреть результат, кликнув по ссылке пути сохранения видео.
5. Правильное сохранение проектов в AE
Последний момент, который я бы хотел в этом видео рассмотреть - это сохранение проекта. Если перейти в верхнем меню в "File" - "Save" и указать путь сохранения, то в данном случае у нас сохраниться файл проекта в расширении aep, т.е. after effects project.
Но, в предыдущем уроке я упомянал о том, что After Effects не загружает на прямую файлы, а просто импортирует их из указанной вами дерриктории и если вы удалите какой-то из файлов в дирриктории, то он пропадёт и в After Effects.
Чтобы избежать потерю какого-нибудь файла и чтобы сохранить пакетом ваш проект можно воспользоваться следующей функцией. Переходим в верхнем меню в "File" - "Dependencies" - "Collect Files". Открывается вот такое окно, в котором должна установка "All", т.е. все файлы, далее вот на этом пункте должна стоять галочка.
Здесь так же мы можем видеть сколько файлов будет добавлено в архив и сколько это будет весить.
Здесь стоит заметить, что все файлы проекта при таком сохранении After Effect скопирует из дирректорий. Т.е. программа не возьмёт прямо ваши файлы, которые вы импортировали, а именно скопирует их и создаст отдельный архив. Нажимаем "Collect", выбираем путь сохранения. Теперь сам файл проекта с архивом всех рабочих файлов вы можете передать кому-нибудь или перенести на другой компьютер, вообщем весь проект будет у вас в порядке.
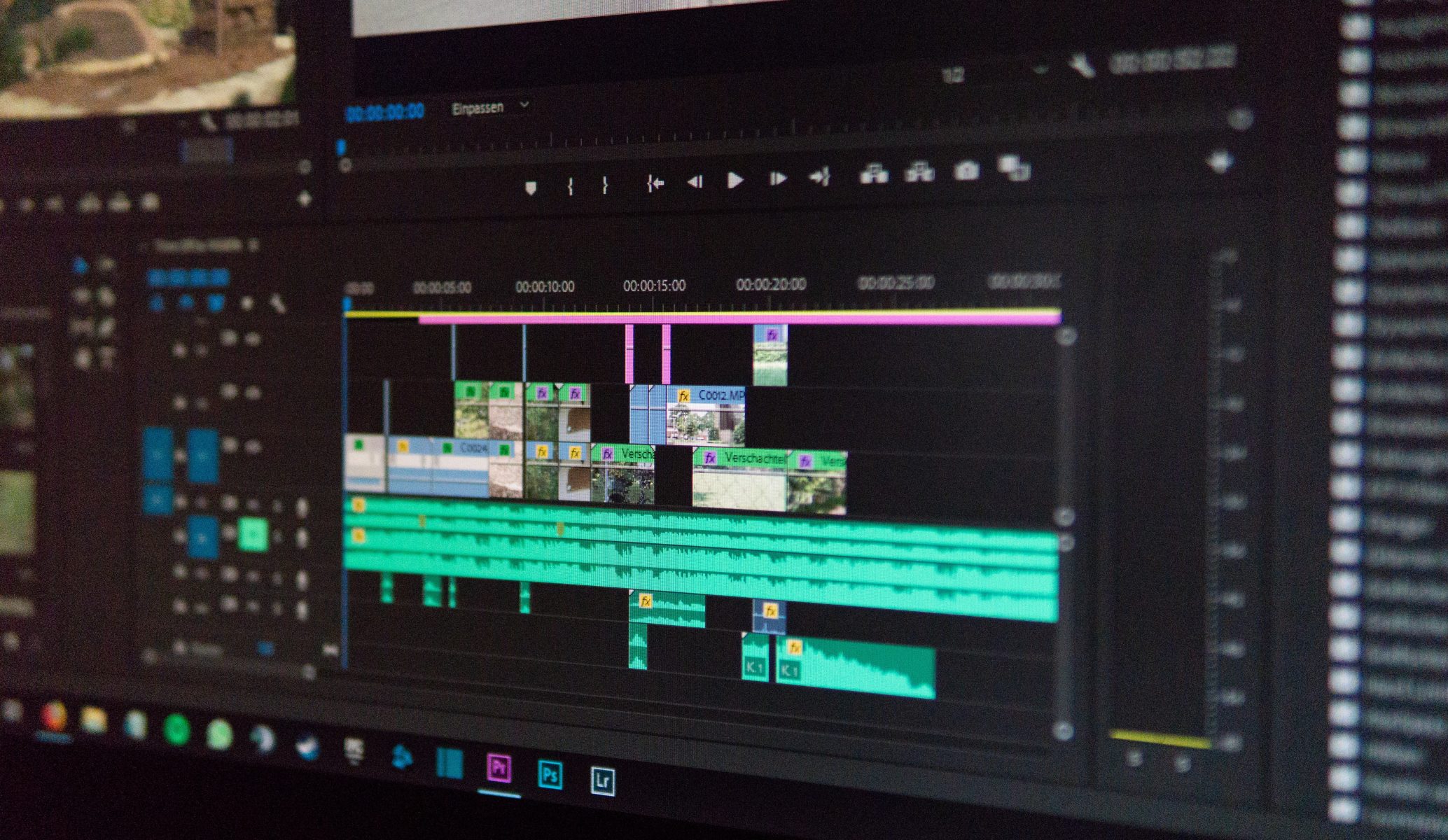
Если вы хотите заниматься видеомонтажем и рассчитываете на какую-то супер кнопку, решающую все задачи, я вас разочарую. Ваш успех зависит только от целеустремленности, упорства и количества уделенного монтажу времени. Сказав это, я с чистой совестью готов поделиться несколькими несложными и в то же время эффектными приемами.
Крутые видеоэффекты из этого списка являются неотъемлемой частью современных клипов, телешоу и высокобюджетных фильмов. Все что вам нужно для их использования — это After Effects и Premiere Pro. Видео, представленные ниже, помогут вам создавать эффект мигания стробоскопа, бесконечный зум, светящиеся отпечатки ног и многое другое.
1. Эффект мигания стробоскопа
Мигание стробоскопа является одним из тех крутых видеоэффектов, которые вы часто видите в современных hip-hop клипах, особенно в момент, когда вступает музыка. Есть несколько способов получения этого эффекта, но подходы, представленные в этом видео, являются одними из самых простых для реализации в Premiere Pro. Видео длится менее четырех минут, что лишний раз подтверждает простоту этого способа.
2. Светящиеся отпечатки ног
Светящиеся отпечатки ног — интересный и запоминающийся эффект, который встречается в клипах. В этом 17-минутном видео художник по спецэффектам Игнас Алея описывает один из методов наложения. Его способ включает использование Mocha, инструмента отслеживания, который прилагается в комплекте с After Effects.
3. Бесконечный зум
4. Эффект клонирования
Название звучит как один из тех крутых видеоэффектов, которые могут себе позволить только фильмы с бюджетом в миллиарды долларов. Но на самом деле это довольно просто сделать в обычном After Effects. В этом 23-минутном видео Джордан из Motion Array показывает, как бросать и ловить мяч со своим клоном. Если у вас будет одинаковое кадрирование каждого дубля и вы будете повторять действия много раз, вы сможете создать убедительную сцену взаимодействия с собственным цифровым клоном.
5. Магия воды
6. Аура/энергетическое поле
7. Застывшее время
В этом уроке мы рассмотрим один из наиболее распространенных методов визуальных эффектов – замену экрана. Посмотрим, как это делается в After Effects.
Если вы когда-либо пытались снимать экран с помощью видеокамеры, то, вероятно, столкнулись с одной из многих возможных проблем. К ним относятся мерцающее изображение, несоответствие экспозиции и полосы – и это лишь некоторые из них. Вы можете играть в игру, настраивая скорость затвора камеры и согласовывая частоту обновления, но добиться идеального результата по-прежнему сложно. Сегодня рассмотрим более универсальный вариант – замену экрана.
Нет времени смотреть видео? Прочтите стенограмму ниже, чтобы изучить технику визуальных эффектов в удобном для вас темпе.
Что такое замена экрана?
Давайте посмотрим на простой, но универсальный метод, который позволит вам сохранить естественные отражения в сцене. Мы перейдем к Adobe After Effects и разберем его шаг за шагом.
Шаг 1. Отслеживание экрана
Mocha AE более универсален и уже включен в After Effects.
Я снял образец клипа, в котором я смотрю на свой телефон, и мое отражение четко видно на экране телефона. Я специально снял это на пустой экран, чтобы позже можно было использовать черный цвет, чтобы помочь легко изолировать отражение. Но сначала давайте проследим за клипом.
After Effects имеет отличную систему отслеживания точек, но я предпочитаю планарный трекер эффекта Mocha. Это просто более универсально, когда дело доходит до отслеживания замены экрана. И не волнуйтесь, Mocha AE входит в комплект After Effects, поэтому он у вас уже установлен.
Для первого шага я возьму Мокко AE эффект от Окно> Эффекты и пресеты> Boris FX Mocha и перетащите его на свой клип. Теперь я могу нажать на Мокко кнопка в Элементы управления эффектами панель, которая запустит приложение. Не пугайтесь, если вы не знакомы с программой. В Основы рабочее пространство упрощает работу.
Я выберу область для отслеживания с помощью инструмент x-spline. Я хочу избежать ненужных движений, например, моего отражения в центре экрана телефона. По этой причине я сделаю выделение по краям телефона. Я также активирую Перспектива в Параметры отслеживания движения площадь. Кнопки дорожки вперед / назад находятся чуть ниже. После отслеживания шкала времени станет синей.
Когда трек будет готов, я выберу Показать плоскую поверхность, а также Показать плоскую сетку. Плоская поверхность преобразуется в угловые точки, поэтому я воспользуюсь этим инструментом для точной настройки границ вставки экрана. Сетка работает как эталон, позволяя мне проверить качество моего трека и поверхности плоскости. Теперь вы можете понять, почему это называется планарным трекером.
Когда я доволен своими результатами, я сохраню и закрою Mocha.
Шаг 2. Подготовьте сменный зажим.
При вертикальном видео вам нужно изменить размер изображения, чтобы оно соответствовало экрану.
Затем я подготовлю вставку для экрана. Поскольку это вертикальное видео, мне нужно правильно его подготовить. Сначала я принесу свой клип, который хочу вставить в свою композицию, и выберу Слой> Предварительная композиция, перемещая все атрибуты в новую композицию. При применении данных отслеживания вставленный элемент (эта новая предварительная композиция) должен соответствовать разрешению отслеживаемого клипа (который оказывается UltraHD), что он и делает.
Опять же, поскольку телефон представляет собой вертикальное видео, мне нужно изменить размер изображения, чтобы оно соответствовало экрану. Для этого я углублюсь в свою предварительную композицию и снова скомпоную свой вложенный клип. Эта последняя предварительная композиция должна соответствовать разрешению моего телефона. Открыв предварительную компоновку, я перейду к Композиция> Настройки композиции, а затем вручную введите вертикальное разрешение моего телефона, которое составляет 1080 × 2340.
Чтобы все было организовано, я переименую свои предварительные композиции в Вставка экрана а также Клипы для вставки экрана. Теперь я изменю размер и размещу свой клип внутри Клипы для вставки экрана комп соответственно. Если я хочу сделать какие-то анимации, это будет предварительная композиция, где это произойдет.
Эффект Corner Pin раздавит вашу предварительную композицию, чтобы она соответствовала экрану вашего телефона.
При применении данных отслеживания After Effects применяет Угловой штифт эффект, по сути, раздавив мою предварительную композицию, чтобы она соответствовала экрану моего телефона. Из-за этого я возьму Клипы для вставки экрана предварительная компиляция в рамках Вставка экрана comp и выберите Слой> Трансформировать> Подогнать к композиции. Боже милостивый, я красавчик!
Шаг 3. Заменить экран
Теперь просто возьмите исходный клип, откройте Данные отслеживания и нажмите на Создать данные трека.
Вставка готова к работе, поэтому я вернусь к своему основному компьютеру и возьму исходный зажим для телефона. в Элементы управления эффектами панель, я открою Данные отслеживания меню в Мокко AE эффект и нажмите на Создать данные трека. Появится диалоговое окно, в котором показаны слои, которые я создал в Mocha. Поскольку я создал только один, я возьму Экран телефона отслеживать и щелкать Ok.
Это переносит данные трека в мой клип, добавляя ключевые кадры Corner Pin. Я экспортирую эти данные на свой Вставка экрана комп. Под Параметры экспорта, Я переключу настройку на Угловой значок с размытием в движении, и установите Экспорт слоя к моему Вставка экрана комп. После применения экспорта моя вставка отслеживается вместе с моим телефоном.
Шаг 4. Изолируйте отражение
Когда отражение находится на отдельном слое, вы можете изменить параметры по своему усмотрению.
И последнее, но не менее важное: я выделю отражение. Поскольку отражение моего исходного клипа находится поверх пустого черного экрана, я могу разделить его, используя базовые режимы наложения, такие как Осветлить, Добавить, или Экран. Если я тороплюсь, я могу быстро добавить отражение, просто изменив режим наложения Вставка экрана. Но, как я сказал ранее, я хочу изолировать отражение, для чего нужно сделать несколько дополнительных шагов.
Для этого я продублирую оба оригинальный клип и Вставка экрана и выведите оба слоя наверх. Я переименую исходный дубликат Отражение и на экране вставьте дубликат Матовое отражение. Теперь я просто помещу Матовое отражение слоя вверху и установите столбец подложки дорожки для Отражение слой к Альфа. Это изолирует только экран моего исходного клипа. Теперь я просто установлю Отражение режим наложения слоя на Осветлить, Добавить или Экран.
Теперь, когда отражение находится на отдельном слое, у меня есть полный контроль. Я могу изменить Непрозрачность, Шкала, а также Позиция параметры, чтобы получить отражение именно так, как я предпочитаю.
Вот ваш конечный продукт.
Чего же ты ждешь? Пора заменить эти экраны! Когда вы закончите, ознакомьтесь с дополнительным бонусным контентом After Effects:

5 встроенных эффектов в After Effects, которыми нужно уметь пользоваться

5 встроенных эффектов в After Effects, которыми нужно уметь пользоваться
На первое место поставлю эффект Glow (Свечение). Он нужен для создания эффекта свечения на ярких объектах за счет наложения размытых ореолов. Если любите неоновые цвет, темные фоны и космически-энергетические образы, то не проходите мимо.
Не обойтись и без градиентов. Для этого можно использовать Gradient Ramp (Цветовая шкала градиента), он просто создает круглые и линейный плавные переходы из двух цветов. Нужен для фонов, виньеток и прочего. А еще есть 4-Color Gradient (4-цветный градиент) с четырьмя контрольными точками в настройках.
Если нужно перекрасить черно-белое изображение (или даже цветное) берем эффект Tint (Оттенок), задаем для черного и белого цвета новые значения. Еще есть Tritone (Трехкрасочный), который может работать со средним серым цветом. А кому этого мало - берут CC Toner (Эффект тонера CC), он может работать и с двумя, и с тремся, и даже с петью градациями яркости. Ну а для самых продвинутых есть Colorama, где можно настроить и количество цветов, и входной канал, и сделать переливающуюся анимацию.
Эффект Curves (Кривые) умеет работать с цветом в виде графиков: менять яркость, контрастность, придавать другие оттенки. Правда все делается на глаз и очень не точно. Удобно по быстрому уменьшить яркость или наоборот - затемнить картинку. Иногда могут пригодиться и Levels (Уровни), более точные, но могут оперировать только с тремя точками: черное, белое и грамма.
Читайте также:


