Как сделать эффект свечения в лайтруме
В этом уроке мы описали несколько очень полезных инструментов в Lightroom, которые многие почему то не используют для редактирования свои фото и очень даже напрасно.
Инструмент Выпрямление – коррекция перспективы

Выберите инструмент Выпрямление и нарисуйте линию в противовес линейной поверхности на фото. Чем длиннее и прямее будет линия, тем проще будет выровнять. На фото ниже у меня не было отличительной линии, чтобы помочь мне определиться, где именно рисовать линию. Поэтому я использовала линию их обуви в качестве ориентира. В этом случае все получилось достаточно хорошо, поэтому я нажала enter, чтобы принять изменения. Единственное, что вы должны помнить при использовании этого инструмента, что он может немного обрезать края, делая снимок сжатым. Если ваша фотография, которая подлежит коррекции, уже достаточно сжата, то будьте очень осторожны при использовании инструмента Выпрямление.

Панель HSL (Оттенок, Насыщенность, Светлота) – инструмент регулировки цветов
Инструмент регулировки цвета был весьма интересной находкой для меня. Он позволяет программе Lightroom определять для вас HSL, вы одновременно можете следить за изменениями и остановиться в тот момент, когда достигнете желаемого художественного результата. Я использую этот инструмент совсем немного, так как все коррекции цвета на фотографиях и таких дополнительных элементов, как оттенок кожи, изменяются в Lightroom. Этот инструмент не станет идеальным для ретуши фотографий из сферы моды, но для свадебных, семейных, ландшафтных фотографий он даст большую гибкость, не прибегая к Photoshop.

Для активации инструмента все, что вам нужно сделать, это нажать на него, а потом коснуться в любом месте фотографии, где вы хотите сделать выборочные изменения. На этой фотографии я решила выделить цвет неба и добавить немного синего в том месте, которое хотела подчеркнуть. Вы просто тяните инструмент вверх для увеличения HSL или вниз, чтобы приглушить определенный цвет по вашему выбору. Помните, что инструмент регулировки цвета должен быть в том месте, где вы хотите внести изменения.
Наряду с использованием инструмента баланс белого, чтобы откорректировать оттенок кожи, вы можете использовать регулировку цвета для этой цели. Но должна вас предостеречь, что изменения коснуться и других участков фотографии, которые содержат тот же цвет, с которым вы работаете. Так что не переусердствуйте.

Инструмент Удаление пятен
Удаление пятен – это другой великолепный инструмент, который вы можете использовать в свою пользу. Он прошел долгий путь от ограничений только круглой формой и до функций, подобным Восстанавливающей кисти в Photoshop. Хотя он и не такой гибкий, как подобный ему из Photoshop. Но в сторону ограничения, вот то, что вы можете с ним делать.

Вы можете выбрать Удаление пятен, нажав на иконку, или же нажмите клавишу “Q” для активации меню. Здесь вам доступны две функции для удаления пятен: клонирование и восстановление. В основном этот инструмент используется для замещения выбранного вами участка на подобный ему. Если вы знакомы с Photoshop, клонирование является идентичным инструментом восстанавливающей кисти для замещения. Я не использую его очень часто, пока для него не будет четкой задачи. Но использую восстановление, и по функциональности он аналогичен восстанавливающей кисти в Photoshop. Он создает очень мягкую и плавную текстуру, которая хорошо смешивается с остальными пикселями на фото.
На приведенной ниже фотографии я решила, что листья в нижнем левом углу достаточно отвлекающие, поэтому не хотела делать их частью изображения. Вот как я использовала кисть Удаление пятен, чтобы избавится от них:

А вот до и после:

Вы можете использовать этот инструмент для удаления случайного волос, незначительных недостатков и отвлекающих предметов, которые удалить не очень сложно. Я использую его для удаления пятен и пылинок на фотографиях. Помните, что этот инструмент не подойдет, если вам нужно работать с большим участком.
Просто рисуйте на области, которая требует внимания, и мгновенно увидите, как инструмент восстанавливает его и откуда взяты пиксели. Вы можете перемещать участок, который служит образцом, и управлять инструментом на ваше усмотрение. Вот участки, которые были определены с помощью инструмента Удаление пятен в процессе ретуши портрета.


Кисть коррекции для Яркости, Осветления и Управления цветом
Я использую кисть коррекции в разных случаях. Я могу высветлить тени в определенных участках фотографии, не воздействуя на остальные затененные участки. Я могу выборочно делать цвет более насыщенным или повышать резкость без перемещения в Photoshop. Вот несколько примеров того, как вы можете его применить.

Выберите Кисть коррекции из меню или нажмите “K”. Выделите интересующий вас участок, обрисовав его. В данном случае я решила повысить резкость, яркость и интенсивность цвета глаз.

Вы не можете сделать каждое из изменений одним нажатием кисти. Возможно понадобится несколько попыток, чтобы достичь желаемого результата.
Вот небольшой пример того, как можно изменить цвет глаз:

Выберите интересующую вас область, обрисовав ее. Нажмите на Цвет в панели Кисть коррекции. Выберите желаемый цвет и поэкспериментируйте с непрозрачностью и насыщенностью. Нажмите Enter, чтобы принять изменения.

Градиент-фильтр

Ниже приведен пример запланированного снимка, который, по моему мнению, передает ощущение тепла и лета. Фото было сделано через куст с желтыми цветами.

А вот пример того, как вы можете создать аналогичный эффект в Lightroom. Нажмите на краю фотографии и тяните вниз до того места, где бы вы хотели создать эффект. Когда фильтр размещен, вы можете выбрать цвет и использовать ползунки для изменения насыщенности и других эффектов.

Хорошо в градиент-фильтре то, что вы можете вносить изменения в любое время, и программа напомнит вам, что было применено до этого. Так что вы можете повторно использовать эффект или же создать новые настройки. К тому же вы все еще можете копировать-вставлять примененные настройки между разными фотографиями.

Вот еще один пример креативного использования градиент-фильтра:

Описанные процессы могут быть не настолько гибкие, как при использовании Photoshop, но, если вы имеете дело с множеством фотографий и вам нужен кратчайший путь, эти советы сотворят чудеса. Вы можете использовать эти методы практически для каждого вида фотографий!
Все новое – это хорошо забытое старое! Больше не довольствуясь техническим совершенством, в последние годы фотографы начали воссоздавать цифровым изображениям аналоговый вид.
Adobe Lightroom имеет множество инструментов для имитации кинематографического эффекта для цифрових изображений. Тонировка с помощью кривых – один из лучших способов применить кинематографический эффект и в этом видеоуроке вы увидите, как это сделать.
60 Секунд: Как создать кинематографический ефект в Adobe Lightroom
В этом кратеньком скринкасте я расскажу вам, как создать данный эффект, который вы легко сможете использовать для своих изображений. Ви научитесь использовать инструмент Tone curve, чтобы создавать отправную точку этого эффекта.
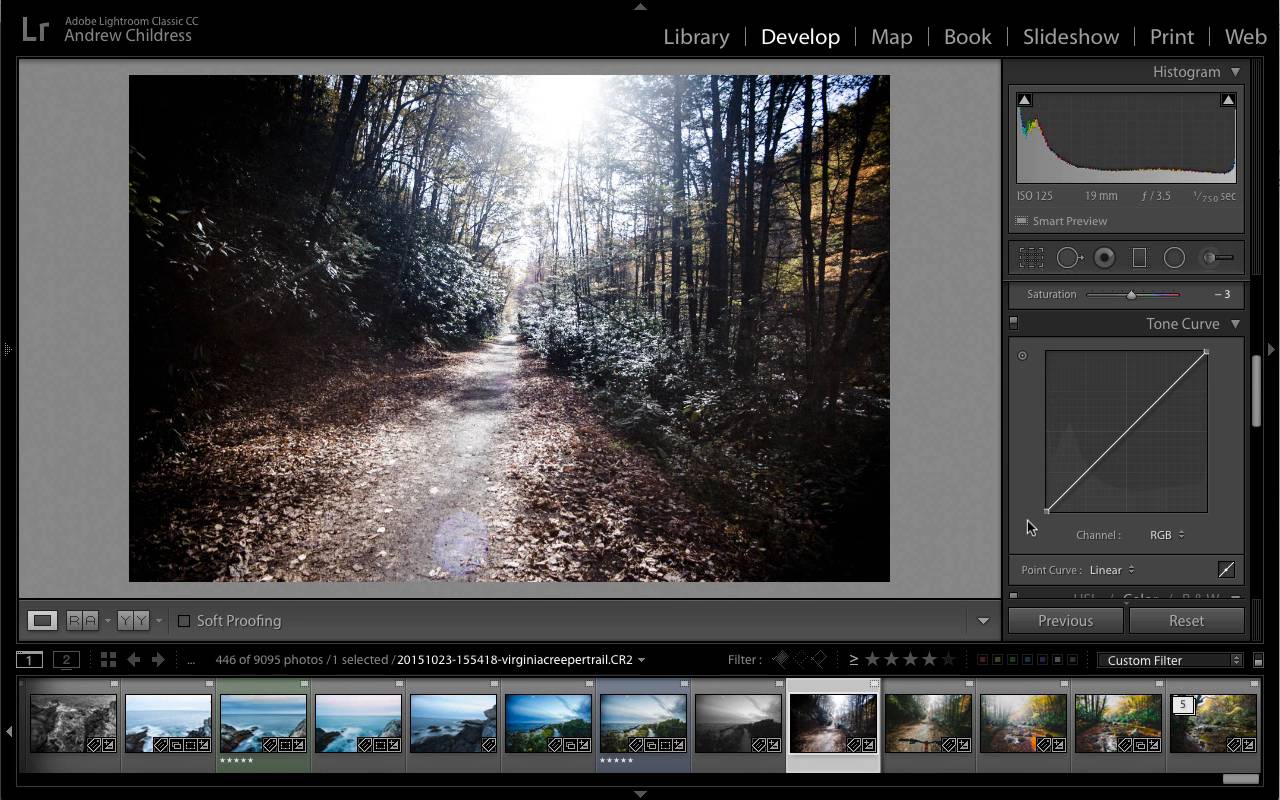
Для более полной информации о том, как создавать кинематографический эффект, просмотрите обучающее видео ниже:
Envato Elements: Популярные пресеты Lightroom
Спасибо за просмотр видеоурока! Если вы хотите опробовать готовые кинематографические эффекты, просмотрите пресеты Lightroom на Envato Elements. Все наборы пресетов (а их более 100) доступны как часть Elements.
Пресеты имитации фильма: The Film Collection
Этот набор отличный для начала работы по имитации кинематографических стилей. Каждый из пресетов набора придает несколько другой эффект.
The Film Collection от Presetrain
Мягкий кинематографический эффект: Deeptone
Этот набор кинематографических эффектов имеет более темный, бледный стиль, который четко ухватывает суть киношной фотографии.
Deeptone от Presetrain
Черный и белый: Blacktone
Blacktone имеет большое разнообразие монохромных эффектов, включая в частности те, которые имитируют стиль черно-белого кино.
Blacktone от Presetrain
Продолжайте учиться
Lightroom – это приложение с глубокими возможностями, но с помощью обучающих уроков вы можете освоить его постепенно, шаг за шагом. Просмотрите любой из предложенных ниже ресурсов, чтобы продолжать оттачивать мастерство в работе с Lightroom.
Сборник полезных уроков, по ретуши в программе Lightroom, я очень много обрабатываю в фото, для меня очень полезная и необходимая Lightroom и ее уроки, некоторые я решила объединить, что бы они были под рукой, как шпаргалка. Может кому еще пригодиться!
Сборник шпаргалок для обработки в Lightroom!

Теплый эффект на фото!
Для этого эффекта можно просто поменять баланс белого, делая фотографию теплее или холоднее, но есть и другой способ — раздельное тонирование или, как еще говорят, сплит тонинг (Split Toning).
В отличии от баланса белого, Split Toning дает немного другой эффект: он позволяет добавлять разные оттенки темным и светлым участкам, что уже преимущественно само по себе. Кроме того, копируя настройки раздельного тонирования, можно быстро изменять огромное количество фотографий одновременно, т.к. настройки можно просто скопировать и вставить в другую фотографию. Что позволит изменять тысячи фотографий лишь в 3 клика: настроить - скопировать - вставить.
Фото кликабельно с переходом на урок

Советы: съемка воды в движении
Вода необходима, ничто не может жить без нее, она окружает нас, она может быть опасна, она может быть красива, и как фотографы мы должны быть ненормальными, чтобы игнорировать эту тему. Вот несколько нехитрых советов, как можно делать снимки, захватив воду в движении, что часто может представлять из себя искусство уже само по себе!
Фото кликабельно с переходом на урок

Обработка летней фотографии. Цветокоррекция lihgtroom + Photoshop
Урок по клику мышки на фото..

Создаем сказочные фотографии природы
В данном уроке я хочу научить вас работать в программе лайтрум, поделится своим опытом в достижении красивых результатов.
Изначально я никогда не стремился к естественным цветам. Меня всегда вдохновляли работы, которые получались сказочными, яркими и выразительными по цвету
Фото кликабельно с переходом на урок

Практика обработки RAW: Работа с цветом и светом
Обработка RAW – это не только увеличение контрастности картинки или выравнивание экспозиции. Благодаря тому, что в RAW файле скрыто огромное количество информации, мы можем создавать действительно интересную обработку и полностью менять картинку.
Сегодня я хочу показать вам полный процесс обработки фотографии в RAW конвертере Capture One Pro.
Фото кликабельно с переходом на урок

Обработка фотографий в Lightroom
Чтобы эффективно обрабатывать фотографии, необязательно досконально знать весь функционал RAW-конвертора.
Самое главное – уметь работать с основными инструментами обработки RAW.
Сегодня я покажу, как можно быстро и красиво обработать фотографию в Adobe Lightroom, используя лишь несколько универсальных приемов.
Фото кликабельно с переходом на урок

Совсем простой совет, который, тем не менее, дает великолепный результат, когда требуется убрать с фотографии жирный блеск на коже, который часто появляется при съемке со вспышкой. Конечно, вы можете просто использовать инструмент Spot Removal, установив большой размер кисти и просто заместить участок с блеском, но есть одна проблема — подобный перенос может изменить и освещенность участка, а нам нужно ее сохранить.

На скриншоте выше эти инструменты обведены овалами: тот, что находится слева на гистограмме отвечает за индикацию теней, тот что справа — за индикацию пересветов. Уже с первого взгляда можно определить, есть ли проблемные зоны на изображении: если индикатор имеет белый цвет — то да, на фотографии есть зоны или совершенно белого, или совершенно черного цвета (обратите внимание — не всегда это плохо, все зависит от конкретной фотографии. ). Если же треугольнички затемнены — значит на конкретном изображении нет ни чисто черных, ни чисто белых областей, все находится между ними (что тоже не есть показатель качества снимка — вдруг у вас по задумке, например, съемка на белом или черном фоне?).
Одним из способов использования индикаторов является наведение курсора мыши над ними. При наличии пересветов на изображении (абсолютно белый цвет в понимании программы) они все в этом случае окрасятся в красный цвет:

При наведении указателя мыши на индикатор теней слева, ЛР обозначит все темные места (абсолютно черный цвет) на фотографии, окрасив их в синий цвет:

Если вы подводите курсор без клика на индикатор, то показатели пересветов или теней будут исчезать с изображения, когда вы будете убирать указатель мыши с соответствующего треугольничка. Если же вы желаете видеть эти области постоянно (вместе или по отдельности), то вам необходимо навести курсор на нужный индикатор и кликнуть по нему. В этом случае индикация пересветов и/или будут отображаться на изображении постоянно (до следующего клика по треугольничку):

Итак, теперь можно начинать исправлять эти проблемные области изображения. Для этого в блоке Develop существует несколько инструментов - Exposure, Recovery, Blacks, Fill Light, Brightness, ползунки в Tone Curve, инструменты градиентной заливки, кисти локальной коррекции. Т.е. — в зависимости от конкретного изображения, вы можете применять те или иные инструменты — но это уже темы для многих других статей. Сейчас же просто рассказ про индикаторы. Вот, например, один из вариантов для данной фотографии (причем — далеко не единственный, конечно же ):

Далее. Пока вы делаете корректировки, нужно обращать внимание на цвет самих индикаторов и гостограму. Последняя показывает цветовые каналы (красный-зеленый-синий) и значения яркости. Вполне возможно, что один какой-то канал по-прежнему находится в зоне пересвета или в тенях. Если это произойдет, индикатор будет изменять свой цвет в соостветстие с тем каналом, который в настоящее время находится в пересвете/тени. В этом примере индикатор показывает, что красный канал до сих пор имеет области пересвета:

И напоследок — установки индикаторов по умолчанию. При клике на области гистограмы правой кнопкой мыши, у вас появится выбор — устанавливать ли индикацию пересветов красным и областей теней синим по умолчанию или же вы сами будете их отображать подводом курсора к нужному треугольнику.

Вот такой небольшой — но крайне полезный инструмент в программе Lightroom. ))
Читайте также:


