Как сделать эффект старой фотографии в иллюстраторе
От чёрно-белых фотографий в альбоме так и веет воспоминаниями о былых временах, когда каждый снимок был на счету. Сейчас, когда гигабайты на карте памяти позволяют нам сделать сотни снимков, фотография стала чем-то обыденным, повседневным. Попробуйте придать обычному фото дух старины, наложив специальные фильтры!
Для начала обязательно подберите подходящие вещи или образ для съёмки. Ведь если вы состарите фото, на котором изображены предметы современности, получится неестественно. Поройтесь в бабушкином наследстве, а может, вам повезёт, и в вашем городе есть нетронутая изменениями улица.
Как именно сделать эффект старого фото? Необходимо создать видимость выгоревших цветов, добавить потёртости и царапины, использовать монохромную цветовую гамму. От этого и будем отталкиваться.
Вариант 1
Сначала уберите насыщенность цветов во вкладке Улучшение фото. Для этого передвиньте слайдер максимально влево. Затем придайте фото желтизну, передвинув слайдер параметра Температура вправо.
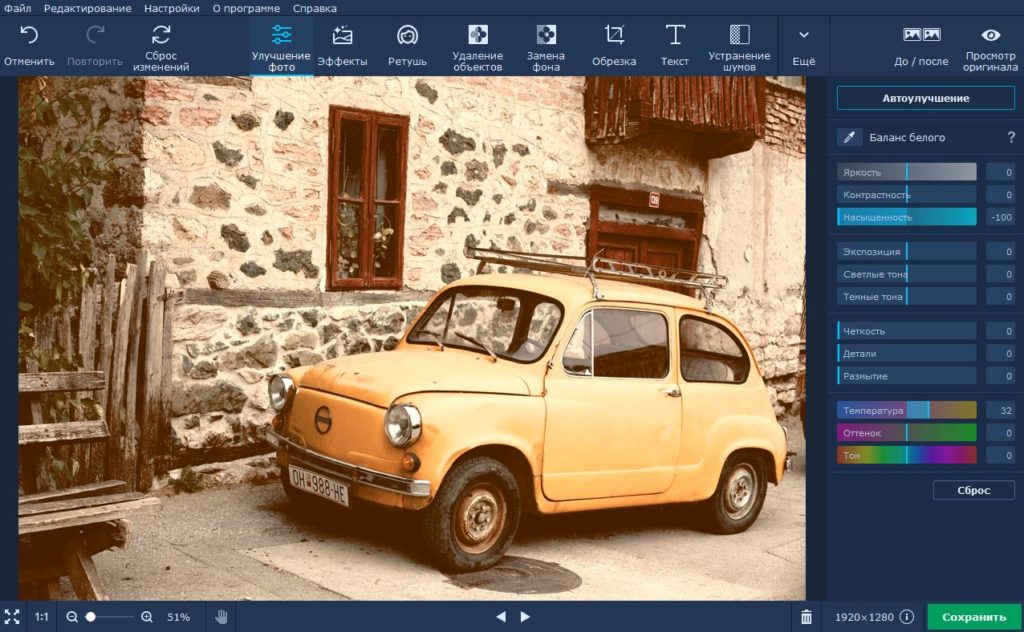
Далее открываем вкладку Эффекты, где выбираем группу Текстуры. Мне по душе пришёлся фильтр Железо с минимальной интенсивностью. Так на фото появились мелкие царапины.
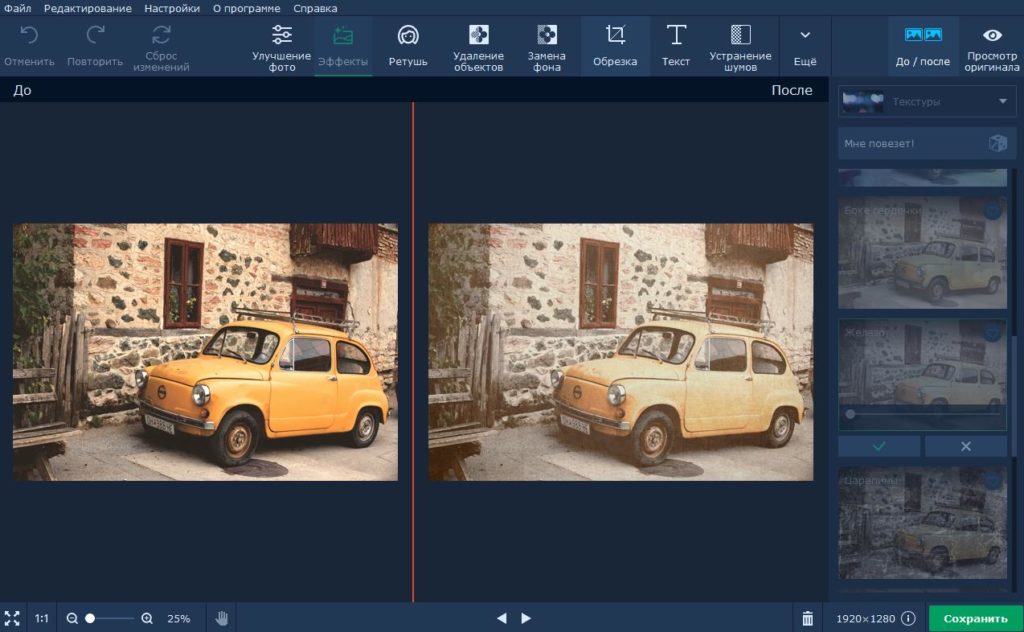
Вариант 2
В этот раз уберем цвета с помощью двух классических фильтров: Оттенки серого и Сепия. Поиграйте с интенсивностью каждого из них, чтобы добиться естественных тонов – лучше будут смотреться низкие значения.
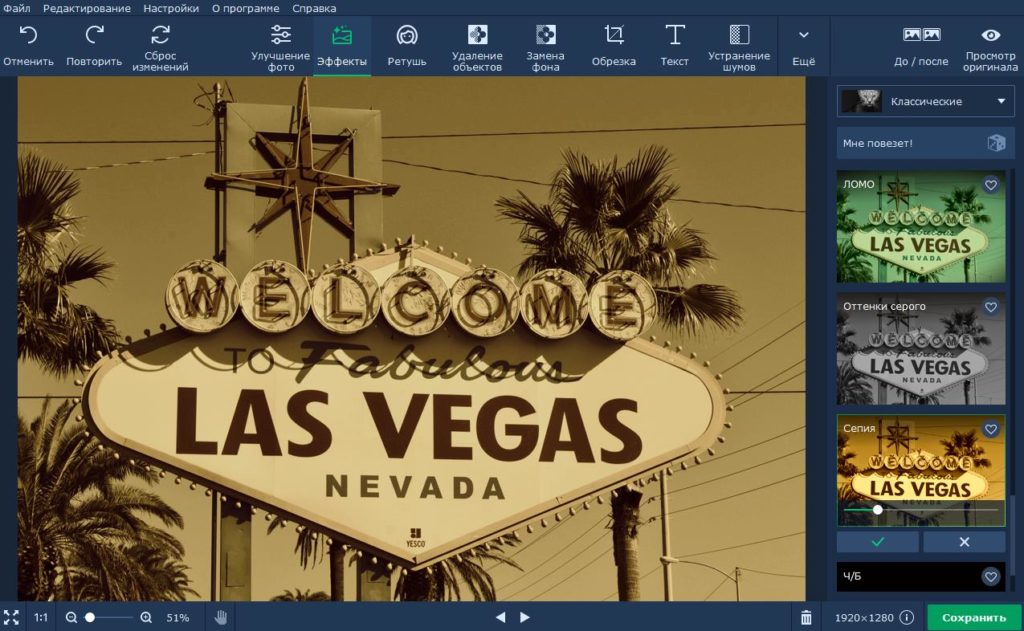
С помощью виньеток можно сделать края или уголки снимка выгоревшими. Например, виньетка Солнечный коридор осветлит левую и правую стороны фото, а Солнечный серп – весь периметр.
Вариант 3
Куда же без чёрно-белой классики? Воспользуемся фильтром Асфальт с максимальной интенсивностью – он сделает изображение монохромным, но эффект будет мягче, чем от фильтра Оттенки серого (можете проверить самостоятельно).
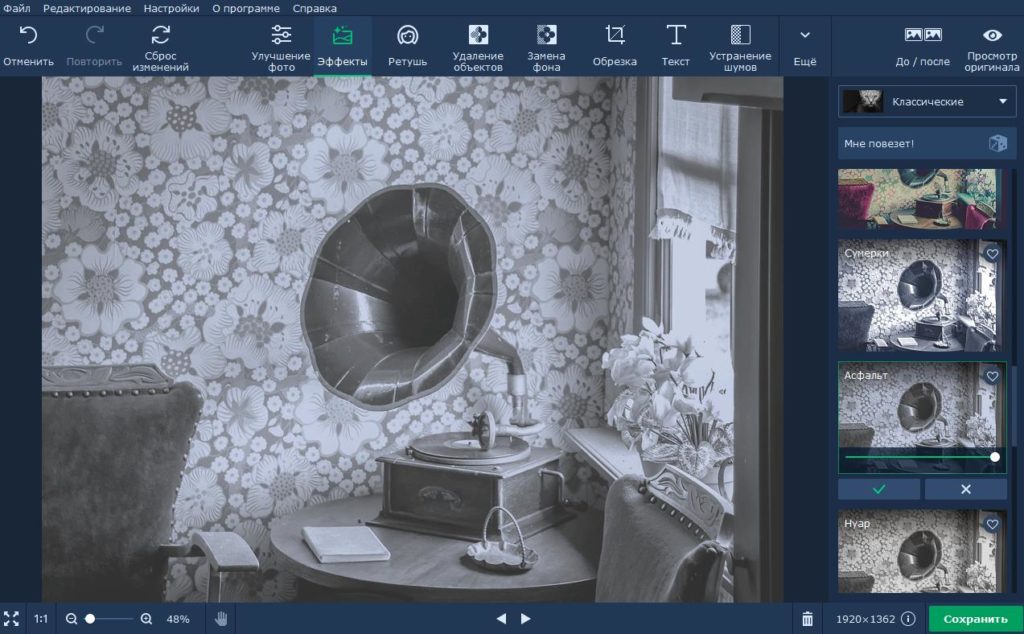
Продолжаем состаривать снимок и добавляем текстуру Царапины. Здесь наоборот стоит сделать интенсивность как можно меньше, чтобы не создавалось впечатления чрезмерной обработки.
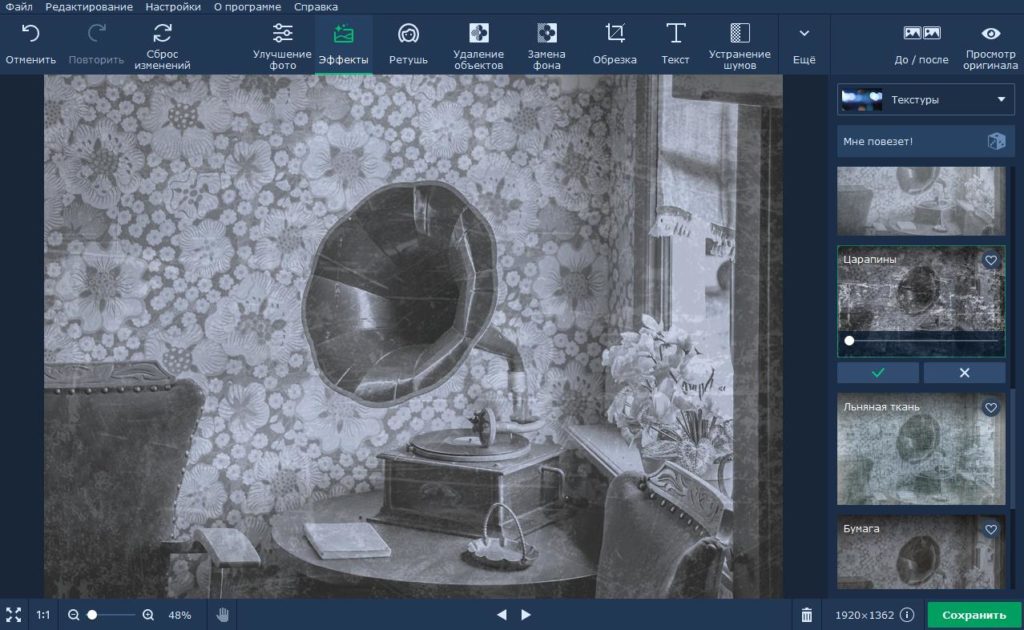
Завершающий штрих – виньетка Полное затмение, которая придаст эффект старой плёнки и недостаточного освещения по краям кадра.
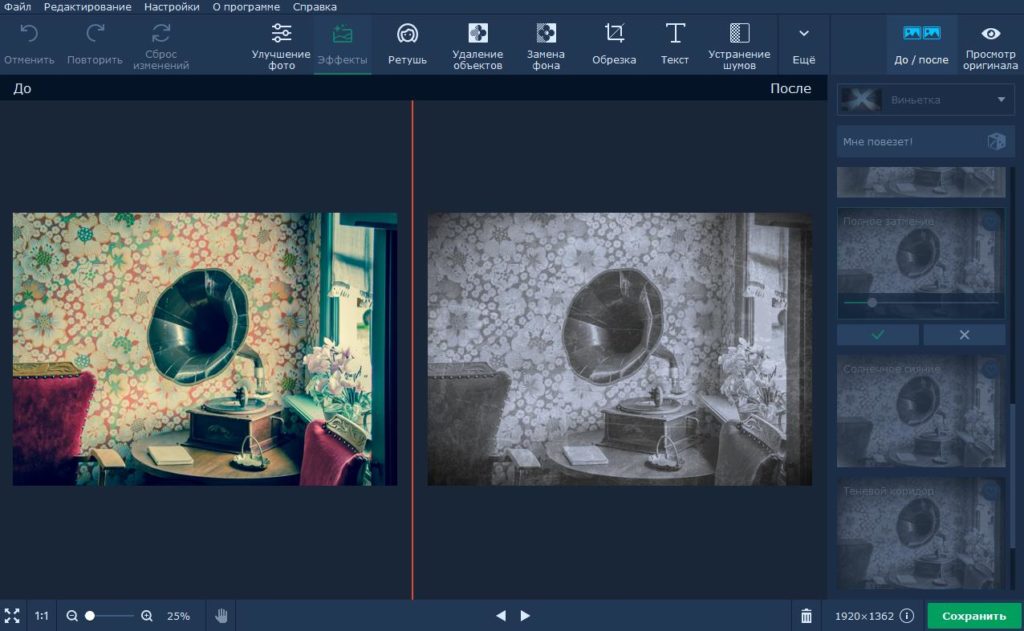
Вариант 4
В Фоторедакторе неслучайно есть целая группа фильтров под названием Винтаж. Использовать их можно как по отдельности, так и в сочетании с другими эффектами. Так, сначала мы изменили цвета на фото с помощью фильтра Люмьер.
А затем добавили эффект Калигари – в нём сочетаются и царапины, и осветление краёв.
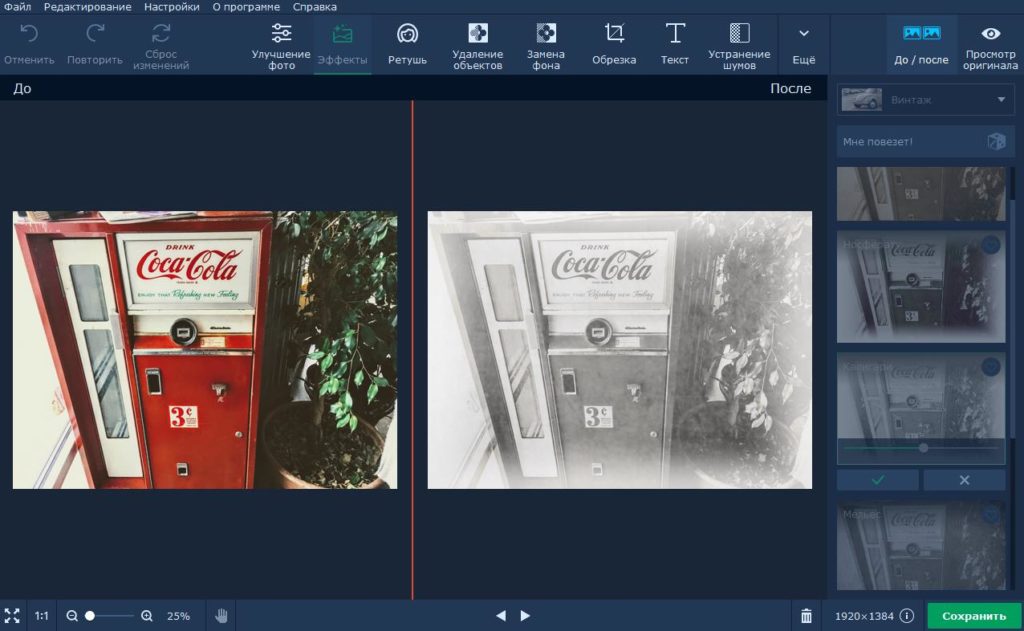
Следуя этим простым приёмам, вы можете состарить любую фотографию и сделать это естественно. Выполнить это можно в любой программе, однако удобство Фоторедактора Movavi заключается в его простоте: нет необходимости создавать многочисленные слои, добавлять маски и разбираться в нюансах настроек. Комбинируйте фильтры и экспериментируйте с разными способами сделать винтажное фото – простор для творчества велик!
В этом уроке мы будем создавать эффект для фотографии в стиле ретро в Adobe Photoshop. Мы будем использовать наложение текстур в различных режимах, чтобы создать эффект состаривания, а затем научимся делать округлую рамку как на фотографиях минувших лет Добавим немного стилей слоя и получим готовый эффект.
Если у Вас не установлен Photoshop на компьютер, Вы можете воспользоваться онлайн версией Adobe Photoshop бесплатно и сделать Ваши фото винтажными прямо в браузере в пару кликов.
Результат

Для выполнения урока вам нужны следующие файлы:
Создаем винтажный вид фото
Создайте новый документ и добавьте в новый слой Фотографию ретро.

В новый слой над предыдущим поместите гранж-текстуру. Укажите этому слою режим наложения Overlay/Перекрытие.


Добавьте в новый слой текстуру старой бумаги и снизьте opacity/непрозрачность до 52%.

Укажите слою с текстурой старой бумаги маску. Дублируйте слой с фотографией ретро и поместите копию поверх всех остальных слоев. Активируйте маску слоя старой бумаги и выберите в меню Image > Apply Image/Изображение>Применить изображение.

В меню выберите Image > Adjustments > Levels/Изображение>Коррекция>Уровни и настройте как показано ниже, чтобы высветлить изображение.

Добавьте маску копии слоя с ретро фотографией. Нажмите Control-I чтобы инвертировать маску. Возьмите Brush/Кисть белого цвета. Используйте гранж-кисти и в маске в некоторых местах проявите оригинальные цвета. Укажите кисти opacity/непрозрачность в 55%.

Скачайте гранж-рамку PNG и поместите поверх всех слоев. Укажите слою режим наложения Screen/Осветление. Нажмите Control-I чтобы инвертировать цвета рамки.

Снова добавьте текстуру старой бумаги. Разместите ее поверх всех слоев и укажите этому слою режим наложения Darker Color/Темнее. Снизьте opacity/непрозрачность до 65%.

Обрезаем скругленные углы
Некоторые старые фотографии со скругленными углами. Давайте сделаем и для нашей фотографии такие. Для начала выделите все слои, кликните по ним правой кнопкой и выберите Merge Layers/Объединить слои. Масштабируйте слой примерно до 98%.

Удерживая клавишу Control, кликните по иконке слоя с фотографией, чтобы создать выделение по ее контуру.

В меню выберите Select > Refine Edge/Выделение>Уточнить край укажите настройки как показано ниже.

Нажмите на иконку Add Layer Mask/Добавить маску слоя.

Кликните дважды по слою, и укажите ему стили слоя Drop Shadow/Тень, Bevel and Emboss/Тиснение и Inner Glow/Внутреннее свечение.
Иногда хочется поэкспериментировать в Photoshop и намеренно состарить фотографию, чтобы получился эффект старой кинопленки. Как правило, большой популярностью пользуются картинки в стиле старых видеокассет. Фотографии выглядит также, как в фильмах 90-х, на таких кассетах, с аналогичными глитч-эффектами и в характерном стиле. И в сегодняшней статье мы расскажем вам, как добиться такого эффекта.
Эффект старой кинопленки
Сразу скажем, что способ, который мы вам покажем ниже, одинаково хорошо подходит и для созданий старой пленки VHS-кассет, и для создания пленки со старых кинопроекторов. Разница будет всего в одном действии, которое мы вам обязательно покажем.

Для примера мы берем вот такую обычную фотографию обычного дома, которую мы нашли в открытом доступе. Второе, что нам понадобится для создания эффекта старой кинопленки – это соответствующая текстура. Мы нашли отличную текстуру в стиле VHS в открытом доступе.


Изображение нужно размыть лишь немного, и то, только в том случае, если оно слишком четкое. Делайте все на глаз, но мы размываем нашу фотографию на 16 градусов и со смещением в 25 пикселей, ибо уж очень четкая получилась фотография.
- Зерно – 5.
- Область светов – 0.
- Интенсивность – 10.


Пользуемся комбинацией горячих клавиш Ctrl+U и вызываем табличку с настройками цветового тона и насыщенности. Тут мы слегка понижаем насыщенность и яркость.

По сути, картинка готова, но если вы родом из 90-х, то наверняка помните главную фишку старых камер. Это дата съемки, которая отображалась в правом нижнем углу снятого материала. Добавляем число, для этого пользуемся инструментом текст, который находится в левой части рабочего стола Photoshop. Для пущего эффекта можно добавить еще индикатор заряда батареи в верхнюю часть картинки, но это все уже на ваше усмотрение. По итогу получается кадр, который мы хотим вам показать сразу в сравнении с начальной картинкой.

Аналогичным образом вам нужно будет провести работу и с эффектом старой кинопленки, но в этом случае нужно добавить большей желтизны на фотографию и еще больше убрать цвета, либо вообще сделать картинку черно-белой.
На этом наша статья подходит к концу. Надеемся, что урок получился для вас понятным и познавательным. Не забывайте делиться статьей с друзьями и знакомыми в социальных сетях. Мы же на этом прощаемся с вами, всем удачи и до новых встреч.
Старые фотографии можно выложить у себя в социальных сетях и/или на сайте дабы разнообразить коллекцию снимков. Правда, сейчас сложно достать действительно старые фотографии, перевести их в цифровую версию, чтобы впоследствии где-то опубликовать. К счастью, есть Photoshop, где можно превратить современные фотографии в старые с помощью наложения текстур и фильтров. В этой статье мы и поговорим о том, как это реализовать.

Как состарить фотографию в Photoshop
Состаривание фотографий в Фотошопе это в целом лёгкая процедура, которую мы для удобства восприятия разобьём на несколько этапов.
Перед тем как приступать к работе нужно определиться с тем, насколько старый эффект вы хотите – чёрно-белое фото с первых фотоаппаратов, фото на красной плёнке и т.д. Мы представим только общую инструкцию, которую вы можете и должны адаптировать под свои изображения. В качестве вводной части сделаем перечисление того, что должно быть на старой фотографии или на большинстве из этих фотографий:
- Изображение на большинстве старинных фотографий имеет несколько размытые очертания, особенно, если речь идёт о предметах на заднем плане композиции;
- Часто встречаются шумы, правда, их выраженность зависит от плёнки и устройства, на которое был сделан снимок;
- Цвета на многих старых фотографиях варьируются от сепии до чёрно-белого. Хотя есть старые фотографии цветные, но цвета на них проявлены очень плохо и тускло и, скорее всего, преобладает какой-то основной оттенок, например, красный или зелёный.
Имея примерные представления о том, как должно выглядеть старинное фото, можно приступить к процессу состаривания.
Этап 1: Добавление фильтров
Для начала мы сделаем фотографию немного размытой и зернистой.



Этап 2: Цветокоррекция

Этап 3: Добавление текстур
В качестве примера мы добавим для фотографии две текстуры – царапин на металле и текстуру старой плёнки. Таким образом будет создана и имитация старой бумаги/плёнки, на которую нанесена фотография и царапин с потёртостями. Вы же можете использовать только одну из представленных текстур.


Примечание. Нужные текстуры можно без проблем найти в поисковых системах Яндекс и Google Картинках. Просто переходите на тот сервис, который вам больше всего нравится, вводите свой поисковой запрос и загружаете к себе на компьютер подходящую картинку-текстуру.
Мы успешно добавили текстуры к фотографии. В итоге у нас получилась действительно старая фотография. На этом можно закончить, но для лучшего эффекта можно сделать дополнительную коррекцию света и тени для добавленных текстур, которую мы рассмотрим в качестве отдельного этапа.
Этап 4: Коррекция текстур
Этот этап рекомендуется проходить в том случае, если вы заметили, что текстуры слишком выделяются по цвету от основного цвета фотографии. Исправим возникшую проблему:
На этом можно завершить состаривание фотографий с помощью программы Adobe Photoshop. Дополнительно сюда можно добавить текстуру помятой бумаги, но это уже на ваше усмотрение.
Читайте также:


