Как сделать эффект сообщения в видео на телефоне
При создании видео иногда возникает необходимость добавить субтитры. Это можно сделать при монтаже видео на компьютере либо на телефоне.
В данной статье разберем приложения для добавления субтитров к видео на Android и iPhone и их основные возможности.
Получайте до 18% от расходов на контекстную и таргетированную рекламу!- Более 2000 рекламных агентств и фрилансеров уже работают с сервисом.
- Подключиться можно самому за 1 день.
- Зарабатывайте с первого потраченного рубля, без начальных ограничений, без входного барьера.
- Выплаты на WebMoney, на карту физическому лицу, реинвестирование в рекламу.
- У вас остаются прямые доступы в рекламные кабинеты, рай для бухгалтерии по документообороту и оплатам.
Зачем добавлять субтитры на видео
Некоторые авторы вообще не задумываются о субтитрах при создании видеоконтента. Либо считают, что они не нужны. Но иногда люди смотрят видео без звука (чаще всего с телефона). Например, когда едут в метро. Еще звук может быть отключен на площадке по умолчанию или пользователь сам отключил его в настройках приложения. Например, в Инстаграм сторис и постах видео может открываться без звука. Чтобы пользователь захотел специально включить звук при просмотре конкретной сторис, его должен заинтересовать видеоряд. А это не всегда получается.
Без звука и титров аудитория может пропустить важную информацию. А еще есть люди с патологиями слуха, и они тоже могут быть зрителями вашего контента.
Окей, у YouTube и IGTV есть автоматические субтитры и для их генерации сторонние приложения не нужны. Функция пока поддерживает не все языки, но русский и английский среди них есть. Искусственный интеллект распознает язык, который используется в видео и преобразовывает голос в текст. Изменить язык субтитров, а также отредактировать текст можно в Творческой студии в разделе редактирования видео. Это важно, потому что ИИ частенько ошибается и получается белиберда. Особенно бывает заметно в видео на русском. Также можно загрузить на Ютуб свои заранее подготовленные субтитры.
Кроме обычных видео и Shorts на YouTube, пользователи смотрят сторис в Инстаграм, видео в ВК, моменты в Одноклассниках и видеоконтент на других платформах. И для них все же стоит добавлять субтитры отдельно.
Рассказываем, какие приложения использовать. Есть программы, которые работают по принципу автоматических субтитров на YouTube (то есть, сами преобразовывают голос в текст), а есть такие, где можно просто вручную добавить текст поверх видео. Рассмотрим оба варианта.
5 приложений для создания субтитров на Android
Что использовать владельцам устройств на Андроид:

Как понятно из названия, приложение Kaptioned создает автоматические субтитры. Путем преобразования голоса в текст. Можно изменить шрифт, цвет текста, добавить цветной фон для субтитров. Из недостатков — нельзя поменять горизонтальное выравнивание текста, то есть, субтитры размещаются только по центру.

FilmoraGo — мобильный видеоредактор от создателей Wondershare Filmora (программы для монтажа видео на компьютере). Добавление текста поверх видео — лишь одна из функций, так что приложение можно использовать для полноценного монтажа. Для субтитров доступно несколько шрифтов. Кроме добавления текста есть эффекты, стикеры, своя библиотека музыки, оверлеи, современные переходы. Можно экспортировать видео в HD качестве и разрешении 1080p.
3. Film Maker Pro

Film Maker Pro — аналог FilmoraGo. Это тоже видеоредактор, но менее известный. Для текста доступно более 100 шрифтов + есть отдельные шаблоны для субтитров. Кроме текста в редакторе есть более 50 фильтров и более 100 дополнительных эффектов. А также музыка и переходы. В Film Maker Pro даже можно работать со встроенным инструментом для замены фона. Бесплатный экспорт видео в формате 720p, 1080p, 4K.
4.Voicella

5. Написать текст на видео и обрезать видео. Редактор от Oddyssey Apps Ltd.

Данный редактор позволяет добавить текст поверх видео и установить его длительность. Есть шрифты и палитра цветов. Это мини программа для монтажа и кроме текста в ней можно добавлять стикеры, рисовать карандашом поверх видео и обрезать видеоролик.
5 приложений для добавления субтитров к видео на iPhone
Что использовать владельцам Айфонов и Айпадов:
1. Clips

Clips — это мобильный редактор, созданный Apple. Выпущен еще в 2017 году, но продолжает пользоваться популярностью. Идеален для создания субтитров, так как автоматически генерирует анимированные титры на основе речи спикера. Они отображаются на экране синхронно с голосом пользователя под ритм его речи. То есть, не нужно специально анимировать текст или устанавливать его длительность. Кроме добавления субтитров в приложении есть эффекты, стикеры, эмодзи, музыка. Также в Clips можно найти эффекты дополненной реальности. Есть возможность снимать селфи-сцены внутри 360‑градусных видеопанорам. Для использования последней версии приложения требуется iOS 14.5 или более новая.
2. iMovie

iMovie — один из самых популярных видеоредакторов на iOS, и создан он тоже корпорацией Apple. Здесь есть готовые шаблоны сцен для видео с титрами, переходами, фильтрами и музыкой. У текста можно менять шрифт, цвет, размер, расположение. Можно сохранять видео с разрешением до 4K и частотой 60 кадр/с. Или сразу экспортировать ролик в соцсети.
3. Clipomatic
Clipomatic — приложение для создания субтитров. Как и Clips, он распознает речь и создает автоматические титры. В нем есть кнопка записи голоса. Для текста доступно несколько стилей. Приложение распознает больше 40 самых популярных языков. Также есть фильтры и эмодзи для дополнительного редактирования. Для записи видео и добавления субтитров доступно 3 главных инструмента: «Камера», «Микрофон» и «Распознавание речи».
4. MixCaptions: Субтитры для видео

MixCaptions — еще одно приложение для автоматического добавления субтитров. Оно попроще предыдущих, в нем создается минималистичный белый текст на полупрозрачной плашке. Но это не назовешь минусом, так как полученные субтитры не перетягивают на себя внимание. А значит, не будут отвлекать зрителей от просмотра видео. Есть и другие шрифты, а при желании можно сделать текст цветным. Субтитры добавляются на готовое видео длительностью до 10 минут. Можно изменить расположение текста (внизу, вверху или по центру видео). Приложение распознает 23 языка.
5. Overvideo

Overvideo — это мини-редактор для быстрого создания видео. Работает просто — выбираем ролик на телефоне, пишем вручную текст, добавляем музыку, сохраняем. Для редактирования субтитров доступно более 100 стильных шрифтов, есть возможность настроить размер текста и добавить эффекты.
Заключение
Используйте титры там, где это уместно — в разговорных видео, интервью, в роликах с закадровой озвучкой, для обработки репортажей, там, где есть перевод иностранных видео. Особенно это касается роликов для социальных сетей. Для создания автоматических субтитров подходят приложения Kaptioned, Voicella (оба для Android), Clips, Clipomatic, MixCaptions (3 приложения для iOS). Но не стоит полностью надеяться на автогенераторы субтитров — в большинстве случаев текст в них нужно дополнительно редактировать. Для видео, где присутствует сложная терминология, слова произносятся нечетко или у ролика тихий звук лучше использовать редакторы, где можно вручную добавить заранее подготовленный текст. Это приложения FilmoraGo, iMovie и аналоги.
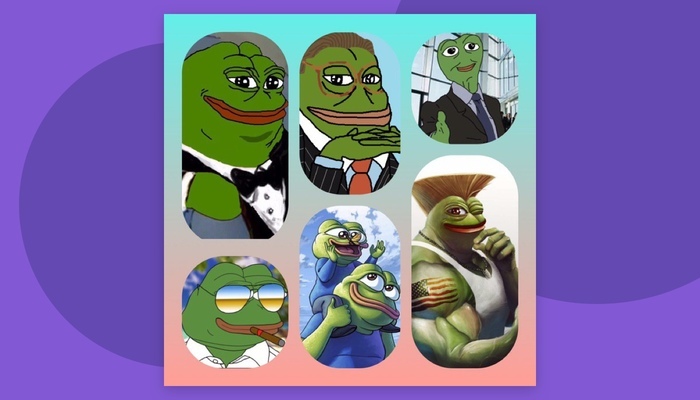
Обрабатывать фотографии мы более-менее научились. А вот со съемкой и монтажом видео у многих до сих пор сложные отношения. В проекте Пикабу и Авито профессиональный монтажер Роман Такташов делится опытом: с помощью каких приложений смонтировать видео так, чтобы никто даже не понял, что вы сняли его на смартфон.
Монтаж видео – мой основной заработок (и хобби). У меня нет специального образования: когда-то ходил на курсы по монтажу, но забросил. Было слишком скучно, да и учиться на своем опыте нравилось больше. К чему я это рассказываю? А к тому, что снимать и монтировать видео проще, чем кажется! Освоить монтаж на базовом уровне способен любой, хоть педагог начальных классов. Могу утверждать это с уверенностью: у меня есть соответствующий диплом.
Скорее всего, прямо сейчас у вас в руках мощный инструмент для съемки и монтажа. Речь про любой современный смартфон. Главное, что останавливает тех, кто хочет снимать видео, – не понятно, с чего начать. Ответ прост: снимите видео. Любое. Кошка смешно идет по улице, стайка птиц красиво пронеслась по небу, с дерева падает осенний лист. Вы не сможете смонтировать ничего крутого, если ничего не снимете. Когда будет, что монтировать, начнется самое увлекательное – время экспериментов!
Но обо всем по порядку. Для начала расскажу, какие приложения и инструменты для монтажа пробовать, чтобы вы зря не тратили время, как его тратил я.
Для iOS, бесплатное.
Программа, в которой я чаще всего монтирую сам. iMovie – приложение Apple, по умолчанию оно не установлено на айфон, но его можно бесплатно скачать из App Store. Если грезите о карьере инстаблогера, это ваш выбор №1. За одну поездку в метро можно махом сделать юмористический ролик, смонтированных из пары-тройки коротких видео с наложением общей звуковой дорожки. Вот они – легкие лайки!
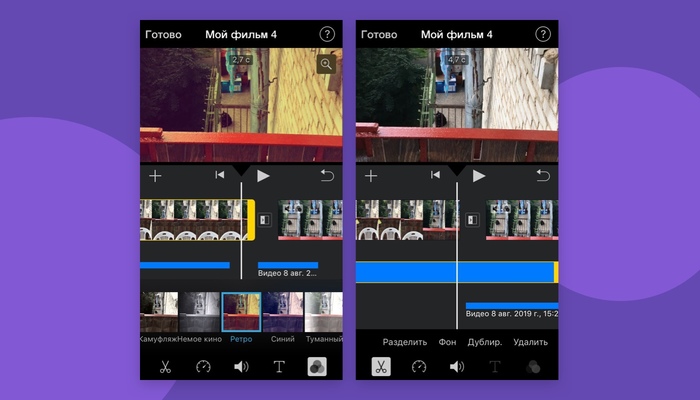
Пример наложения фильтра
Кроме как соединить несколько видео, наложить звуковую дорожку, текст и фильтр, в iMovie почти ничего нельзя сделать. Но это не минус! Для знакомства с монтажом этого набора более чем достаточно.
Для iOS и Android, бесплатное.
Наряду с iMovie один из самых популярных видеоредакторов. Потому что бесплатный! Но не только. Набор функций здесь тоже похож на iMovie: можно нарезать и склеивать клипы, накладывать музыку, фильтры, титры. А еще менять пропорции видео и скорость воспроизведения, добавлять модный эффект боке (размытие фона) и стикеры.
Из других преимуществ InShot – простейший интерфейс и низкие требования к производительности телефона. Также можно делать забавные коллажи.
Для iOS и Android, бесплатное.
В Quick больше разнообразия. Всего 26 готовых шаблонов, можно добавлять текст и редактировать перед склейкой: менять масштаб, резать, делать звук громче или тише, увеличивать скорость воспроизведения отдельных фрагментов и всего ролика в целом.
Пока звучит достаточно типично. Но у приложения есть киллер-фича. Дело в том, что Quick умеет при добавлении звуковой дорожки автоматически подстраивать видеоряд под ритм композиции. Вы просто загружаете свой любимый трек, а видео само размывается, подстраивает переходы и накладывает эффекты в нужных местах
KineMaster Video Editor
Для iOS и Android, для полной версии: 329 рублей в месяц или 2050 рублей – в год
Чуть более сложная программа с достойным арсеналом инструментов. Вот некоторых из них:
– Озвучка вашим голосом.
Пригодится для закадровой озвучки, если вы хотите поздравить друга с днем рождения от имени Хидэо Кодзимы:
– Использование хромакея.
Тот самый зеленый фон, который вы видите на кадрах со съемок голливудских блокбастеров. На самом деле его используют не только в кино, его любят и блогеры. Из-за того, что цвет сильно отличается от всех остальных в кадре, при монтаже поверх него легко наложить любую картинку: просто меняете цвет хромакея на то, что нужно.
– Работа с несколькими слоями.
Предположим, вы хотите, чтобы с 3 по 8 секунду на экране был один эффект, с 5 по 13 – другой, а с 5 по 8 – оба. Без нескольких слоев тут не обойтись.
Не фильтрами же все баловаться! Отдельный плюс – экспорт файлов в 4к-разрешении. Если ваша цель максимальное качество контента, то вам это пригодится. Как и очень-очень мощный телефон. Слабый может не потянуть.
Стандартная версия Kinemaster бесплатная, но на смонтированных роликах останется водяной знак. Неопрятно! Чтобы от него избавиться, придется платить 329 рублей в месяц или 2050 рублей в год за премиум-версию. Зато бонусом получите больше 1000 новых шаблонов, титров, переходов, стикеров, шрифтов, фонов и музыки (но их можно покупать и по отдельности). Если не уверены, нужна ли вам премиум-версия, разработчики дают 7 дней на бесплатное пользование.
5 советов новичкам, как монтировать видео
Здесь вы спросите – окей, мне понятно, где монтировать, но как это делать? Вопрос справедливый. Вот несколько советов.
1. Соблюдайте крупность планов. Допустим, вам пришла идея склеить несколько видео с дачи, поля, из леса – в общем, про красоту природы! Не стоит соединять видео с одинаковой крупностью, лучше их чередовать: сначала общий план леса, потом средний план упавшего на землю бревна, снова общий с видом на небо сквозь ветви и закончить крупным планом листочка с каплями дождя.
2. Не берите долгие планы. Зрителю будет неинтересно смотреть 10 секунд на один даже очень красивый кадр, лучше его сократить до 5-6 секунд и поставить следующий. Ролик сразу станет динамичнее!
4. Не увлекайтесь эффектами. Переизбыток вспышек, переходов и стикеров могут вызвать отторжение у зрителя. Были моменты, когда я убирал эффект на видео, и получалось гораздо эффектнее. Парадокс.
5. Экспериментируйте. Пробуйте все, что взбредет в голову! А потом смотрите, что получается. Подсматривайте удачные на ваш взгляд приемы в фильмах, клипах или мемасных видосах из сети. Возможно, хорошо получится не с первого раза, но как только вы нащупаете свой стиль, вас будет не остановить. Проверено на себе.
Опробовать приложения в деле можно уже сейчас, тем более мы проводим конкурс: запишите короткий ролик (до 30 секунд) про успешные покупки или продажи с Авито, отправьте его нам и получите шанс выиграть один из крутых гаджетов – смартфон или квадрокоптер. Подробнее про условия здесь. Главное, не стесняйтесь :)
Монтаж видео работает бесплатно, без скачивания и установки программ. Видеоредактор не добавляет водяные знаки и созданные видео идеально подходят к использованию в рекламе и распространению в социальных сетях.
Интерфейс практически одинаков во всех браузерах на всех устройствах и с учетом специфики отличается только способ сохранения готового видео в галерею Андроид.
Сохранить видео в галерею Андроид
Для скачивания и добавления созданного видео в галерею Андроид выполните следующие шаги:
1 . Получить ссылку
Кнопка "Ссылка для скачивания" откроет ссылку на созданное видео.
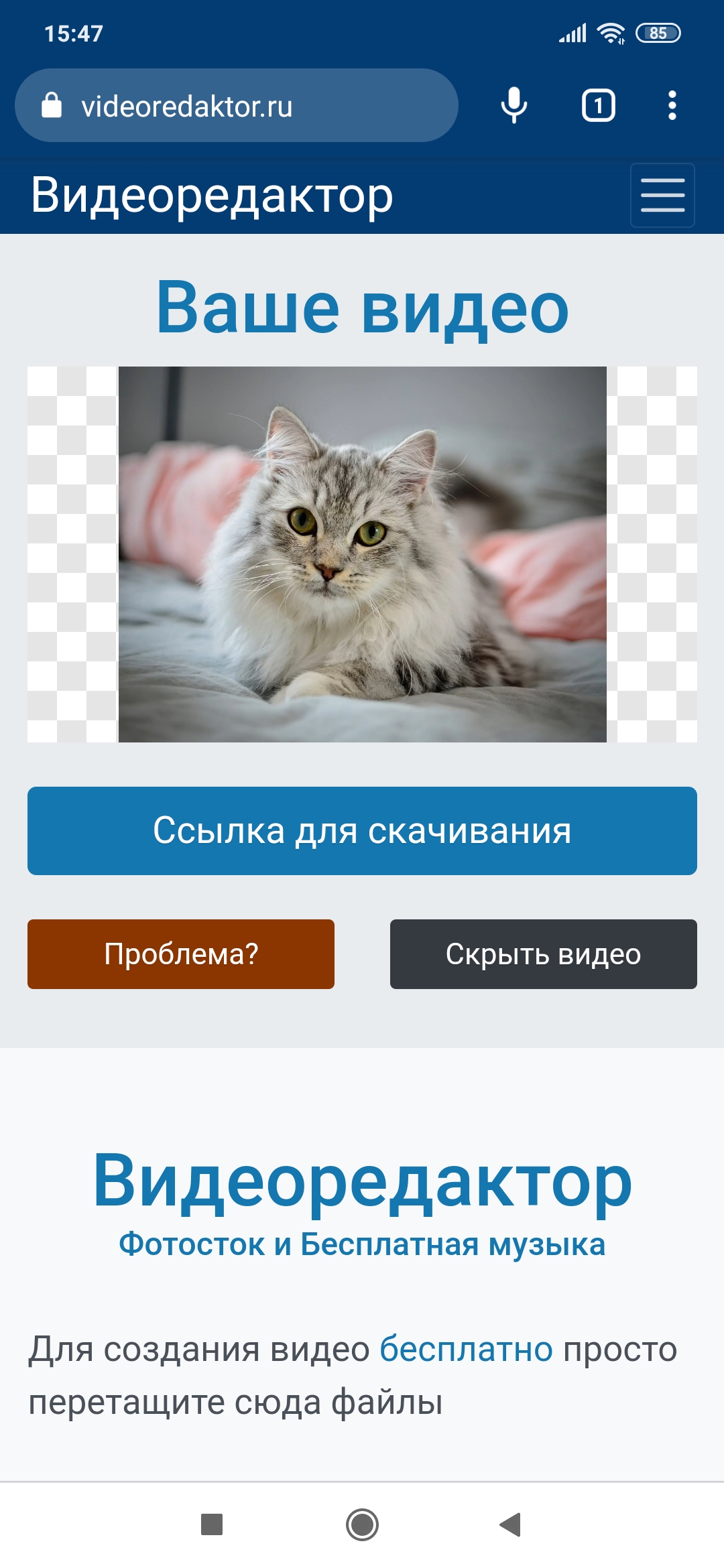
Нажмите на появившуюся ссылку для скачивания. Когда скачивание завершится нажмите "Open" (Открыть).
3 . Открыть меню
Нажмите на три точки справа от скачанного файла.
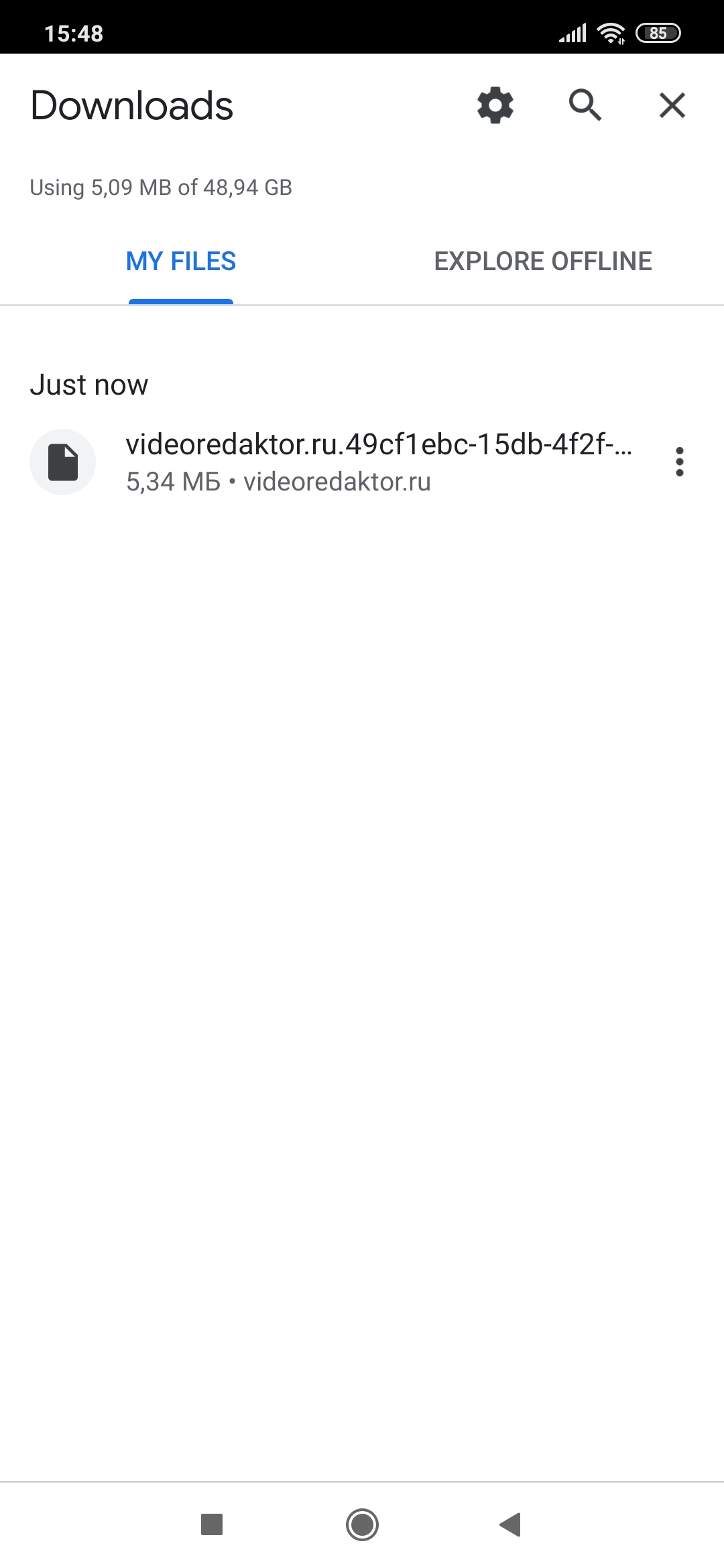
5 . Копировать файл
Среди появившихся иконок найдите "Copy to" (Копировать в).
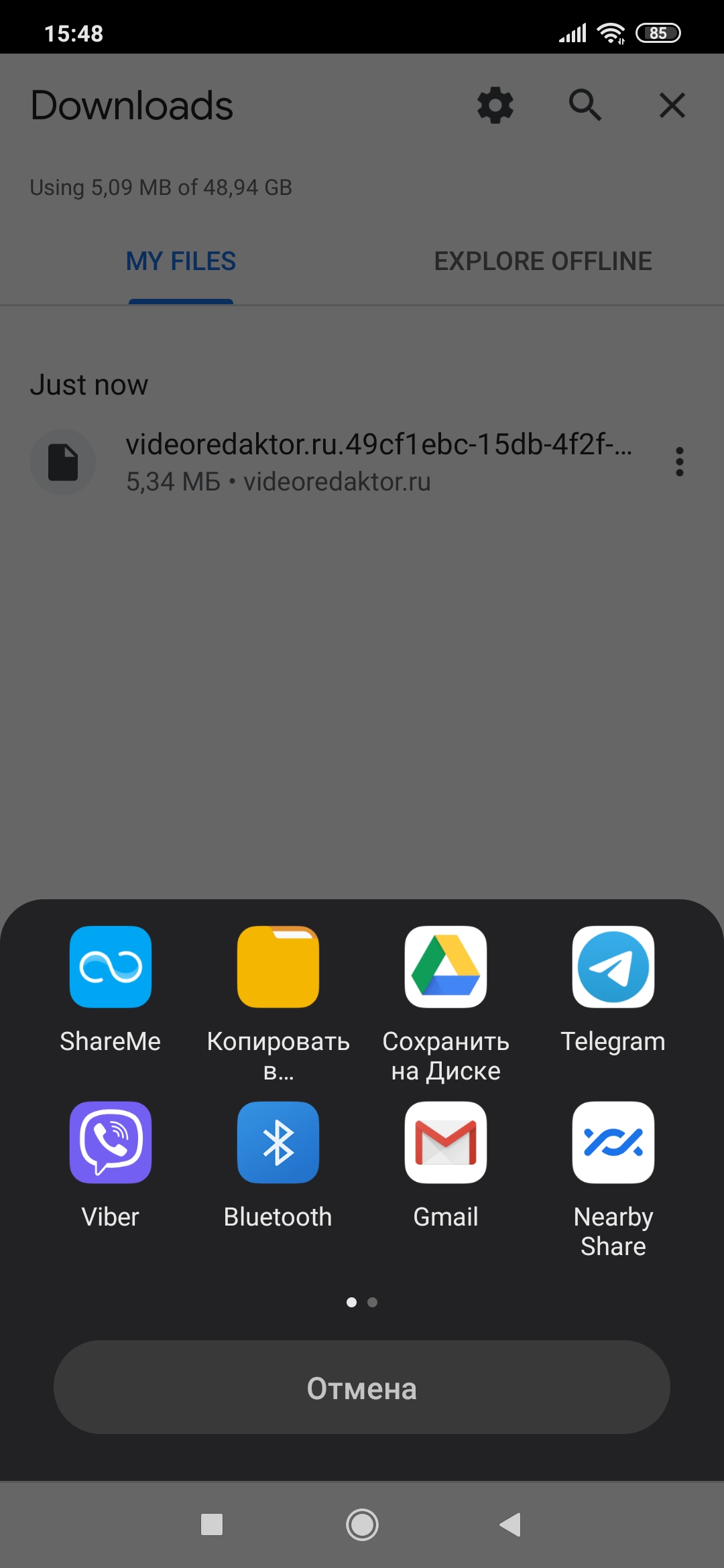
6 . Внутренний накопитель
Среди доступных для копирования направлений выберите "Internal Shared Storage" (Внутренний Общий Накопитель).
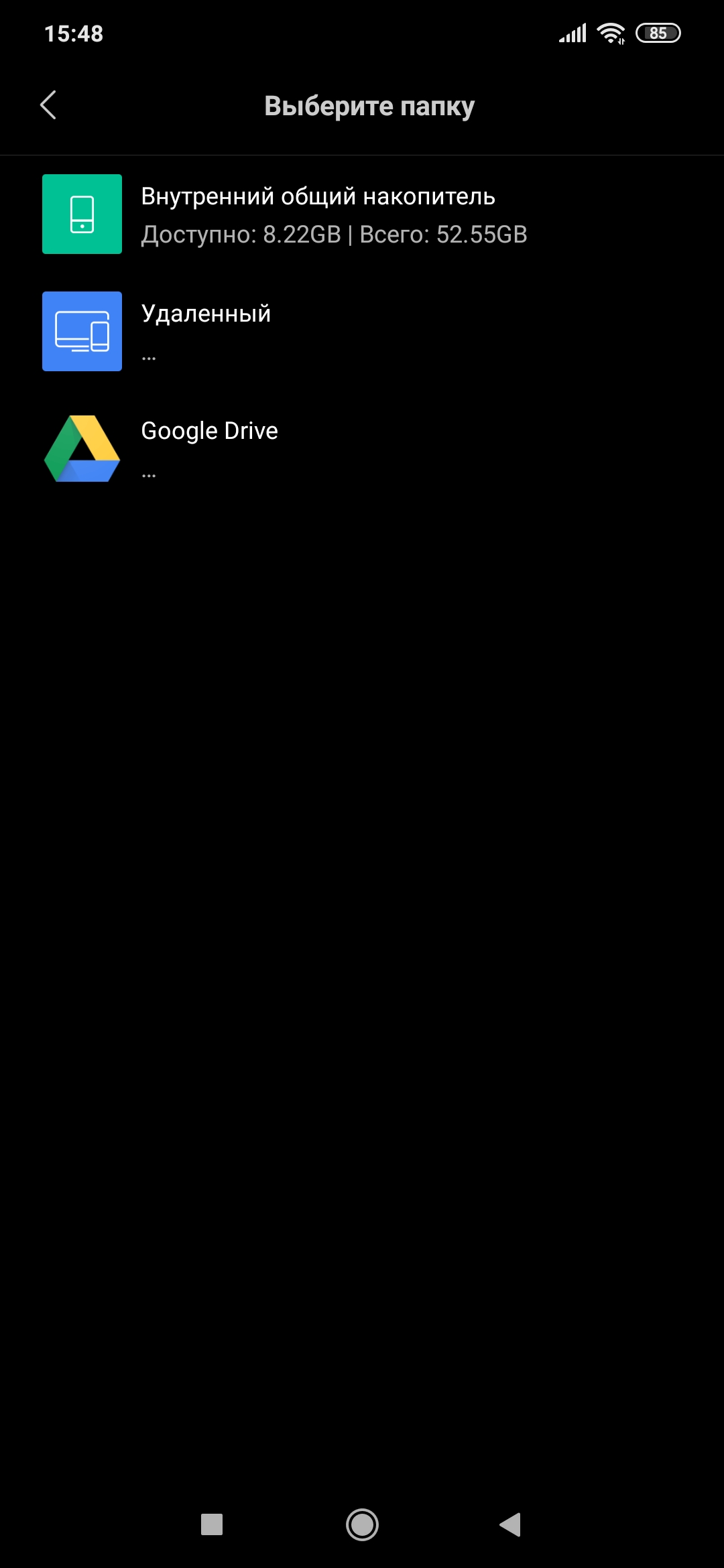
7 . Директория DCIM
Среди директорий на "Внутреннем Общем Накопителе" выберите директорию "DCIM".
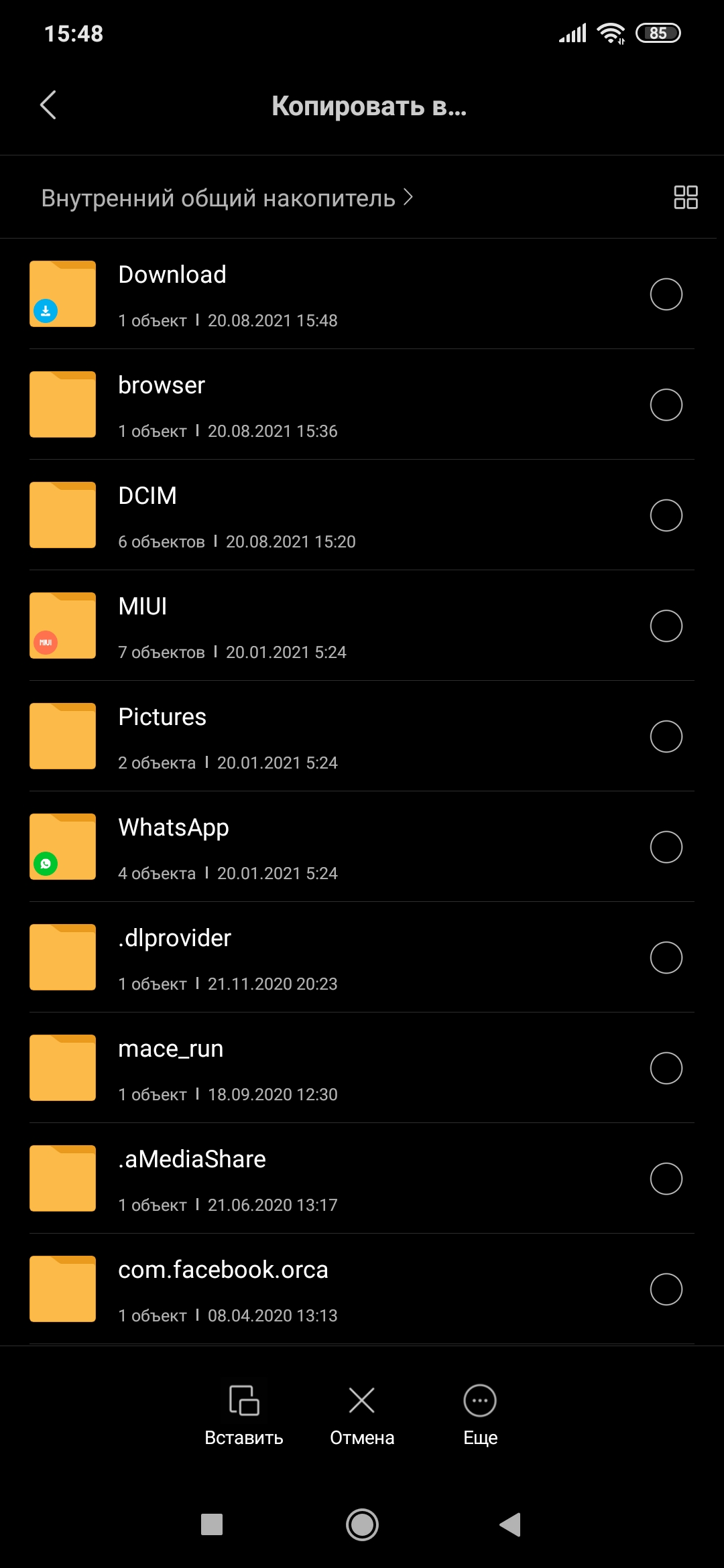
8 . Директория Camera
В директории "DCIM" выберите директорию "Camera".
9 . Сохранить видео
Войдя в директорию "Camera" нажмите нижнюю левую кнопку "Paste" (Вставить).
Вуаля! Сделанное видео находится в галерее Андроид и ничем не отличается от всех остальных ваших видео и фотографий.
А ранее загруженный файл можно и удалить воспользовавшись той же кнопкой с тремя точками.
В наши дни любой может стать звездой YouTube – достаточно иметь мобильный телефон. Вовсе не обязательно обзаводиться дорогостоящим оборудованием, ведь множество популярных видеоблогеров снимают свои ролики на обычные смартфоны.
Хотите повторить их успех, но не знаете, как сделать видео на телефоне? С Movavi Clips вы сможете самостоятельно создать видео, даже если у вас нет опыта в видеомонтаже. Приложение обладает простым и понятным интерфейсом на русском языке, так что его легко освоить самостоятельно. А чтобы вам было еще проще, прочтите инструкцию, как сделать видео на Андроид.
Установите приложение Movavi Clips
Откройте Google Play, найдите Movavi Clips и скачайте программу на свой смартфон.
Загрузите файлы в программу
Чтобы добавить видео, нажмите значок плюса и выберите Видео.
Отметьте ролики, которые хотите использовать в своем видео, и нажмите кнопку Начать редактирование. Вам будет предложено выбрать соотношение сторон для видеоролика.
Добавьте музыку или звуки
Вы можете выбрать звуки из собственной коллекции на смартфоне или воспользоваться бесплатными мелодиями – для этого коснитесь нужного трека и нажмите Добавить.
Если добавленная мелодия длиннее видео, вы можете обрезать ее. Для этого прокрутите видео до конца, нажмите на кнопку с изображением ножниц, затем – на значок корзины, чтобы удалить ненужный фрагмент аудио. Нажмите Применить, чтобы принять изменения.
Добавьте фильтры и переходы
Чтобы добавить фильтр на видео, выберите Фильтр на панели инструментов. Выберите подходящий вариант из списка.
На вкладке Настройка вы можете отрегулировать насыщенность и яркость видео. Нажмите Применить, чтобы принять изменения.
Если вы хотите объединить в одно видео несколько роликов, добавьте переходы между фрагментами. Для этого прокрутите видео, чтобы вертикальный маркер оказался между двумя фрагментами, и нажмите Переходы.
Выберите нужный переход в меню и нажмите OK.
Сохраните готовое видео
Если результат вас устраивает, нажмите кнопку Сохранить. Вот и всё! Теперь вы знаете, как сделать видео на смартфоне.
Читайте также:


