Как сделать эффект радуги в sony vegas
Подробная инструкция создания эффектов увеличения яркости и громкости в Sony Vegas Pro:
Работа с аудиодорожкой.
1. Добавляете звук, который будет играть в вашем видео. Для этого нажимаете Файл -> Открыть, находите нужную композицию и открываете ее.
2. Приблизительно для себя отмечаете тот уровень времени, до которого звук должен увеличиваться. (Предположим, до 15 секунды).
3.Зажимаете верхний левый уголок аудиофайла (синенький такой) и перетаскиваете его на 15-тую секунду.
Вот за этот уголок нужно ухватиться.
А вот такая конечная картина получается после перетягивания уголка.
Со звуком справились. Давайте теперь добавим видео эффект.
Работа с видеодорожкой.
1. Файл -> Открыть и добавляете необходимое видео в проект. Оно появится на соседней дорожке над аудиофайлом.
2. Теперь нажмем на кнопку добавления эффекта для нашего видео.
3. Из выпавшего списка доступных спецэффектов выберем наиболее подходящий для нас. Это Sony Brightness and Contrast. Выберем его и перейдем к процессу настройки эффекта увеличения яркости.
4. После того, как эффект добавлен к видео, вам необходимо перейти во вкладку “Animate”, которая находится внизу установочных данных эффекта.
5. Поскольку мы настраивали эффект возрастания звука на протяжении 15 секунд, предлагаю и эффект увеличения яркости с нуля до нормального состояния растянуть также на 15 секунд.
Для этого перетягиваем бегунок “Brightness” влево до упора, чтобы его значение равнялось показателю “-1,00”. Далее через каждые 3 секунды этот показатель увеличиваем на 0,2. Получится, что за 15 секунд увеличения громкости, яркость в нашем видео возрастет до нормального состояния.
Итак, видел мы сделали, аудио мы тоже сделали. Настало время насладиться готовым клипом.
Если вы захотите сохранить ваш получившийся шедевр - рекомендую почитать вопрос: “Как сохранять в Sony Vegas целые проекты?”
Просмотр клипа из фотографий и видеороликов станет более интересным, если добавить к нему анимационные эффекты, такие как падающие хлопья снега, порхающие бабочки, осенний листопад, звездопад, разноцветные искры и др. Сейчас мы расскажем, как сделать видео со спецэффектами в программе Sony Vegas Pro на русском.
Шаг 1. Установка приложения
Чтобы приступить к созданию видеоклипа, сначала необходимо скачать Сони Вегас Про на русском. Далее запустите скачанный файл и установите программу на ваш компьютер.

Шаг 2. Создание проекта

Шаг 3. Создание клипа

Шаг 4. Сохранение видео

Согласитесь, что видео со спецэффектами гораздо интереснее смотреть. Используйте готовые шаблоны и создавайте свои уникальные анимационные эффекты при помощи ключевых кадров. Теперь, когда вы узнали, как сделать видео со спецэффектами, преобразуйте старые видео, добавляя красочные спецэффекты, и создавайте настоящие фильмы из фото и видео с помощью русскоязычной версии Sony Vegas Pro!
Так же эффекты в Sony Vegas Pro можно вызвать непосредственно на фрагментах видео и аудио
На фрагментах видеодорожки по умолчанию присутствуют две кнопки: Панорамирование и обрезка событий и Спецэффекты видеособытия. На отрезке с текстом и пр. сверху добавляется кнопка Генераторы видео в виде кадра.
Эффекты переходов в Sony Vegas Pro.
Переходы между фрагментами находятся во вкладке (окне) ПЕРЕХОДЫ (Transitions). На превью можно просмотреть пример перехода. Выбрав нужный эффект перехода, необходимо перетянуть его в место стыковки двух фрагментов, чтобы возле курсора появился именно такой значок, как на рисунке.
Можно добиться эффект переход наложением части отрезка, перетягивая на соседний (кроссфейд).
Эффект в виде плавного перехода без применения соответствующего эффекта перехода можно достичь способом описанным ниже.
Изменение прозрачности, громкости, затухания фрагмента в Sony Vegas Pro.
Для того чтобы изменить затухание звука и прозрачности видео в начале и конце отрезка, необходимо навести курсор на верхний край фрагмента, чтоб появился соответствующий значок в виде сектора, зажать левую кнопку мыши и сдвинуть курсор внутри фрагмента.
Эффект затухания можно применить как плавный переход от одной части отрезка к другой, в случае, когда они находятся один под другим на разных дорожках.
Общий уровень прозрачности видео и громкости звука можно изменить путем перетягивания верхнего края фрагмента вниз (появляется линия, показывающая уровень параметра).
Другие эффекты настройки звука возможно изменять при дополнительной установке аудио редактора Sony Vegas.
Видео спец эффекты в Sony Vegas Pro.
Видео спец эффекты фрагмента вызываются с помощью кнопки на нем или перетягиваются на него из окна видео спецэффекты Video fx .
Для применения спецэффектов, перетяните из вкладки спец эффекты (Video fx) на фрагмент. В окне при наведении на эффект можно просмотреть анимацию его действия.
Здесь же находятся настройки цвета, насыщенности, яркости, контрастности, резкости и другие настройки видео.
На отрезке можно применить сразу несколько спецэффектов.
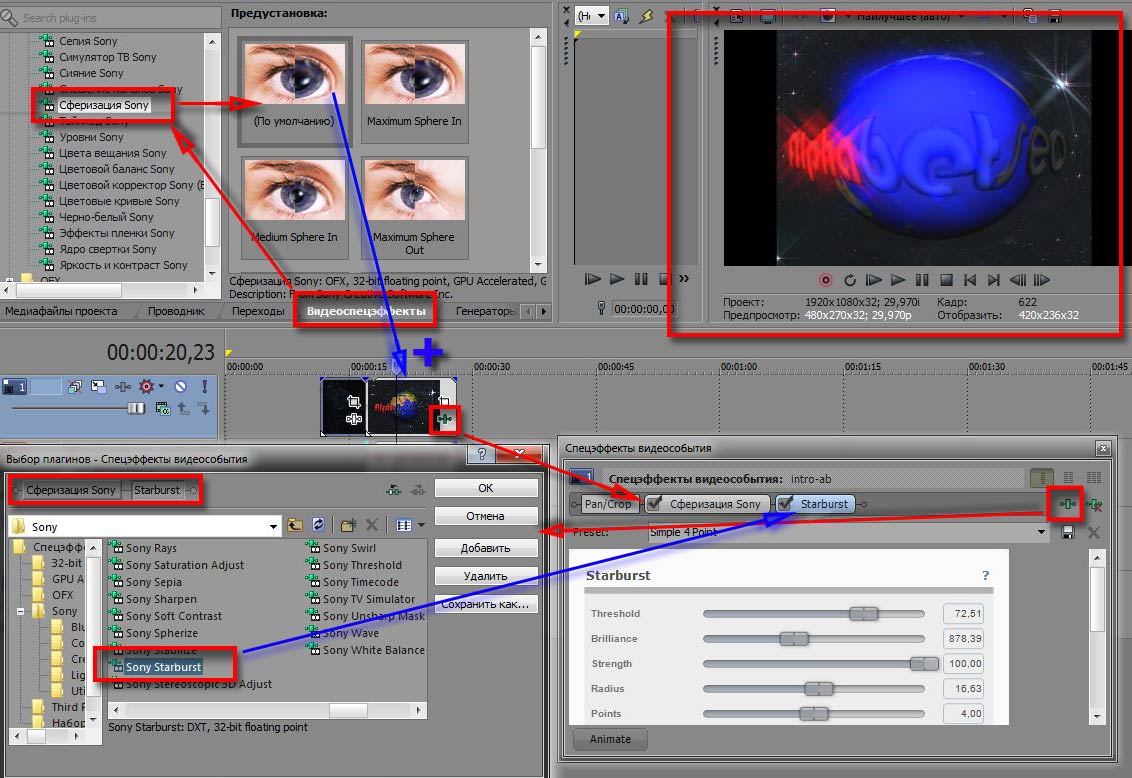
Применение спец эффектов в Sony Vegas Pro методом наложения видео.
Для создания в Sony Vegas Pro эффектов огня, дыма и прочего используют наложения футажей (подготовленных в специальных программах, таких как Adobe After Effect, видео файлов с прозрачной основой). Для корректного наложения футажей понадобится спецэффект Sony Chroma Keyer (или Хромакей) – Разделитель по цветовому тону Sony. С помощью него делается прозрачный фон и остается видимым сам объект (дым, огонь и т.д.). Для этого в окне спецэффекта Sony Chroma Keyer выбираем цвет фона и движком Low Threshold регулируем прозрачность фона. С помощью инструмента Панорамирование и обрезка событий регулируем размер футажа. Бесплатно скачать эффекты Sony Vegas Pro можно по этой ссылке. Спец эффекты (футажи) содержат огонь, пламя, взрывы, дым, кровь, стекло, брызги воды, искры, летящие гильзы, звуки выстрелов, различные тектуры и другое.
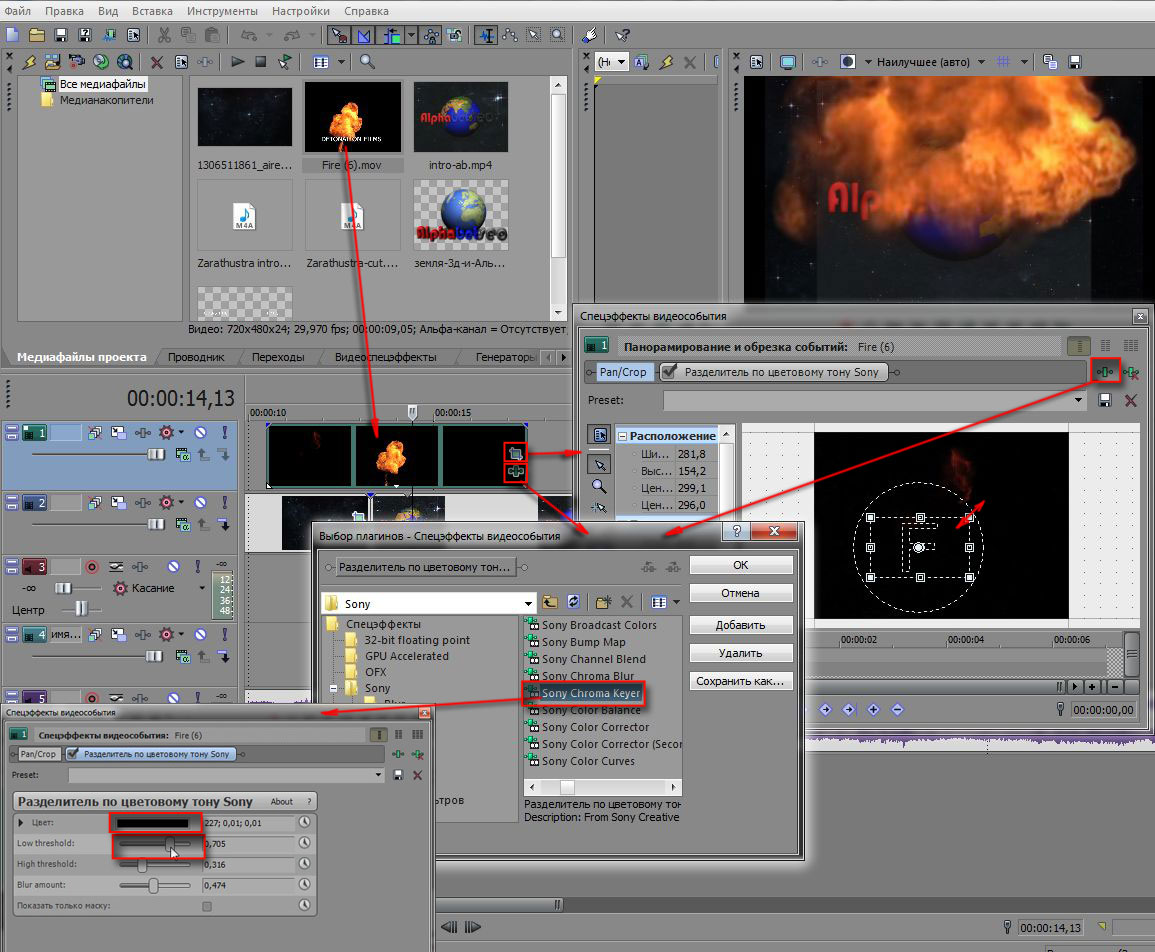
Панорамирование и обрезка событий и как изменить соотношение сторон с 16:9 на 3:4 в Sony Vegas Pro.
Панорамирование и обрезка событий вызывается с помощью кнопки на фрагменте и применяется для масштабирования, поворота, изменения пропорций сторон, перемещения позиции в кадре и т.д. Эта функция может применяться для подстройки к формату с соотношением сторон кадра видео 3:4 на 16:9 и наоборот путем масштабирования границ фрагмента видео или картинки перемещением точек -маркеров относительно границ кадра (ограниченных точками маркерами и линиями границ в кругу).
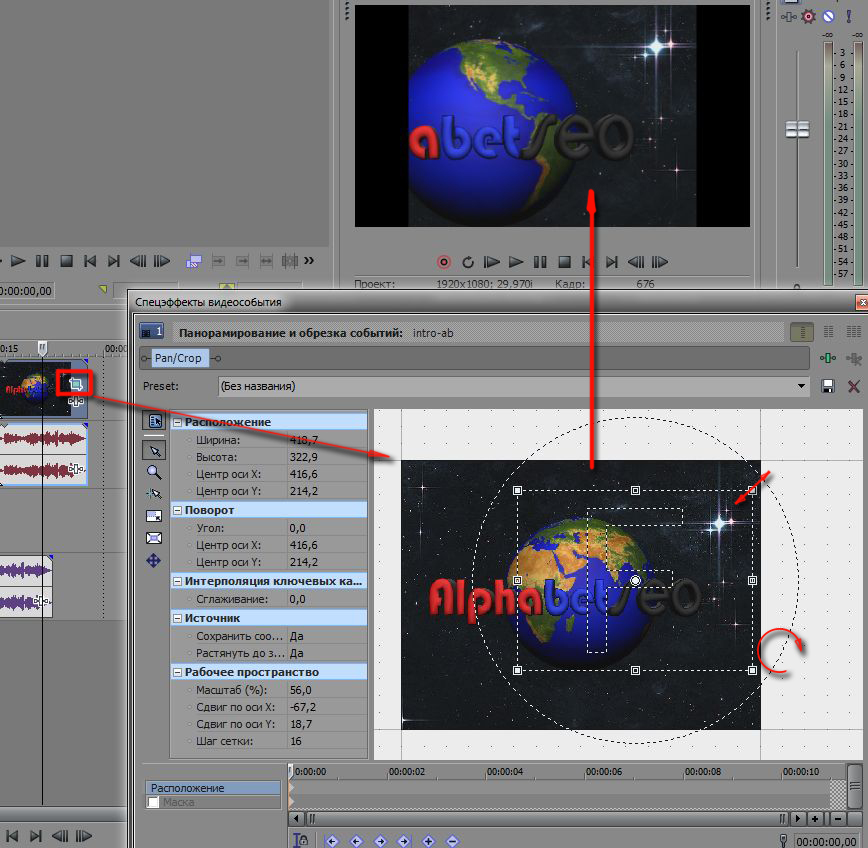
Добавление текста в Sony Vegas Pro .
Текст добавляется во вкладке ГЕНЕРАТОРЫ МУЛЬТИМЕДИА путем выбора пункта ТИТРЫ И ТЕКСТ SONY и перемещения из окна с наборами текстовых эффектов на видеодорожку таймлайна или непосредственно на видео фрагмент. При перемещении выбранного текстового эффекта открывается окно редактора текста, где задаем нужные слова, размер, шрифт, цвет, тень, обводку, положение, анимацию текста нажатием на значок циферблата справа напротив вида эффекта в редакторе. Внизу редактора открывается таймлайн для создания анимации, где щелчком на ползунке, двигая его в определенные места таймлайна, задаем точки с необходимой настройкой параметров анимации выбранного эффекта. Впоследствии, редактировать текст можно нажатием значка в виде кадра на фрагменте с текстом.
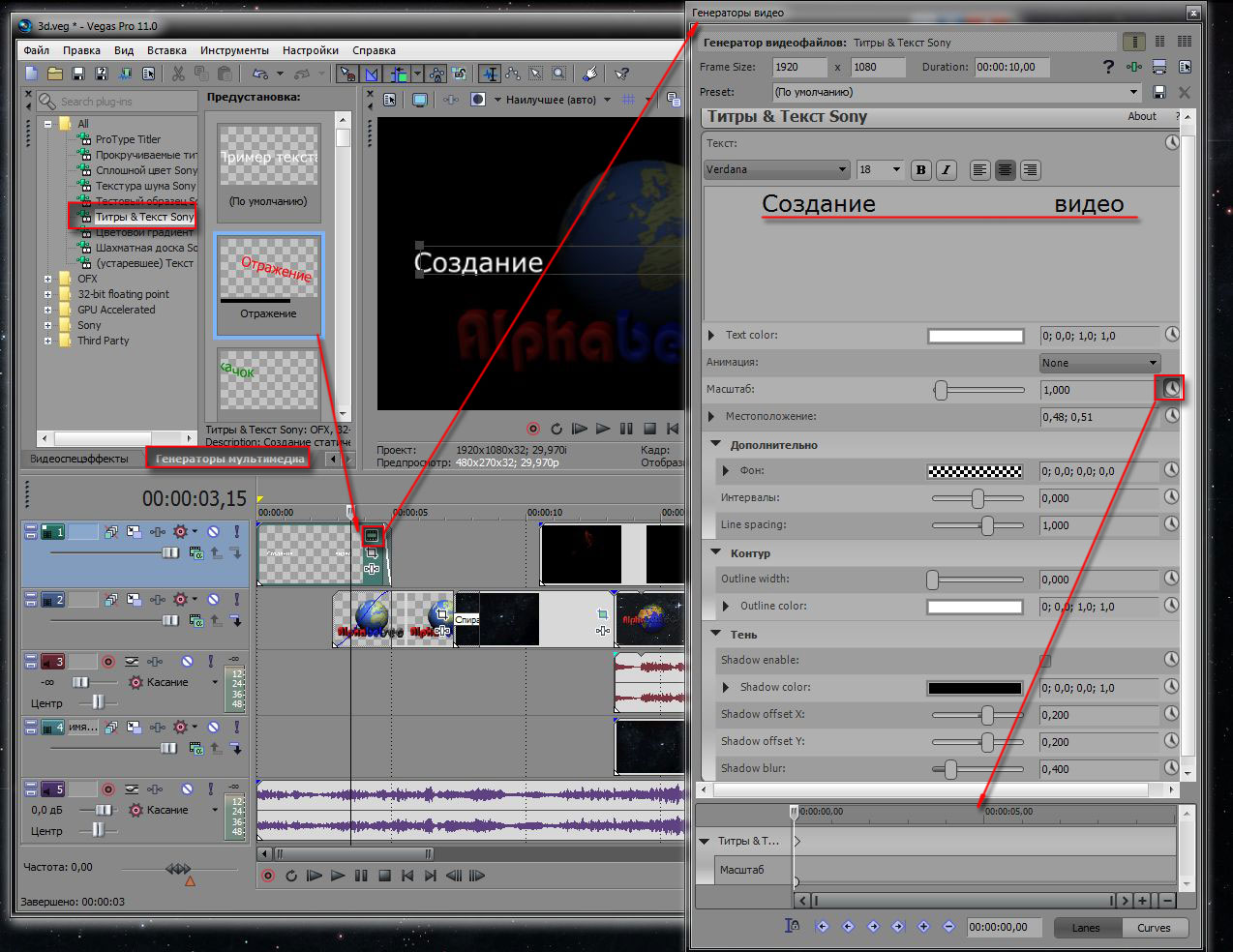
Эффекты уменьшения, увеличения скорости, эффект Обратное движение (реверс).
Как ускорить или уменьшить скорость видео в Sony Vegas Pro или создать обратное движение?
Чтобы ускорить или уменьшить скорость видео в Sony Vegas Pro существуют несколько вариантов.
При изменении скорости на видеофрагменте появляется отметка в виде зигзагообразной линии, сообщающей, что скорость изменена.
Первый вариант – перемещать край фрагмента на таймлайне, зажав на клавиатуре кнопку CTRL. Растягивая – видео замедляется в реальном времени, сужая – видео ускоряется. Появляется значок с волнистой линией. Выемка в сверху показывает исходный размер отрезка.
Следующий вариант – правой кнопкой мыши нажимаем на фрагмент и в появившемся меню выбираем свойства (properties). В появившемся меню выбираем Video Event и указываем нужное значение скорости (больше или меньше 1000). При этом звук не меняется, а на отрезке появляется треугольная выемка, которая показывает конец первоначального фрагмента. Далее следует его повторение.
Еще один вариант, который позволяет визуально настраивать скорость непосредственно на фрагменте. Этот прием позволяет сделать обратное воспроизведение видео. Для этого надо нажать на фрагменте правой кнопкой мыши и выбрать РЕВЕРСИРОВАТЬ или ВСТАВИТЬ/УДАЛИТЬ ОГИБАЮЩУЮ и выбрать СКОРОСТЬ. На отрезке появится зеленая полоса, на которой надо задать необходимое количество точек, два раза кликнув по линии, в зависимости от моментов изменения скорости и перетаскиваем их вверх или вниз на отрезке, можно задать обратное воспроизведение, для чего на точках нажимаем правую кнопку мыши и выбираем УСТАНОВИТЬ НА 100% ОБРАТНАЯ СКОРОСТЬ (Set to 100% reverse velocity). Таким же образом можно задать необходимый параметр ускорения и замедления каждой точке.
Чтобы воспроизвести просмотр видео задом на перед, можно нажать клавишу J.
Это основные эффекты в Sony Vegas Pro. Дополнительно видео эффекты (а их очень много) можно посмотреть в соответствующих окнах программы Sony Vegas Pro.
Более детальное руководство по работе в видеоредакторе (на примере аналога - Sony Moovie Studio) на русском языке в формате PDF можно скачать по этой ссылке. Откроется новая вкладка с помощью правой кнопки мыши сохраняем на компьютер. Скачанный файл можно еще открыть с помощью браузера или с помощью появляющитхся кнопок справа внизу окна.

Ранее мы уже разобрались с вами с тем, как делать переходы в Vegas Pro. Согласитесь, дело это весьма простое, как оказалось.
В этом же уроке я хочу вам показать, как добиться эффекта плавного появления и затухания в Sony Vegas. Эти эффекты применяются и к тексту, и к видео, и к картинкам.
Также эти эффекты называются Fade In и Fade Out в Vegas Pro (да и не только в Вегасе).
Я решила поделиться этими знаниями, поскольку заметила немалый интерес у людей к данной теме.
Предлагаю вместо тысячи слов посмотреть небольшое обучающее видео, которое я для вас записала.
Посмотрите видеоурок о том, как создать эффект плавного появления и затухания в Vegas Pro:
Ну вот, друзья, мы и разобрались с вами, как создать эффект плавного появления текста или картинки, а также, как добиться эффекта плавного затухания в Vegas Pro.
Читайте также:


