Как сделать эффект радио в adobe premiere
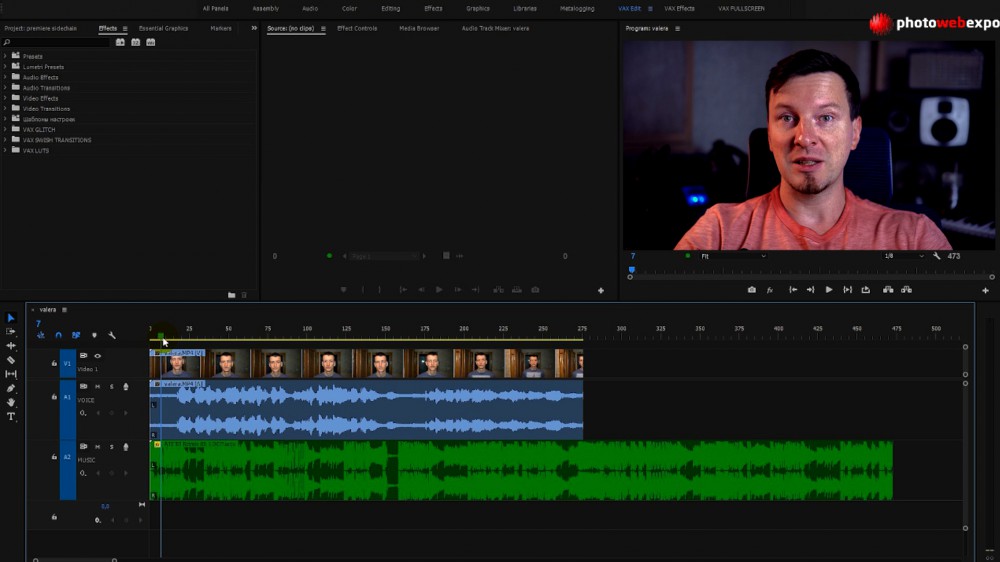
Продолжаем серию "Маленькие хитрости Adobe Premiere Pro". В этом небольшом уроке Андрей Вахненко (Andi Vax) расскажет как сделать так, чтобы фоновая музыка в видеоролике не мешала диктору. Разработчики программ предлагают не очень элегантное решение, поскольку советуют использовать кривую громкости и делать в эти моменты музыку тише. Понятно, что этот способ работает на все 110%, однако, если у вас, например, 3-часовое видео и его нужно смонтировать быстро, это решение совсем не подходит. Поэтому мы расскажем, как это сделать гораздо проще, всего за несколько кликов, используя плагин Sidekick.

Загружаем Premier с нашим приложением.


Программа просканирует все плагины и подключит обнаруженные, в том числе и Sidekick Extended.
Теперь посмотрим, что у нас есть в данном проекте: видео и две дорожки с аудио (голос и музыка)

Если просто совместить голос с музыкой, он будет почти полностью маскироваться музыкой, поэтому настало время воспользоваться Beatrig.

Открываем окно микшера:

Разворачиваем окно на весь экран:

Нажимаем внизу значок Music и теперь мы можем добавлять эффекты. Вызываем окно Beatrig:


Такой же плагин загружаем на канал с музыкой. Вызываем меню с пресетами. Выбираем самый первый Receive on 1, т.е. управление сигналом на первом канале:

Регулируем параметр управления сигналом, тем, насколько громко в итоге будет звучать музыкальный трек.


По нашему мнению – подытоживая – плагин удобный и дешевый. Надеемся, и вы сможете это оценить.

Решений существует множество, но по сути они очень простые, поэтому запаситесь чуточку терпением и поехали.
Для начала Вам необходимо перетащить на панель Timeline видеоклип звук, которого требует доработки.
Как сделать затухание звука / музыки в Adobe Premiere Pro? Вкладка Effect Control и Timeline
Далее если аудиодорожка Вашего видео пуста и в ней не отображается график уровня громкости звука. В заголовке дорожки, на которой расположен изменяемый видеоклип, нажмите на кнопку “Show Keyframes / Показать ключевые кадры” и выбрать нужно “Show Clip Volume / Показать график громкости клипа”.

После этого на аудиодорожке начнет отображаться диаграмма уровня громкости звука в видео в тот или иной момент. Данные манипуляции обычно требовались при работе со старыми программами, на современных Вам требуется всего лишь потянуть вниз дорожку.
И вот теперь начинается вся наша веселуха. Возможно Вам не известно, но громкость аудиодорожки можно поменять простым перетаскиванием диаграммы громкости вверх или вниз, используя инструмент “Selection / Выделение”.
Но в этой статье мы с Вами будем рассматривать, как сделать затухание звука на концах клипа, ну и усиление оного, так как весь алгоритм одинаков. Для реализации эффекта затухания для начала выберите инструмент “Selection / Выделение”.
Затем, удерживая клавишу “Ctrl”, наведите курсор на диаграмму громкости аудиодорожки Вашего видео. Отмечу, что при этом рядом с курсором должен появится значок плюса. Сделайте клик мышью в данном месте, таким образом Вы поставите здесь ключевую точку, при помощи которой вы будете управлять затуханием или усилением звука.
В случае если при наведении курсора мыши на диаграмму громкости аудиодорожки не появляется иконка плюсика, это может означать, что у Вас не была включена анимация.

Чтобы ее включить, Вам необходимо открыть панель “Effect Controls / Элементы управления эффектами“, разверните параметр Volume (Громкость), если это необходимо, затем нажмите на иконку “секундомера”, который находится слева от параметра “Level / Уровень”.

Затем на панели Timeline Вам необходимо расставить ключевые точки, которые будут отвечать за начало и конец усиления (от тишины до нормального уровня) звука в начале видео и за начало и завершения затухания в конце аудиодорожки.

Для этого Вы можете воспользоваться принципами создания тех или иных манипуляций с видео, которые я описал в предыдущих статьях таких, как – “Как повернуть видео в Adobe Premiere Pro?”. При усилении в начальной ключевой точке значение параметра “Level / Уровень” сделать максимально отрицательным, а значение данного параметра в конечной ключевой точке не трогать, и наоборот в случае затухания. принцип работы тут такой же как и в ранее написанных статьях.
![]()
Либо при помощи инструмента “Selection / Выделение” передвиньте ключевые точки следующим образом.
В результате звук Вашего видео будет постепенно нарастать в начале, а в конце постепенно затухать.

Теперь, зная это, вы сможете сделать не только затухание и усиление но и убрать небольшие шероховатости в звуке, о которых я писал в предыдущей статье.
Как сделать затухание звука / музыки в Adobe Premiere Pro? Аудиопереходы
Конечно можно было бы сказать, что Вам этого вполне хватит, но Вы же знаете, что я никогда не могу обойтись лишь одним способом решения той или иной проблемы. Потому в рамках данного материала хотелось бы Вам рассказать ещё один способ добиться эффекта затухания и усиления звука при помощи стандартных инструментов Adobe Premiere Pro. Это способ является крайне простым и подразумевает использовании аудиопереходов из вкладки “Effects / Эффекты”. На самом деле переходы весьма схожи, но я советую Вам попробовать каждый, дабы выбрать наиболее подходящий Вам в данной ситуации.
Вы можете быстро найти описанные ниже аудиоэффекты, правильно введя название эффекта в поле поиска вкладки “Effects / Эффекты”.
Constant Gain / Постоянное усиление
Ситуация такая же как и раньше у нас есть видеофайл на Timeline, и Вам нужно сделать усиление звука в начале файла и затухание в конце. Для этого Вам необходимо перейти на панель “Effects / Эффекты”, зайти папку “Audio Transitions / Аудиопереходы”, а там открыть раздел “Crossfade / Взаимное перекрытие” и выберите “Constant Gain / Постоянное усиление”.

Чтобы применить аудиопереход к клипу, Вам необходимо кликнуть по нему и зажав левую кнопку мыши переместить его на начало, а потом и на конец видео.

Затем Вам необходимо отредактировать длительность аудиопереходов, так как, чем больше будет их продолжительность, тем плавнее будет происходить усиление и затухания звука. Для этого от Вас требуется навести инструмент “Selection / Выделение” на край перехода и потяните в сторону.

Либо сделайте двойной клик по области перехода на аудиодорожке Вашего видео и у Вас откроется окно настройки аудиоперехода, здесь Вы также можете изменить длительность аудиоперехода.
А теперь прослушайте результат, как и в первом способе, звук будет в начале постепенно нарастать, а в конце постепенно затухать.
Constant Power / Постоянная мощность
Концепция работы с аудиопереходом ”Constant Power / Постоянная мощность” идентична работе с “Constant Gain / Постоянное усиление”. Только смею отметить что по умолчанию аудиопереход, который вы может поставить на аудиодорожки, является именно он. ”Constant Power / Постоянная мощность” будет Вам полезен при сборе аудио из кусков, чтобы не возникали характерное цоканье при обрезки звука.

Exponential Fade / Экспоненциальное затухание
Алгоритм работы с данным аудиопереходом – ”Exponential Fade / Экспоненциальное затухание” аналогичен действиям, которые мы проводили с аудиопереходом “Constant Gain / Постоянное усиление”, поэтому не вижу особой необходимости повторяться.

Теперь Вы знаете, не только как сделать затухание звука или музыки в Adobe Premiere Pro, но и как сделать усиление оных. И как обычно несколькими способами, потому я теперь за Вас спокоен.
Но кто знает, может я всё же, что-то упустил, и потому прошу Вас как обычно, если Вам известен ещё какой-либо способ сделать затухание звука или музыки в Adobe Premiere Pro, то напишите его в комментариях. Это будет полезно всем читателям этого блога.

Вы устали от выполнения тех же повторяющихся задач в Premiere Pro? Вам часто приходится скучать и тратить время на обыденные и повторяющиеся правки, а не на забавную и творческую задачу создания видео?
Предварительные настройки Premiere Pro — отличный способ автоматизировать повторяющиеся задачи и освободить себя от творческой стороны редактирования. Вот все, что вам нужно знать …
Зачем использовать пресет Premiere Pro Effects?
Предварительные настройки эффектов могут сэкономить вам много времени.
Если вы видеоредактор или создатель контента YouTube, у вас могут быть десятки эффектов или общих задач редактирования, которые вы выполняете для каждого видео. С предустановками эффектов вы можете ускорить рабочий процесс одним щелчком мыши. Вот некоторые общие задачи редактирования, которые я выполняю при редактировании некоторых наших обзорных видео здесь на :
- Применить эквалайзер, сжатие и настроить усиление закадрового
- Примените узкий 300 Гц к фоновой музыке
- Анимация ключевых кадров для поворота, масштаба и положения

Эти изменения занимают всего несколько минут, но в течение всего редактирования видео они могут составлять до нескольких часов. Это может звучать банально, но время — деньги, когда дело доходит до редактирования видео, и экономия двух-трех часов на каждом видео приводит к огромному увеличению времени и производительности в течение нескольких недель и месяцев.
Как сделать свои собственные пресеты
Чтобы сохранить собственные пресеты, вам нужно использовать панель управления эффектами и выполнить первоначальное редактирование. Это может быть ускорение , творческий переход или даже простое увеличение громкости.
Для этого примера. Я использовал эффект Corner Pin :





Расширенные пресеты: установка якорей на точки входа или выхода
При создании пресета в первый раз, вам предлагается указать тип , по умолчанию Scale .
Этот тип используется только тогда, когда вы использовали ключевые кадры в вашей предустановке. Он определяет продолжительность и обработку ключевых кадров при применении предустановки.
Когда вы используете Scale , Premiere Pro будет регулировать продолжительность эффекта в зависимости от длины вашего клипа. Если вы создали свой эффект с продолжительностью 24 кадра и перетащили его в клип с продолжительностью 48 кадров, то Premiere Pro расширит эффект, чтобы охватить всю продолжительность 48 кадров.

Это хорошо в большинстве случаев, но это не всегда то, что вы хотите. Типы Achor To In Point и Anchor to Out Point привязывают эффект к точке In или Out соответственно. Это сохранит продолжительность, которую вы определили при создании.
Если вы создаете ключевой кадр продолжительностью 24 кадра и привязываете его к точке начала при применении, ваш клип начнет предварительную настройку в начале клипа, а затем продолжит работу в течение 24 кадров.
Если привязка к точке выхода, предустановка начнется за 24 кадра до конца клипа.
Как изменить ваши собственные пресеты

Если вы хотите изменить эффекты или свойства эффектов в пределах набора настроек, вам нужно создать новый набор настроек на основе старого. Это простой процесс:
- Перетащите ваш пресет на клип.
- Изменить свойства эффектов.
- Создайте новый пресет с вашими измененными эффектами.
- Удалить старую предустановку.
Как импортировать и экспортировать ваши пользовательские пресеты

Adobe Premiere Pro предложит вам указать местоположение файла. Выберите папку для хранения ваших предустановок (при экспорте) или ранее экспортированный файл (при импорте). Нажмите OK, и Premiere Pro заполнит папку с вашими пресетами или создаст файл, содержащий ваши пресеты.
Сколько времени вы сэкономите?
Теперь, когда вы знаете, как легко использовать шаблоны с Adobe Premiere Pro, нет никаких причин не использовать их. От работы с LUT о том, как нарезать видео на клипы. нарезать видео на клипы нарезать видео на клипы , существует множество задач, которые могут выиграть от создания пользовательских предустановок.
Названия — важный аспект любого видео, нужны ли они для введения, титров или другой информации. В Adobe Premiere Pro у вас есть много способов добавить заголовки к любому видео, анимировать их и заставить их выглядеть так, как вы хотите.
Сначала процесс создания графики заголовков в Adobe Premiere может показаться запутанным, и вы можете столкнуться с некоторыми препятствиями, если не знаете, что делать. В этой статье вы найдете инструкции по созданию новых заголовков и их использованию в вашем видео, а также о добавлении некоторых простых эффектов для создания анимированной графики заголовков.

Как создать графику для заголовков в Adobe Premiere
После открытия проекта, в который вы хотите добавить графическое изображение заголовка, перейдите на шкале времени в область, где вы хотите разместить графическое изображение заголовка.
Есть несколько способов создать заголовок.
Метод 1 (старый способ)
- Перейдите в File> New> Legacy Title. Выберите OK во всплывающем окне, после чего должно появиться новое окно, в котором вы можете создать свой заголовок.



Устаревшие игры скоро выйдут из Premiere Pro, поэтому рекомендуется начать использовать следующий метод, описанный ниже.
Метод 2 (рекомендуется)



Редактирование ваших заголовков
Если вы используете второй метод, вы можете редактировать графику заголовка и то, как она отображается внутри, другим способом. Ваше видео в Adobe Premiere. Этот метод упрощает редактирование заголовков после их вставки в проект.
Выполните следующие действия, чтобы использовать функцию Premiere Essential Graphics для редактирования заголовков.
- Следуйте методу 2 выше, чтобы создать заголовок.
- Перейдите в Window> Essential Graphics. Панель появится рядом с вашим видео.

- Выберите опцию Edit, затем выберите текстовый слой, который вы уже создали. Затем появятся ваши параметры редактирования, и вы сможете изменить размер, шрифт, цвет, выравнивание и многое другое.


- Вы также можете выбрать заголовки на панели программы, чтобы изменить их размер или положение.
Сохранение стиля текста заголовка



Использование шаблонов графики заголовков
В рамках функции Essential Graphics Adobe также предоставила несколько шаблонов, которые можно использовать для быстрого форматирования текста так, как вы хотите. У них есть много популярных форматов. Вот как их найти и использовать.

- Выделите образец текста в шаблоне на панели вашей программы, и затем вы сможете удалить и изменить текст.

Использование этих шаблонов позволяет относительно быстро создавать красивый текст. Однако вы можете не найти тот тип шаблона, который ищете, или, может быть, вы захотите создать свою собственную анимацию для своего заголовка. Вы также можете сделать это, если хотите потратить больше времени на создание заголовка.
Создание анимированной графики титров
Прежде чем вы начнете создавать анимированную графику для своих титров в Premiere, вам нужно понять, как работают ключевые кадры. Ключевые кадры — это точки изменения значений определенных эффектов, которые при воспроизведении в вашем проекте будут отображаться как анимация эффекта.
Например, если у вас есть один ключевой кадр в каком-то тексте, где значение непрозрачности сначала равно 100%, а затем другой ключевой кадр после него, где непрозрачность составляет 0%, ваш текст будет анимироваться с этим пониженным уровнем непрозрачности, чтобы выглядеть так, как будто он исчезает. .
Чтобы создать собственную анимационную графику, выполните следующие действия.

- Чтобы анимировать эффект, установите начальное значение (как вы хотите, чтобы текст отображался вначале) и щелкните значок таймера (Переключить анимацию), чтобы установить ключевой кадр. Например, если вы делаете постепенное исчезновение с непрозрачностью, установите непрозрачность на 100%.

- Переместите курсор на временной шкале ключевого кадра (которая появляется рядом с элементами управления эффектами) к следующей точке, где вы хотите изменить текстовую анимацию. Затем установите значение, в котором вы хотите, чтобы текст заканчивался. Опять же, для постепенного исчезновения вы должны теперь установить непрозрачность на 0%.

- Воспроизведите видео, чтобы анимация выглядела так, как вы хотите. Вы можете изменить скорость анимации, перемещая ключевые кадры ближе друг к другу или дальше друг от друга.
Как только вы поймете, как это делается, создание простой анимированной графики станет очень легким делом и добавит особого изюминки вашим видео. Вы также можете поиграть с эффектами, чтобы создать классную графику.
Создание графики заголовков в Premiere Pro
Используя инструменты Premiere Pro, легко создавать красивые заголовки, а также анимированную графику для ваших заголовков. Немного поработав с элементами управления эффектами, вы скоро создадите профессионально выглядящую графику для заголовков. Premiere Pro очень мощное редактирование программа по этой причине среди многих других.
Читайте также:


