Как сделать эффект приближения в photoshop
Есть эффект, когда объект съемки отделяется от фона и движется. Как он называется и как его сделать?
Наверное, вы имеете в виду, что движется - это как-бы приближается? Если человек будет находится на одном месте, а фотограф (оператор) приближаться (ну или наоборот), при этом изменяя на объективе фокусное расстояние, то будет такой эффект, что человек останется практически таким же, а фон за ним будет размазываться и сужаться. Это возникает от того, что более длинные. Читать далее
Редактор Adobe Photoshop CS6 содержит в своем функционале ряд опций по приближению картинки. Эти опции можно применять в зависимости от цели приближения обрабатываемого изображения. Например, если дизайнеру нужно приблизить и детально обработать часть фотографии, а затем посмотреть результат в целом, для этого нужны одни инструменты. Если же цель состоит в том, чтобы зафиксировать приближенную область и работать только с ней, для этого есть другой набор инструментов. Ниже мы рассмотрим эти инструменты и их возможности.
Увеличение масштаба изображения
Это простая функция, позволяющая приближать картинку на несколько сотен процентов. Данный способ приближения идеально подходит для проработки отдельных деталей в работе. Инструмент расположен в нижней части левой панели инструментов, и изображен в виде лупы. Нажмите на значок. Для того чтобы режим приближения работал, обратите внимание на ряд значков под главным меню. Там вы увидите две лупы – одна со знаком +, другая со знаком —. Активируйте лупу с плюсом. После этого можно кликать на любую область обрабатываемой фотографии. Она будет увеличиваться с каждым кликом.


Alt+колесико мыши
Удержание горячей клавиши Alt, и прокрутка колесика мышки также будут приближать изображение. Этот способ также удобен тем, кто много работает с мелкими деталями, так как с помощью этой комбинации очень легко быстро приближать и отдалять фотографию. Это позволит дизайнеру часто проверять, как смотрится результат и не допускать ошибок.
Комбинация Ctrl и +
Удерживайте клавишу Ctrl и нажимайте на значок плюса. Каждое нажатие плюса будет приближать картинку.
Изменение масштаба вручную
Левый нижний угол рабочей поверхности показывает масштаб объекта в процентах. Это поле называется строка состояния. Дизайнер может собственноручно вводить в поле, показывающем масштаб свои значения, с которыми ему будет удобно работать.

• строка состояния, которая также показывает масштаб объекта в процентах. Здесь также можно менять значения вручную;
• перетаскивание ползунка. Движение вправо увеличит масштаб картинки.








В этой статье я расскажу вам про 8 способов увеличить или уменьшить изображение в Photoshop.
Версия Photoshop: Photoshop CS2 (2005)
Сложность: Низкая
Дата: 31.07.2011
Обновлено: 25.08.2017
1-й способ:
Увеличивать и уменьшать в Photoshop достаточно просто, если мышка ваша с колесиком.
Зажав клавишу Alt вы сможете увеличить изображение, если будете крутить колесик от себя, и наоборот, крутите к себе - уменьшаете.
2-й способ:
Иногда нам бывает нужно увеличить изображение на какой-то определенный размер (в процентах), для этого вы можете воспользоваться следующей строкой настройки (она находится внизу вашего открытого рабочего изображения):
Например, вы хотите поменять значение 89,21% на 200%. Просто удалите это значение и введите новое.
Нажмите Enter.
Иногда эта строка бывает неактивна. В этом случае обратитесь в меню Window (Окно), выберите строку Status Bar и поставьте галочку напротив нее.
Заметьте: в версии Photoshop CS2 каждый рабочий документ будет иметь строку состояния, а в ранних версиях всего одна строка состояния, которая едина для всех рабочих окон и находится она в самом низу главного окна.
3-й способ:
Вы можете моментально придать документу размер в 100% дважды кликая на инструменте Лупа (Zoom Tool) в панеле инструментов. То же самое у вас получится, если нажмете комбинацию клавиш Alt+Ctrl+0. Размер в 100% еще называют актуальными пикселями.
Увеличивание изображения до 100% бывает очень полезно (это вид 1 к 1) особенно когда вы хотите увидеть неискаженный, настоящий вид изображения.
Позвольте показать, что это значит:
Масштаб 100%:
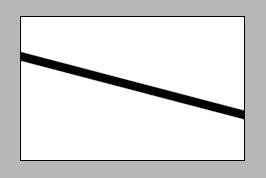
Масштаб 90%:
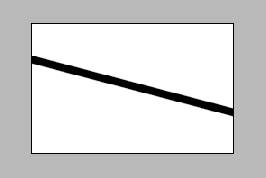
Масштаб 110%:
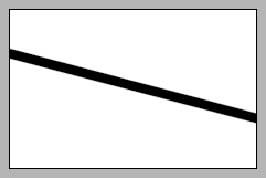
Вы уже и сами прекрасно заметили, как менялось изображение от увеличения или уменьшения масштаба.
В оригинальном масштабе 100% линия гладкая. А 90% или 110% уже искажает изображение.
Одна разница в случае с Image - Image Size (Изображение - Размер изображения) изменения имеют законченный характер и сразу же влияют на качество.
А инструмент Лупа сама по себе не наносит никакого вреда изображению - она просто меняет вид просмотра, но не качество.
Вы можете крутить колесик туда-сюда, все равно качество не меняется.
4-й способ:
Мы также можем подогнать размер изображения под существующее рабочее окно.
И мы делаем это дважды кликнув на инструменте - Рука (Hand Tool) (горячая клавиша H) в панели инструментов.
То же самое можно сделать нажав комбинацию клавиш Ctrl+0.
Кстати, когда у вас активен инструмент - Лупа вы можете заметить наверху в настройках данного такие три кнопки:
Кнопка Actual Pixels (Актуальные пиксели) позволяет вам увеличить размер до 100%.
Кнопка Fit On Screen (растянуть на весь экран) позволяет разместить изображение на весь экран, точно так же как происходило в случае с (или клавиши).
Кнопка Print Size показывает изображение в таком виде, в котором оно пойдет на печать.
5-й способ:
Еще один метод увеличивать или уменьшать инструментом Лупа (горячая клавиша Z).
Откройте изображение, выберите инструмент Лупа и наведите курсор на изображение, вы увидите такой значок , то означает, что вы можете увеличить всего лишь за один щелчок мыши.
А теперь зажмите клавишу Alt и. вы тут же увидите значок уменьшения .
6-й способ:
Вы можете вызвать инструмент Лупа по другому.
Кликните например на другой инструмент - пусть это будет выделение .
Теперь зажмите Ctrl+пробел (одной рукой), затем кликая мышкой вы можете увеличить.
Аналогично зажмите Alt+пробел (одной рукой) и кнопка мыши будет уменьшать.
А теперь освободите все три клавиши, и вы снова вернетесь к инструменту выделения.
Кроме того, вы можете увеличивать и уменьшать даже когда выделение или любой другой инструмент активны на изображении - зажмите кавишу Alt и покрутите колесиком мыши.
7-й способ:
Изменять размер можно еще так:
Увеличивать одну определенную область тоже очень легко. Выберите инструмент Лупа в панели инструментов и используйте мышь, чтобы выделить область для увеличения.
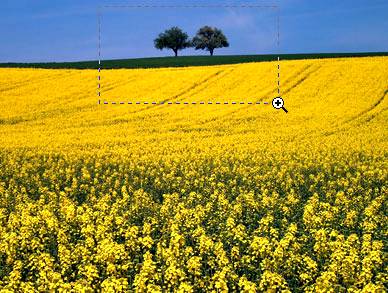
Изучите все варианты увеличения и уменьшения изображения и выберите для себя самые удобные, чтобы применять их постоянно.
Подробнее про масштаб можно узнать в статье - Изучаем основы масштабирования в Фотошоп

Adobe Photoshop – один из наиболее популярных пакетов для обработки растровой графики. Несмотря на высокую цену, программой пользуются до 80% профессиональных дизайнеров, фотографов, художников компьютерной графики. Благодаря огромным функциональным возможностям и простоте использования Adobe Photoshop занимает доминирующее положение на рынке графических редакторов.
Богатый инструментарий и простота применения делает программу удобной как для простой коррекции фотографий, так и для создания сложных изображений.
Тема 3. Улучшение фотографий. Урок 7. Простые способы как увеличить объём фотографии в фотошоп.
Таким образом, вопросы придания объёмности изображению зачастую сводятся к двум основным действиям:
- Работа с тенями, контурами объектов: усиление границ света и тени
- Работа с резкостью и размытием на разных участках фото
Данный урок описывает простые алгоритмы первой группы. Он, естественно, не охватывает всего многообразия инструментов, но показывает как просто и быстро (за 5-6 минут) существенно улучшить вид вашего фото. Приступим.
Практическая часть.

Но есть более интересные и мощные способы придания объёма изображению с помощью Adobe Photoshop. Они очень похожи. В обоих случаях на фото накладывается слой-копия, обработанная с помощью стандартных фильтров фотошопа. Разница лишь в конечном эффекте.
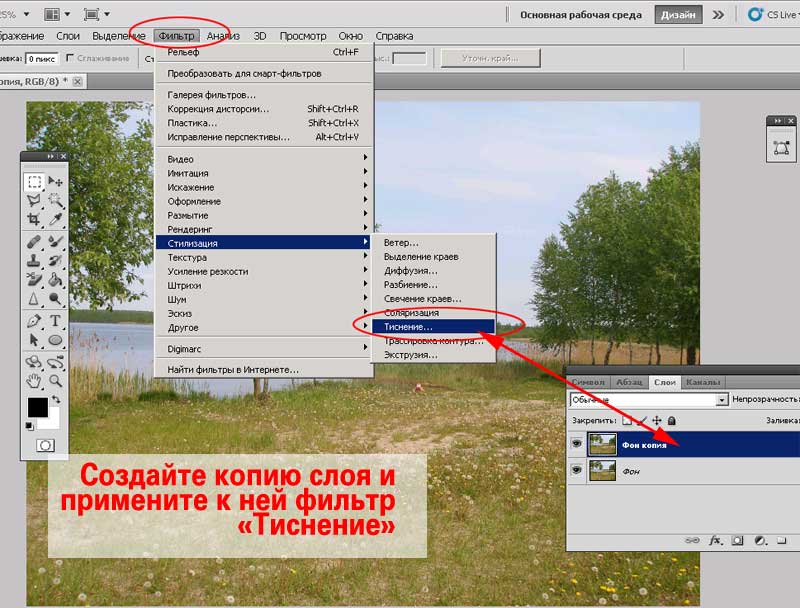
Для вызова фильтра:
Включив опцию предварительного просмотра, Вы сразу поймёте специфику работы инструмента. Он создаёт эффект оттиска объёмного предмета на, например, влажной бумаге.
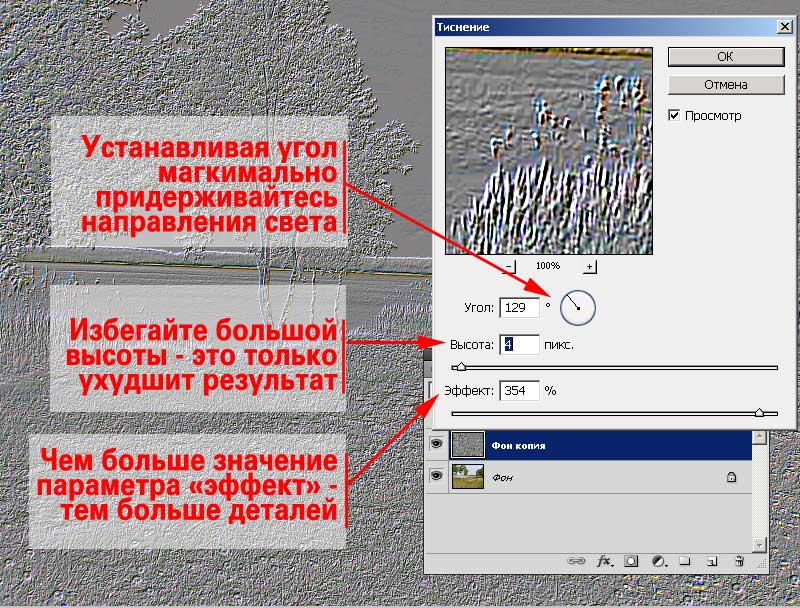
Для того, чтобы изменить вид контуров зоны перехода на снимке, необходимо, чтобы они были светлее или темнее 50% серого. Присутствие иного цвета на остальных зонах нежелательно. Для этого:

Замечания:

Желательно всегда обращать внимание на данный параметр. Желательно ограничится чёрно-белой гаммой.

Палитра фильтра резкость имеет несколько основных параметров.
Основное отличие от рассмотренных ранее – она занимает всю площадь рабочего пространства. И окно предварительного просмотра становится ключевым инструментом (оригинального изображения не видно).
В нижнем правом углу находится блок установки масштаба отображения. Он будет очень полезен. Особенно, если возникнет необходимость просмотреть какой-либо фрагмент.
В правой части находятся элементы управления фильтром.
На рисунке ниже показано различие при бело/черного и черно/белого вариантов выбора основного и фонового цветов.

Далее всё просто:
- Выделите верхний слой
- Мягким ластиком (периодически регулируя диаметр кисти) сотрите информацию в тех местах, где излишняя структура вредит. Например, зоны неба и травы.
- Результат можно увидеть на рисунке, приведённом ниже.

Если при работе с резкостью была задача подчеркнуть края и не дать проявиться цветовой информации, то теперь цвета нам необходимы. По крайней мере там, где будет подчёркиваться объём. Остальные зоны желательно оставить максимально серыми.
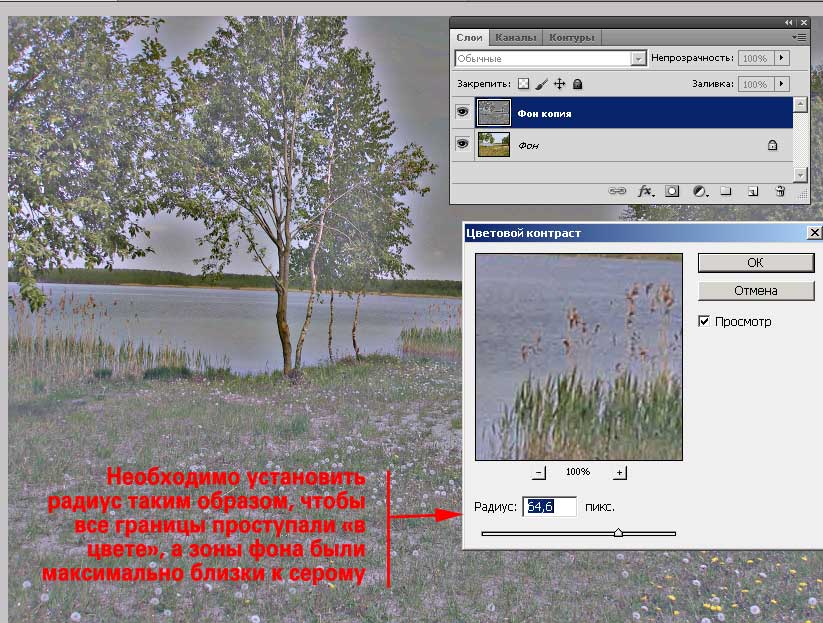
В остальном работа с данным фильтром напоминает, пройденное ранее в рамках данного урока по фотошоп.
Для экономии времени перейдём сразу к алгоритму действий:
Читайте также:


