Как сделать эффект подергивания в sony vegas
Урок о том как нужно сделать эффект мерцания в сони вегасе. Есть много видов мерцания, но сегодня рассмотрим самый простой.
Музыка без Авторских Прав:
TRAP [Для просмотра данной ссылки нужно зарегистрироваться]
HOUSE [Для просмотра данной ссылки нужно зарегистрироваться]
DUBSTEP [Для просмотра данной ссылки нужно зарегистрироваться]
DRUM&BASS [Для просмотра данной ссылки нужно зарегистрироваться]
ELECTRONIC [Для просмотра данной ссылки нужно зарегистрироваться]
CHILL [Для просмотра данной ссылки нужно зарегистрироваться]
LYRIC [Для просмотра данной ссылки нужно зарегистрироваться]
CINEMATIC [Для просмотра данной ссылки нужно зарегистрироваться]
Так же эффекты в Sony Vegas Pro можно вызвать непосредственно на фрагментах видео и аудио
На фрагментах видеодорожки по умолчанию присутствуют две кнопки: Панорамирование и обрезка событий и Спецэффекты видеособытия. На отрезке с текстом и пр. сверху добавляется кнопка Генераторы видео в виде кадра.
Эффекты переходов в Sony Vegas Pro.
Переходы между фрагментами находятся во вкладке (окне) ПЕРЕХОДЫ (Transitions). На превью можно просмотреть пример перехода. Выбрав нужный эффект перехода, необходимо перетянуть его в место стыковки двух фрагментов, чтобы возле курсора появился именно такой значок, как на рисунке.
Можно добиться эффект переход наложением части отрезка, перетягивая на соседний (кроссфейд).
Эффект в виде плавного перехода без применения соответствующего эффекта перехода можно достичь способом описанным ниже.
Изменение прозрачности, громкости, затухания фрагмента в Sony Vegas Pro.
Для того чтобы изменить затухание звука и прозрачности видео в начале и конце отрезка, необходимо навести курсор на верхний край фрагмента, чтоб появился соответствующий значок в виде сектора, зажать левую кнопку мыши и сдвинуть курсор внутри фрагмента.
Эффект затухания можно применить как плавный переход от одной части отрезка к другой, в случае, когда они находятся один под другим на разных дорожках.
Общий уровень прозрачности видео и громкости звука можно изменить путем перетягивания верхнего края фрагмента вниз (появляется линия, показывающая уровень параметра).
Другие эффекты настройки звука возможно изменять при дополнительной установке аудио редактора Sony Vegas.
Видео спец эффекты в Sony Vegas Pro.
Видео спец эффекты фрагмента вызываются с помощью кнопки на нем или перетягиваются на него из окна видео спецэффекты Video fx .
Для применения спецэффектов, перетяните из вкладки спец эффекты (Video fx) на фрагмент. В окне при наведении на эффект можно просмотреть анимацию его действия.
Здесь же находятся настройки цвета, насыщенности, яркости, контрастности, резкости и другие настройки видео.
На отрезке можно применить сразу несколько спецэффектов.
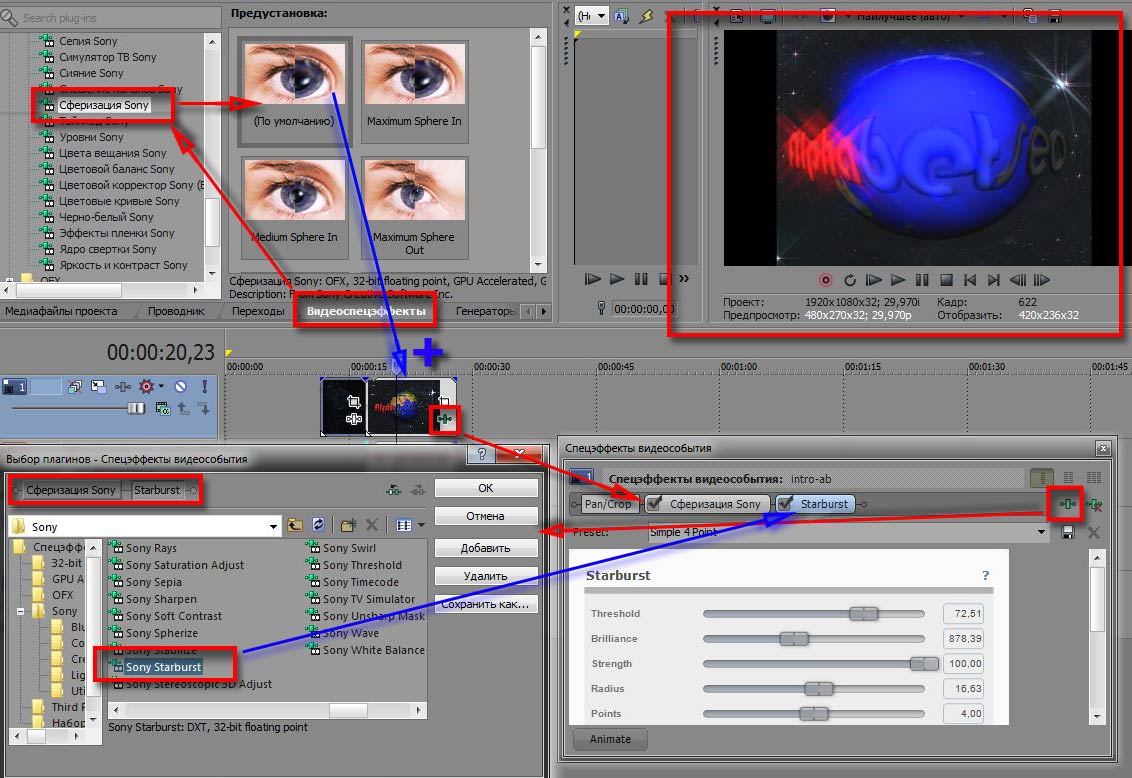
Применение спец эффектов в Sony Vegas Pro методом наложения видео.
Для создания в Sony Vegas Pro эффектов огня, дыма и прочего используют наложения футажей (подготовленных в специальных программах, таких как Adobe After Effect, видео файлов с прозрачной основой). Для корректного наложения футажей понадобится спецэффект Sony Chroma Keyer (или Хромакей) – Разделитель по цветовому тону Sony. С помощью него делается прозрачный фон и остается видимым сам объект (дым, огонь и т.д.). Для этого в окне спецэффекта Sony Chroma Keyer выбираем цвет фона и движком Low Threshold регулируем прозрачность фона. С помощью инструмента Панорамирование и обрезка событий регулируем размер футажа. Бесплатно скачать эффекты Sony Vegas Pro можно по этой ссылке. Спец эффекты (футажи) содержат огонь, пламя, взрывы, дым, кровь, стекло, брызги воды, искры, летящие гильзы, звуки выстрелов, различные тектуры и другое.
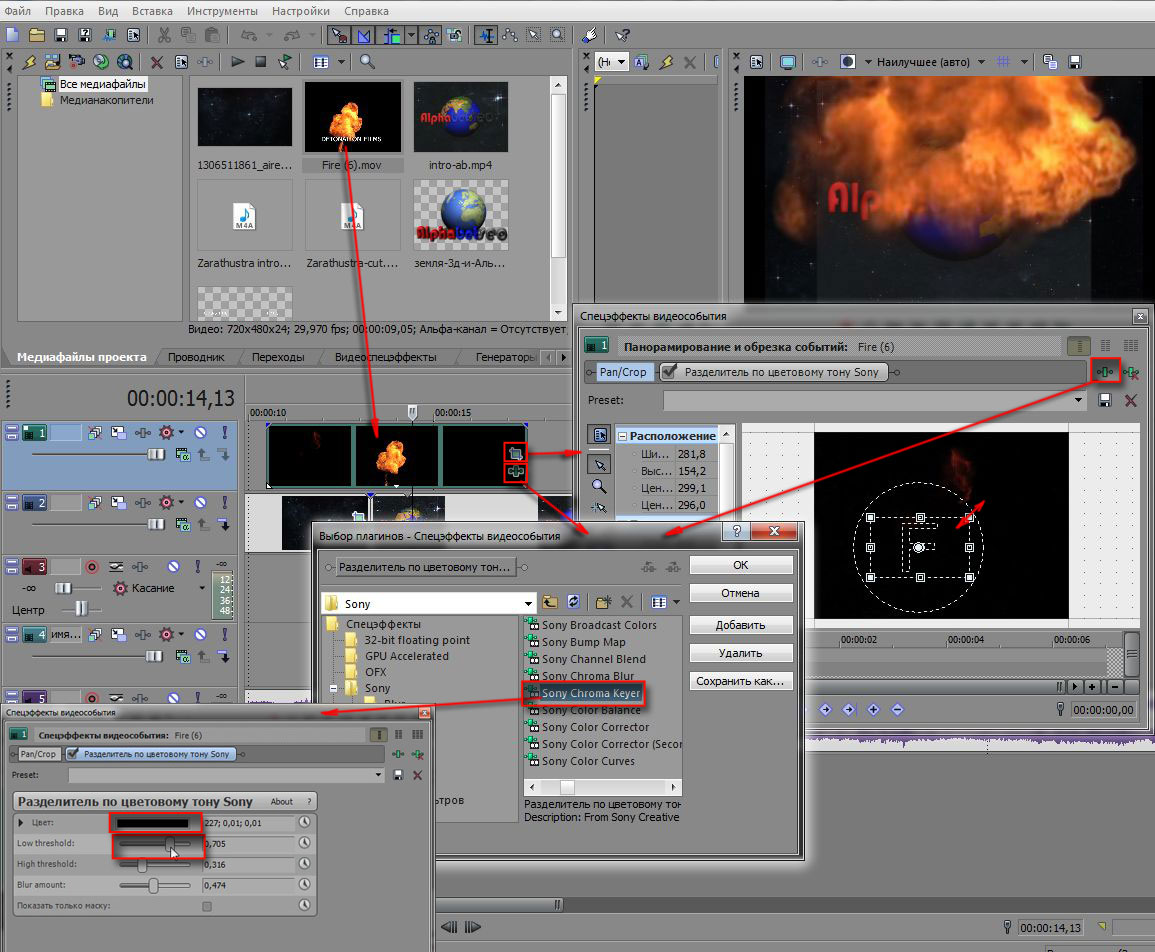
Панорамирование и обрезка событий и как изменить соотношение сторон с 16:9 на 3:4 в Sony Vegas Pro.
Панорамирование и обрезка событий вызывается с помощью кнопки на фрагменте и применяется для масштабирования, поворота, изменения пропорций сторон, перемещения позиции в кадре и т.д. Эта функция может применяться для подстройки к формату с соотношением сторон кадра видео 3:4 на 16:9 и наоборот путем масштабирования границ фрагмента видео или картинки перемещением точек -маркеров относительно границ кадра (ограниченных точками маркерами и линиями границ в кругу).
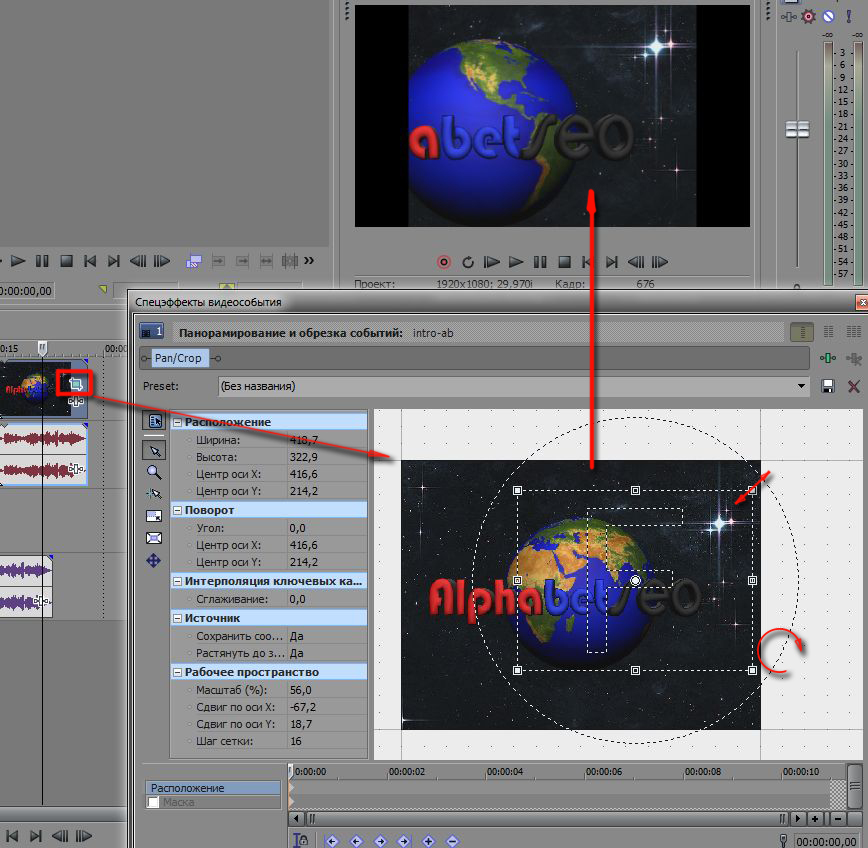
Добавление текста в Sony Vegas Pro .
Текст добавляется во вкладке ГЕНЕРАТОРЫ МУЛЬТИМЕДИА путем выбора пункта ТИТРЫ И ТЕКСТ SONY и перемещения из окна с наборами текстовых эффектов на видеодорожку таймлайна или непосредственно на видео фрагмент. При перемещении выбранного текстового эффекта открывается окно редактора текста, где задаем нужные слова, размер, шрифт, цвет, тень, обводку, положение, анимацию текста нажатием на значок циферблата справа напротив вида эффекта в редакторе. Внизу редактора открывается таймлайн для создания анимации, где щелчком на ползунке, двигая его в определенные места таймлайна, задаем точки с необходимой настройкой параметров анимации выбранного эффекта. Впоследствии, редактировать текст можно нажатием значка в виде кадра на фрагменте с текстом.
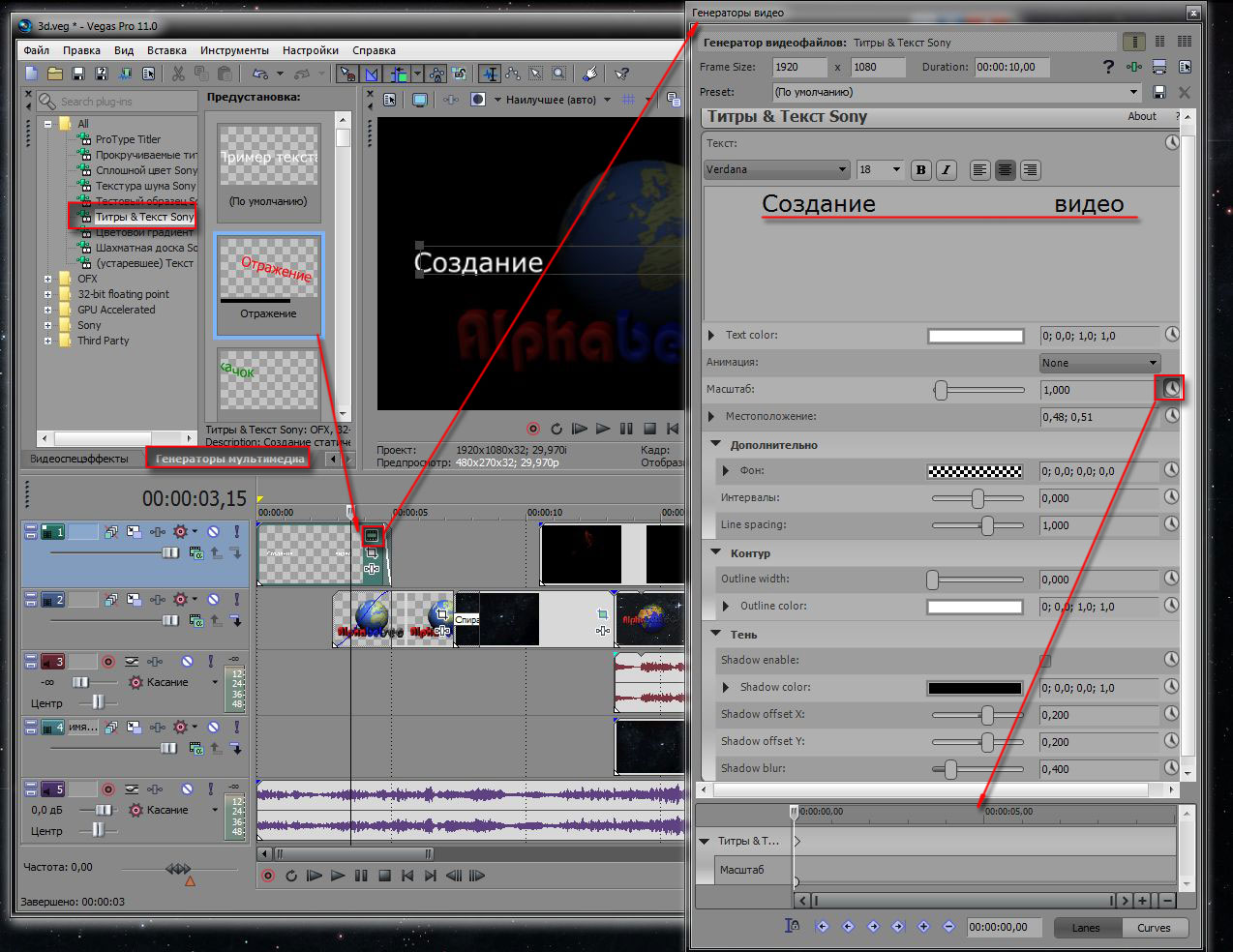
Эффекты уменьшения, увеличения скорости, эффект Обратное движение (реверс).
Как ускорить или уменьшить скорость видео в Sony Vegas Pro или создать обратное движение?
Чтобы ускорить или уменьшить скорость видео в Sony Vegas Pro существуют несколько вариантов.
При изменении скорости на видеофрагменте появляется отметка в виде зигзагообразной линии, сообщающей, что скорость изменена.
Первый вариант – перемещать край фрагмента на таймлайне, зажав на клавиатуре кнопку CTRL. Растягивая – видео замедляется в реальном времени, сужая – видео ускоряется. Появляется значок с волнистой линией. Выемка в сверху показывает исходный размер отрезка.
Следующий вариант – правой кнопкой мыши нажимаем на фрагмент и в появившемся меню выбираем свойства (properties). В появившемся меню выбираем Video Event и указываем нужное значение скорости (больше или меньше 1000). При этом звук не меняется, а на отрезке появляется треугольная выемка, которая показывает конец первоначального фрагмента. Далее следует его повторение.
Еще один вариант, который позволяет визуально настраивать скорость непосредственно на фрагменте. Этот прием позволяет сделать обратное воспроизведение видео. Для этого надо нажать на фрагменте правой кнопкой мыши и выбрать РЕВЕРСИРОВАТЬ или ВСТАВИТЬ/УДАЛИТЬ ОГИБАЮЩУЮ и выбрать СКОРОСТЬ. На отрезке появится зеленая полоса, на которой надо задать необходимое количество точек, два раза кликнув по линии, в зависимости от моментов изменения скорости и перетаскиваем их вверх или вниз на отрезке, можно задать обратное воспроизведение, для чего на точках нажимаем правую кнопку мыши и выбираем УСТАНОВИТЬ НА 100% ОБРАТНАЯ СКОРОСТЬ (Set to 100% reverse velocity). Таким же образом можно задать необходимый параметр ускорения и замедления каждой точке.
Чтобы воспроизвести просмотр видео задом на перед, можно нажать клавишу J.
Это основные эффекты в Sony Vegas Pro. Дополнительно видео эффекты (а их очень много) можно посмотреть в соответствующих окнах программы Sony Vegas Pro.
Более детальное руководство по работе в видеоредакторе (на примере аналога - Sony Moovie Studio) на русском языке в формате PDF можно скачать по этой ссылке. Откроется новая вкладка с помощью правой кнопки мыши сохраняем на компьютер. Скачанный файл можно еще открыть с помощью браузера или с помощью появляющитхся кнопок справа внизу окна.
❏ Разверни описание :3 ◥◣ ■ Sapphire OFX [ Yandex Диск ] - 🤍yadi.sk/d/orQiApig3NJHyc ❶ ➥ Мой профиль ВК - 🤍goo.gl/MAAViH ❷ ➥ Моя группа ВК - 🤍goo.gl/dkki42 ❸ ➥ Профиль Steam - 🤍goo.gl/1n2Pkj ➍ ➥ Профиль Instagram - 🤍goo.gl/hCO5Uw ➎ ➥ Заказать Рекламу | Дизайн | Монтаж - 🤍goo.gl/vzyTcG ❏ ОТВЕТЫ НА ЧАСТО ЗАДАВАЕМЫЕ ВОПРОСЫ ◥◣ ◗ Как тебя зовут? ➞ Александр ◗ Сколько тебе лет? ➞ Мне 15 лет ◗ Чем снимаешь? ➞ Bandicam | Fraps ◗ В какой программе монтируешь? ➞ Sony Vegas Pro 15 ◗ Через что делаешь стримы? Программа ➞ OBS ◗ Где живешь? ➞ Россия г.Владикавказ ❏ ХАРАКТЕРИСТИКИ МОЕГО ПК ◥◣ ◗ Процессор ➥ AMD FX(tm)-8300 Eight-Core Processor, 3300 МГц ◗ Монитор ➥ Acer P226HQV ◗ Материнская плата ➥ ASRock 970 Pro3 R2.0 ◗ Видеокарта ➥ NVIDIA GeForce GTX™ 960 ◗ SSD-Накопитель ➥ TOSHIBA DT01ACA100, 1 ТБ, HDD, SATA III, 3.5 ◗ Оперативная память ➥ 16,0 ГБ Dual-Channel DDR3 🤍 798MHz ◗ Блок питания ➥ AeroCool VP-750 750W ◗ Клавиатура ➥ Acer KB-0759 ◗ Мышка ➥ A4Tech X-710BK ◗ Ковер ➥ 4TECH EST.1987 ◗ Гарнитура ➥ SVEN AP-G888MV ❏ Программы которые участвовали в создании видео : ◥◣ ➊ Adobe Photoshop CC 2017 | ПРЕВЬЮ ➋ Cinema 4D R18 | ПРЕВЬЮ ➌ Audacity | ОБРАБОТКА ГОЛОСА ➍ Sony Vegas Pro 15 | СБОРКА ВИДЕО ➎ Adobe After Effects CC 2017 | АНИМАЦИИ ТЕКСТА [LOWER THIRDS] ❏ ПРОЧЕЕ : ❏ ◗ Начать заработок на сокращении ссылок ➥ 🤍goo.gl/mG4ZQ1 ❶ Музыка : Полумягкие - Розовое Облако (Instrumental) ❷ Музыка : Different Heaven - Safe And Sound [NCS Release] ❸ Музыка : Vanze & Reunify - Angel (feat. Parker Polhill & Bibiane Z) [NCS Release] ◑ Игра на фоне: A Story About My Uncle ◑ Игра из примера тряски: ClusterTruck ♦ Поддержи канал лайком и подпиской :3 ♦ ❏ ОПТИМИЗАЦИЯ ВИДЕО ❏ Как сделать эффект тряски в Sony Vegas Pro | Sapphire OFX |, sony vegas pro, сони вегас туториалы по монтажу, как монтировать видео, как сделать эффект тряски текста, как сделать землетрясение в сони вегасе, Sapphire OFX, devixon, как сделать землетрясение текста, как сделать трясущееся изображение, как сделать прыгающий текст в сони вегасе, уроки монтажа сони вегас, монтаж в сони вегасе, уроки видеомонтажа, как сделать трясущийся текст, монтаж в сони вегасе, девиксон, в данном ролике я подробно рассказал то как сделать эффект тряски текста, для новичка в монтаже, сони вегас



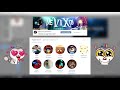
а почему в файле есть троян?
а чел то все таки набрал 10 лайков
Люди, не качайте у этого чела этот плагин: тут троян. Качайте у других и просто продолжайте смотреть это видео
sony vegas как сделать эффект моргания в sony vegas pro

04:24

03:31

05:41

05:02

02:29
![Oliver Tree & Little Big - The Internet [Music Video]](https://i.ytimg.com/vi/5Og1N-BVSwg/0.jpg)
03:36

04:43
Читайте также:


