Как сделать эффект письма от руки
Excel для Microsoft 365 Word для Microsoft 365 Outlook для Microsoft 365 PowerPoint для Microsoft 365 Visio Plan 2 Excel для Microsoft 365 для Mac Word для Microsoft 365 для Mac PowerPoint для Microsoft 365 для Mac Excel 2021 Word 2021 PowerPoint 2021 Excel 2021 for Mac Word 2021 for Mac PowerPoint 2021 for Mac Excel 2019 Word 2019 PowerPoint 2019 Excel 2019 для Mac Word 2019 для Mac PowerPoint 2019 для Mac Excel 2016 Word 2016 PowerPoint 2016 Excel 2013 Word 2013 PowerPoint 2013 Excel для iPad Word для iPad PowerPoint для iPad Excel для iPhone Word для iPhone PowerPoint для iPhone Word для планшетов c Android Excel для планшетов с Android PowerPoint для планшетов с Android Excel для телефонов с Android Excel Mobile PowerPoint для телефонов с Android PowerPoint Mobile Word для телефонов с Android Word Mobile Больше. Основные параметры
На устройстве с поддержкой сенсорного экрана рисуйте пальцем, цифровым пером или мышью.
Доступные функции для работы с отпечаток зависят от типа используемого устройства и Office используемого устройства.
Прежде всего нужно выбрать свою версию Office.
- Какую версию Office для Windows вы используете?
Если устройство оснащено сенсорным экраном, вкладка "Рисовать" автоматически будет включена. В противном случае включим его, выбрав > "Параметры > настроить ленту >рисовать."
Рукописный ввод, рисование и выделение текста
Новый набор перьев можно настраивать и переносить. Вы можете определить перья, которые вам нужны, и они станут доступны в Word, Excel и PowerPoint.
На вкладке "Рисовать" ленты коснитесь пера, чтобы выбрать его.

Для Word, чтобы рисовать отрисовки отрисовки, необходимо использовать разметку "Печать". Если вкладка "Рисовать" неактестина и выбрать перо не получается, перейдите на вкладку "Вид" и выберите "Разметка печати".
Коснитесь его еще раз, чтобы открыть меню параметров пера Толщина и Цвет. Выберите нужный размер и цвет.
Доступны пять параметров толщины: от 0,25 до 3,5 мм. Выберите толщину или используйте значок "плюс" или "минус".
В меню есть 16 цветов со сплошной заливкой, а если нажать Другие цвета, выбор будет еще больше.
Также доступны восемь эффектов:"Радуга", "Галактика", "Лава","Океан","Розовое золото","Золото","Серебро"и "Бронза".

Текстура карандаша также доступна:
Рисуя с текстурой "Карандаш" при использовании поддерживаемых цифровых перов, вы можете наклонить перо, чтобы получить эффект "затенение", как при использовании карандаша.
Начните писать или рисовать на сенсорном экране.
Нарисованные отрисовки фигуры работают так же, как и любые другие фигуры, с ними в Office. Вы можете выделить ее, а затем переместить или скопировать, изменить ее цвет, повернуть и т. д.
Чтобы остановить отрисовку и выбрать примечания (для изменения или перемещения), на вкладке " " или "Рисовать касанием выберите "Рисовать".
Преобразование текста в текст или фигуру
PowerPoint: см. "Преобразование цвета в текст или фигуры" в PowerPoint для Microsoft 365.
Дополнительные возможности
Выберите заголовок раздела ниже, чтобы открыть подробные инструкции.
В разделе Рисование > Инструменты нажмите кнопку Ластик.
(В PowerPoint для Microsoft 365 вы можете выбрать один из размеров ластиков. В Word есть три варианта ластиков. Нажмите стрелку вниз на кнопке Ластик и выберите нужный вариант.)
Проведите ластиком по рукописному фрагменту, который хотите удалить.
В режиме "Ластик для сегментов" в PowerPoint можно просто нажать рукописный сегмент или провести по нему ластиком, чтобы удалить его (вместо того чтобы понемногу стирать его). Вы можете удалить сразу несколько сегментов, проведя по ним ластиком.
Некоторые активные перья, например на устройствах Surface, оснащены ластиком, с помощью которого также можно стирать рукописные фрагменты.

Во всех приложениях есть инструмент " " на вкладке "Рисовка" ленты для переключения между режимом для работы с отрисовкой и выделением.
Инструмент "Лассо" и "Лассо" или специально для выделения объектов, нарисованных отрисовкой. Он особенно полезен, когда на экране есть как стандартные объекты, так и рукописные фрагменты, и вам нужно выбрать рукописный элемент.
Применяется только к Word, PowerPoint и Excel:
Чтобы выделить часть рисунка или слова, написанные от руки, используйте инструмент Произвольное выделение. С его помощью нельзя выделять объекты, не являющиеся рукописными (фигуры, изображения и т. д.).
В области > "Нарисовать" на ленте нажмите кнопку "Лассо" или .
С помощью пера или пальца обрисуйте часть рисунка или слова, которую вы хотите выбрать, обвести ее. Вокруг нее появится неявная пунктиарная область выделения, и когда все будет готово, будет выбрана ее часть. После этого вы сможете управлять объектом по своему желанию: перемещать его, изменять его цвет и так далее.
С помощью цифрового пера в Excel и PowerPoint можно выделить область без использования соответствующего инструмента на ленте. Для произвольного выделения рукописных объектов без обращения к ленте воспользуйтесь поддерживаемой кнопкой цифрового пера. После этого с помощью пера можно изменить размер рукописного объекта, переместить его или повернуть.

В меню Файл выберите пункт Параметры, а затем — Дополнительно.
В разделе Перо установите флажок Используйте перо для выбора содержимого по умолчанию и работы с ним.
Этот параметр применяется только к приложению, в котором он был включен, поэтому, например, в Visio автоматический отключается и Word.
Редактирование от руки
С помощью сенсорного экрана и цифрового пера можно редактировать документы от руки.

В текст или фигуру отобразить текст или фигуру
Преобразование рисунка отобразить в виде стандартного текста или Office фигуры

Рукописный фрагмент в фигуру
Преобразование рисунка отобразить в стандартную Office рисунка



Рукописный фрагмент в математическое выражение
С помощью сенсорного экрана или цифрового пера можно написать сложную математическую формулу, а затем преобразовать ее в текст.



Воспроизведение рукописного ввода
На слайде можно воспроизвести последовательность действий рукописного ввода.



Рисуйте прямые линии от руки либо выравнивайте наборы объектов.

Рисуйте отрисовки в записной книжке
Рукописный заметок, рисование и наброски

OneNote 2016, 2013, 2010 или 2007: рисование и наброски на странице

OneNote для Mac: рисуйте и рисовать отрисовки отрисовки
Узнайте, какие языки поддерживаются редактором от Word ) и конвертером преобразования текста от PowerPoint )
Если устройство оснащено сенсорным экраном, вкладка "Рисовать" автоматически будет включена. В противном случае включим его, выбрав > "Параметры > настроить ленту >рисовать."
Рукописный ввод, рисование и выделение текста
Новый набор перьев можно настраивать и переносить. Вы можете определить перья, которые вам нужны, и они станут доступны в Word, Excel и PowerPoint.
На вкладке "Рисовать" ленты коснитесь пера, чтобы выбрать его.
Для Word, чтобы рисовать отрисовки отрисовки, необходимо использовать разметку "Печать". Если вкладка "Рисовать" неактестина и выбрать перо не получается, перейдите на вкладку "Вид" и выберите "Разметка печати".
Коснитесь его еще раз, чтобы открыть меню параметров пера Толщина и Цвет. Выберите нужный размер и цвет.
Доступны пять параметров толщины: от 0,25 до 3,5 мм. Выберите толщину или используйте значок "плюс" или "минус".
В меню есть 16 цветов со сплошной заливкой, а если нажать Другие цвета, выбор будет еще больше.

Текстура карандаша также доступна:
Рисуя с текстурой "Карандаш" при использовании поддерживаемых цифровых перов, вы можете наклонить перо, чтобы получить эффект "затенение", как при использовании карандаша.

Начните писать или рисовать на сенсорном экране.
Нарисованные отрисовки фигуры работают так же, как и любые другие фигуры, с ними в Office. Вы можете выделить ее, а затем переместить или скопировать, изменить ее цвет, повернуть и т. д.
Чтобы остановить отрисовку и выбрать примечания (для изменения или перемещения), на вкладке " " выберите " ".
Преобразование текста в текст или фигуру
В PowerPoint для Microsoft 365 см.текст или фигуру "Преобразовать в текст или фигуру".
Дополнительные возможности
Выберите заголовок раздела ниже, чтобы открыть подробные инструкции.
В разделе Рисование > Инструменты нажмите кнопку Ластик.
(В PowerPoint для Microsoft 365 вы можете выбрать один из четырех вариантов. Нажмите стрелку вниз на кнопке Ластик и выберите нужный вариант.)
Проведите ластиком по рукописному фрагменту, который хотите удалить.
В режиме "Ластик для сегментов" в PowerPoint можно просто нажать рукописный сегмент или провести по нему ластиком, чтобы удалить его (вместо того чтобы понемногу стирать его). Вы можете удалить сразу несколько сегментов, проведя по ним ластиком.
Некоторые активные перья, например на устройствах Surface, оснащены ластиком, с помощью которого также можно стирать рукописные фрагменты.
Если вы рисуете отрисовки, вы можете использовать кнопку "Остановить " на вкладке "Рисование", чтобы вернуть указатель мыши на стандартный инструмент . С помощью инструмента выделения можно выбирать рисунки от окне и объекты любого типа.

PowerPoint и Excel также есть инструмент "Лассо", предназначенный специально для выделения объектов, нарисованных отрисовки. Он особенно полезен, когда на экране есть как стандартные объекты, так и рукописные фрагменты, и вам нужно выбрать рукописный элемент.
Только для PowerPoint и Excel
Чтобы выделить часть рисунка или слова, написанные от руки, используйте инструмент Произвольное выделение. С его помощью нельзя выделять объекты, не являющиеся рукописными (фигуры, изображения и т. д.).

В разделе Рисование > Инструменты на ленте выберите пункт Произвольное выделение .
С помощью пера или пальца обрисуйте часть рисунка или слова, которую вы хотите выбрать, обвести ее. Вокруг нее появится неявная пунктиарная область выделения, и когда все будет готово, будет выбрана ее часть. После этого вы сможете управлять объектом по своему желанию: перемещать его, изменять его цвет и так далее.
С помощью цифрового пера в Excel и PowerPoint можно выделить область без использования соответствующего инструмента на ленте. Для произвольного выделения рукописных объектов без обращения к ленте воспользуйтесь поддерживаемой кнопкой цифрового пера. После этого с помощью пера можно изменить размер рукописного объекта, переместить его или повернуть.

Выберите "Параметры>" > "Дополнительные параметры".
В разделе Перо установите флажок Используйте перо для выбора содержимого по умолчанию и работы с ним.
Этот параметр применяется только к приложению, в котором вы его устанавливаете. Например, вы можете включить в Visio и отключить в Word.

Прикольно Надо тоже попробовать


Здорово))) Спасибо
Создайте уникальный текст для добавления в любой проект с помощью Adobe Illustrator. Независимо от того, какой стиль надписей вы используете — готический, простой или причудливый, — вы найдете нужные инструменты для создания оригинальных, узнаваемых надписей.
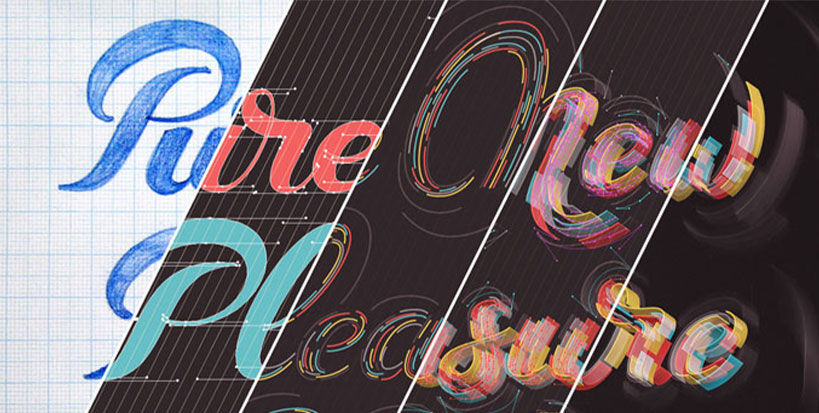
Благодаря использованию текста с эффектом надписи от руки проекты обретают индивидуальность
Создавайте стильные надписи для использования в любых целях — от дизайна татуировок до брендинга. Узнайте, как с помощью Illustrator создавать надписи, которые не останутся незамеченными.
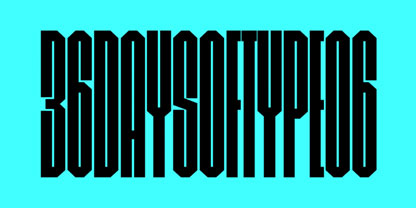
Получите больше возможностей
Вы можете масштабировать свой шрифт до любого размера. Преобразуйте свою работу в вектор и выберите размер, идеально подходящий для вашего проекта.
Начните с отрисовки вручную
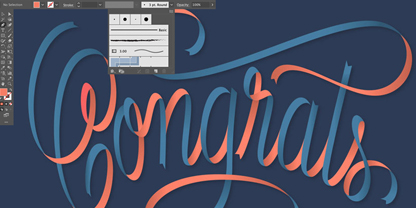
Создание собственных инструментов
Стилизуйте надпись с помощью регулируемых настроек кисти. Вы можете даже сымитировать штрихи каллиграфического пера или художественной кисти.
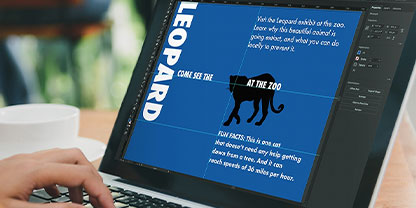
Высокая точность работы
Точных размеров можно добиться с помощью линеек и сеток, а также настраиваемых кистей, использование которых обеспечивает однородность шрифта.
Загрузка надписей в Adobe Creative Cloud
Интегрируйте свою работу в Creative Cloud, получите доступ к Adobe Fonts и синхронизируйте свой проект с Adobe Stock. Вы можете с легкостью добавлять надписи к проектам, видео или даже подготовить их для печати на виниле.

Эффективная работа
Быстро интегрируйте надписи в Adobe Photoshop, InDesign, XD и Premiere Pro, чтобы создать стильный и оригинальный дизайн своего проекта.

Источники вдохновения
Используйте новые шрифты, фотографии, графику и многое другое благодаря доступу к Adobe Fonts и Adobe Stock. При этом автоматическая синхронизация в облаке позволяет легко работать над проектами сразу с нескольких устройств.
Как загрузить надпись, сделанную от руки
Перенос надписей с бумаги в вектор за несколько простых шагов
Нарисуйте от руки:
Для начала вручную нарисуйте свой дизайн.
Загрузите:
Оцифруйте рисунок с помощью Adobe Capture и перенесите его в Illustrator.
Преобразуйте:
Преобразуйте рисунок в вектор с помощью трассировки изображения, чтобы с ним было проще работать и изменять его размер.
Доведите до совершенства:
Настройте и отредактируйте текст с эффектом надписи от руки, чтобы он выглядел безупречно.
Поделитесь:
Экспортируйте и перенесите свой дизайн в следующий проект по созданию надписей.
Ознакомьтесь с руководствами по использованию надписей от руки
Ознакомьтесь с этими краткими руководствами по проектам в Illustrator и превратите свои надписи от руки в произведения искусства.

Начните с основ
Загрузите надпись от руки в Illustrator и выполните точную настройку с помощью этого пошагового руководства.

Переход в цифровой формат
Узнайте, как каллиграф Кристина Эррин преобразует свою работу в цифровой формат.

Новый уровень качества эскизов
Узнайте, как художник Мартина Флор с помощью Illustrator совершенствует свои наброски, превращая их в великолепные надписи в цифровом формате.
Выберите подходящий план
Adobe Illustrator
1 622,40 руб./месяц
Illustrator для ПК и iPad в составе Creative Cloud.
Все приложения Creative Cloud
2 318,40 руб./месяц
в первый год.
Получите более 20 приложений для творчества, включая Illustrator.
Что входит в подписку | Подробнее
Учащимся и преподавателям
Скидка свыше 46% на более чем 20 приложений Creative Cloud.
1 236,48 руб. в месяц.
в первый год.
Учащимся и преподавателям
Скидка свыше 46% на более чем 20 приложений Creative Cloud.
1 236,48 руб. в месяц.
в первый год.
Бизнесу
2 190,00 руб. /месяц. (+ НДС)
Полный пакет приложений Creative Cloud и простое управление лицензиями.
Подробнее
Creative Cloud
Работа с фотографиями. Видео. Дизайн. UX. Воплощайте творческие идеи в реальность с Creative Cloud.
Попробовать бесплатно
Modal

Добавьте Adobe Stock в Illustrator и получите 10 бесплатных изображений.
Adobe Stock предлагает несколько миллионов изображений, рисунков и видеоклипов, доступных прямо в приложении Illustrator. Оформите пробную бесплатную подписку на 1 месяц и получите бесплатно 10 высококачественных изображений.
В этом уроке мы эффектно анимируем рукописную надпись в программе After Effects при помощи плагина 3D Stroke.
По заданным фильтрам ничего не найдено
Попробуйте изменить критерий поиска, или сбросить фильтры.
Комментарии 46
Нашел выход из ситуации:)
Разрезал сложные буквы на составные части и по отдельности прорисовал их появление, скомпоновал, подогнал по времени, прекомпозил и вуаля! И всё это, чтоб не запутаться в масках)
Здравствуйте. Очень информативный урок, спасибо.
Но возникли вопросы.
Читайте также:



