Как сделать эффект лупы в sony vegas

Сегодня я покажу один из самых необычных эффектов, этот эффект называется "эффект рая". Однажды просто захотелось сделать и все тут. Не знаю как там на небесах (никто не знает), но в этом эффекте мы сделаем эти тривиальные облака и яркое белое свечение. Да и всем привет, кстати! Начнем.
Для начала заходим в программу Vegas. Кидаем на тайм лайн наше видео. Переходим во вкладку video fx на ходим там фильтр glow применяем его к нашему видео. Располагаем ползунки в параметрах этого эффекта как показано на рисунке:

Теперь добавим облаков. Для этого переходим во вкладку media generators находим там noise texture и пресетик clouds cover.Создаем новую видео дорожку и кидаем наш clouds cover на эту дорогу.

Кстати для лучшего редактирования "облаков" можно отключить видимость нижнего слоя (нажать mute на панели видео дорожки) И далее, в настройках clouds cover (правый клик - > media generators) делаем анимацию. Находим ползунок с надписью progress. На таймлайне ставим начальный ключ, в конце таймлайне тоже ключ но в параметром progress in со значением 5,000 например.

Если вы не хотите чтобы облака перекрывали все видео, то переходим во вкладку video fx и находим фильтр cookie cutter. Применяем его к нашим облакам. В настройках этого эффекта выбираем нужную нам "форму вырезания" (shape) а в поле method выбираем cut away selection (при таком методе ваша только форма будет вырезаться на видео). Ну далее надо поставить feather значение и size, также слева в настройках есть поле с единственным ползуном - это расположение вашей формы. Таким образом если вы не хотите чтобы ваши облака покрывали все видео, делаем так = ставим shape - restrangle, method - cut away selection, все остальные настройки - в зависимости от вашего видео. ХОТЯ (!) можно сделать и проще, для этого переходим во вкладку event pan/crop (правый клик на видео с облаками) далее там находим поле mask и в этом поле рисуем нашу маску

А вот и видео обучалка:
![]()
В этой статье я решил описать процесс создания прокручиваемых титров и текста в Sony Vegas. Думаю, что многим эта информация будет полезна. А причиной послужил вопрос в комментариях, полноценный ответ на который занял бы слишком много места там.
Итак, если вам нужно создать именно титры с указанием режиссёра, оператора и т. д., то самым простым способом будет использование медиа генератора Credit Roll.

Находится он во вкладке Media Generators. Перетаскиваем его либо любой из пресетов на нужное место на таймлинии. После чего появится окно с настройками.

Слева находятся строки в которые мы будем вписывать наши титры. Они могут быть трех видов. Причем каждой строке можно задать любой из них. Это заголовок, строка и строка, поделенная на два раздела.

Для того чтобы сменить вид строки нужно нажать на квадратик-иконку напротив и держа нажатой кнопку мыши переместить стрелку на нужный заначок. Первый с надписью Hdr означает заголовок, второй со сплошными линиями простую строку, третий с двумя столбиками черточек соответственно строку, поделенную на два раздела.

Если мы выбираем заголовок, то можем сделать его, например, большим по размеру и другим цветом. Причём эти настройки будут использоваться для всех заголовков. А сделать это можно в окне справа, если перейти во вкладку Styles. Тут в разделе Name выбирается вид строки для которой редактируется стиль. Ниже можно задать шрифт, его размер и цвет. Далее жирность, наклон и расположение. Ползунок Tracking отвечает за размер промежутка между буквами. Space above задает расстояние отступа сверху, а Space below соответственно снизу. В пункте Background color вы можете задать цвет фона для титров.
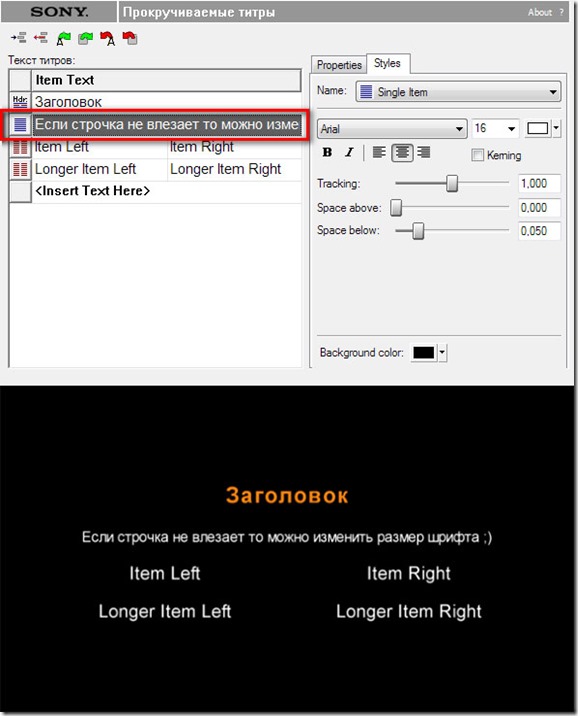
Настройки простой строки ничем не отличаются от настроек заголовка. Кстати, если ваш текст не влезает, то всегда можно изменить размер шрифта. Правда он применится ко всем строкам.

Если выбрать строку поделенную на две части, то в настройках стиля добавятся раздельные установки жирности, наклона, расположения для левого и правого столбца. А так же ползунок Center width, отвечающий за расстояние между ними. Ещё появится пункт Connect sides with в котором можно выбрать чем заполнить пропуск между правым и левым столбцом.

Например, выставив Dots (….), получим такой вот результат, как на скриншоте сверху.
Теперь перейдем к основным настройкам во вкладке Properties.

В пункте Effect можно выбрать Scrolling Credits или Timed Sequence. Scrolling Credits это и есть прокручиваемые титры. Они стоят по умалчиванию. В этом режиме ниже в разделе Position можно задать поля при помощи пунктов Left и Right.

Так же можно использовать квадратики в окошке предпросмотра. Ниже в пункте Scroll direction задается направление скролла наших титров, вверх (UP (Forward)) или вниз (Down (backward)

Если же в пункте Effect выбрать Timed Sequence, то тогда получаться не прокручиваемые титры, а появляющиеся с различными эффектами. При этом в разделе Position появляется еще один параметр Top, отвечающий за отступ сверху. Так же в Effect parameters будут пункты In, Out и Display. In отвечает за эффект появления строчек титров. Out соответственно за их исчезновение. В пункте Display выбирается порядок показа титров:
1. Up to Next Header – в этом режиме сначала появляются титры. которые находятся после первого заголовка (вместе с этим заголовком) , затем после второго и т. д.
2. One at a Time – при этом каждая строчка будет появляться отдельно, начиная сверху.
3. Header and Single Subitem – выбрав этот режим будет появляться заголовок вместе поочередно с каждой из, относящимся к нему, строчкой.
4. Up to Next Header or Single Item – поочередно будут появляться двойные строчки относящиеся к заголовку либо к обычной строчке, начиная сверху.
Теперь, что касается скорости скроллинга либо появления титров.

Для замедления нужно увеличить длительность ролика с помощью пункта Duration, который находится в самом верху настроек медиа генератора. Для ускорения соответственно уменьшить.
![]()
Ещё есть полезная строчка значков сверху, сразу под надписью Sony. Если нажать на первый из них, то в разделе “Текст титров”, над выбранной строчкой появится ещё одна. Второй значок же наоборот удаляет активную. Третий позволяет загрузить, специально написанный текстовый файл с титрами. Кстати, очень удобная функция. Можно очень быстро набросать титры в текстовом документе. Есть определенные, но очень простые правила написания его:
1. Чтобы сделать заголовок, нужно просто начать строку с пробела. (“ Заголовок”)
2. Простая строка пишется без пробела в начале.
3. Строка, поделенная на два раздела так же пишется без пробела, а разделяются части с помощью кнопки Tab на клавиатуре. (“Оператор Leonid Fly”)
Четвертый значок позволяет загрузить, сохраненные ранее настройки титров. Пятый сохраняет в текстовый файл титры. Шестой сохраняет их настройки.
Но бывает нужно сделать не просто прокручиваемые титры, а целый текст. Ведь мучиться с переносом строк для этого медиа генератора наверное вам будет не охота. Для такого случая есть другой способ.
Итак, находим (Legacy) Text в этой же вкладке Media Generators и перетаскиваем его либо любой пресет в нужное место на таймлинии.

В открывшемся окне настроек, вставляем либо пишем наш текст. Далее нам нужно его анимировать.

Для этого переходим во вкладку Placement и в самом низу нажимаем на кнопку Animate.

Появится таимлиния анимации. Теперь мы, в маленьком окошке предпросмотра расположения, нажав на текст левой кнопкой мыши и не отпуская её, перемещаем текст вниз за видимую область. Параметр Y изменился, Х нужно оставить таким, каким он был. (т. е. 0.00. Можно вписать вручную.)

Далее передвигаем маркер на таймлинии анимации в самый конец и нажимаем снизу на значок с плюсиком, тем самым устанавливая ключевой кадр.

![]()
Затем передвигаем наш текст в окошке предпросмотра расположения в самый верх за видимую область. Все, теперь если нажать воспроизведение мы увидим скрол нашего текста

Для изменения скорости прокрутки нам также нужно изменить параметр Duration. Но после этого надо будет ещё и передвинуть в конец наш ключевой кадр так как он останется на старом месте.
Вот такой вот не хитрый способ.

Sony (Magix) Vegas pro - видеоредактор, разработанный для систем нелинейного монтажа. Ранее он принадлежал Sony, но теперь владельцем этого программного обеспечения для редактирования видео является Magix Software GmbH. Если вы хотите использовать его по-максимуму, то вам стоит установить плагины.
Плагин - это элемент программного обеспечения, особенность которого заключается в добавлении новых функций / эффектов в существующее приложение. Хотя Vegas Pro имеет свои собственные видеоэффекты и встроенный плагин, дополнительный новый плагин сделает его более продуктивным. Вот список из 8 лучших плагинов / эффектов, совместимых с Vegas Pro.
Лучшая альтернатива Vegas Pro - FilmoraPro
Поскольку Vegas Pro - профессиональный видеоредактор, он будет стоить вам около 299 $. Более того, он работает только с Windows, поэтому, возможно, вам придется искать другое программное обеспечение для редактирования видео. Wondershare Filmora - это решение, поскольку оно экономично и доступно как для Windows, так и для Mac.
Оно имеет основные функции редактирования, такие как обрезка, разделение и объединение, а также расширенные возможности редактирования, такие как отслеживание движения, анимация, ключевые кадры и расширенная цветокоррекция. Более того, вы можете добавлять различные звуки и эффекты в видео.
Снимать потрясающие видеоролики легко. Скачайте бесплатно и попробуйте прямо сейчас!
Часть 1: 10 лучших плагинов Vegas Pro
1. Boris Continuum Complete (BCC) для OFX
Этот плагин содержит более 250 фильтров и инструментов для профессионально разработанных визуальных эффектов, анимированной графики и отделки. Существуют также тысячи настраиваемых пресетов, поэтому вы сможете выбрать любой пресет в соответствии с требованиями вашего проекта. Среди других функций - световой эффект, профессиональный композитинг цветного ключа, создание звуковых эффектов и известные кинематографические эффекты.
Что нового в BCC 10:
- BCC Cross Zoom объединяет масштабирование, свечение и растворение в один переход.
- BCC Cross Melt придает новый свежий и органичный вид.
3. 15-дневная бесплатная пробная версия
2. Film Looks Free
Film Looks - плагин визуальных эффектов, который чрезвычайно полезен для видеоредакторов, так как с его помощью можно создать необычные и привлекающие внимание проекты. В нем есть коллекция профессиональных стилей и готовых пресетов. Другие особенности:
- Цветовая градация: пресеты градации вместе с пластинами зернистости пленки придадут вашему видео пленочный вид.
- Неограниченное количество пользовательских пресетов: корректировки цвета и настройки можно сохранить с помощью Film Looks, поэтому вы сможете использовать их позже. В бесплатной версии можно сохранять 10 пользовательских пресетов, а платная позволяет сохранять их в неограниченном количестве.
- Полностью настраиваемый: видеофильтр OFX формирует основу всех кинематографических образов, поэтому вы сможете оценить все преимущества обработки видео с ускорением на GPU.
3. Boris Graffiti
Сложную анимацию заголовков можно создать, установив Boris Graffiti. Ключевыми особенностями этого плагина являются текст на контуре, система векторной раскраски, трехмерный текст с материалами, отображение отражений, текстуры и источники света. Другие особенности:
- 35 эффектов. В Boris Graffiti есть 35 фильтров, таких как частицы, радиальное размытие, процедурные генераторы, такие как облака, снег, дождь и т. д. Новые фильтры световых лучей создают удивительные объемные световые эффекты, такие как кольца, излучение и лучи.
- 16-битный цвет: вы сможете производить более точную цветокоррекцию и более плавные градиенты с 16-битным глубоким цветом с помощью расширенной цветовой палитры.
- 15-дневная бесплатная пробная версия
4. Boris RED
Это визуальные эффекты и интегрированное программное обеспечение для создания 3D-титров с удобным пользовательским интерфейсом. Отслеживание движения, автономный движок рендеринга, оптическая стабилизация изображения, восстановление и ретуширование изображений - вот некоторые особенности этого плагина.
Что нового в Boris RED V5.5.2:
- Элементы управления с несколькими фильтрами позволяют редактировать композиции с помощью фильтров FEC, BCC или RED-заголовков независимо от фоновой видеодорожки на хостах Avid.
- Автоматическое создание фоновой видеодорожки и текстовой дорожки ускоряет рабочий процесс титрования в хостах Avid.
- 15-дневная бесплатная пробная версия
5. Pixelan 3D Six Pack
Это один из лучших плагинов Sony Vegas, который добавляет 250+ замечательных 3D-переходов в Vegas Pro. Он предлагает различные типы переходов, такие как:
Частичные 3D-видеопереходы:
Есть 51 реалистичный переход частиц и следы фонтанных частиц.
EnergyFX ™ 3D видеопереходы:
Вы также получите 30 натуралистических видеопереходов, в которых используются органические последовательности, такие как гравитация, ветер и т. д.
6. Программное обеспечение PowerProduction Martini
Если вы хотите визуализировать свои снимки, то можете воспользоваться этим программным обеспечением. Там есть сотни готовых снимков, поэтому вы можете выбрать любой по своему усмотрению.
Что нового в Martini 3
- Изменяемый размер интерфейса: это поможет вам расширить рабочее пространство, таким образом, вы получите больше возможностей для предварительного просмотра сцен.
- Дополнительный реквизит, локации, персонажи и многое другое: помимо потрясающей графики есть также более 20 новых дополнительных библиотек. Дополнительные библиотеки реквизита предоставят подробный обзор ваших сцен и снимков, а дополнительные библиотеки персонажей предоставят вам варианты комбинирования различных художественных стилей, этнических групп и снимков.
- 15-дневная бесплатная пробная версия
7. Pixelan DissolveMaster
Как следует из названия, он умеет создавать растворение и исчезновение, такие как растворение вспышки, растворение размытия, растворение пленки и т. д. В этом плагине вы сможете найти почти 500 пресетов. Мягкость растворения можно регулировать по своему усмотрению. Он предлагает следующие функции:
- Техническая поддержка
- Вы сможете повторить / отменить все изменения
- Любимые эффекты можно сохранять
- Можно выбирать в окне браузера анимированные эффекты
8. Boris FX
Это отличный плагин для добавления видеоэффектов с более 220 фильтрами, включая фильтры из FEC и BCC. Особенности Borix FX следующие:
- Закрепление углов, стабилизация изображения и отслеживание движения
- Система маскирования на основе сплайна
- Маскирование нисходящего и восходящего потока
- 3D-формы, такие как кубы, сферы и цилиндры
- Сотни предустановленных анимаций в браузере библиотеки
- 15-дневная бесплатная пробная версия
9. Vegasaur Toolkit
Vegasaur Toolkit поможет сэкономить время за счет пакетного рендеринга. Если вы захотите быстро импортировать видео, вы сможете это сделать из папок или отдельных видео. Если у вас большой файл, вы сможете легко его отредактировать с помощью прокси.
- Различные инструменты для создания эффектов
- Система маскирования на основе сплайна
- Автоматическое резервное копирование для сохранения ваших проектов
10. NewBlueFX Elements 3 Ultimate
NewBlueFX Elements подходит для создания хромированных эффектов с помощью простых в использовании элементов управления. Вы также сможете выделить объект с помощью свечения. Для Alpha Blend вы сможете изменить цвет объекта.
- Сделайте живой фон с помощью существующих видео
- Можно использовать 3D для создания зеркальных отражений
- Легкое разделение видео
Часть 2: Часто задаваемые вопросы о плагинах Vegas Pro
1. Как добавить плагины в Sony Vegas?
2. Как получить бесплатные плагины Sapphire на Sony Vegas?
Бесплатные плагины Sapphire в Sony Vegas pro можно найти по этому адресу. Откройте ссылку и пропустите рекламу. Вы сможете скачать их отсюда и запустить на своем устройстве. Разархивируйте и извлеките плагины Sapphire после загрузки. Завершите установку, убедившись, что вы работаете от имени администратора.
По ссылке выше можно найти пароль, который поможет вам пройти процесс регистрации на Sapphire.
3. Как использовать менеджер предустановок в Sony Vegas?
Прежде всего, найдите и скачайте предустановленный пакет Manager. После этого выберите установку и дождитесь ее завершения. Не открывайте Sony Vegas, пока он не будет полностью установлен, иначе он не будет работать. Когда вы получите уведомление о том, что Preset Manager установлен, откройте появившийся файл настроек. Он откроет менеджер и скопирует данные в систему. Нажав эту кнопку, вы получите доступ к предварительным настройкам в правом нижнем углу экрана Sony Vegas.
Вывод
Выше представлены 8 лучших плагинов Vegas. Какой вам понравился больше? Ждем ваших комментариев.

Рисунок 3. Выбор видеоэффекта Sony Vegas.

Рисунок 4. Настройка видеоэффекта.
У каждого видеоэффекта есть свои настройки, которые можно менять в зависимости от поставленной задачи.
Для настройки видеоэффекта, можно также воспользоваться готовыми пресетами (шаблонами). Чтобы выбрать шаблон, нужно в поле Preset нажать на треугольник, и выбрать из выпадающего списка нужный шаблон (рис. 5).

Рисунок 5. Выбор шаблона.

Рисунок 6. Выбор шаблона.

Рисунок 7. Наложение видеоэффекта перетаскиванием.
Последний вариант, хорош тем, что позволяет применять видеоэффект сразу к нескольким видеофрагментам.
Применение видеоэффекта к нескольким видеофрагментам
Для выделения нескольких клипов на монтажном столе в Sony Vegas используются такие же способы выделения, как и в проводнике Windows.
Например, можно удерживая клавишу Ctrl и нажимая левую кнопку мыши выделять клипы, стоящие порознь. К примеру, если вам нужно выделить второй, пятый и седьмой клипы, то нужно использовать именно этот метод (рис. 8).

Рисунок 8. Выделение клипов стоящих порознь.
Если нужно убрать выделение с одного из выделенных клипов, то вы так же должны кликнуть по нему левой кнопкой мыши удерживая клавишу Ctrl.
Для того чтобы выделить несколько клипов идущих подряд удобно использовать клавишу Shift. Например, если вы хотите выделить 2, 3, 4, 5 и 6 клипы, то нужно кликнуть левой кнопкой мыши (удерживая Shift) только на первом и последнем клипе в последовательности. В данном случаи, это клип №2 и клип №6 (рис. 9).

Рисунок 9. Выделение клипов идущих подряд.
Применение видеоэффекта к дорожке или всему проекту
Если в проекте присутствует большое количество видеофрагментов, к которым нужно применить один и тот же видеоэффект, не спешить жать Ctrl +А или использовать другие методы выделения клипов.
Лучше воспользоваться другой возможностью, которую предоставляет программа Sony Vegas — применение видеоэффекта к дорожке.
Если применить эффект к дорожке, то все видеофрагменты, которые на нее попадут, также будут использовать установленный видеоэффект. Таким образом, когда нужно чтобы на клип воздействовал видеоэффект, вы просто помещаете его на эту дорожку, а если нужно использовать клип без видеоэффекта, ставите его на другую дорожку.
Рисунок 10. Наложение видеоэффекта на дорожку.
Рисунок 11. Применение видеоэффекта ко всему проекту.
Выбранные видеоэффекты будут воздействовать на весь проект Sony Vegas.
Теперь вкратце рассмотрим другие возможности редактора, которые небыли изучены в предыдущих главах.
Верхняя строчка служит для организации видеоэффектов (см. рис. 12).

Рисунок 12. Редактор видеоэффектов Sony Vegas.
Перед названием каждого видеоэффекта Sony Vegas, мы видим галочку, которая означает что эффект включен. Если ее снять, то видеоэффект будет отключен, и не будет воздействовать на клип до тех пор, пока мы снова не поставим галочку.
Подробно о применении ключевых кадров я уже рассказывал в уроке "Ключевые кадры" Sony Vegas, и здесь повторятся не буду.
Читайте также:


