Как сделать эффект ксерокопии
Этот эффект придает фотографиям мягкое свечение и объём и обычно применяется при редактировании пейзажной фотографии.
После применения этого эффекта изображение выглядит одновременно очень детализированным, но в то же время мягким и завораживающим, что приводит к характерному стилю. Снимки получаются, как иллюстрации к волшебным фэнтезийным книгам.
Первоначально эффект достигался за счёт наложения нескольких кусков пленки вместе, один из которых был в фокусе, а другой нет.
В настоящее время мы можем без труда воспроизвести эффект Ортона с помощью Adobe Photoshop за несколько простых шагов.
Шаг 1. Создайте дубликат фонового слоя
Cmd+J на Mac или Ctrl+J на ПК дублирует фоновый слой. Копия нужна для того, чтобы затем размыть этот слой. При этом нам все равно нужно, чтобы исходное фоновое изображение просвечивало.
Шаг 2: Гауссово размытие
Перейдите в Filter > Blur > Gaussian Blur (Фильтр > Размытие > Гауссово размытие) и установите для радиуса значение, равное количеству мегапикселей изображения. Если вы не знаете, сколько мегапикселей, попробуйте значение в диапазоне 25–50 пикселей. Скорее всего, этого будет достаточно.
Шаг 3: Переключите режим наложения на мягкий свет (Blend Mode > Soft Light)
На панели слоев переключите размытый слой на Soft Light (Мягкий свет). Теперь ваше изображение должно выглядеть очень тёмным и контрастным. Однако мы будем совершенствовать это с помощью маски, чтобы скрыть высококонтрастные области в тенях, где мы не хотим создавать свечение.
Шаг 4: используйте Color Range, чтобы создать маску слоя
Перейдите в Select > Color Range (Выбрать > Цветовой диапазон). Измените параметр Select в верхней части окна Color Range на Highlights (Света).
Теперь вы можете настраивать размытость и ее диапазон так, как вам нужно. Помните, что для всего белого будет отображаться эффект Ортона, а для всего чёрного корректировка отображаться не будет.
Вы можете оставить Fuzziness (Размытость) на 100% и настраивать диапазон по своему усмотрению для каждого изображения.
Шаг 5: примените маску слоя
После того, как вы настроите Color Range, подождите, пока настройки сохранятся. Затем вам нужно нажать кнопку Layer Mask (Маска слоя) на панели Layers (Слои), чтобы применить это как маску слоя к размытому слою.
Кнопка Layer Mask представляет собой прямоугольник с кружком внутри справа от кнопки FX. После того, как вы применили маску слоя, вы можете использовать инструмент Кисть (Brush) закрасить участки, на которых вы не хотите, чтобы эффект действовал.
Вы также можете уменьшить Opacity (Прозрачность слоя), чтобы уменьшить эффект.
На что следует обратить внимание
Хотя благодаря эффекту Ортона многие фотографии выглядят потрясающе, для каждой фотографии он не подойдёт.
Вот некоторые условия:
- сильная подсветка;
- сильное боковое освещение;
- освещённая растительность;
- свет, пробивающийся сквозь туман.
Как видите, каждый из этих критериев вращается вокруг света. Если на вашей фотографии нет света, который бы красиво падал на облака или объект, эффект Ортона лишь сделает изображение размытым.

И главное: не переусердствуйте с эффектом. Попробуйте уменьшить Opacity после применения эффекта для более реалистичного вида.
Если вы оставите Opacity на 100%, то снимок будет выглядеть фальшиво и нереалистично, просто вашему замыленному глазу не будет видно это сразу.
Правильное использование эффекта Ортона поможет добавить глубины и объёма изображениям, а также создать красивое, реалистичное свечение, которое станет идеальным завершающим штрихом на пронизанных светом пейзажных снимках. Он особенно хорош для фотографий заката и восхода солнца.

Давайте сегодня познакомимся с очень полезными встроенными фильтрами фотошопа. Их, как правило, незаслуженно обходят стороной и замещают всяческими новомодными плагинами с похожими свойствами, хотя диапазон возможных эффектов, стилизаций, искажений для изображений в самом фотошопе поражает своим многообразием и оригинальностью.
Имитация
Фильтры в этой категории создают иллюзию живописи, а именно рисование акварелью, мелками, кистью, карандашами и т.д.

1. Акварель

2. Аппликация

3. Губка

4. Зернистотсь фотопленки

5. Масляная живопись

6. Неоновый свет

7. Очерченные края

8. Пастель

9. Растушевка

10. Рисование на обороте

11. Сухая кисть

12. Фреска

13. Цветные карандаши

14. Целлофановая упаковка

15. Шпатель
Эти фильтры деформируют и искажают геометрию изображения — пускают мелкую рябь или океанские волны, гнут его.

16. Океанские волны

17. Рассеяный свет

18. Стекло
Стилизация
Этот фильтр перемещает пиксели в изображении и выделяет контуры.

19. Свечение краев
Текстура
Эти фильтры создают иллюзию глубины или изменяют текстуру холста.

20. Витраж

21. Зерно

22. Кракелюры

23. Мозаичные фрагменты

24. Текстуризатор

25. Цветная плитка

26. Акцент на краях

27. Аэрограф

28. Наклонные штрихи

29. Обводка

30. Перекрестные штрихи

31. Разбрызгивание

32. Суми-э

33. Темные штрихи

34. Волшебный карандаш

35. Гипс

36. Ксерокопия
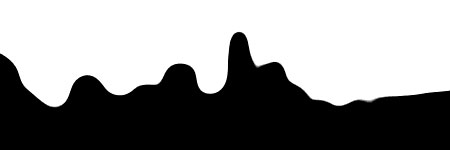
37. Линогравюра

38. Мел и уголь

39. Мокрая бумага

40. Полутоновый узор

41. Почтовая бумага

42. Рваные края

43. Рельеф

44. Ретикуляция

45. Тушь

46. Уголь

47. Хром
Возможности, которые нравятся программе Photoshop предложения, когда дело доходит до того, чтобы дать волю нашему воображению, почти бесконечны. С помощью этого программного обеспечения для ретуши и дизайна фотографий мы можем творить настоящие чудеса, играя со всеми элементами, которые есть на нашей исходной фотографии. Помимо удаления, перемещения и даже изменения объектов, еще одна функция, которую предлагает нам эта программа, - это возможность клонирования объектов. И сделать это можно несколькими способами.
Поскольку Photoshop поддерживает многослойное редактирование, есть несколько способов дублировать любой объект в изображении. Например, мы можем использовать больше ручных инструментов, таких как выбор, дублировать объект или прибегнуть к одному из решений на всю жизнь, чтобы дублировать любой из объектов на фотографии, например штамп.
Как использовать инструмент клонирования буфера
Штамп клонирования, как следует из названия, - это инструмент, который позволяет нам выберите часть фотографии и нарисуйте ту же часть в другом месте , Он буквально клонирует или копирует значения, которые мы выбираем из слоя, чтобы создать новое изображение.
Прежде всего, мы должны иметь в виду, что, в отличие от других инструментов, таких как патч или корректирующая кисть, этот буфер не учитывает яркость или контраст пикселей над которым вы работаете. Следовательно, в зависимости от сложности изображения результаты могут быть лучше или хуже. Если клонирование слишком плохое, мы можем использовать другие инструменты коррекции, чтобы доработать идеальный результат и сделать изображение оригинальным.
Мы можем выбрать буфер клонирования из окна программы. панель инструментов , Но, если мы из тех, кто предпочитает использовать сочетания клавиш, мы также можем сделать это, нажав Клавиша S на клавиатуре , После того, как инструмент выбран, первое, что нужно сделать, это выбрать начало координат, объект, который мы хотим клонировать. Сделать это, зажимаем клавишу Alt , и щелкните по точке, которую мы хотим начать клонирование. Мы будем знать, что находимся на этом этапе, потому что значок инструмента изменится.
После того, как начало координат выбрано, мы отпускаем клавишу Alt и перемещаем мышь в точку изображения, где мы хотим ее клонировать. Как мы увидим, в зависимости от размера кисти мы сможем увидеть тень, которая укажет, как будет выглядеть изображение, когда мы щелкнем его, чтобы клонировать.
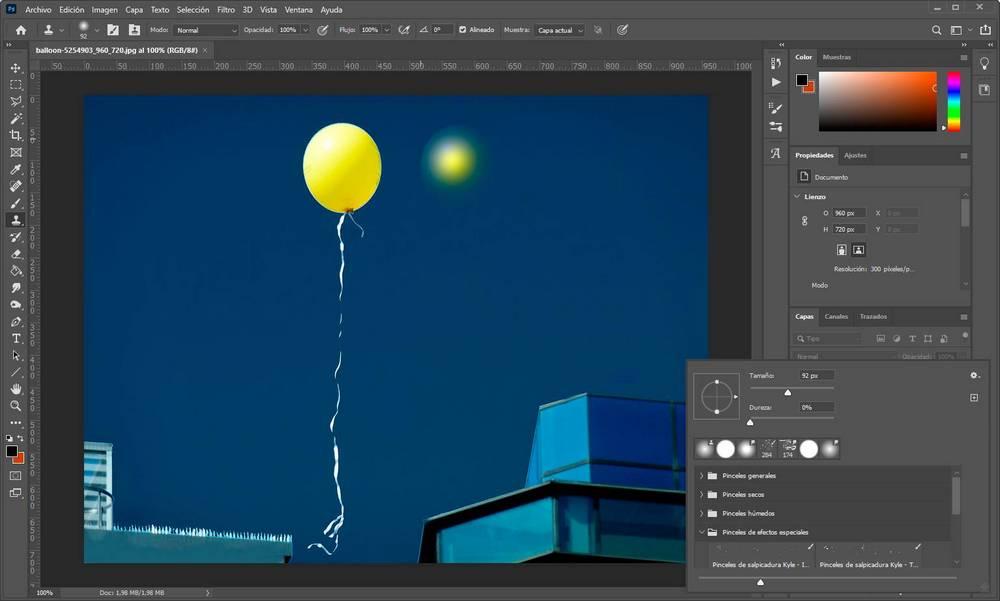

Чтобы начать клонирование, мы просто щелкнем в том месте, где хотим рисовать, и, удерживая кнопку мыши нажатой, мы переместим его, чтобы сформировать объект в новом месте назначения. Когда мы закончим, мы можем отпустить мышь, и мы увидим результат.
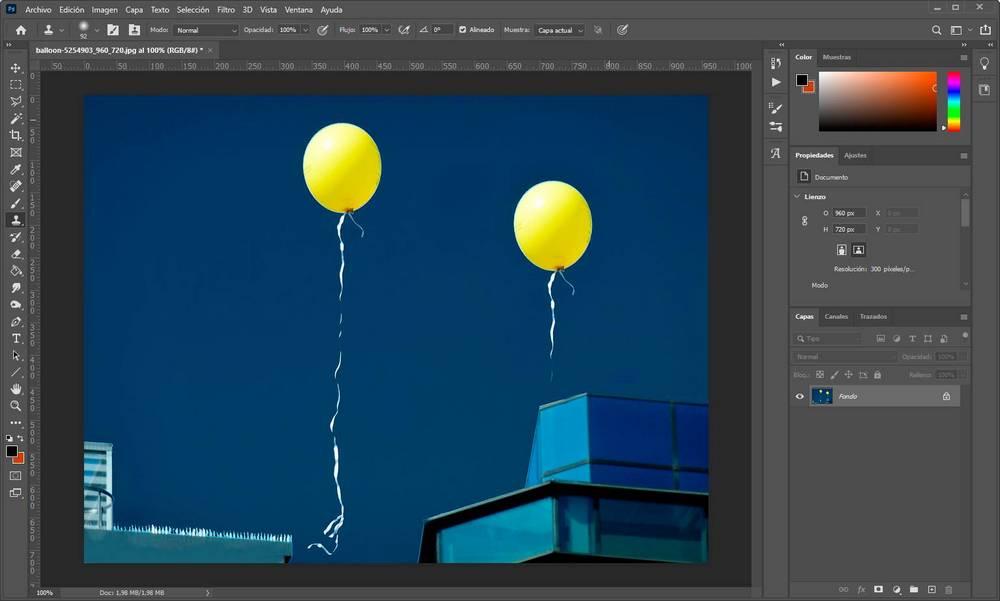
- Использовать меньшая кисть , с эффектом размытия, для точного клонирования.
- Использовать корректирующие кисти .
- Клонировать в пустой слой и используйте параметры наложения, чтобы объединить их, сохранив яркость и контраст оригинала.
Выбирать и дублировать объекты
Буфер клонирования работает быстро, просто и эффективно. Но, в то же время, его сложно использовать и, прежде всего, обеспечивать хорошие результаты без выполнения постобработки изображения. Поэтому, в зависимости от сложности и наших навыков, еще один гораздо более простой способ дублировать объект - использовать функция выбора .
Для этого мы можем выбрать тот инструмент выделения, который нам больше всего нравится. Например, мы можем использовать выбор объекта в Photoshop, чтобы ИИ мог напрямую выбирать объект, выбирать магнитное лассо, ручное лассо, палочку или быстрый выбор. Важно выбрать объект, который мы хотим скопировать.
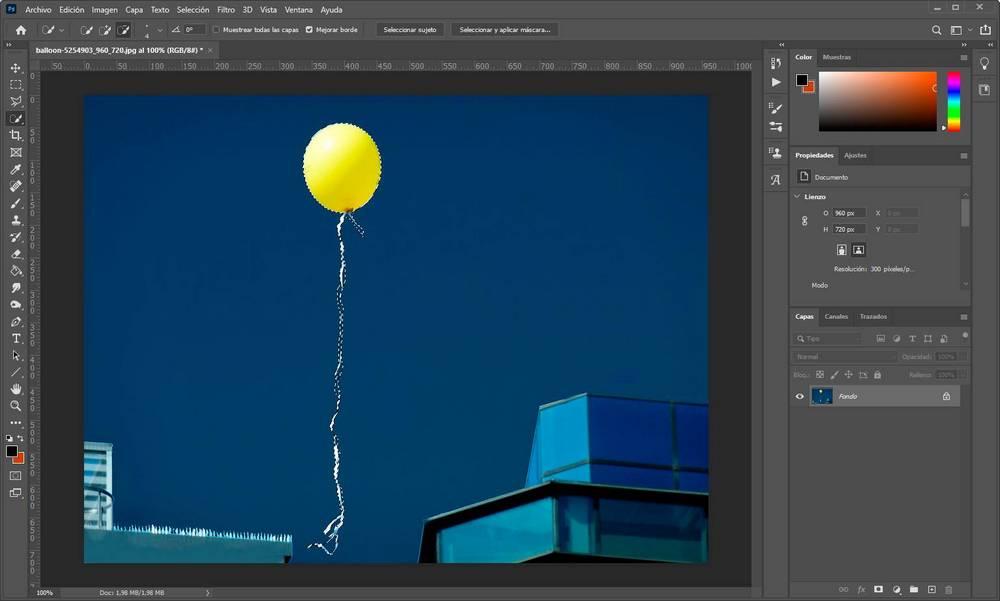
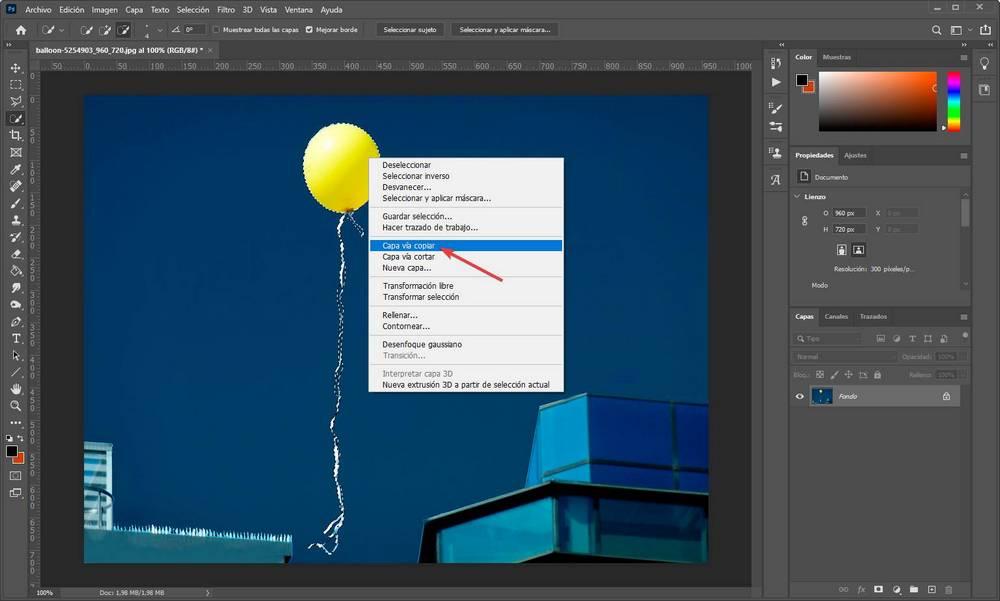
На этом этапе мы должны выбрать новый слой, и мы будем использовать инструмент перемещения для перетаскивания объекта до той степени, в которой мы хотим. Если мы хотим, в первую очередь, мы можем просмотреть результат скопированного объекта и выбрать определенные элементы, которые могут остаться, например, фрагменты фона.
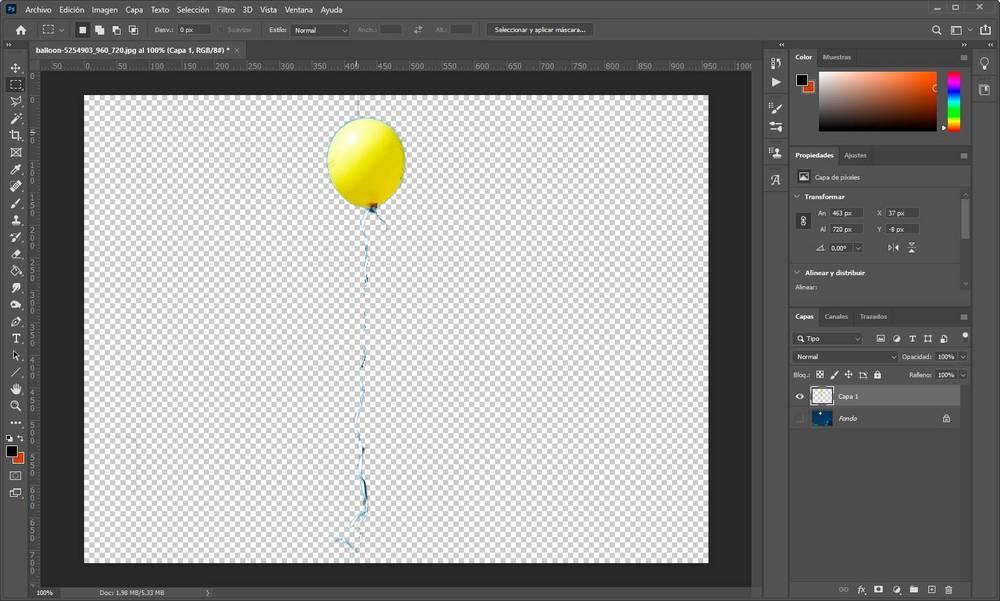
Теперь мы просто показываем два слоя и, выбрав клон, переместим объект в точку, где мы хотим его разместить.


Кроме того, если мы хотим, мы можем воспользоваться возможностью дублировать клонированный слой, на котором находится выбранный объект, чтобы добавить несколько копий одного и того же объекта к изображению. И даже с помощью сочетания клавиш Ctrl + T , мы можем изменить размер любого элемента, который захотим.

Нужно отразить фотографию по горизонтали или вертикали? Воспользуйтесь программой ФотоМАСТЕР! С ее помощью вы быстро разберетесь, как перевернуть зеркально фото. Попробуйте прямо сейчас:

Как отзеркалить фотографию на компьютере
Произвести коррекцию на компьютере можно с помощью встроенных средств Windows и сторонних программ. Мы расскажем, как развернуть фото зеркально в разных редакторах.
ФотоМАСТЕР
Программа имеет удобный интерфейс на русском языке и подходит даже начинающим пользователям. Для ее использования вам не придется проходить длительное обучение или обладать специальными навыками, она подойдет даже новичку.
Как повернуть фото зеркально в ФотоМАСТЕРе?
Для начала необходимо скачать фоторедактор. Запустите установочный файл и пройдите стандартные этапы инсталляции, после откройте ПО с помощью ярлыка.
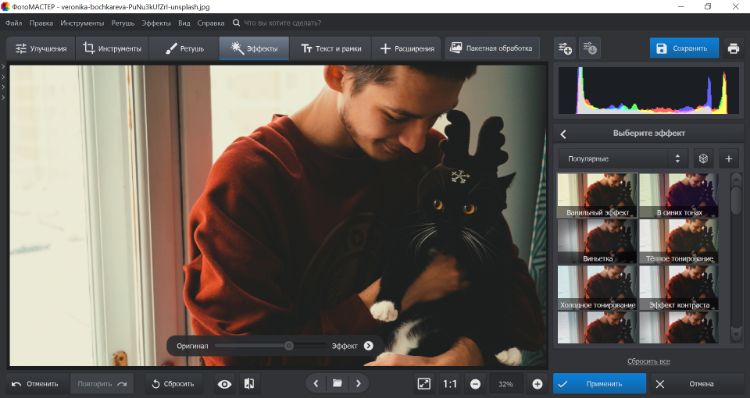
Стартовое меню
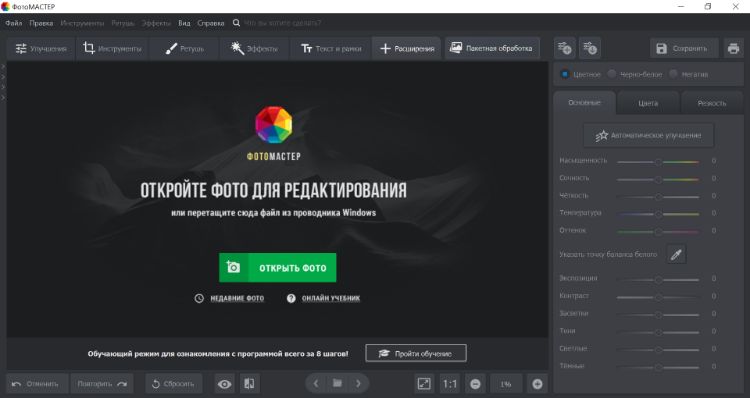
Примените изменения
Далее вы можете продолжить коррекцию:
Пример обработки портрета
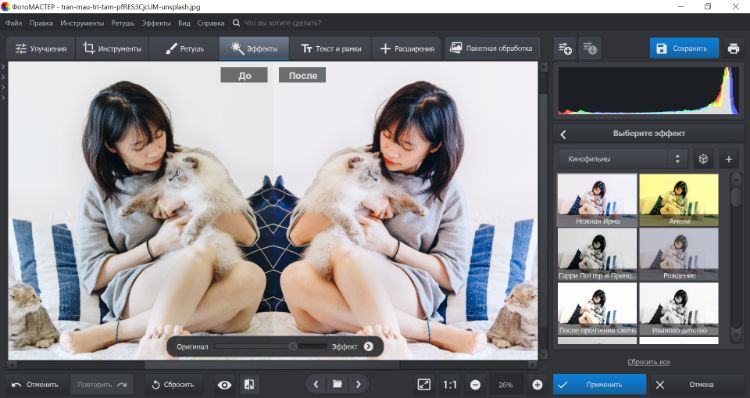
Сохраняем результат
1. Загрузите программное обеспечение бесплатно с официального сайта или из Microsoft Store.
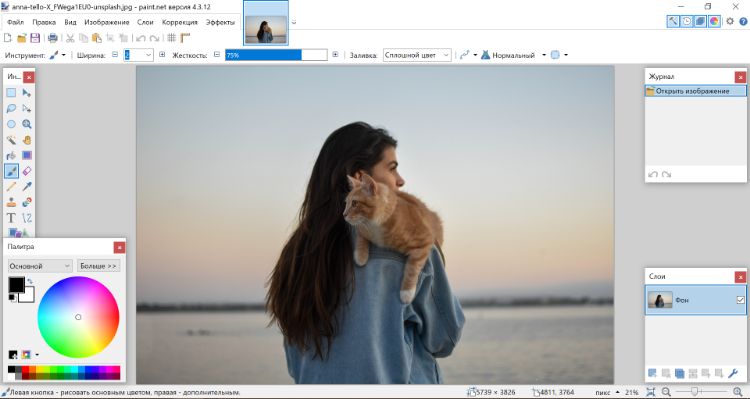
Также можно воспользоваться горячими клавишами Ctrl+O
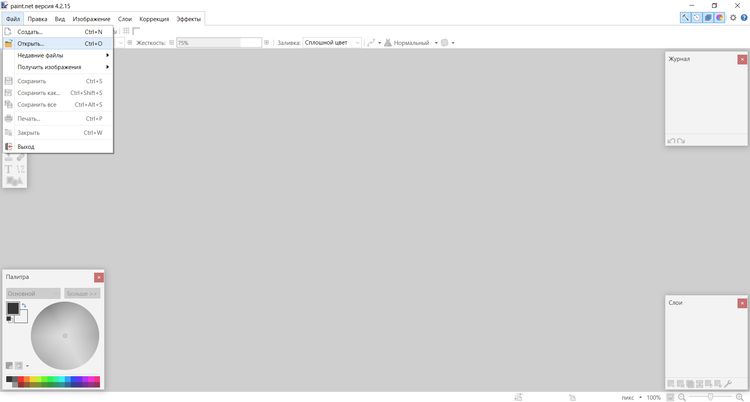
У вас также есть возможность повернуть изображение на 90 градусов
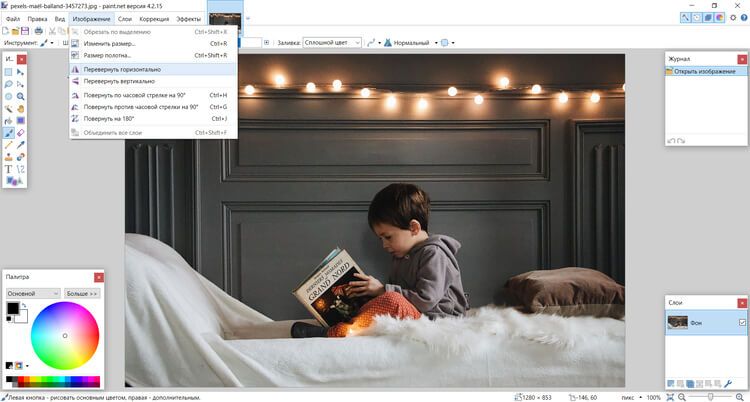
Экспорт возможен в JPG, PNG, TIFF, BMP, GIF и других форматах
Adobe Photoshop
Adobe Photoshop — популярный фоторедактор, который подходит для создания коллажей, выполнения фоторетуши и цветокоррекции, а также для удаления лишних объектов и фотомонтажа. Позволяет изменить выражение и черты лица, сгладить кожу, автоматически выделить волосы или предмет, вручную настроить экспозицию, кривые и др.
Приложение распространяется только по подписке Creative Cloud (1622 рублей в месяц). Именно поэтому Фотошоп больше предназначен для профессиональных фотографов и дизайнеров. Как зеркально отразить фото в Фотошопе?
1. Загрузите Photoshop с официального сайта и установите его и запустите.
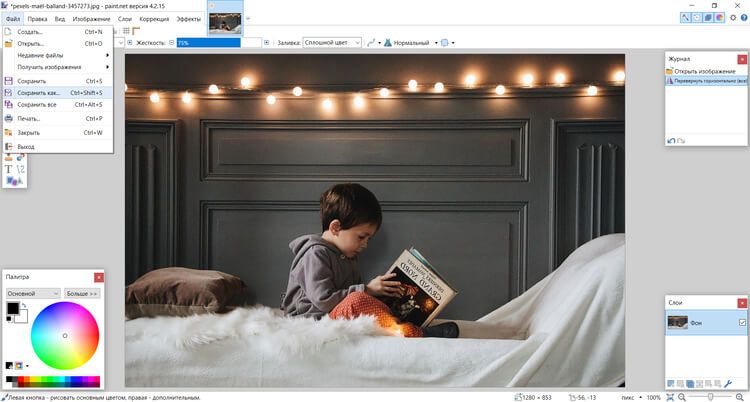
Для загрузки нескольких фотоснимков, зажмите клавишу Ctrl
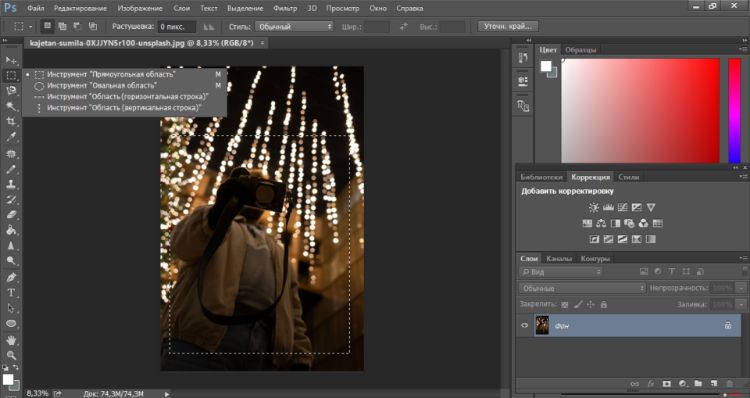
Оставьте параметры без изменений
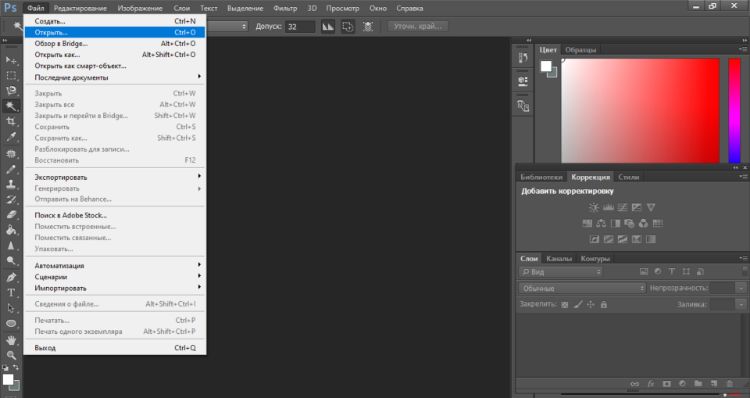
Также можно повернуть на 90 и 180 градусов
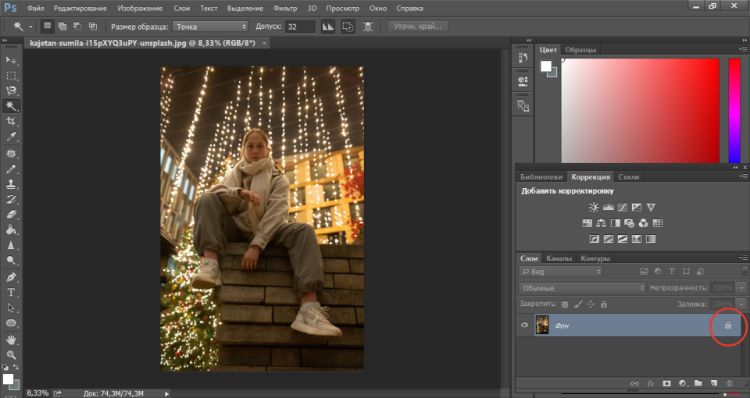
Это нужно для сохранения в JPEG
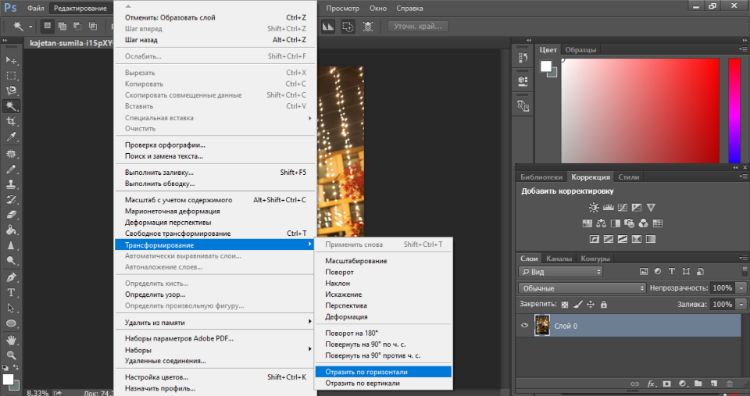
Введите название документа, формат и укажите папку
Adobe Lightroom
Редактор от Adobe, предназначенный для систематизации, настройки и экспорта снимков. Обычно он используется для цветокоррекции, базовой ретуши портретов, добавления тегов и обмена цифровыми изображениями. Совместим с Windows, iOS, Android, Mac OS и Apple TV.
Lightroom распространяется только по подписке Creative Cloud (772 рубля в месяц).
Как сделать зеркальным фото в аналоге Фотошопа Лайтруме?
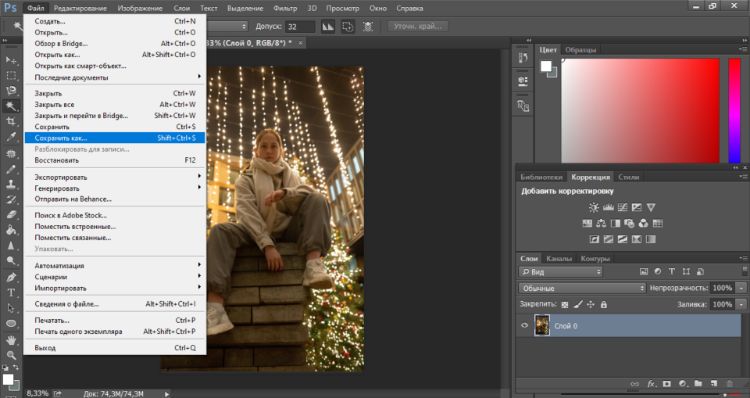
Раздел расположен на верхней панели
3. Нажмите правой кнопкой мыши по снимку в и экспортируйте результат.
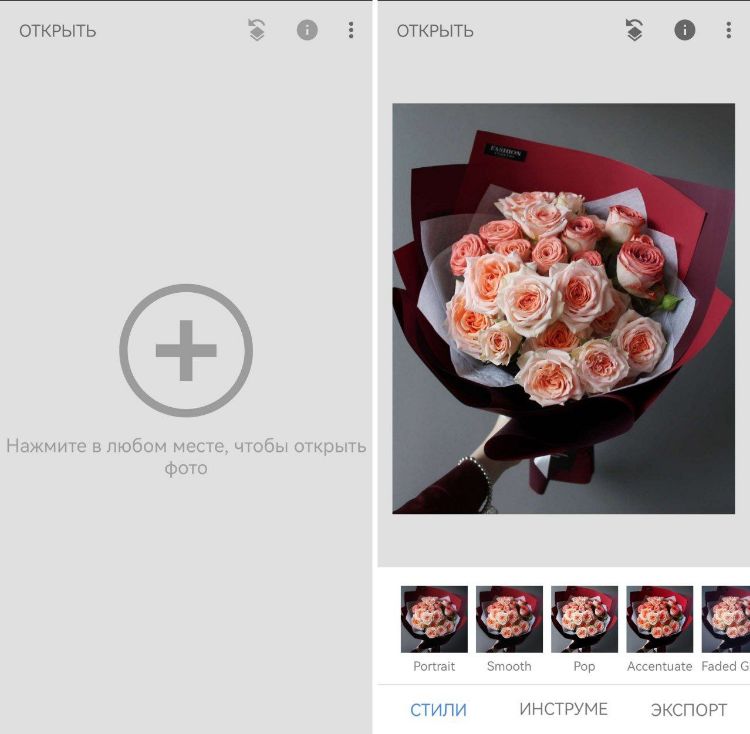
Меню вывода данных
Как отзеркалить снимок на мобильном устройстве
Если фотоснимок был сделан на камеру мобильного устройства, то обработайте материал на смартфоне или планшете. Это позволит избежать переноса данных на ПК, а также быстро подготовить результат для загрузки в социальные сети. Как отобразить фото зеркально на Андроид и Айфон? Для этого существует несколько удобных приложений:
Snapseed
Есть версии для iOS и Android. Snapseed предлагает интуитивно понятный интерфейс на русском языке. Здесь можно изменить базовые параметры изображения: яркость, контраст, насыщенность, баланс белого, выполнить кадрирование и произвести другие манипуляции.
Как зеркально отразить фотографию в Snapseed?
Flip Image — Mirror Image
Популярное приложение для создания отражения картинки и применения фильтров. Оно просто в использовании, но предлагает ограниченный функционал. Также из минусов можно отметить интерфейс на английском языке и назойливую рекламу.
Приложение подходит и для iOS и для Android.
Как перевернуть фотографию зеркально в редакторе Flip Image?
Flip Image — Mirror Image
Заключение
Теперь вы знаете, как сделать зеркальное отражение фото. Вы можете произвести редактирование на мобильном устройстве или ПК. Первый вариант подходит для экспресс-коррекции кадров. Однако из-за небольшого экрана пользователю может быть сложно точно настроить результат. Также мобильные приложения обычно позволяют экспортировать результат только в одном формате, что может доставить неудобства.
Оптимальным решением будет использовать программы на ПК. Все рассмотренные в статье варианты имеют свои преимущества и недостатки:
Читайте также:


