Как сделать эффект комикса в premiere
Разделенные экраны — хороший способ вывести на экран много информации. Они также могут усложнить вашу временную шкалу, поскольку вам нужно будет наложить несколько клипов на слои, а затем организовать и / или анимировать их таким образом, чтобы это выглядело привлекательно.
Существует множество различных способов размещения ваших клипов, и вам нужно решить, какой из них подходит для вашего видео. И, как и почти для каждой цели, которую вы ставите в NLE, существует масса инструментов и опций, которые могут помочь вам в этом. Если посмотреть на Adobe Premiere Pro CC , канал Storysium имеет четыре различных способа создания разделенных экранов в вашем следующем видеопроекте.
1. МАСШТАБИРОВАНИЕ (SCALING)
Это самый простой метод, который вы можете использовать, и он имеет большой смысл. Все, что вы делаете, это кладете все свои клипы друг на друга. Проще всего, если все ваши клипы имеют одинаковое разрешение и соответствуют разрешению временной шкалы.
Теперь вы хотите разместить их каждый в своем углу. Вот настройки положения, которые вы захотите использовать на шкале времени 16: 9:
- Вверху слева: 480, 270 (Full HD); 960, 540 (UHD)
- Вверху справа: 1440, 270 (Full HD); 2880, 540 (UHD)
- Внизу слева: 480, 810 (Full HD); 960, 1620 (UHD)
- Внизу справа: 1440, 810 (Full HD); 2880, 1620 (UHD)
2. КАДРИРОВАНИЕ/CROPPING
Если вы не хотите делать идеально равномерное масштабирование всех ваших клипов для большего творческого контроля, вы можете начать с использования инструмента кадрирования. Вы можете настроить кадрирование, чтобы сфокусироваться на основной части кадра, в которой происходит действие. Возможно, вы захотите указать, насколько вы кадрируете, чтобы определенные клипы оставались одного размера друг с другом. Кроме того, вы можете переместить некоторые клипы немного за пределы экрана, чтобы освободить место между разными кадрами.
Когда вы оставляете пространство между клипами, вы можете настроить цвет, добавив простую цветную подложку и перетащив ее на слой под всеми другими клипами. Это простое решение.
3. РАДИАЛЬНОЕ ПРОТИРАНИЕ/RADIAL WIPE
Предыдущие два примера полезны, но довольно просты — нужно придерживаться некоторых прямых линий, параллельных краям экрана. Для диагоналей и более креативного позиционирования вы можете использовать Radial Wipe. В частности, вы хотите найти Эффект в папке Видеоэффекты> Устаревшие ( Video Effects > Obsolete) .
Добавьте этот эффект к верхнему клипу, а затем измените Завершение перехода на 50%. Затем вы можете установить для начального угла желаемую диагональ. Затем вы можете изменить положение клипа и отрегулировать центральную точку, чтобы она наилучшим образом соответствовала двум клипам. Вы можете переставить нижний зажим отдельно. Это все, что вам нужно.
Более продвинутая техника позволяет использовать более двух клипов для многослойного эффекта.
4. МАСКИРОВКА/MASKING
Затем вы можете нарисовать область клипа, которую хотите показать, отрегулировать положение и изменить масштаб, чтобы выровнять ее с другим клипом.
По умолчанию есть растушевка, которая вам, скорее всего, не нужна. Кроме того, если вы хотите создать границу, вы можете использовать стандартный инструмент эллипса, чтобы нарисовать контур эллипса, который затем вы можете выровнять с созданной вами маской.
Также будет интересно:
если вам нужно оборудование под заказа — 3д печать, эпл бокс в Краснодаре и всему миру вот ещё наши ресрусы
Если вы нашли ошибку, пожалуйста, выделите фрагмент текста и нажмите Ctrl+Enter.
Если вы хотите добиться больших результатов в монтаже видеороликов, то вам обязательно понадобятся крутые эффекты, на ваш Adobe Premiere Pro. Родных эффектов – не всегда хватает, но коллекция плагинов в интернете – огромна, и сегодня – мы покажем вам, как их установить.
Итак, изначально нужно скачать эти самые эффекты. Это делается легко и просто. В свободном доступе – полно различных и крутых эффектов для Premiere Pro. Достаточно будет забить соответствующий запрос в поисковике, скачать и разархивировать файлы.


Далее указываем путь к нашему скачанному эффекту. В нашем случае – это Project Library для Premiere Pro.

Далее – просто ждете, пока программа автоматически загрузит все файлы, после чего, на всякий случай, перезагрузите ее.
Теперь, зайдя в эффекты, вы увидите, что ваши новые эффекты появились в папку Presets. Вам останется только выбрать нужный, чтобы наложить его на ваш ролик.

Что касается видеоредакторов, нельзя отрицать, что саман Премьера возглавляет самые популярные и используемые приложения в этом разделе. Это инструмент, специально разработанный для профессионалов, которые все чаще приходят в сферу домашнего хозяйства. С его помощью мы можем применять всевозможные фильтры и видеоэффекты, такие как так называемый эффект разделения экрана, о котором мы поговорим дальше.
Один стиль, который мы можем придать нашему видео, - это возможность разделить экран на две, три, четыре или любые другие части, которые нам нужны. Хотя это кажется чрезвычайно сложной задачей, на самом деле это не так уж и много, и нам нужно всего лишь внести несколько корректировок с помощью популярного инструмента Adobe.

Что такое эффект разделения экрана
Когда мы говорим об эффекте разделения экрана, мы не имеем в виду возможность одновременное отображение двух или более видеоклипов на одном экране. Этот тип эффекта очень популярен, особенно среди создателей контента и маркетологов, так что они могут сравнивать разные продукты на одном экране. Например, когда youtuber делает одну и ту же запись на двух мобильных устройствах одновременно и хочет показать результаты параллельно на одном изображении, чтобы иметь возможность сравнить полученные результаты. Это также полезно для одновременного показа разных снимков под одним углом или одновременного включения нескольких типов материалов.
Если мы заинтересованы в создании видео с разделенным экраном, в котором оба клипа можно воспроизводить одновременно на одном экране, разделяя 50% изображения каждый, мы можем сделать это с помощью мощного редактора Premiere Pro. Это программное обеспечение Adobe имеет всевозможные интерактивные инструменты для выполнения функции разделения экрана. Хотя это может показаться сложной задачей, предназначенной только для более продвинутых пользователей, правда в том, что мы можем легко выполнить ее, выполнив несколько простых шагов.
Создайте разделенный экран в Premiere
Premiere - очень мощный инструмент, который позволит нам создать видео с экраном, разделенным на несколько частей. Для этого главное, чтобы приложение было установлено. Чтобы использовать его, вам нужно будет оплатить подписку в размере 24.19 евро в месяц . В качестве теста мы можем скачать бесплатная версия на 7 дней из эта ссылка на официальном сайте .
Создавайте сниппеты
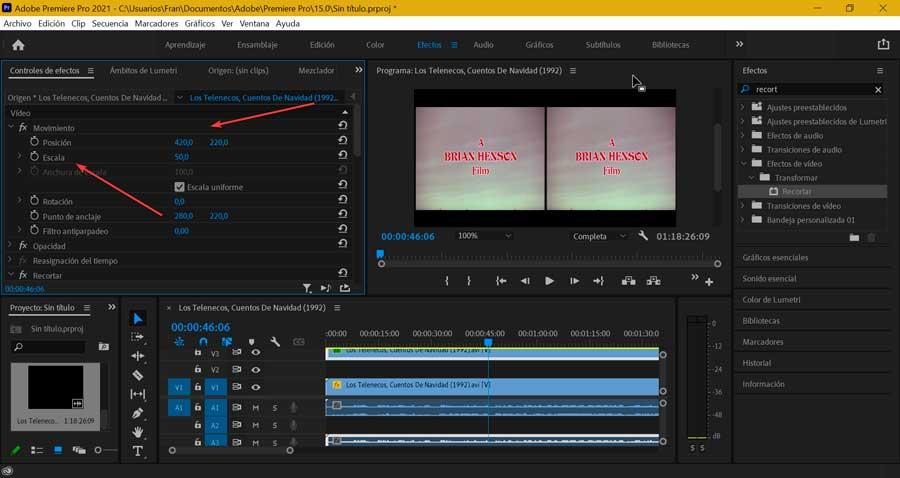
Настроить границы
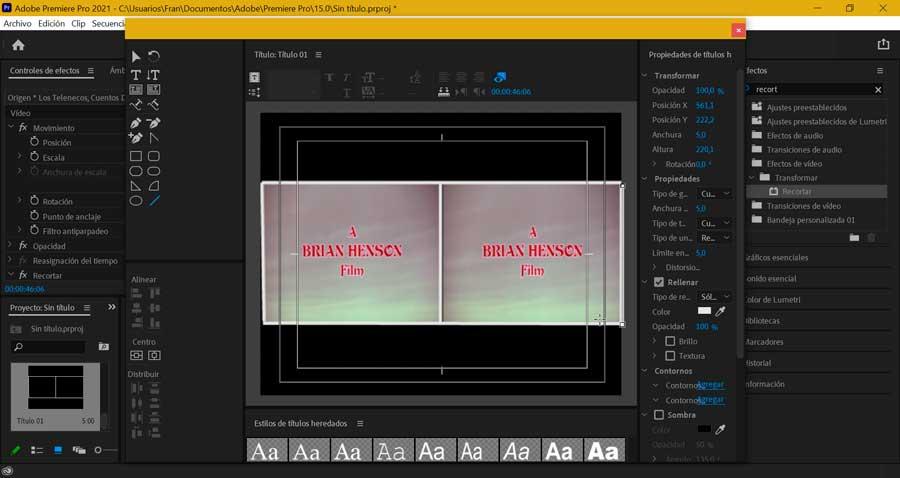
Экспортируйте видео, когда закончите
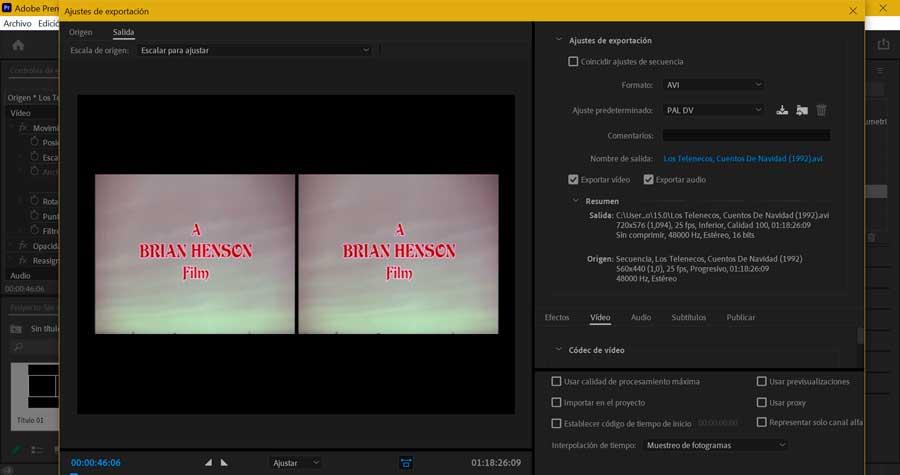
Другие альтернативы Premire
В качестве альтернативы мы также можем использовать другие сторонние параметры для создания эффекта разделения экрана, если мы не хотим использовать приложение Adobe.
AnyMP4 Video Converter Ultimate
Это полезное приложение имеет различные шаблоны коллажей, с помощью которых можно создать эффект разделения экрана, позволяя установить от 2 до 9 окон на одном экране. Наряду с этим, это позволит нам настроить размер границы, применить видео фильтры, изменить цвет границы, добавить фоновый звук и даже вырезать ненужные части. Кроме того, чтобы улучшить качество видео, мы можем настроить видео / аудиокодек, объединить видео и т. Д. Мы можем скачать бесплатную пробную версию. с его официального сайта . При желании стоимость пожизненной лицензии составляет 66.75 доллара.
Видео конвертер Ultimate
Этот видеоредактор специально разработан для начинающих, он позволит нам объединить до 13 клипов в видео с разделенным экраном, имея возможность настраивать его размер. Он имеет до 24 предустановок видео, которые могут покрыть большинство процедур редактирования разделенных видео. Мы также можем применять видеоэффекты и добавлять фоновую музыку, а также улучшать качество видео, изменять его формат или вносить другие изменения, что является отличной альтернативой Premiere. Мы можем скачать бесплатную пробную версию с сайта разработчика. Цена вашей лицензии в настоящее время составляет 55.0 долларов США.
Названия — важный аспект любого видео, нужны ли они для введения, титров или другой информации. В Adobe Premiere Pro у вас есть много способов добавить заголовки к любому видео, анимировать их и заставить их выглядеть так, как вы хотите.
Сначала процесс создания графики заголовков в Adobe Premiere может показаться запутанным, и вы можете столкнуться с некоторыми препятствиями, если не знаете, что делать. В этой статье вы найдете инструкции по созданию новых заголовков и их использованию в вашем видео, а также о добавлении некоторых простых эффектов для создания анимированной графики заголовков.

Как создать графику для заголовков в Adobe Premiere
После открытия проекта, в который вы хотите добавить графическое изображение заголовка, перейдите на шкале времени в область, где вы хотите разместить графическое изображение заголовка.
Есть несколько способов создать заголовок.
Метод 1 (старый способ)
- Перейдите в File> New> Legacy Title. Выберите OK во всплывающем окне, после чего должно появиться новое окно, в котором вы можете создать свой заголовок.



Устаревшие игры скоро выйдут из Premiere Pro, поэтому рекомендуется начать использовать следующий метод, описанный ниже.
Метод 2 (рекомендуется)



Редактирование ваших заголовков
Если вы используете второй метод, вы можете редактировать графику заголовка и то, как она отображается внутри, другим способом. Ваше видео в Adobe Premiere. Этот метод упрощает редактирование заголовков после их вставки в проект.
Выполните следующие действия, чтобы использовать функцию Premiere Essential Graphics для редактирования заголовков.
- Следуйте методу 2 выше, чтобы создать заголовок.
- Перейдите в Window> Essential Graphics. Панель появится рядом с вашим видео.

- Выберите опцию Edit, затем выберите текстовый слой, который вы уже создали. Затем появятся ваши параметры редактирования, и вы сможете изменить размер, шрифт, цвет, выравнивание и многое другое.


- Вы также можете выбрать заголовки на панели программы, чтобы изменить их размер или положение.
Сохранение стиля текста заголовка



Использование шаблонов графики заголовков
В рамках функции Essential Graphics Adobe также предоставила несколько шаблонов, которые можно использовать для быстрого форматирования текста так, как вы хотите. У них есть много популярных форматов. Вот как их найти и использовать.

- Выделите образец текста в шаблоне на панели вашей программы, и затем вы сможете удалить и изменить текст.

Использование этих шаблонов позволяет относительно быстро создавать красивый текст. Однако вы можете не найти тот тип шаблона, который ищете, или, может быть, вы захотите создать свою собственную анимацию для своего заголовка. Вы также можете сделать это, если хотите потратить больше времени на создание заголовка.
Создание анимированной графики титров
Прежде чем вы начнете создавать анимированную графику для своих титров в Premiere, вам нужно понять, как работают ключевые кадры. Ключевые кадры — это точки изменения значений определенных эффектов, которые при воспроизведении в вашем проекте будут отображаться как анимация эффекта.
Например, если у вас есть один ключевой кадр в каком-то тексте, где значение непрозрачности сначала равно 100%, а затем другой ключевой кадр после него, где непрозрачность составляет 0%, ваш текст будет анимироваться с этим пониженным уровнем непрозрачности, чтобы выглядеть так, как будто он исчезает. .
Чтобы создать собственную анимационную графику, выполните следующие действия.

- Чтобы анимировать эффект, установите начальное значение (как вы хотите, чтобы текст отображался вначале) и щелкните значок таймера (Переключить анимацию), чтобы установить ключевой кадр. Например, если вы делаете постепенное исчезновение с непрозрачностью, установите непрозрачность на 100%.

- Переместите курсор на временной шкале ключевого кадра (которая появляется рядом с элементами управления эффектами) к следующей точке, где вы хотите изменить текстовую анимацию. Затем установите значение, в котором вы хотите, чтобы текст заканчивался. Опять же, для постепенного исчезновения вы должны теперь установить непрозрачность на 0%.

- Воспроизведите видео, чтобы анимация выглядела так, как вы хотите. Вы можете изменить скорость анимации, перемещая ключевые кадры ближе друг к другу или дальше друг от друга.
Как только вы поймете, как это делается, создание простой анимированной графики станет очень легким делом и добавит особого изюминки вашим видео. Вы также можете поиграть с эффектами, чтобы создать классную графику.
Создание графики заголовков в Premiere Pro
Используя инструменты Premiere Pro, легко создавать красивые заголовки, а также анимированную графику для ваших заголовков. Немного поработав с элементами управления эффектами, вы скоро создадите профессионально выглядящую графику для заголовков. Premiere Pro очень мощное редактирование программа по этой причине среди многих других.

Да как же не придумали еще кнопку-идиотизм в корзину.

Как убрать зеленый фон в Adobe Premiere Pro. Техники для сложных кадров
В этом видео я покажу, как вырезать зеленый фон в Adobe Premiere Pro.
В примере я буду использовать видео плохого качества, чтобы усложнить работу с хромакеем.
Из видео вы узнаете разные техники по работе с зеленым фоном в Adobe Premiere.

Про видео-переходы - как их сделать круто и органично?
Всем привет! Продолжаем экспресс-курс по монтажу в Премьер Про и сейчас поговорим о переходах в видео - как сделать крутые, интересные и современные видеопереходы. Расскажу какие инструменты я использую, и какие инструменты и эффекты прошлого века юзать не стоит.
Читайте также:


