Как сделать эффект фотографии в adobe premiere
EXPORT--->FRAME--->TIFF. Затем в фотошопе меняем размер с 720х576 на 768х576 и применяем фильтр VIDEO--->DEINTERLACE.
Источник: с ролика много кадров можно нафоткать .
Откройте видео на дорожке, двигайте красную черту курсора и Скриншот любым редактором, типа Snagit
Мы постоянно добавляем новый функционал в основной интерфейс проекта. К сожалению, старые браузеры не в состоянии качественно работать с современными программными продуктами. Для корректной работы используйте последние версии браузеров Chrome, Mozilla Firefox, Opera, Microsoft Edge или установите браузер Atom.

Хотя я не профессиональный видеооператор, мне нравится создавать видео о моих приключениях на любительском уровне. Недавно я редактировал множество видеороликов из нашего свадебного путешествия в США, поэтому решил поделиться некоторыми методами, разработанными в Adobe Premiere, для создания классных видеоэффектов в стиле винтаж или ретро. В этом уроке я покажу вам, как я создал эффект обесцвеченного старого стиля с прожигом пленки.
Adobe Premiere против Final Cut Pro
Как создавать винтажные видеоэффекты

Итак, начнем с винтажных эффектов. Для начала вам нужно составить свои клипы, чтобы создать основную последовательность видео. В сегодняшнем примере я использую свои кадры GoPro с сеанса верховой езды через пустыню на Ранчо Фурнас Крик в Долине Смерти. Мое видео берет западную тему, поэтому старые винтажные эффекты придадут сцену и придадут ей больше аутентичности.





Кадры могут выглядеть немного приглушенными с настройками насыщенности, поэтому увеличьте яркость и контрастность до + 15% и + 25%.

Точно так же, как текстуры действительно помогают создавать подлинные эффекты в Photoshop, поверх вашей композиции можно размещать видеоресурсы, чтобы огорчить и состарить ваши кадры. Эта простая гранжевая петля является частью классного пакета Film Damage .


Уменьшите непрозрачность клипа примерно до 20%, затем скопируйте / вставьте серию клипов с повреждениями пленки по всей композиции.

Еще один видео-ресурс, на который я всегда полагаюсь, — это пакет из 50 эпических пленок Бернса . Они действительно полезны либо для создания дополнительных текстур и цветовых искажений, либо для создания модных утечек света и имитирования неудач старых фильмов аналогового кино.

Финальный винтажный видеоэффект
Комбинация цветовой коррекции в стиле сепия и различных источников повреждения пленки действительно отражает низкую точность воспроизведения аналогового материала. Вот пример этих эффектов на моем собственном видео, где я рассказываю о нашем опыте верховой езды на Ранчо Furnace Creek.

Анимация, движение, является очень захватывающим разделом в видео монтаже. И сегодня, я вам покажу основы анимации в Premiere Pro.
В более ранней публикации, было рассмотрено, как повернуть клип в Premiere Pro. В этом посте мы узнаем, как оживить ваш клип.
Проще говоря, вы можете быстро анимировать, добавить движение к вашим элементам, щелкнув значок маленького секундомера на панели управления эффектами:
Но давайте копнем глубже. Анимация в видео, неразрывно связана с таким понятием, как кейфрейм, или по другому, ключевой кадр. То есть, вы задаете начальную точку, с начальным значением определенного свойства, затем, переходите к последней точке вашей анимации, и задаете новое значение. А программа, уже сама будет рассчитывать все промежуточные значения.
Если вам все еще не совсем понятно, то почитайте статью – Что такое кейфрейм.
Создание ключевых кадров в Premiere Pro
Когда вы будете готовы указать начальную точку анимации, нажмите секундомер рядом с объектом, который вы хотите оживить. ВЫ ТОЛЬКО щелкните на нем! Подумайте о секундомере как о переключении анимации — вы нажимаете на него, чтобы сказать, что я хочу оживить, и если вы нажмете его снова, вы избавитесь от какой-либо анимации, которую вы создали. Поэтому нажмите один раз, чтобы включить анимацию для этого свойства, и ваш первый ключевой кадр будет создан.
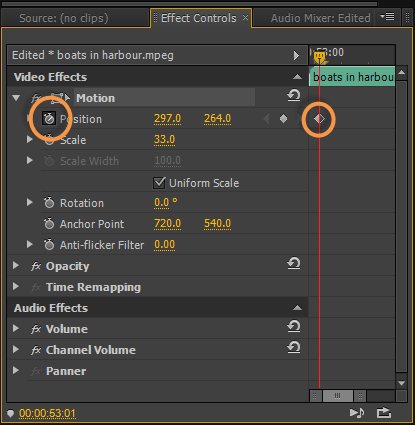
Секундомер на панели эффектов
Следующий шаг необходим для создания анимации и является шагом, который часто забывается, когда кто-то начинает изучать анимацию. То, что вы ДОЛЖНЫ сейчас делать, — это переместить ваш ползунок на шкале времени в начальную позицию. Это нужно сделать ДО создания анимации. Затем, задав первое значение, переместите ползунок на шкале времени на ту позицию, где вы заканчиваете эту анимацию. И уже теперь, нужно задать новое значение свойства.
Путь движения анимации Перемещение ползунка на шкале времени и создание второго ключевого кадра
Сейчас произошли две вещи. Во-первых, вы создали второй ключевой кадр в Premiere Pro там, где вы хотите, чтобы анимация закончилась, а во-вторых, вы создали путь движения, который можно увидеть на экране предпросмотра.
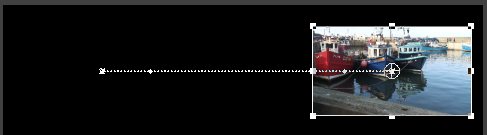
Путь движения
Путь движения показывает вам немало вещей о вашей анимации в Premiere Pro.

Маленькие квадраты в начале и в конце пунктирной линии представляют собой ключевые кадры. Они могут быть выбраны в мониторе программы и перемещены с помощью мыши, если вы хотите переместить их.
Кривые Безье.
Другая не столь очевидная вещь, которую вы можете увидеть на этом пути движения, — это два сплошных круга немного после первого ключевого кадра и примерно того же расстояния до следующего ключевого кадра. Это ручки (известные как Bezier Handles (кривые Безье), которые можно использовать для изменения пути вашей анимации.

Перемещение кривой Безье
После перемещения путь анимации изменяется. Однако вы можете изменить как положение, так и длину этих ручек. Более длинные ручки создают более крутые кривые, а короткие ручки слегка смягчают кривые. Поэкспериментируйте с положением и длиной, чтобы увидеть, что они делают.
Если вы собираетесь изменить ключевой кадр, вы должны убедиться, что точка воспроизведения находится в точном кадре, где размещен ваш ключевой кадр. В противном случае вы случайно создадите другой ключевой кадр. К сожалению!
Несколько слов об анимации вращения; если вы продолжаете увеличивать вращение, вы получите то, что выглядит следующим образом.
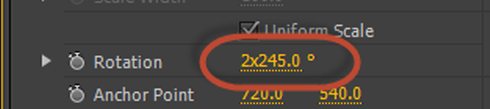
Значения вращения в Premiere Pro
Кнопка Сброс (Reset)
Ну, вот, теперь вы знаете основы анимации в Premiere Pro. Опыт — лучший инструмент для обучения, поэтому начинайте экспериментировать!

Цветокоррекция в Adobe Premiere Pro — один из основных процессов при монтаже профессиональных и любительских проектов. От правильности настройки света, насыщенности, яркости и прочего зависит общее восприятие картины. Правильность выполнения конфигурации позволяет скрыть различные дефекты и улучшить общее качество. Далее мы бы хотели показать пример цветокоррекции в упомянутом программном обеспечении, подробно рассказав об режиме настройки, а также взяв во внимание основные параметры.
Выполняем цветокоррекцию в Adobe Premiere Pro
Осуществление поставленной задачи нельзя как-то стандартизировать и вывести в единый урок, поскольку это дело не только творческое, но и ситуативное. Каждый клип или какой-нибудь фильм снимается при разных условиях на определенном оборудовании, что всегда выдает какой-то индивидуальный эффект. Тем более, требования к общей атмосфере, пожелания автора могут быть совсем разными. Из-за этого мы только лишь предлагаем ознакомиться со всеми основными функциями, чтобы понять, какие из них стоит использовать в своем проекте и как регулировать. Перед нами сейчас стоит цель лишь описать каждую присутствующую функцию, разбив поэтапно всю операцию коррекции цвета.
Выполнение любого монтажа или других операций в Adobe Premiere Pro всегда начинается с создания нового проекта, добавления медиаконтента и перехода в определенную рабочую среду. Опытные пользователи могут смело пропускать этот шаг, а новичкам потребуется осуществить такие действия:








Теперь все подготовительные работы завершены. Все дальнейшие действия будут производиться именно в этой рабочей среде с использованием Lumetri — встроенного инструмента по настройке цвета и других параметров внешнего вида ролика.
Шаг 2: Базовая коррекция
Из названия данного шага уже понятно, что сейчас речь пойдет о базовых конфигурациях, которые применяют практически все пользователи. Сюда относятся все пункты цветокоррекции, известные даже самым начинающим юзерам, только знакомящихся с этим видом редактирования видео.



Как уже было сказано ранее, нельзя точно сказать, на сколько нужно выкручивать присутствующие ползунки. Результат сразу отображается в окне предпросмотра, поэтому следите за ним, изменяйте значения до тех пор, пока изображение не будет вас полностью устраивать.
-
Переместитесь в упомянутый раздел, развернув соответствующее меню.




Шаг 4: Кривые




Шаг 5: Цветовые круги и сопоставление

Шаг 6: Редактирование каждого цвета по отдельности

Далее остается только ознакомиться с основными параметрами. Уменьшение шума и размытие выполняется путем изменения значений, а коррекция цвета — через уже знакомый круг. Помимо этого, под колесом находятся переключатели температуры, оттенка, контрастности, четности и насыщенности.

Шаг 7: Добавление виньетки
Последний завершающий этап является вовсе не обязательным, однако некоторые авторы применяют виньетку, чтобы подчеркнуть стиль картины или сосредоточить внимание зрителя на каких-либо деталях. Все осуществляется достаточно просто — область вокруг краев экрана размывается или становится немного черной благодаря перемещению ползунков в соответствующем разделе. Все значения настраиваются индивидуально, как практически все параметры, описанные в данном материале.

Шаг 8: Отключение всех эффектов в режиме предпросмотра
Мы решили выделить момент с отключением эффектов в режиме предпросмотра в отдельный абзац, поскольку это не совсем относится к теме цветокоррекции, однако достойно упоминания. Пригодится это тем, кто хочет просмотреть исходное состояние видео или у кого компьютер просто не справляется с нагрузками, возлагающимися на него во время воспроизведения видео до рендеринга. Чтобы добавить кнопку, отключающую эффекты, потребуется выполнить такие действия:
-
На панели с инструментами предпросмотра нажмите на значок в форме плюса.



Шаг 9: Рендеринг готового проекта

Остается только задать основную конфигурацию рендеринга, выбрать формат, добавить эффекты или подписи. Обо всем этом более детально читайте в другом нашем материале, перейдя по указанной ниже ссылке.

Если вы начинающий пользователь и вас заинтересовала тема цветокоррекции в Adobe Premiere Pro, настоятельно рекомендуем изучить и другие аспекты применения данного обеспечения, воспользовавшись указанным далее руководством. Там вы найдете объяснения стандартным функциям, эффектам, а также наглядные уроки по выполнению стандартных задач.
В рамках данной статьи вы были ознакомлены с пошаговым руководством с примером применения инструментов для цветокоррекции в Adobe Premiere Pro. Как видите, настроек представлено достаточно много, все они являются стандартными и встроены в программу. Вам не придется скачивать различные дополнения и импортировать его. Просто перемещайтесь в рабочую среду и начинайте творческий процесс, подстраивая конфигурацию под свои нужды и запросы проекта.

Мы рады, что смогли помочь Вам в решении проблемы.
Отблагодарите автора, поделитесь статьей в социальных сетях.

Опишите, что у вас не получилось. Наши специалисты постараются ответить максимально быстро.
Читайте также:


