Как сделать эффект дыма

Сегодня мы научимся создавать в Adobe Photoshop разноцветный дым. Этот эффект может придать фотографиям загадочность и уникальное настроение, особенно если использовать изображение с темным фоном. У нас будет всего два слоя, так что, обещаем, вы не устанете и получите максимум удовольствия.
Что должно получиться

Шаг 1
Начнем с того, что откроем в программе Photoshop любое фото. Эффект, над которым мы будем работать, лучше всего получается, если объект изолированно располагается на темном — а лучше всего на черном - фоне.
В нашем случае мы просто создали белый дым на черном бэкграунде при помощи дымчатых кистей типа Smoke brushes. Кисти типа Particle Smoke тоже подойдут.

Шаг 2
Для начала обесцветим нашу картинку. Но этот шаг нужен лишь в том случае, если на изображении есть другие цвета, кроме черного и белого.
В палитре Layers / Слои кликните на кнопку New Adjustment Layer / Новый Корректирующий Слой и там выберите Hue/Saturation // Цветовой тон/Насыщенность.
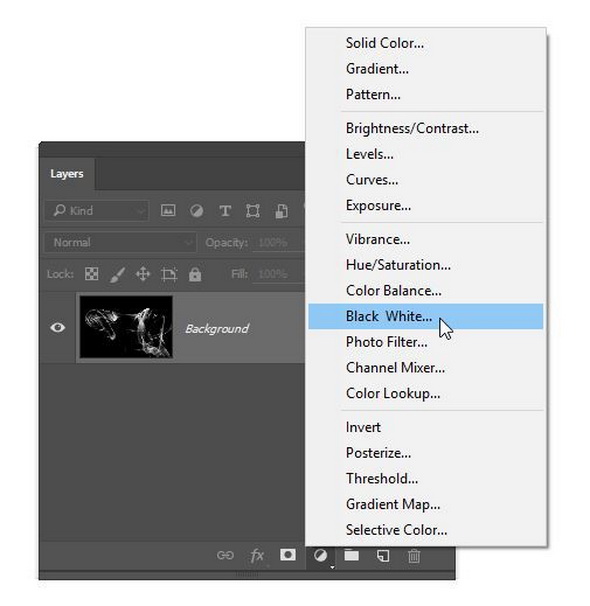
Шаг 3
Теперь создадим новый слой. Это будет слой, где мы будем рисовать в цвете.
Кликните по кнопке New Layer / Новый Слой на той же палитре Layers / Слои. Переименуйте этот слой в Rainbow Color.
Измените режим наложения на Color / Цветность.
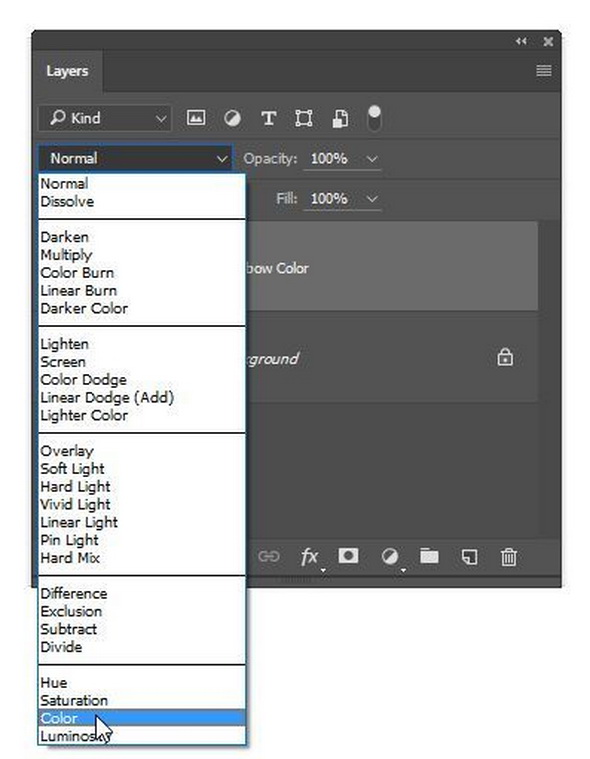
Шаг 4
Основные цвета, которые мы будем использовать — это желтый, пурпурный и голубой.
Перед тем, как начать рисовать, мы возьмем палитру Swatches / Образцы, чтобы выбрать из нее необходимые три цвета. Зайдите в Window > Swatches / Окно > Образцы, там нажмите на меню (справа вверху) и затем выберите любые цвета.
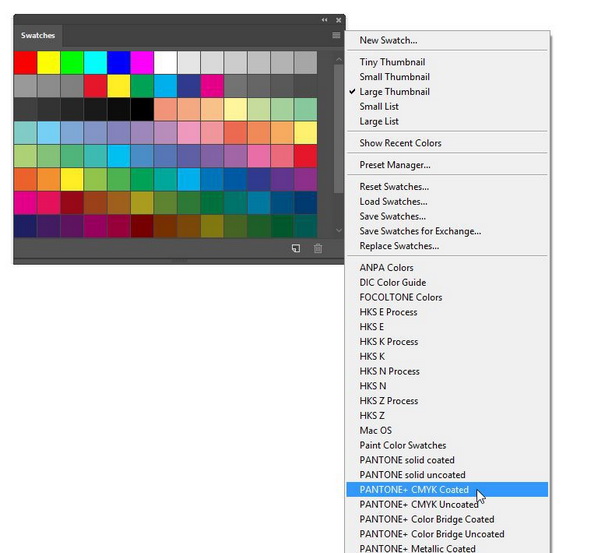
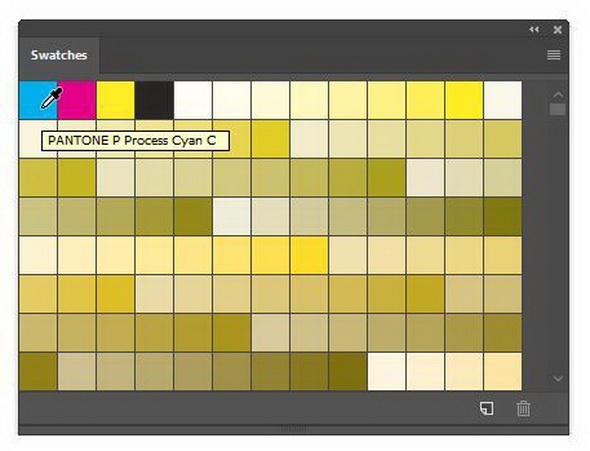
Шаг 5
Возьмите инструмент Brush tool / Кисть. правым кликом щелкните по изображению и появятся переметры кисти.
Выберите мягкую круглую кисть с жесткостью 0%. О диаметре пока беспокоиться не стоит.
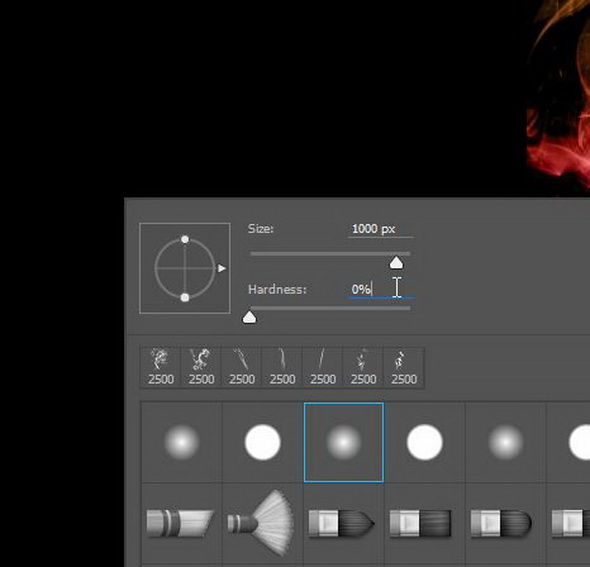
Шаг 6
Начните с выбора одного из трех цветов — желтый, пурпурный или голубой. В любом месте начните рисовать кистью большого размера. Регулировать размер кисти можно, нажав клавишу с квадратными скобками: такой [ или такой ]. Потом поменяйте цвет и раскрасьте остальную часть изображения. После этого можно установить непрозрачность кисти на 50% и продолжить рисовать, пока не добьетесь результата, который вас полностью удовлетворит.
Урок Photoshop. Анимация дыма
Сокращения: ЛКМ- левая кнопка мыши
Материалы:
• Фильтр Alien Skin Eye Candy 5: Nature -> Smoke скачать
• Картинка исходник здесь
---------------------------------------- ---------------------------------------- ----------------------------------
Открываем картинку (Ctrl+O) и снимаем замочек.

Создаём 5 новых слоёв (можно создать также 6 или 7, чем больше, тем красивее смотрится эффект, но переборщать тоже не следует. В нашем случае мы ограничимся пятью слоями). В результате у нас получается 6 слоёв. Для удобства я пронумерую слои.

Активируем слой "1"; глазики открыты у слоёв "Основной" и "1", остальные слои скрываем.

Берём инструмент "Прямолинейное лассо" и создаём выделение области, где будет находится пар.

Примечание: чтобы было лучше видно манипуляции с дымом можно вместо прозрачного фона выбрать цветной, допустим чёрный, или настроить свой цвет (фон будет виден только в окне фильтра).

В поле "Setting" выбираем внешний вид пара, я выберу Medium.Smokestack.

В поле "Basik" настраиваем основные настройки.

В поле "Color and Lighting" настраиваем цвет дыма и его подсветку и жмём ОК.

Не снимая выделения активируем слой "2"; оставляем глазик открытым только на нём и на "Основной".
Также как и в предыдущем шаге делаем дым слоям "3" (2024), "4" (7710) и "5" (315).
Примечание: в скобках указаны мои значения рандома для этих слоёв.
После этого снимаем выделение (Ctrl+D).
Откроем окно анимации и создадим кадры из слоёв.


Перетаскиваем 1 кадр анимации в корзинку,

зажимаем клавишу Shift и кликаем ЛКМ на последний кадр, тем самым выделяя все кадры анимации. Затем в окне слоёв открываем глазик слою "Основной".
Не снимая выделения кадров, зададим анимации время отображения; я поставлю 0,2.

Анимация двигается слишком быстро для пара. Можно поставить задержку побольше, но тогда будет слишком медленно, поэтому создадим промежуточные кадры.
Итак, встаём на 2 кадр:



Теперь встаём на 4 кадр и также создаём 1 промежуточный кадр. Дальше встаём на 6 и 8, в итоге у нас получается 9 кадров.
Запускаем анимацию и если всё устраивает нажимаем "Сохранить для Web и устройств" в формате "GIF".

В окне настроек анимации поэкспериментируйте и настройте более-менее хорошее качество. Я поставлю такие настройки:

---------------------------------------- ---------------------------------------- ----------------------------------
В этом уроке описаны основные этапы работы, результат и степень проработки будут зависеть только от вас. Если возникнут трудности - спрашивайте, не стесняйтесь - разберёмся.
В этом уроке вы научитесь создавать пар и добавлять его на фотографию. В такой же технике можно добавлять на фото туман или дым.
Шаг 1.
Открываем нужную нам фотографию. Когда выбираете фото, учтите, что пар хорошо виден если предмет стоит ровно.

Шаг 2.
Выбираем инструмент Область прямоугольного выделения (Rectangular Marquee Tool) , поставьте радиус растушевки (Feather) на 25 px и создайте область выделения вокруг объекта.

Шаг 3

Шаг 4
Дым мгновенно реагирует на малейшие дуновения ветра. Чтобы воссоздать такой реалистичный эффект, мы используем еще один фильтр. Зайдите в Фильтр > Искажение > Волна (Filter > Distort > Wave) и установите такие же настройки, как и у нас.

Примечание: если на вашем изображении есть какой-либо слишком явный источник воздуха (например, открытое окно, возле которого стоит чашка), вы можете создать и эффект ярко выраженного движения воздушных масс. Для этого, зайдите в Редактировать > Трансформировать > Исказить (Edit > Transform > Distort)
Шаг 5
Теперь наш дым выглядит гораздо реалистичней, но, чтобы вдохнуть в него еще больше жизни, давайте поменяем режим наложения слоя на (Lighten) и уменьшим Прозрачность (Opacity) до 60%. У вас могут быть разные настройки наложения и прозрачность, все зависит от того какую фотографию вы выбрали. Попробуйте различные комбинации и выберите подходящую. Теперь активируйте Инструмент Перемещения (Move Tool) и поместите дым над нужным объектом. Выберете инструмент Ластик (Eraser Tool) и сотрите лишнее. Для более удобного удаления лишнего дыма можете применить инструмент Лупа(Zoom Tool).

Вы видите Жар-птицу? Как это было сделано? Читайте дальше и поймете, как делается эта абстрактная магия.
Инструменты для фототрюка
Вот что вам нужно для создания вашей фотографии:
Камера
Большинство камер подойдет для такой съемки. Возможность использовать ручное управление и ручную фокусировку сделает вашу съемки проще и более гибкой. Вам также потребуется внешняя вспышка, которую нужно будет использовать, установив вне камеры. А управлять ей можно как проводным, так и беспроводным способом. Лучше всего подойдет объектив, который позволит вам сфокусироваться на объекте в 70-100 см. Снимки, показанные здесь, были сделаны с помощью объектива Canon 50 мм f / 1,8, установленного на камеру Canon 50D. Для недорогого объектива он очень резкий.

Упаковки из 40 ароматических палочек вполне достаточно для фотографирования дыма на всю жизнь.
Вспышка
Вам понадобится любая внешняя вспышка, которую вы можете установить вне камеры. Вспышка, встроенная в камеру для этого не подойдет. Вы должны установить вспышку сбоку от дымящегося объекта, чтобы она освещала столб дыма перпендикулярно к оси съемки. Нам не нужно, чтобы случайный луч света попадал на задний план или в объектив, поэтому крайне желательно использовать световую насадку Снут (snoot), которая делает луч узким и направит строга на столб дыма. Снут можно сделать самим из плотного картона просто свернув его в трубку в виде рупора.

Штатив
Вспышка даст много света, а также заморозит движение, поэтому вам не нужно беспокоиться о размытии в движении. Штатив нужен лишь для того, чтобы просто помочь вам скомпоновать и кадр и обеспечить некоторую последовательность снимков. Если у вас нет штатива или вы просто предпочитаете держать камеру в руках, это тоже нормально.
Фон
Чтобы лучше видеть дым и обеспечить большую гибкость при редактировании, лучше всего подойдет черный или очень темный фон. Можно использовать: черный плакат, черная ткань, черная сторона отражателя или все, что у вас есть равномерно темного цвета. Поскольку столб дыма, который вы будете фотографировать, будет относительно небольшим, вам не понадобится фон большого размера.
Дымообразующий объект
Благовония, которые выпускаются в форме палочек, очень хорошо подходят для такой дымовой фотографии. Это дешево, долго горит и производит нужное количество дыма.
Место съемки
Если у вас на улице не абсолютный штиль, то съемка на улице, не сработает. Даже малейшие воздушные потоки будут влиять на ваш рисунок дыма. Съемка в помещении, особенно в современном доме, может быть хорошим способом проверки ваших детекторов дыма поэтому если детекторы присутствуют, то лучше вести съемку подальше от них. Я нашел хорошее место для съемки в гараже. Было темно, воздух был неподвижен, и после фотосессии было легко открыть дверь и проветрить помещение. В общем требования просты; неподвижный воздух, никаких детекторов дыма (или, по крайней мере, временно снятых с охраны), возможность сделать комнату темной, а также дверь или окно, которые вы можете открыть позже, чтобы проветрить помещение, и все будет готово.

Установка сцены и компоновка кадра
Схемы выше показывает базовую установку. Поставьте камеру на штатив на расстоянии в 70-150 см от места где вы закрепите ароматическую палочку. Приклейте ее к стойке, или закрепите в держатель для ароматических палочек. Скомпонуйте кадр так, чтобы сама палочка или не попадала в кадр и была ниже, или была в самом низу кадра.
Фон должен быть в 70-100 см за ароматической палочкой.
Расположите вспышку на стойке или подставке, чтобы она находилась сбоку от камеры и была направлена перпендикулярно к оси съемки. Некоторые фотографы также размещают отражатель на противоположной стороне, чтобы отражать немного света с противоположной стороны от вспышки. Вы можете поэкспериментировать и посмотреть, понравиться ли вам это. Снимки здесь используют только одну вспышку. Как упомянуто выше, важно, чтобы свет не попал на фон и в объектив камеры. Снут (snoot) является самым простым средством достижения этого.

Образцы дыма постоянно меняются, не бывает двух одинаковых.
Настройки камеры и вспышки
В затемненной комнате, где вы работаете, используйте фонарик или другое приглушенное освещение, чтобы вы все еще могли видеть ароматическую палочку и делать кадрирование и фокусировку. Сфокусируйтесь на кончике палочки, затем выключите автофокус, чтобы фокусировка оставалась заблокированной и перекомпонуйте кадр поместив палочку в самый низ кадра.
Установите камеру в режим М (ручной), значение ISO примерно 200, f/8 и выдержку около 1/60 секунды для начала.
Оставьте вспышку выключенной.
Сделайте снимок, прежде чем зажечь палочку в затемненной комнате.
Вы должны получить полностью черный кадр, и это то, что нужно, помните вспышку пока не используем.
Теперь переведите вспышку в ручной режим и установите ее примерно на половину мощности. Вы должны были уже подключить его к камере с помощью шнура или, возможно, установить радио-триггер, чтобы он срабатывал при срабатывании затвора.
Сделайте снимок при включенной вспышке, и вы сможете увидеть только кончик ароматической палочки. Если это так, то можно поджигать.

Это изображение прямо из камеры. Обратите внимание на кончик ароматической палочки внизу справа.
Приступаем к съемке
Зажгите ароматическую палочку и погасите пламя, и из кончика поднимется тонкий столб дыма.
Сделайте кадр и проверьте его на предмет правильности фокусировки.
Будьте уверены в точности фокусировки, поскольку вы не хотите делать целую серию только для того, чтобы потом выяснить, что снимки не резкие. Если вам нужно отрегулировать фокус или, возможно, прикрыть диафрагму уже для большей глубины резкости, сделайте это сейчас.
Также проверьте экспозицию. Если дым в кадре слишком яркий, уменьшите мощность вспышки или уменьшите ISO. Если дым слишком тусклый, сделайте наоборот. Нам нужно получить четкий фактурный дым и больше ничего.
Если все выглядит хорошо, продолжайте делать снимки. Изредка махайте рукой возле столба дыма или осторожно дуйте на него, чтобы изменить рисунок дыма. Нам нужно некоторое разнообразие, чтобы вы могли позже выбрать лучшие снимки.

Это то же изображение, что и выше, но к нему добавлена его зеркальное отражение по горизонтали и дым окрашен градиентом.
Постобработка снимков с дымом.
В какой программе вы хотите редактировать, зависит от вас. Нужно настроить черный цвет, чтобы оставить только детали белого дыма. Затем настройте белизну, блики, тени, экспозицию и контрастность на глаз, настраивая снимок по своему вкусу.
Если есть элементы, которые вы хотите удалить, закрасьте их черной корректирующей кистью или используйте слои и маски в Photoshop, если вы предпочитаете эту технику.

Гордиев Узел - Это изображение было зеркально отражено как по горизонтали, так и по вертикали, а затем окрашено с помощью градиента.
Зеркала, цвета и абстракции, о боже!
Итак, мы получили дым, а теперь как насчет зеркал? Да, белые рисунки дыма на черном фоне интересны, но вы можете пойти еще дальше. Я использовал Photoshop. Или в этом отношении любой фоторедактор, который поддерживает слои, будет работать. (Имейте в виду, что Lightroom не поддерживает слои, поэтому пока вы можете редактировать, раскрашивать и делать с ним другие вещи, зеркальное отображение выходит за рамки его возможностей).
Вот основные шаги в обработке:
1. Откройте основное отредактированное изображение дыма. Выберите слой с изображением и дублируйте его нажав CTRL-J.
2. Идем в пункт меню “Редактирование” / ”Трансформирование” / ”Отразить по горизонтали”

3. Измените режим смешивания на верхнем слое на “Светлее”. Теперь вы увидите зеркальный верхний слой и наложенный поверх нижнего, и будут созданы некоторые интересные узоры.

Если вы не в ладах с Фотошоп, то рекомендую ознакомиться с этим курсом >> Как обрабатывать в фотошоп

Инопланетный газ – снимок дыма окрашенный в зеленый цвет.

Фиолетовая дымка - теперь возьмите изображение выше, отобразите его так, чтобы оно было негативным (черный становится белым, а зеленый - фиолетовым), затем отразите его как по горизонтали, так и по вертикали, (необходимы начальные знания по фотошоп).
Вы можете перемещать слои так, чтобы они по-разному перекрывали друг друга, и изменять рисунок. В некоторых случаях нужно увеличить размер холста и поместить зеркальное изображение рядом с оригинальным или даже поместить несколько слоев с изображением, перевернутым как по горизонтали, так и по вертикали.
Вы теперь вошли в сферу абстрактного искусства, не останавливайтесь.
Может быть, вы хотите добавить цвет?
Создайте еще один слой поверх остальных и заполните его градиентом. Теперь используйте режим наложения Перекрытие (Overlay) или Мягкий свет (Soft Light) и наблюдайте, как ваш дым приобретает цвета градиента.
Попробуйте поместить фотографию на верхний слой и переключить режим наложения на этом слое на Перекрытие (Overlay).

Как и у чернильных пятен Роршаха, то, что вы видите, очень индивидуально. Я называю это - Колдун
Что-то, что меня поразило в этих абстрактных дымовых композициях, это то, что они напоминают чернильные пятна Роршаха. Каждый интерпретирует их по-разному и может видеть разные образы, которые, в конце концов, являются просто случайными паттернами дрейфующего дыма. Названия на этих снимках - то, что я интерпретирую.
А что видите вы?
Дым на других фотографиях
У вас могут быть причины включить дым в свои фотографии, чтобы они не были абстракцией. Та же основная техника может работать с боковым освещением.

Единственной разницей здесь была вспышка по обе стороны от объекта.
Заключение
Вы обнаружите, что фотографирование дыма тесно связано с освещением. Боковая или задняя подсветка будут работать лучше, а темный фон помогает дыму лучше проявляться. Попробуйте и сделайте небольшое фото волшебство. И поделитесь с нами в комментариях ниже!
Читайте также:


