Как сделать эффект доллара

Можно сделать фотоэффект онлайн в виде доллара со своим фото. Почувствуйте себя знаменитым, на банкноте США.
Внимание! Если редактор не появляется в течение 5 секунд, значит у Вас возможно стоит программа блокиратор рекламы!
Которая ложно срабатывает и блокирует наш редактор фотографий в рамке!
У нас на сайте Нет навязчивой рекламы, а значит и блокиратор тут не к месту!
Похожие рамки








ШАГ 2: Выберите ВАШЕ ФОТО, для загрузки. С компьютера или по ссылке.

Данная возможность доступна после регистрации!
Вы сможете загружать свои фотографии и выбирать из уже загруженных при создании очередного фото в рамке!
КАК СДЕЛАТЬ ФОТО В РАМКЕ?:
Еще рамки из раздела - Разные рамочки:














Поиск по сайту
Панель пользователя
Популярные теги
Теги позволяют легко ориентироваться по рамкам. Благодаря тегам, вы легко найдете на рамках то что нужно. Каждый тег это подсказка, описывающая содержимое рамочки.
На нашем сайте ВСЕ БЕСПЛАТНО! Эта форма вам нужна только если хотите нас поддержать!


3. Используя
Clone stamp tool (Штамп) ,
стираем лицо. Для этого кликните левой мышкой с нажатой клавишой Alt на фоне вокруг Франклина, и начинайте закрашивать портрет, кликая и водя левой мышкой по нему.

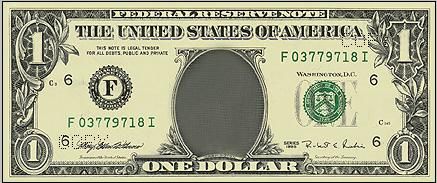
4. Открываем свою фотографию или любую другую.

5. Перед тем как переносить лицо Paris Hilton на купюру я взял инструмент
Elliptical Marquee tool (Эллипс)
и выделил ту часть которую буду переносить (у меня получилось в форме овала, что облегчило подгонку под рамку портрета на долларе).

Перетаскиваем выделенную область на денежную купюру с помощью инструмента
Move tool (Перемещение)
на купюру. Если у Вас не получается перетащить изображение, то после того, как Вы выделили нужную часть фотографии, скопируйте выделение нажатием Ctrl+C , затем откройте изображение доллара и вставьте туда свое выделение с помощью клавиш Ctrl+V . Затем с помощью клавиш CTRL+T переходим в режим трансформирования и уменьшаем лицо, что бы оно красиво вошло в рамочку.
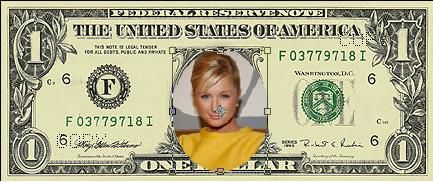
6. Нажимаем Ctrl+Shift+U , что бы сделать лицо черно-белым.


7. Теперь убираем все лишние детали (то, что вышло за границу рамки портрета). Я делал это инструментом
Eraser tool (Ластик)
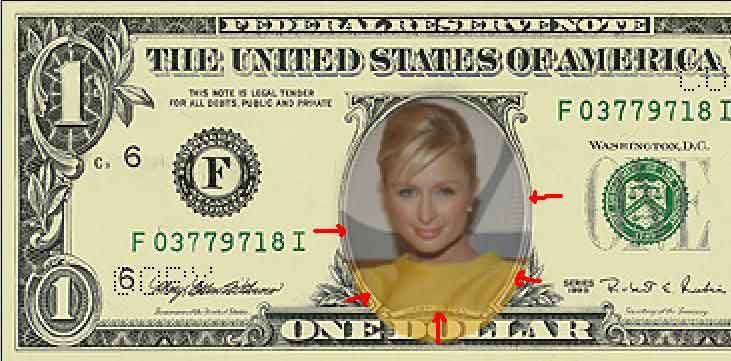
8. В окне слоев (если его не видно, нажмите F7 ) меняем
Layer mode (Режим смешения слоя)
на
Hard Light (Жесткий свет) .
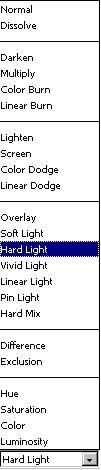
9. В окне слоев нажимаем на иконку
New Adjustment Layer (Создать новую установку слоя)
и выбираем
Hue/Saturation (Тон/Насыщенность).
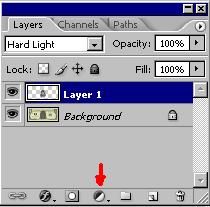
10. Я применил такие настройки:
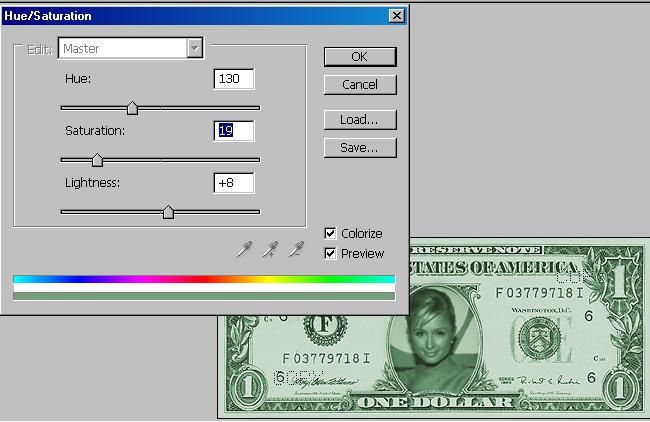
11. Вот и результат)))


Купить полезную книгу: Самоучитель Photoshop CS6. Официальная русская версия (+DVD)
Если у Вас есть вопросы, можете задать их на нашем форуме.
Буду благодарен, если поделитесь ссылкой на эту страницу в одном из сервисов:
Популярные уроки по анимации










Популярные уроки по обработке фото










Популярные уроки по спецэффектам










Популярные кисти Photoshop











О проекте
при проектировании некоторых личных вещей я столкнулся с проблемами копирования-вставки изображения банкноты в Photoshop CS2.
Я спас доллар из интернета на мой рабочий стол, но пытаясь открыть его, даже скопировать-вставить его в Photoshop, я получаю это предупреждение:
Я открыл изображение в другом редакторе, повторно сохранил его и не увенчался успехом.
Я искал объяснение и то, что я нашел до сих пор кольца EURion. Возможно другие алгоритмы.

в созвездие Евриона-это набор символов, включать в
количество образцов банкнот по всему миру с 1996. Он добавлен к
помогите программному обеспечению воображения обнаружить присутсвие банкноты в цифровом
изображение. Такое программное обеспечение может блокировать пользователей из воспроизведения
банкнот от подделки с помощью ксерокса.
Исследования показывают, что созвездие EURion используется для цвета
фотокопировальное устройство и, скорее всего, не используется для компьютерного программного обеспечения.
теперь я знаю, почему это происходит, но кто-нибудь знает, как обойти эту безопасность Photoshop, asside установки вирусных патчей?

В прошлую субботу я ходил в кино, смотрел “Уолл Стрит: деньги не спят”. Это был замечательный фильм, при том, что я ожидал нечто большего от сюжета и спецэффектов, но в титрах была показана классная анимация с деньгами, я не знаю как называется этот эффект по-английский, но меня это зацепило, и вернувшись домой, я решил повторить его в Фотошопе.
И так, в этом уроке я покажу вам замечательную технику по созданию простой иллюстрации стилизованной под деньги, а именно под долларовую купюру. Здесь я поделюсь одним из очень простых способов, который я придумал, если у вас есть другой вариант, то делитесь.

Шаг 1.
Открываем изображение, на котором хотим применить данный эффект. Этот снимок был взят у John Arlington, о нём вы можете узнать с сайта dbox studio. Желательно чтобы объект на снимке был достаточно контрастным, иначе нужный эффект будет не столь выразителен.

Шаг 2.
Идём в меню Image>Adjustmenst>Desaturate.
Шаг 3.
Там же выбираем Image>Adjustments>Levels. Меняем в black input на 50, а white на 150, также, меняем в grey input на 1(она стоит по умолчанию).
Шаг 4.
Отправляемся в меню Filter>Blur>Surface Blur. Используем 30 pixels – Radius и 20 -Threshold. Сохраняем в PSD файл как Displace.psd. В уроке мы будем использовать 2а файла, один из них мы применим в дальнейшем.

Шаг 5.
Теперь возвращаемся на несколько шагов назад, к шагу номер 2 . Сохраняем как me.psd. Затем идём в Image>Adjustments>Levels. Используем значения 15 для black input, 1 для grey и 205 для white.

Шаг 6.
Опять таки идём в Image>Mode>Greyscale, затем в Image>Mode>Bitmap. Используя настройки по умолчанию, у меня они – output 240 pixels/inch, так как в input они такие же, значение может меняться в зависимости от ваших исходных данных. Также, это будет касаться следующего шага, в Method выбираем Halftone Screen …

Шаг 7.
В окне настроек Halftone Screen, указываем Shape – Line и задаём frequency 30 lines/inch. Также меняем Angle на 0. Замечание : В зависимости от разрешения вашей картинки частота/ frequency может меняться, тем самым, вы подбирает необходимое значение до тех пор, пока не достигните нужного результата.

Шаг 8.
Этот результат мы получаем после того, как перейдём в режим Bitmap mode. Теперь давайте изменим это на Greyscale. Идём в Image>Adjustments>Greyscale.

Шаг 9.
Идём в Filter>Blur>Gaussian Blur. Берём 0.5 pixels для Radius. Вы также можете указать 1, делаем как будет лучше. Напоминаю, что все значения могут изменяться и зависят от разрешения используемого изображения.

Шаг 10.
Снова идём в Image>Adjustments>Levels. Меняем white input на 110.

Шаг 11.
Идём в Filter>Distort>Displace. Указываем 1 для Horizontal Scale, 3 для Vertical и затем в других опциях выбираем Stretch to Fit и Wrap Around. Жмём OK. В новом появившемся окне Displace map выбираем созданный в 4 шаге файл Displace.psd.

Шаг 12.
Теперь фильтр displace должен исказить изображение, таким образом, что линии не будут одинаковыми и горизонтальными.

Заключение.
Теперь вы можете добавить свой логотип или добавить других эффектов. Фильтр displace один из классных фильтров в Фотошопе, потому что мы можем создавать кучи разных эффектов с ним, например как в этом уроке. Ранее я упоминал, что до того как пришла ко мне идея этого урока, я посмотрел фильм “Уолл Стрит: деньги не спят”, где в титрах показывается анимация с деньгами.

Варианты.
Вы можете чуть-чуть поиграться с настройками Level и Gaussian blur.

Попробуйте использовать текстуру бумаги и в Hue and Saturation придать зелёный оттенок работе. Также воспользуйтесь color burn для режима blend mode к верхнему слою изображения, который будет поверх текстуры.
Читайте также:


