Как сделать два времени на телефоне виво
Как за 20 минут улучшить взаимодействие со смартфоном, уменьшить расход аккумулятора и повысить конфиденциальность? Нужно всего лишь знать, какие параметры в настройках за это отвечают. В статье мы рассмотрим под необычным углом, казалось бы, стандартные настройки на примере нового смартфона vivo Y53s.
Две SIM-карты и мобильный интернет
🔋 экономия заряда
Многие используют две «симки» по разным сценариям. Самые популярные:
- Одна для интернета, а другая для звонков.
- Одна для общения с родными и друзьями, а другая для работы.
- Одна для дома, другая для путешествий.
При любом сценарии логично пользоваться интернетом только с одной SIM-карты, чтобы не переплачивать за связь. В таком случае переключите «симку» без интернета только на сети 2G — это сэкономит заряд аккумулятора.
Вот как это должно выглядеть после настройки. Первая «симка» будет работать в высокоскоростных сетях для качественного интернета, а второй для звонков будет достаточно 2G Вот как это должно выглядеть после настройки. Первая «симка» будет работать в высокоскоростных сетях для качественного интернета, а второй для звонков будет достаточно 2GМодуль связи в смартфоне устроен так, что он всегда ищет более современную сеть. То есть гаджет скорее подключится к 4G-сети со средним уровнем сигнала, чем к 3G с высоким. Но из-за неравномерного покрытия связи, обилия электроники и зданий вокруг сеть постоянно «перескакивает» с одного типа на другой.
В течение дня сеть меняется десятки раз и каждое переключение расходует заряд батареи. Если ограничить работу SIM-карты только 2G, получится сэкономить несколько драгоценных процентов.
Камера
💪 удобство
🤫 конфиденциальность
Внимательно изучив настройки камеры, можно найти много полезного и интересного. У приложения камеры есть карусель режимов съёмки, которую можно настроить вручную. Например, если не пользуетесь профессиональным режимом или панорамой — их можно убрать и добавить те, которые вы используете чаще всего. Вот как это сделать на смартфонах vivo:
В карусели режимов выберите пункт «Ещё» → нажмите на кнопку в верхнем правом углу В карусели режимов выберите пункт «Ещё» → нажмите на кнопку в верхнем правом углуВы наверняка знаете, что у фотографий сохраняются данные геолокации. Из-за этого при публикации в соцсетях к снимку автоматически подтягивается геометка. Если вам это не нравится, не обязательно полностью отключать службы геолокации — просто найдите в настройках камеры специальный переключатель.
Ещё вы можете включить или выключить наложение водяного знака на фотографии. Так вы можете похвастаться фотовозможностями нового смартфона или, наоборот, заставить всех думать, будто вы снимаете на профессиональную камеру.
То, что это фото сделано на смартфон vivo Y53s, а не на профессиональную камеру, выдаёт только водяной знак в углу То, что это фото сделано на смартфон vivo Y53s, а не на профессиональную камеру, выдаёт только водяной знак в углуНе беспокоить
Вы наверняка видели в шторке с быстрыми настройками режим «Не беспокоить» и включали его, когда нужно было отгородиться от всех уведомлений. Но его можно настроить довольно гибко:
- Принцип работы . Можно как просто отключить звук и вибрацию уведомлений, так и полностью скрыть их. Так они не будут показываться даже в выпадающей шторке.
- Задать расписание . Если вас посреди ночи будят разные уведомления, можно задать автоматическое включение «Не беспокоить» по времени (например, с 23:00 до 08:00).
- Добавить исключения . Вы можете разрешить определённым контактам дозвониться до вас даже при включённом «Не беспокоить». Или добавить звук будильника в исключения (что мы очень рекомендуем сделать).
И это не все доступные возможности — проверьте сами. Для этого зайдите в настройки режима «Не беспокоить», задержав палец на кнопке его включения в шторке быстрых настроек.
Если вы настраиваете режим «Не беспокоить» на время своего сна, галочка «Отключать с будильником» в смартфоне vivo поможет не пропустить важные уведомления после пробуждения Если вы настраиваете режим «Не беспокоить» на время своего сна, галочка «Отключать с будильником» в смартфоне vivo поможет не пропустить важные уведомления после пробужденияРазрешения приложений
🤫 конфиденциальность
Если вы уже хотя бы полгода пользуетесь смартфоном, загляните в раздел с разрешениями. В нём перепроверьте, какие приложения к чему имеют доступ. Некоторые программы могут запрашивать доступ к службам, которые им не нужны. Необязательно это будет вирусное ПО, но на всякий случай лучше перестраховаться.
Вот примеры запросов доступа, которые лучше отклонить:
Авиарежим
🔋 экономия заряда
💪 удобство
Это не совсем настройка, но у этой функции есть не только прямое назначение.
При потере сигнала сотовой связи многие полностью перезагружают смартфон по привычке, которая сохранилась со времён сотовых телефонов. Но современные гаджеты перезагружаются заметно дольше, поэтому проще на 5 секунд включить авиарежим и выключить его — эффект будет тот же.
Иногда бывают ситуации, когда нужно срочно сэкономить заряд аккумулятора и даже режима энергосбережения не хватит. В таком случае включите авиарежим — он отключает все самые «прожорливые» службы смартфона (мобильный интернет, геолокацию и так далее). Если при этом работает режим энергосбережения, смартфон будет потреблять минимум энергии.
Лайфхак: при активном авиарежиме можно отдельно включить нужную функцию. Например, Bluetooth для работы беспроводных наушников или геолокацию для навигации по оффлайн-картам.
Бывают ситуации, когда нужно зарядить смартфон, но времени в обрез . Тогда включите авиарежим — благодаря экономии энергии вы сможете «выжать» максимум от каждой минуты зарядки. Если при этом гаджет поддерживает технологию быстрой зарядки, результаты вас впечатлят. Для примера: vivo Y53s поддерживает быструю зарядку и с включённым авиарежимом его можно зарядить с 0 до 100% меньше, чем за 1 час.
И это при том, что у Y53s аккумулятор ёмкостью 5 000 мА·ч. Заряжать такой смартфон можно даже раз в 2 дня И это при том, что у Y53s аккумулятор ёмкостью 5 000 мА·ч. Заряжать такой смартфон можно даже раз в 2 дняОтметим, что такие гибкие настройки доступны не на всех смартфонах — всё зависит от операционной системы. В этой статье мы разобрали фишки на примере vivo Y53s с Funtouch OS на базе Android 11. Именно благодаря ей на гаджетах vivo доступна такая тонкая кастомизация.
Новый vivo Y53s может удивить не только тонкой настройкой — листайте дальше, чтобы перейти на официальный сайт и получить скидку на новейший смартфон vivo Y53s и бесплатную доставку по России при заказе до 2 декабря!

Продвинутые пользователи давно привыкли использовать функции своих любимых гаджетов по максимуму. Одновременная работа нескольких приложений – норма для любой операционной системы, а потому на сегодняшний день это никого не удивляет. Специально для этого большинство производителей смартфонов и планшетов, в том числе компания Виво, разработали уникальную функцию – разделение экрана. В текущее время она активно используется умелыми пользователями, но знают о такой возможности не все. Разделение экрана на телефоне Vivo – простая процедура, доступная практически каждому пользователю. А чтобы подробнее разобраться с ней, достаточно уделить всего несколько минут нашей статье.
Что такое Split Screen?
Функция Split Screen на Vivo называется Smart Split, поэтому в настройках устройства ее удастся найти только под таким наименованием.
Первоначально разделение экрана появилось в Андроид 6.0, однако, это был всего лишь эксперимент с удачным завершением. Нормальный функционал стал доступен пользователям начиная с версии Андроид 7.0 Nougat. Во всех последующих обновлениях опция встроена в качестве стандартной, а потому избавиться от нее уже не удастся.
Особенности функции
Функция Split Screen имеет свои особенности, за счет которых считается удобной и по-настоящему полезной для современных пользователей. Ее преимущества следующие:
- возможность разделять экран как в вертикальном, так и в горизонтальном положении (достаточно лишь включить автоповорот экрана и повернуть гаджет в нужную сторону);
- быстрый доступ к функции при ее активации через настройки (при нажатии кнопки «Home» осуществляется возврат на привычный рабочий стол, а кликнув по соответствующему виджету на экране, удастся заново разделить дисплей на две части);
- возможность изменения размера окон (делается это посредством перемещения полоски по центру экрана в нужную сторону для увеличения или уменьшения той или иной части дисплея).
Как разделить экран для двух приложений на Vivo
Открывать приложения в режиме разделенного экрана удастся при помощи стандартных инструментов. Данная опция встроена в операционную систему, из-за чего использовать ее можно без прав суперпользователя и режима разработчика.
Включение опции
Говоря о том, как разделить экран на Vivo, стоит отметить, что разработчики действительно хорошо продумали эту функцию. Владельцам гаджетов от данного производителя доступно две версии Smart Split – 2.0 и 3.0.
Первый вариант – Smart Split 2.0 – более упрощенная версия. Здесь двойной экран включается только в случае поступления уведомлений на смартфон во время просмотра видео. Активировать опцию удастся следующим образом:
Далее функция будет работать по простой схеме: как только при использовании какого-либо приложения на смартфон придет уведомление в виде плавающего значка, на него нужно нажать один раз, после чего экран разделится.
Плавающий значок поддерживается только тремя утилитами: стандартное приложение «Видео», Google Play Фильмы и YouTube.
Следующий вариант – Smart Split 3.0. Он подразумевает интеллектуальный мультиэкран, который пользователь может включить вручную, используя одновременно практически любые приложения. Для разделения экрана в данном случае потребуется:
- Открыть программу.
- Провести тремя пальцами вниз по экрану или кликнуть кнопку «Многозадачность» в Центре управления.
- Нажать на нужное приложение, выбрав его из списка и активировать разделение экрана.
Список утилит, поддерживающих опцию Smart Split, удастся просмотреть, пройдя путь: «Настройки»-«Интеллектуальный мультиэкран»-«Ручное разделение экрана».
Дополнительно создатели предусмотрели возможность регулирования работы функции. Специально для этого здесь имеется меню инструментов. Открывается оно после нажатия на значок «–» по центру экрана. Далее перед пользователем появляется три функциональных элемента:
- значок в виде крестика («Х») – выход из режима многозадачности;
- две вертикальные стрелки, направленные в противоположные стороны – поменять экраны местами;
- четыре квадрата – возврат «Домой».
Возврат к прежнему режиму
Выход из режима Smart Split 3.0 осуществляется кликом по значку квадрата, как описано выше. Полностью убрать эту функцию из списка доступных не удастся.
На устройствах с оболочкой Funtouch OS версии 3.1 и выше ручное разделение экрана предусмотрено по умолчанию, поэтому отключить его невозможно.
Функция «картинка в картинке»
Разделить экран на Виво удастся при помощи еще одной интересной функции. Picture-in-Picture (PIP) встроена на гаджетах с Андроид 8.0 и более поздними версиями ОС. Она также позволяет работать в режиме многозадачности и срабатывает при общении с собеседником по видеосвязи, а также просмотре фильма/сериала/простого ролика на YouTube и т.д. Смысл «картинки в картинке» сводится к тому, что видеочат с другим человеком или видеоролик появляется на экране в виде небольшого окна во время использования любого приложения или даже банального пролистывания рабочего стола.
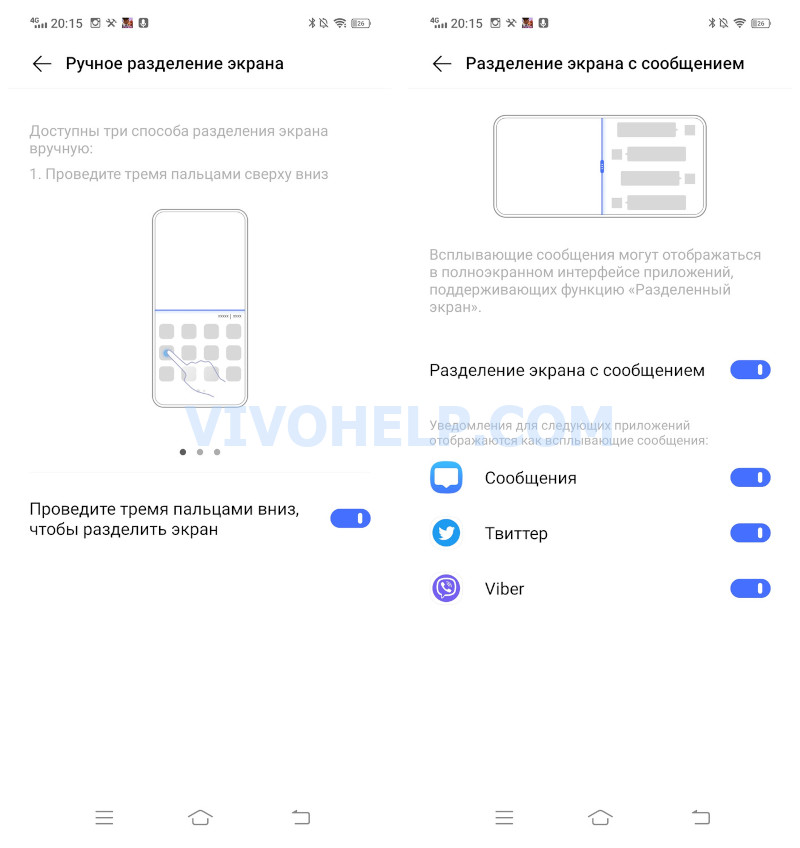
Включается Picture-in-Picture следующим образом:
- Открыть настройки телефона и перейти в «Дополнительные настройки».
- Кликнуть «Приложения».
- Выбрать «Картинка в картинке».
После проделанных действий функция будет активирована. Чтобы воспользоваться ею, понадобится:
Дополнительные приложения
При желании расширить функционал своего смартфона пользователи все чаще обращаются к стороннему софту. Этим способом не запрещается воспользоваться в случае с разделением экрана. Лучшим приложением для реализации такой возможности давно считается Floating Apps. Оно доступно в любом магазине утилит совершенно бесплатно. за определенную плату, конечно, удастся получить больше функций, но для применения базовых настроек будет достаточно и обычной версии.
Скачав и открыв программу, понадобится выполнить ряд действий:
- Выбрать «Приложения» в списке основных опций.
- Найти нужную утилиту и кликнуть по ней.
- Дождаться появления всплывающего окна.
Выбранная утилита в виде всплывающего окна всегда будет находиться сверху остальных программ. Поэтому сразу после пройденных этапов можно открывать иные приложения и использовать их одновременно. Само же всплывающее окно пользователю разрешается передвигать, ухватившись за блок с названием, а также изменять его размер, потянув за нижний угол со штриховкой.
Выйти из режима многозадачности, активированного посредством Floating Apps, еще проще. Для этого потребуется лишь нажать на красный крестик в верхнем углу всплывающего окна и закрыть само приложение.
На сегодняшний день Floating Apps еще нельзя назвать идеальным, так как даже оно поддерживает далеко не все утилиты. Но с каждым новым обновлением разработчики расширяют функционал, в том числе в бесплатной версии, поэтому шансы найти в списке доступных нужное пользователю приложение весьма велики.

В центре внимания многих производителей находится аккумулятор. В дополнение к функциям, которые каждый уровень включает в себя для экономии заряда батареи, есть встроенные в Android которые могут быть более или менее изменены каждой маркой. Один из самых интересных - Always On Dislay или «Всегда на экране» как это называется в токоведущих терминалах. Давайте посмотрим, как активировать эту функцию и какие параметры настройки она предлагает.
Мы столкнулись с одним из самых изобретательных способов экономии заряда батареи за последние годы, но многие пользователи до сих пор не знают его. Мобильные телефоны vivo, которые приземлились в Европе в конце прошлого года, также выполняют эту функцию. Основная цель - для пользователя значительно сократить количество включений экрана (с соответствующими затратами энергии) для простых задач, таких как проверка времени или проверка наличия ожидающих уведомлений. Таким образом, у вас всегда будет необходимая информация на экране без необходимости активировать обычную яркость и без необходимости потреблять энергию.
Как активировать постоянный дисплей?
Эта функция может быть пропущена для тех пользователей, которые не перестают просматривать каждое меню или подменю. Чтобы активировать функцию, нам нужно будет зайти в настройки нашего мобильного телефона и ввести опцию «Экран блокировки и обои». Оказавшись внутри, мы увидим вариант «Всегда на экране» в настройках экрана блокировки.

Настраиваем по своему вкусу
Оказавшись внутри, первое, что нам нужно сделать, это активировать функциональный переключатель вверху. По умолчанию система просто покажет нам время, дату и уровень заряда батареи. Однако чуть ниже мы можем внести изменения в стиль. Сначала мы можем изменить цвет времени, рисунок, сопровождающий информацию и стиль номеров. Для этого нам нужно будет щелкнуть по опциям: Цвет, Второй и Число. Чуть ниже мы также можем переключаться между стилем цифрового времени, аналоговым или любым из футуристических дизайнов, которые есть в нашем распоряжении.

Всегда или в определенное время
После того, как стиль настроен по нашему вкусу, мы можем выбрать, будет ли «Всегда активный экран» отображаться всегда или, наоборот, мы хотим видеть его в определенное время. По умолчанию система запускает его в 06:00 и заканчивает в 00:00 каждый день. Если мы нажмем «Всегда показывать» эффект будет проявляться в течение дня . Следует иметь в виду, что эта функция компенсирует затраты энергии на включение и выключение экрана десятки раз в день, но этот вариант также влечет за собой небольшие затраты энергии, поэтому, чтобы всегда отдавать приоритет автономности, нет необходимости показывать, когда заряд аккумулятора меньше 10%.

По традиции, первыми Android 11 получают свежие флагманские смартфоны конца 2020 — начала 2021 года, но сейчас в их стройный ряд вклинился совсем недорогой китайский аппарат. В нашем обзоре Vivo Y11 мы расскажем обо всех его достоинствах и отругаем за недостатки — куда же без них?
Как выглядит Vivo Y31 и удобно ли им пользоваться?
_1200x.jpg)
_1200x.jpg)
_1200x.jpg)
_1200x.jpg)
_1200x.jpg)
- Габариты: 163,86 × 75,32 × 8,38 мм
- Вес: 188 граммов
- Цвета корпуса: черный, голубой
- Материалы корпуса: пластик
- Лоток для карт: две nano-SIM-карты и отдельно карта памяти microSD
- Разъем для зарядки: Type-C
Vivo Y31 в чехле и без него — как два разных телефона. Без чехла смартфон, несмотря на большую диагональ дисплея, выглядит изящно и легко охватывается ладонью. В плотном силиконовом чехле, который идет в комплекте, смартфон выглядит громоздко и куда менее эффектно.
При этом Vivo Y31 удивительно легкий для такого большого смартфона с емким аккумулятором. Он весит всего 188 граммов, и это чувствуется, когда берешь его в руки.
Корпус у Vivo Y31 из пластика, но это тот случай, когда так — лучше. Со стеклянным корпусом он был бы более тяжелым и скользким. Отпечатков такой корпус, по ощущениям, тоже собирает меньше. Но надо сделать скидку, что у нас на тесте была голубая модель, и этот цвет менее маркий, чем черный. А вот пленка, наклеенная «по умолчанию» на дисплей, исключительно хороша… в плане собирания царапин, пыли и грязи.
_1200x.jpg) |
С дизайном задней крышки все хорошо. Три камеры и вспышка собраны в аккуратный прямоугольный блок. Он слегка выпирает из корпуса, но на ровной поверхности стола Vivo Y31 почти не качается.
Зато расположение кнопок не самое удачное. Качель громкости у Vivo Y31 расположена справа, над кнопкой включения, в которую встроен сканер отпечатков пальцев. При этом центр тяжести у смартфона расположен так, что пальцы невольно ложатся выше кнопки включения. В итоге приходится перехватывать смартфон или тянуться вниз, чтобы разблокировать его дактосканером.
Левую грань смартфона оставили пустой, а слот для карт в Vivo Y31 неожиданно уехал на верхний торец — не самое популярное решение. Зато верхний микрофон расположен максимально далеко от отверстия для скрепки — точно не перепутаешь.
На нижнем торце — стандартный для недорогих смартфонов натюрморт: разъем для наушников, порт Type-C, одинокий динамик и микрофон.
Vivo Y31 — смартфон с хорошим дисплеем
_1200x.jpg)
_1200x.jpg)
_1200x.jpg)
- Матрица: 6.58 дюйма, IPS
- Разрешение: 2480 x 1080 пикселей (FHD+)
- Соотношение сторон: 20:9
- Частота обновления экрана: 60 Гц
- Мультитач: 10 касаний
Vivo Y31 получил IPS-матрицу, как и положено недорогому смартфону, но матрицу очень неплохую. Дисплей порадовал и максимальной яркостью с быстрой и адекватной подстройкой под освещенность, и хорошими углами обзора, и верной цветопередачей.
Вырез экрана Vivo Y31 — в форме капли, а рамки вокруг — достаточно тонкие, что в сочетании с немалой диагональю в 6,58 дюйма выглядит впечатляюще. Смотреть фильмы на таком экране действительно удобно, а с яркостью на максимуме он справляется даже с самой темной сценой в истории кино.
В настройках экрана все стандартно. Можно выбрать один из трех режимов баланса белого или вручную подрегулировать цветовую температуру. Есть темная тема, автояркость. Понравился режим защиты глаз, его можно включать не только вручную или по расписанию, но и в режиме «от заката до восхода», тогда дисплей «потеплеет» сам, когда изменятся условия освещенности. Интенсивность теплых цветов тоже можно регулировать.
Производительность и операционная система Vivo Y31
_1200x.jpg)
_1200x.jpg)
По «начинке» Vivo Y31 весьма напоминает свежий Poco M3 от Xiaomi, и проблемы с производительностью у него те же самые.
Процессор Qualcomm Snapdragon 662 хотя и дает разные плюшки вроде поддержки кодека aptX, не обеспечивает производительности, достаточной для мощных игр на максималках. И настройтесь сразу на просадки, они точно будут.
Также обнаружились серьезные проблемы при длительном троттлинг-тесте, снижение производительности в его второй половине было заметным. В остальных же бенчмарках смартфон показал сравнимые с Poco M3 результаты.
.jpg) |
При этом в повседневной жизни смартфон ведет себя прилично, глюков и тормозов за трехнедельное тестирование не обнаружилось.
Пара слов про прошивку. Фирменная Funtouch OS 11 выглядит очень свежо и легко, она удобна, не перегружена избыточным функционалом и рекламой и предлагает (а не навязывает) сторонние приложения. В сочетании с небольшими, но удобными улучшениями в Android 11, она действительно хороша.
.jpg) |
С удовольствием отмечу, что в Vivo Y31 сохранилась запись звонков, в отличие от смартфонов той же Xiaomi, где используется звонилка Google.
_x800.jpg) |
Камеры в Vivo Y31: можно было лучше
_1200x.jpg)
_1200x.jpg)
_1200x.jpg)
Макросъемка Vivo Y31 удается, только если снимать с расстояния не менее 4 см — тоже стандарт для недорогих смартфонов. Но детализация выглядит слабовато.
Неожиданные сложности возникли со съемкой объектов. Нормально сфокусироваться на них удается не всегда. Проблемы возникали в основном при попытке снимать в горизонтальной ориентации. Дело, очевидно, в прошивке, так что ждем обновлений.
При хорошем освещении снимки получаются удачными, но снимать лучше без увеличения. Максимальный зум у Vivo Y31 восьмикратный, и получившиеся с ним кадры будут также максимально удалены от идеала.
Особых режимов съемки у Vivo Y31, кроме уже упомянутого «48 мп», семь. Есть ночной, панорамный, «профессиональный» с настройками баланса белого и экспозиции (но без поддержки RAW), а также «Живое фото», режим замедленной и интервальной съемки, а также узкоспециализированный режим «Коррекция» для съемки документов и презентаций.
В ночном режиме смартфон заметно высветляет снимки, зато — и это несомненный плюс — цветопередача остается хорошей, без противной желтизны.
Читайте также:


