Как сделать длинный скриншот на компьютере
Скриншот (от англ. screenshot ) — это снимок экрана вашего компьютера или мобильного устройства, который можно получить с помощью стандартных средств или специальной программы:
Общие рекомендации для ОС Windows
Нажмите на клавиатуре кнопку Print Screen (иногда она называется PrntScrn , PrtScn , PrtScr или PrtSc ) — в буфер обмена будет скопирован снимок всего экрана.Если вы работаете на ноутбуке, нажмите сочетание клавиш Fn + PrtScn .
Чтобы сделать скриншот только активного окна, нажмите сочетание клавиш Alt + PrtScn . На ноутбуке используйте сочетание клавиш Fn + Alt + PrtScn .
Примечание. В Windows 8.1 и 10 вы можете нажать сочетание клавиш Win + PrtScn , чтобы быстро снять скриншот всего экрана и автоматически сохранить его в папке Снимки экрана в вашей библиотеке изображений. Откройте любой из установленных графических редакторов, например, «Paint» : Пуск → Программы → Стандартные → Paint . Примечание. Вы также можете воспользоваться универсальным сочетанием клавиш Ctrl + V .Изображение будет вставлено из буфера обмена в графический редактор.
При необходимости добавьте текст или выделите отдельные элементы изображения. Сохраните скриншот на вашем компьютере: Файл → Сохранить как ; или нажмите кнопку . Примечание. Сохранять графические файлы лучше в формате JPG или PNG: тогда размер файла будет оптимальным для отправки по почте. Выбрать формат файла при сохранении в программе «Paint» вы можете в поле Тип файла (в нижней части окна Сохранить как ).Программа «Ножницы» в Windows 7
Инструмент «Ножницы» позволяет сделать скриншот любого элемента рабочего стола или всего экрана. Программа запускается из меню Пуск → Все программы → Стандартные .
Запустите программу из меню Пуск : наберите слово ножницы в поисковой строке и нажмите на название программы.Программа запускается из меню Пуск → Все программы → Стандартные .
Запустить программу из меню Пуск можно другим способом: наберите слово ножницы в поисковой строке и нажмите на название программы.
В окне программы нажмите кнопку Создать и выберите нужную область: прямоугольную или произвольную форму, сделайте снимок отдельного окна программы или всего экрана. В окне редактирования полученного изображения вы можете сделать подпись, используя инструмент Перо , или выделить текст с помощью Маркера . Сохраните изображение: нажмите кнопку Сохранить как и выберите место для хранения файла.macOS
Чтобы сделать скриншот в macOS, нажмите сочетание клавиш ⌘ Cmd + Shift + 3 . На рабочем столе появится файл со снимком всего экрана.
Если вы хотите сделать снимок конкретной части экрана, нажмите сочетание клавиш ⌘ Cmd + Shift + 4 и выделите курсором нужную область экрана.
Чтобы сделать скриншот только активного окна, нажмите сочетание клавиш ⌘ Cmd + Shift + 4 , а затем нажмите Пробел .
Чтобы сохранить скриншот в буфер обмена, при его создании дополнительно удерживайте кнопку Ctrl .
Платформа iOS позволяет сделать скриншот стандартными средствами начиная с версии 2.x. Полученные снимки сохраняются в стандартном приложении Фото . Способ снятия скриншотов зависит от модели устройства iOS.
iPad, iPhone SE–8 Нажмите и удерживайте пару секунд кнопки Включение/Выключение и Домой . iPhone X–XR Нажмите и удерживайте пару секунд кнопки Включение/Выключение и Повышение громкости .
Android
Чтобы снять скриншот, нажмите и удерживайте пару секунд кнопки Уменьшение громкости и Питание . Полученные снимки сохраняются в стандартном приложении Галерея .
При создании скринов на телефоне или ПК иногда возникает необходимость заснять скрытые области, например, если нужно захватить на фото переписку в чате или веб-страницу. Для этого требуется создать длинный скриншот — снимок, на котором отображаются элементы, скрытые за пределами экрана. Рассказываем, как сделать длинный скриншот на Windows, MacOS и смартфонах.
Как сделать длинный скриншот с прокруткой
на компьютере с Windows
Создание скриншота с прокруткой — достаточно сложный процесс, который нельзя сделать при помощи стандартного принтскрина. Но существует несколько способов добиться требуемого.
Пользователям, которые хотят отредактировать скрин во время создания, подойдет скриншотер ФотоСКРИН. Он позволяет захватывать любую область монитора, накладывать надписи, стрелки, списки и другое. Если же вам нужно сфотографировать области за пределом экрана, потребуется установить специальный софт для длинного скринкаста.
PicPick
Программа PicPick одновременно совмещает в себе скриншотер и графический редактор, а также предлагает различные способы скриншотинга. Софт отслеживает нажатия клавиатуры, позволяет редактировать только что созданные картинки, применять фотоэффекты, накладывать на них графические элементы и отправлять результат на публикацию в интернет.

Скриншотер и фоторедактор PicPick
- Установите PicPick и запустите его, дважды кликнув по ярлыку.
В правой колонке выберите вариант «Окно с прокруткой». - В левом верхнем углу кликните по кнопке «Автопрокрутка». Когда софт захватит всю страницу, скрин автоматически откроется во внутреннем редакторе.
- Для остановки захвата, нажмите Esc, после чего фото станет доступно для редактирования.
- Для экспорта воспользуйтесь пунктом меню «Файл» — «Сохранить как».
Помимо скриншотера, PicPick включает в себя и другие полезные для пользователя опции, в том числе угломер, цветовую палитру и линейку.
ShareX
ShareX включает в себя несколько вариантов захвата, позволяет прокручивать экран во время создания скринов и даже фотографировать и распознавать текст.
Софт удобен и прост в использовании и предлагает множество дополнительных настроек, в том числе настраиваемые комбинации горячих клавиш.

- Запустите ShareX и в боковом столбце кликните по строчке «Захват».
- Откроется окошко со списком вариантом. Найдите опцию «Захват с прокруткой».
- Вокруг курсора появится область выделения. Кликните мышкой по веб-странице, которую нужно сфотографировать и сохранить в виде длинного скриншота.
- В появившемся окне настроек найдите и нажмите кнопку «Начать захват».
Софт начнет автоматически прокручивать страницу. Когда скроллинг закончится, скрин откроется во внутреннем редакторе. Также процесс можно остановить нажатием клавиши Esc.
Как сделать длинный скрин на Макбуке
Пользователям макбука для достижения цели придется воспользоваться сторонними средствами.
Paparazzi!
С помощью этой бесплатной программы можно быстро сохранить в качестве фотографии страницу любого веб-сайта. Дополнительно присутствуют такие полезные инструменты, как таймер, пакетное создание скринов, предпросмотр перед экспортом. Чтобы создать скриншот страницы сайта, вам потребуется выполнить несколько простых действий.
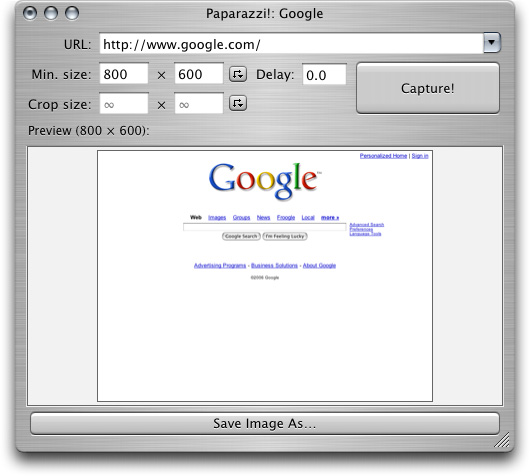
- Скачайте Paparazzi! и сохраните инсталлятор в папке «Программы» на вашем устройстве.
- Запустите софт и в адресной строке укажите URL-ссылку. Через некоторое время утилита отобразит требуемый сайт.
- Для запуска нажмите Capture, а для экспорта воспользуйтесь кнопкой Save image as.
При использовании этой утилиты имейте в виду, что она сохраняет скриншоты в том виде, в каком они отображаются в Safari с отключенным flash-плеером.
Расширение Google Chrome
Плагины — наиболее универсальный способ, если вам требуется экспортировать как картинку веб-страницу в браузере. Одним из самых популярных является плагин для Chrome под названием Nimbus Screenshot & Screen Video Recorder. Это также хороший вариант для ПК и ноутбуке с Windows, так как расширение можно установить в Mozilla, Opera или Яндекс.Браузер.
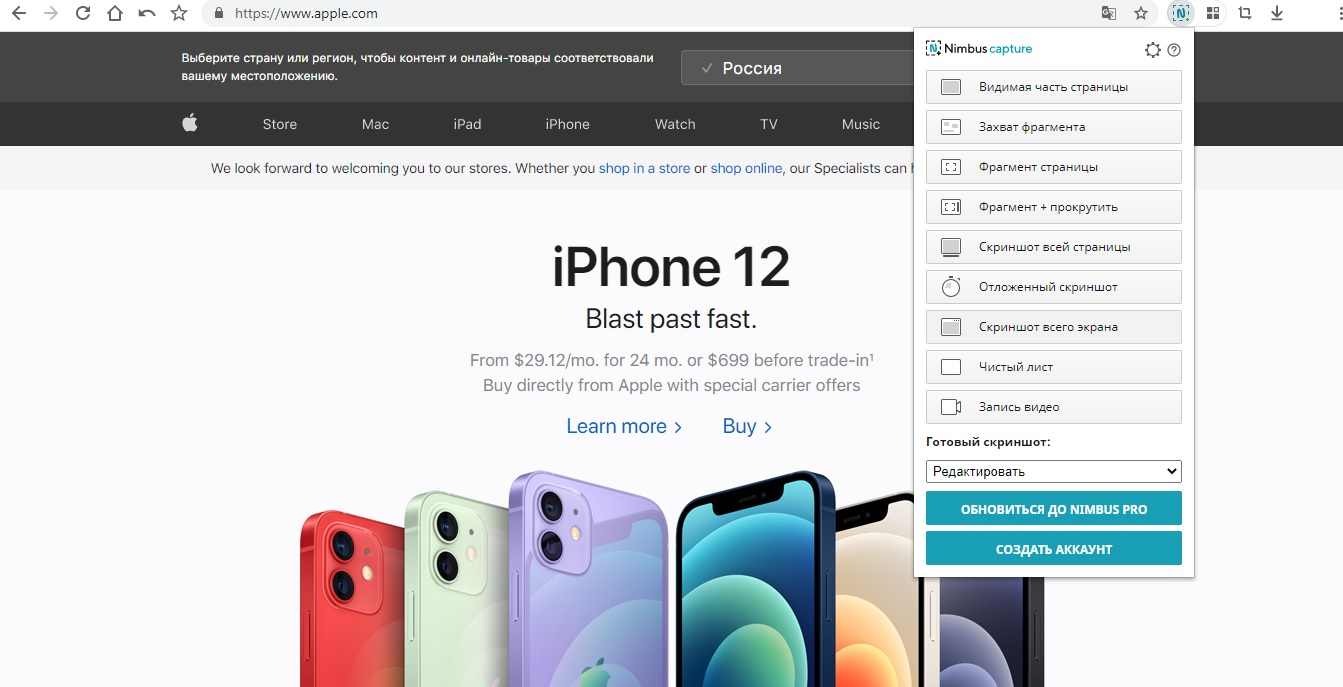
Расширение Nimbus для Google Chrome
- Установите плагин Nimbus из официального магазина расширений Google Store.
- Запустите инструмент, кликнув по его иконке на панели браузера.
- В списке опций кликните по кнопке «Скриншот всей страницы». Для остановки нажмите «Стоп».
- Изображение откроется в новом окне, где вы сможете изменить фотографию, добавить текст и графику и многое другое.
Как сделать длинный скриншот на Андроиде
Сделать скриншот экрана на телефоне с Android не составит проблемы, так как он предлагает большой выбор встроенных и сторонних инструментов.
Встроенными средствами
Практически все смартфоны на основе Андроид позволяют фотографировать происходящее на смартфоне кнопками на корпусе. Однако не все знают, что таким образом можно получить скрин всей страницы сайта или СМС-переписки.
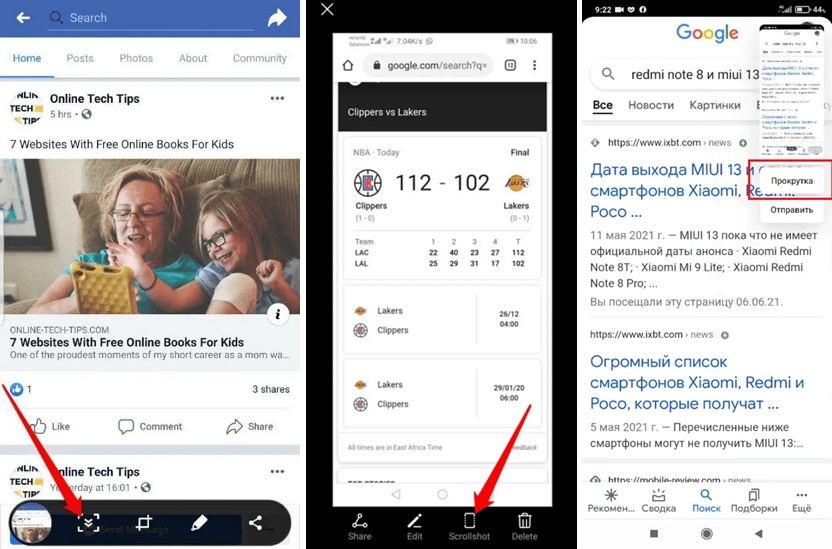
Создание длинного скриншота на Samsung Galaxy, Honor и Redmi
- Создайте фото кнопками блокировки и понижения громкости. Этот способ подходит для большинства моделей, в том числе Асус Зенфон 2, премиум-линейки Galaxy, Redmi и других.
- Если вы используете Android 7 или устаревшие модели, например, Samsung J7, на корпусе которых присутствует физическая кнопка «Домой», зажмите ее вместо клавиши громкости.
- Если вы используете телефон фирмы Самсунг, рядом с миниатюрой появится кнопка с тремя стрелками. Кликайте по ней, чтобы захватить нужные области.
- На телефонах других марок нужно кликнуть по миниатюре и в окне редактора отыскать кнопку длинного скриншота. На разных моделях она называется по-разному: «Расширенный» или «Extended» на Xiaomi и LG, «Long Screenshot» на Huawei и Хонор, «Scroll capture» на One Plus.
Через сторонние приложения
Предыдущий способ доступен только на последних прошивках операционной системы Android. Если вы не знаете, как сделать длинный скриншот на андроид устаревших версий, в магазине Google Store можно найти сторонние инструменты.
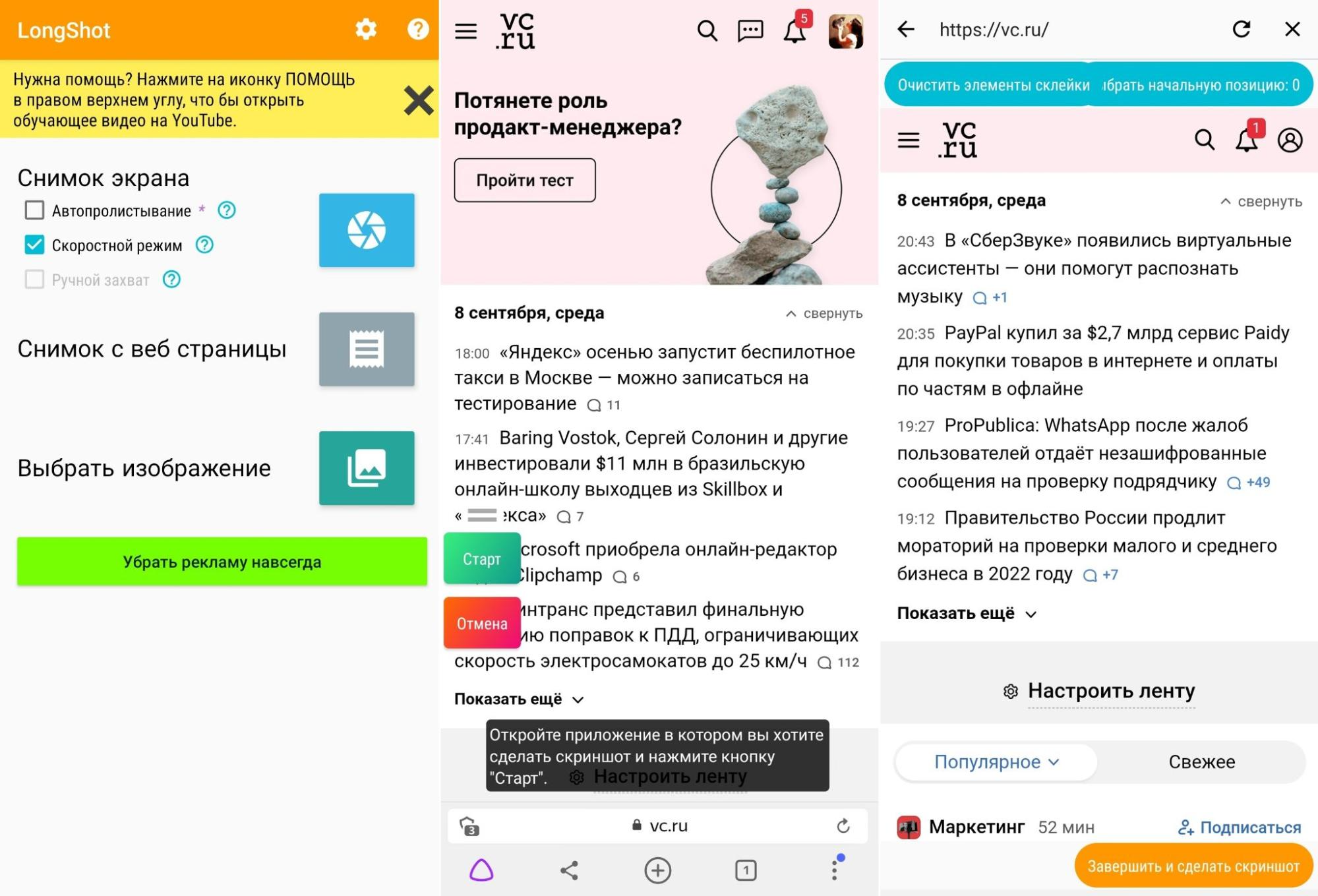
Создание изображения с помощью LongShot
- LongShot включает в себя функцию автопролистывания, которая позволяет скроллить экран без вашего участия, склеивая скрины в одну картинку. Включает в себя специальный режим для скрининга веб-сайтов.
- Stitch & Share создает копию экрана в автоматическом и ручном режиме, позволяет создавать коллажи и отправлять снимки в интернет или мессенджеры. Также можно загрузить картинку на сервер и сгенерировать ссылку со сроком давности. Приложение не переведено на русский язык.
Принцип действия подобных скриншотеров практически идентичен: после установки софта потребуется дать ему специальное разрешение, после на экран накладывается плавающая кнопка.
Как получить скриншот всей страницы сайта на Айфоне
В отличие от Андроида, на мобильных устройствах от Apple сущесвует не так много способов скриншотинга. Рассмотрим, как сделать длинный скриншот на айфоне, если вам потребовалось сфотографировать веб-страницу.
Через системные функции
Раньше заскринить длинную страницу на айфоне можно было только через функцию «Сохранить в PDF». Однако в iOS 13 была добавлена новая функция, которая позволяет скроллить сайты и документы, если вы просматриваете их в Safari.

Создание скролшота на iPhone
- Откройте нужный сайт или файл PDF в браузере Safari.
- Сделайте скрин, одновременно зажав клавиши громкости и выключения телефона.
- Кликните по превью скрина, чтобы открыть фоторедактор, и отыщите кнопку «Вся страница».
Этот способ подойдет только для веб-сайтов и многостраничных документов. В остальных случаях потребуется установить специальный скриншотер.
Через специальный софт
Давайте разберемся, как заскринить экран Айфона, например, если требуется сфотографировать всю переписку в чате. В этом случае на помощь придет программа Tailor. С ее помощью можно склеивать несколько изображений в один вертикальный коллаж.

Склеивание фотографий в Tailor
- Сделайте серию снимков при помощи клавиш телефона. Старайтесь создавать фотографии так, чтобы в дальнейшем из них получились бесшовные коллажи.
- Загрузите из App Store приложение Tailor — Screenshot Stitching. Откройте в нем скриншоты.
- Софт объединит загруженные фотографии. Для экспорта результата нажмите «Сохранить».
Бесплатная версия Tailor накладывает на экспортированный снимок водяной знак.
Где найти длинные скриншоты после сохранения
То, куда сохраняются созданные фотоснимки, зависит от модели телефона и используемого способа.
- Программа PicPick по умолчанию отправляет картинки в папку «Документы», но пользователь может самостоятельно указать путь экспорта. ShareX также создает одноименную папку в директории «Документы»: именно там после можно найти все кадры.
- Пользователи MacOS, установившие Paparazzi, могут найти фотографии в папке с документами.
- При использовании браузерных расширений на MacOS скриншоты сохраняются на рабочем столе, на Windows — в папку «Загрузки».
- Скриншоты, сделанные встроенными средствами Android, хранятся в папке «Screenshots».
- При использовании сторонних скриншотов на Android фотографии сохраняются в папку программы в директории «Мои файлы».
- На iPhone скроллшоты экспортируются в папку «Файлы».
Подводя итог
В этой статье мы поделились несколькими способами, как сделать длинный скриншот на компьютере, MacOS и мобильных устройствах. Снимок экрана пригодится как для личных целей, так и в работе, поэтому эти знания являются обязательными практически для любого пользователя. А если вам нужно средство, которое поможет создать из скрина обучающий слайд, развлекательный мем, превью для видеофайла или обращение в техподдержку, установите программу ФотоСКРИН. Это удобное и легкое приложение для Windows позволяет быстро создавать качественные изображения для любых целей. Быстро, легко и полностью бесплатно!
Как сделать длинный скриншот всего сайта или документа. Расскажу в этом посте.

Windows 10 предлагает множество способов создания скриншота экрана. Например, достаточно нажать Ctrl + PRTSC или Fn + PRTSC. Есть даже встроенный инструмент Snipping Tool. Но все эти методы позволяют захватывать только то содержимое, которое находится в пределах области просмотра. А что если вам нужно сделать снимок окна прокручиваемой веб-страницы, документа или любого другого содержимого, которое находится за пределами области просмотра? В таких случаях единственным выходом будет использование стороннего приложения.
Доступное для покупки на собственном сайте, а также на игровой платформе Steam (где оно имеет подавляющее большинство положительных отзывов, а также свой собственный канал Discord), бесплатное приложение для захвата экрана ShareX подтверждает свою широкую популярность в разборчивом сообществе гейм-стримеров.

Это приложение с открытым исходным кодом широко используется геймерами благодаря своим широким возможностям захвата экрана. Среди этих возможностей захват видео, GIF, выбор области, рабочих процессов, а также огромное количество фильтров и эффектов, которые можно добавить к снимкам. Есть и «прокручивающийся скриншот», который нам нужен.
Просто откройте ShareX, нажмите Capture, затем Scrolling capture. Выбрав область, вы можете указать, какое окно вы хотите прокручивать, нужна ли задержка перед началом захвата экрана и сколько прокруток вы хотите захватить.
PicPick — это надежное программное обеспечение для захвата экрана и редактирования изображений, разработанное и принадлежащее компании NGWIN. Самое лучшее в PicPick — это то, что он бесплатен для личного использования и обладает некоторыми классными функциями, которые вы не найдете даже в платных программах.

PicPick предлагает семь режимов захвата экрана: Полный экран, Активное окно, Управление окном, Прокрутка окна, Область, Фиксированная область и FreeHand. Каждый из этих режимов подходит для различных сценариев и может помочь вам настроить скриншоты по своему вкусу. Например, режим Region поможет вам выделить и захватить диалоговое окно без фонового шума.
Режим Fixed Region позволяет установить желаемую длину и ширину скриншота в пикселях, что обеспечивает единообразие всех скриншотов. В программе также есть режим прокручивающегося окна, который позволяет сделать прокручивающийся скриншот веб-страницы или документа всего за несколько кликов.

Чтобы захватить прокручивающееся окно, выполните следующие действия:
- Нажмите и удерживайте Ctrl + Alt вместе, затем нажмите PRTSC. Появится прямоугольная рамка, выделенная красным цветом.
- Нажмите и удерживайте левую кнопку мыши, затем прокрутите нужную область.
- Отпустите кнопку мыши, и произойдет медленная автопрокрутка. После этого все ваше окно будет захвачено всего за несколько секунд.
PicPick также поставляется с пиксельной линейкой, которая может использоваться для измерения размера изображений, отображаемых на экране, виртуальной доской, которая позволяет пользователям рисовать на экране, и перекрестием для точного определения положения относительных пикселей.
Snagit — это популярная программа для создания скриншотов и записи видео, созданная и распространяемая компанией TechSmith. Она имеет элегантный интерфейс, более ориентированный на пользователя, чем PicPicks.
Он также может похвастаться превосходными функциями редактирования изображений, которые более совершенны, чем у PicPicks. Однако Snagit не бесплатен и стоит $50 за лицензию, что довольно дорого.
Поскольку основной упор в Snagit сделан на создание скриншотов, он оснащен расширенными функциями захвата и редактирования экрана, которые превосходят конкурентов. Например, в нем есть функция панорамного захвата, которая позволяет захватить только часть прокручивающегося окна.
Apowersoft Screen Capture Pro — это высоконастраиваемый инструмент для создания скриншотов и редактирования изображений. Режим захвата прокручивающегося окна позволяет захватить всю веб-страницу, документ или браузер, включая содержимое, скрытое от зрителя.

В дополнение к захвату скриншотов Apowersoft Screen Capture Pro поставляется с надежным редактором изображений, который предоставляет вам множество возможностей для редактирования скриншотов. Более того, вы также можете использовать этот инструмент для записи экрана, загрузки и обмена в Интернете. Однако программа довольно дорогая. Пожизненная лицензия стоит $79,95. Вы также можете выбрать ежемесячную подписку от $12,95 в месяц.
Заранее спасибо! Все собранные средства будут пущены на развитие сайта. Поддержка проекта является подарком владельцу сайта.
Сегодня вы узнаете, как сделать большой скриншот на абсолютно любом компьютере и смартфоне, а также мы расскажем какие программы и сервисы лучше всего использовать и какие возможности они имеют.
Как сделать большой скриншот
Как видите умение сделать снимок с экрана быстро и качественно неотъемлемая часть нашей жизни. И оно стоит на одном уровне с такими навыками, как общение в Skype, Telegram, умение работать в Google Docs и тд.
Если у вас появилась потребность сделать скриншот рабочего стола, веб-страницы или определенной области, то существует огромное количество разных способов как это осуществить. Одни немного проще, а другие чуть сложнее. Однако, если вы хотите сделать это качественно и быстро, то мы рекомендуем обратить свое внимание на следующие:

Функция PrintScreen
Пожалуй самое банальное что можно сделать, это воспользоваться специальной клавишей Print Screen (PrtScn). Для того чтобы захватить весь экран, то просто нажмите PrtScn на вашей клавиатуре. Далее вам нужно будет вставить ваш снимок в любую программу. Например, Microsoft Word или Paint. Данный способ работает только на Windows.
Как сделать скриншот на MacBook
Если же у вас MacBook, то предыдущий метод вам не подойдет. Для этого используйте встроенную программу «Снимок экрана». Она есть по умолчанию на всех яблочных ноутбуках. Благодаря ей вы сможете быстро сделать скрин всего экрана, так и определенной области. Также данное приложение позволит вам записать видео с вашего рабочего стола.
Как сделать скриншот: Windows + Print Screen
Если вам нужно сделать скриншот и автоматически его сохранить, то в таком случае воспользуйтесь сочетанием клавиш Windows + PrtScn. Ваш экран немного потускнеет, а сам снимок сохраниться в папке «Изображения»> «Снимки экрана».
Alt + Print Screen
Для захвата активного окна, в котором вы работаете, нажмите сочетание клавиш Alt + PrtScn. После вам придется вставить его в другую программу для сохранения. Вы также можете воспользоваться стандартными программами таким, как Microsoft Word или Paint
Приложение Snip & Sketch
Для активации приложения используйте сочетание клавиш Windows Key + Shift + S. После чего ваш экран потускнеет и вверху экрана появится небольшое меню, которое дает возможность выбора самого скриншота. Скрин может быть в виде прямоугольника, произвольной формы или полноэкранный захват.
Далее снимок сохраниться в буфере обмена, а в нижнем углу справа будет уведомление о предварительном просмотре. После чего вы можете кликнуть на данный скриншот и отредактировать его. Для редактирования доступны разные инструменты для рисования. Чтобы узнать об этом инструменте подробнее, то смотрите это видео:
Как сделать часть скриншота экрана компьютера: Game Bar
Далее вам нужно будет кликнуть на значок камеры в самом меню, чтобы сделать снимок всего экрана. Кроме того, также можно записать видео, для этого нужно нажать кнопку записи. Если вы хотите чтобы видео было со звуком, то также кликните на значок микрофона.
Все снимки с экрана сохраняются в формате PNG в папке «Видео»> «Captures folder». Кроме того получить доступ к снимкам можно в самой игровой панели. Для этого нажмите на «Показать все снимки». Эта кнопка находиться под кнопками записи и снимка экрана.

Совет: если игровая панель не открывается, убедитесь, что она включена. Чтобы включить игровую панель, выполните поиск «Настройки игровой панели» и в меню включите «Запись игровых клипов, снимков экрана и трансляции с помощью игровой панели».
Программа Joxi
Достаточно неплохая программа с помощью которой вы можете сделать абсолютно любой скриншот. Ее можно установить на любой компьютер, а главное вы можете пользоваться ей абсолютно бесплатно. Кроме того, данная программа позволяет разместить на вашем скриншоте надпись, стрелку и тд. Это очень удобная и полезная функция, которую достаточно сложно сделать обычными способами.

Если же вам нужно сделать скрин сайта или веб-страницы, то вовсе не обязательно устанавливать специальные программы. Для этого вы можете использовать специальные онлайн-сервисы. Например, один из таких это Web Capture. Им достаточно просто пользоваться, для этого вам нужно зайти на их сайт и указать ссылку веб-страницы. После вам нужно будет выбрать формат скриншота (JPEG, PNG, PDF и тд.), а далее просто нажмите кнопку «Сгенерировать скриншот веб-страницы».

Как сделать скриншот области на компьютере: Программа Lightshot
Для тех, кто не доволен стандартными способами как сделать большой скриншот, то мы советуем использовать программу Lightshot. Это бесплатный инструмент для создания снимков экрана, предназначенный для быстрого обмена в социальных сетях. Когда вы загружаете и устанавливаете, он заменяет функцию Print Screen и предлагает больше возможностей редактирования. Например, вы можете вставить надпись, нарисовать стрелку, вставить геометрическую фигуру и выбрать для нее любой цвет. Это очень удобно, когда нужно выделить что-либо на вашем снимке.

Расширение GoFullPage
Если вы являетесь уверенным пользователем интернета, то скорее всего вы используете браузер Google Chrome. И если это так, то вы также можете воспользоваться специальным расширением GoFullPage. Благодаря ему вы сможете сделать снимок веб-страницы целиком.
Как сделать скриншот на Смартфоне
Для тех, кто пользуется смартфонами на Android сделать снимок экрана можно разными способами, например:
- Для Самсунгов: сочетание кнопок «Выключения» + «Домой»;
- На Xaomi: сочетание кнопок «Питание» + «Уменьшение громкости»;
- На Honor: «Уменьшение громкости» + «Включение»;
- Для Lenovo: «Уменьшение громкости» + кнопка «Включения».
На некоторых моделях смартфонах в меню есть специальная кнопка. И если на нее нажать то получиться скриншот.
Если у вас яблочный смартфон, то сделать снимок экрана не составит никакого труда. Для этого зажмите: «Выключения» + кнопка «Домой». Данное сочетание работает и на iPad.
Заключение
Читайте также:


