Как сделать цветовую палитру в c
Начнем с того, что Инстаграм – это визуальная соцсеть, поэтому очень важно, как выглядит ваша страница, какой визуальной концепции вы придерживаетесь. Немаловажную роль играет цветовая палитра вашей страницы. Ели вы уже составили свою ленту хотя бы на 9 постов, то самое время переходить на иконки для актуальных сториз – просто воспользуйтесь основными цветами профиля
Для создания палитры используйте сервисы:
Сделайте скрин своей ленты и загрузите на сайт. После анализа сервис предложит вам палитру из 5 цветов.
Оформление актуального займет у вас не больше 5 минут. В дальнейшем эту палитру вы можете использовать при оформлении сториз – менять фон и цвет шрифта в соответствии с основными цветами вашего профиля.
Каждый сервис имеет свои особенности, поэтому рекомендую попробовать каждый.

В этом уроке мы будем использовать canvas элемент для создания простой цветовой палитры или так называемого колор-пикера, которая не требует Flash. Все, что вам нужно, это текстовый редактор и браузер. Обратите внимание, что если вы собираетесь протестировать демо локально, вам нужно использовать любой браузер, кроме Chrome; модуль безопасности в Chrome означает, что скрипт будет работать только в режиме онлайн.
HTML
В этом примере, код HTML будет очень минимальным – все, что нам нужно для работы цветовой палитры – это канвас элемент и место для того чтобы показать выбранный цвет в RGB и HEX форматах. Вот, что нам нужно:
Так как мы будем использовать фоновое изображение с цветовой палитрой, мы сделали ширину и высоту канваса соответствующею размерам изображения – 600×440 пикселей. Мы также должны добавить jQuery на нашу страницу, так как мы будем использовать jQuery код.
JavaScript
Первое, что нам нужно сделать для того, чтобы заработала палитра цветов, это получить канвас и его контекст с помощью строки этого кода:
Теперь, когда мы получили канвас элемент и его контент, мы можем установить изображение в качестве фона канваса. Для этого нам нужно создать изображение и сделать его источником URL картинки. После того как изображение будет загружено, вам нужно перетащить его в канвас:
В этой части мы должны определить, что будет происходить, когда вы щелкаете где-нибудь на канвасе, если подумать, то в первую очередь необходимо получить позицию курсора пользователя на канвасе, чтобы увидеть, где они кликали. Например, так:
С помощью этих двух строк кода, мы сможем увидеть, где кликал пользователь. Что мы делаем, это получаем все координаты, где пользователь кликал и потом с этого вычитаем смещение канваса. Такое действие покажет нам, где пользователь кликал по сравнению с положением на канвасе.
Нашим следующим шагом будет получение RGB значений, где кликает пользователь. Для этого нам нужно использовать функцию getImageData и прикрепить Х и У положение клика:
Теперь у нас есть значения, которые хранятся в R, G и B переменных, но нам нужно отобразить эту информацию для пользователю так, чтобы они могли легко её прочитать. Поэтому нам нужно создать переменную RGB, которая будет держать эти три значения, разделенных запятыми, а затем представить их, как значения одного из наших полей ввода:
Если протестировать, то у вас уже есть полнофункциональная цветовая палитра, которая извлекает значение RGB при любом нажатии. Но сделать её немного получше, мы можем добавить функцию из Javascripter, которая преобразует RGB значения в HEX значения. Вот эта функция:
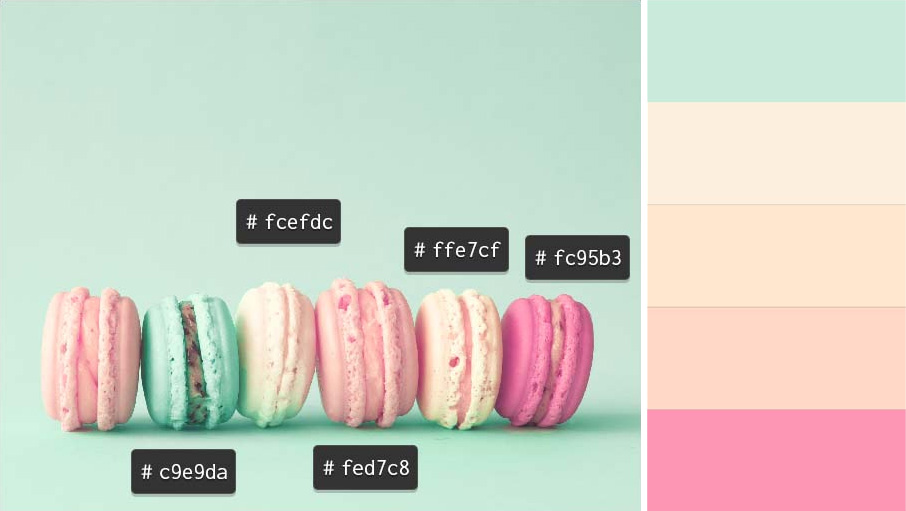
В сегодняшнем уроке мы изучим пастельную цветовую палитру Photoshop по умолчанию, а затем мы создадим нашу собственную пастельную цветовую схему, с помощью инструмента выбора цвета обнаружим некоторые полезные пастельные цветовые коды.
Сложность урока: Легкий
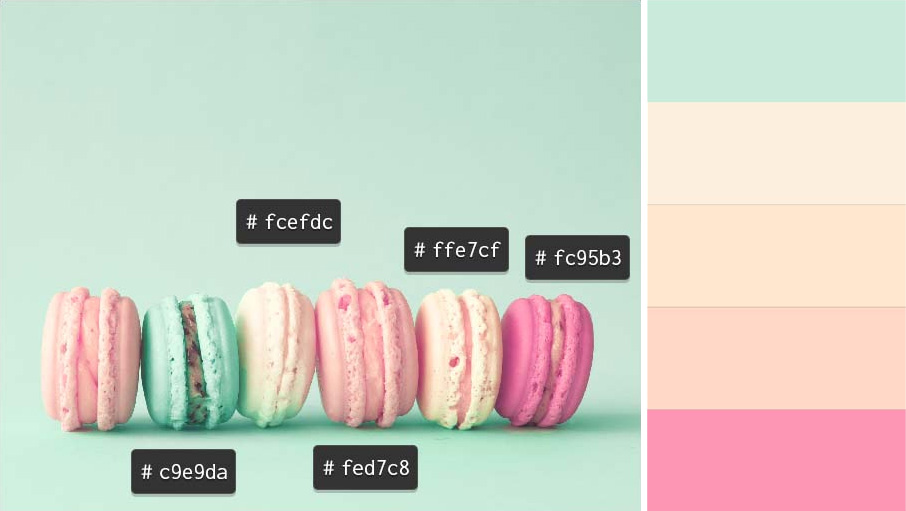
Что такое пастельные тона? Обычно их описывают как цвета светлые с низкой насыщенностью. Чистые пастельные тона идеально вписываются в индустрию моды, веб и любой другой дизайн с их бледными цветовыми сочетаниями. Итак, в сегодняшнем уроке мы изучим пастельную цветовую палитру Photoshop по умолчанию, а затем мы создадим нашу собственную пастельную цветовую схему, с помощью инструмента выбора цвета обнаружим некоторые полезные пастельные цветовые коды. Наконец, мы создадим пастельную палитру с помощью Adobe Color.
Примечание: Автор использовал платные материалы. В архиве вы найдёте альтернативный вариант изображений для выполнения урока.
1. Пастельные цвета по умолчанию
Шаг 1
Есть два способа открыть библиотеки цветов по умолчанию. Начнем с инструмента Color Picker (Пипетка) — кликаем по цвету переднего плана, а затем выбираем Color Libraries (Библиотеки цветов).
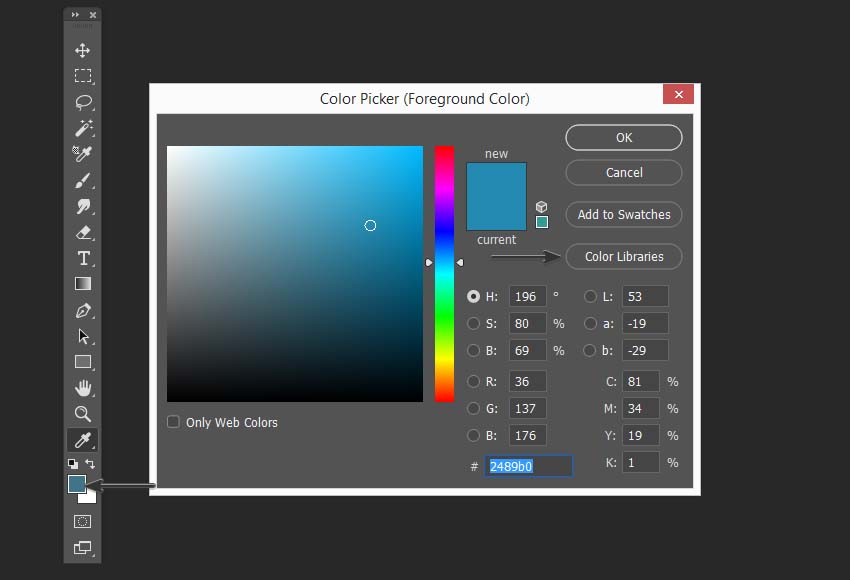
Шаг 2
Нажимаем кнопку Book (Библиотека), чтобы просмотреть все доступные библиотеки.
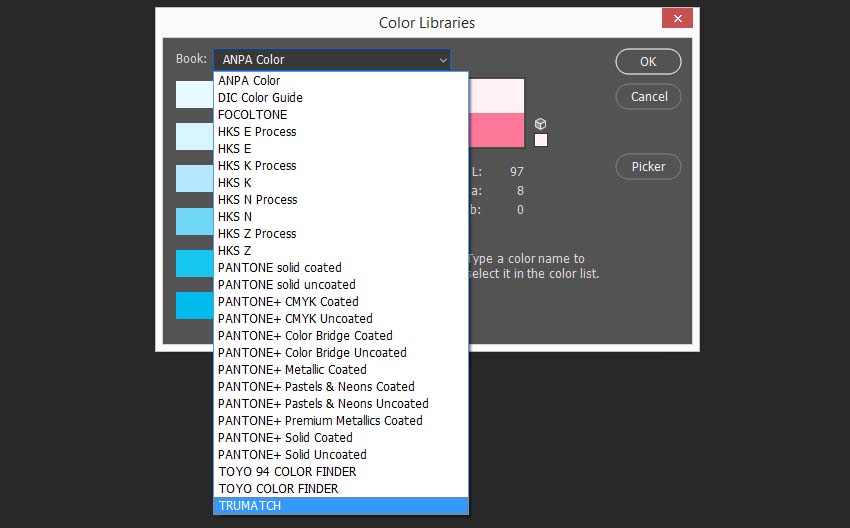
Шаг 3
Второй способ открыть библиотеку цветов — Window — Swatches (Окно — Образцы), а затем нажать иконку в правом верхнем углу панели Swatches (Образцы).

А здесь можно увидеть все доступные по умолчанию библиотеки цветов.

Шаг 4
Основное различие между этими двумя методами заключается в том, что при открытии библиотеки цветов на панели Swatches (Образцы) все цвета автоматически добавляются в виде образцов. Если вы откроете библиотеку цветов через палитру цветов, она покажет вам цвета в правом столбце и различные варианты выбранного цвета в левом столбце.

Я могу порекомендовать следующие библиотеки, где можно найти пастельные тона:
- ANPA colors
- Pantone+ Solid Uncoated
- Pantone+ Pastel&Neons
Вот несколько примеров пастельной цветовой палитры, которую я создал с помощью этих библиотек:

2. Создаем свою собственную пастельную цветовую палитру, используя библиотеки цветов по умолчанию
Шаг 1
Давайте откроем цветовую библиотеку ANPA с большим количеством сплошных пастельных тонов. Как видите, первые четыре цвета этой библиотеки имеют довольно низкую насыщенность с высокой яркостью и могут быть полезны для создания наших собственных пастельных цветовых схем.
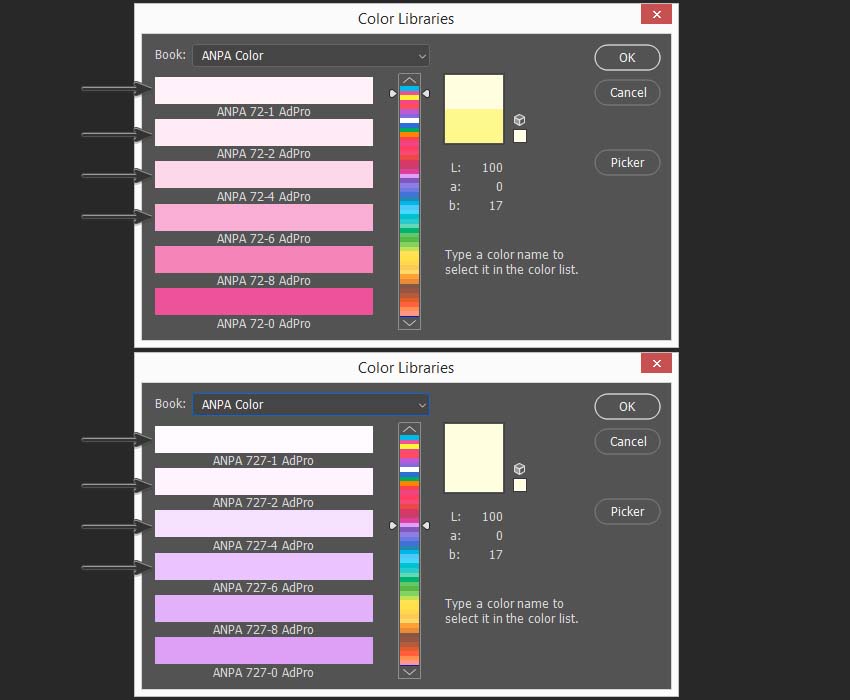
Шаг 2
Чтобы добавить новый образец, выбираем понравившейся вариант цвета, а затем нажимаем Picker (Палитра) и выбираем Add to Swatches (Добавить в образцы). Теперь у нас есть доступ к желаемому цвету на панели Swatches (Образцы).

Шаг 3
Таким же способом добавим еще четыре цвета. Я выбрал фиолетовый, бирюзовый, зеленый и желтый. Как видите, довольно легко создать свои собственные пастельные цветовые схемы, используя цветовую библиотеку ANPA.
3. Создаем пастельную цветовую палитру с помощью инструмента Пипетка
Теперь давайте создадим цветовую палитру с пастельным градиентом, используя палитру цветов и изображение заката. Берем инструмент Color Picker (Пипетка), затем последовательно выбираем цвета и добавляем их в образцы.
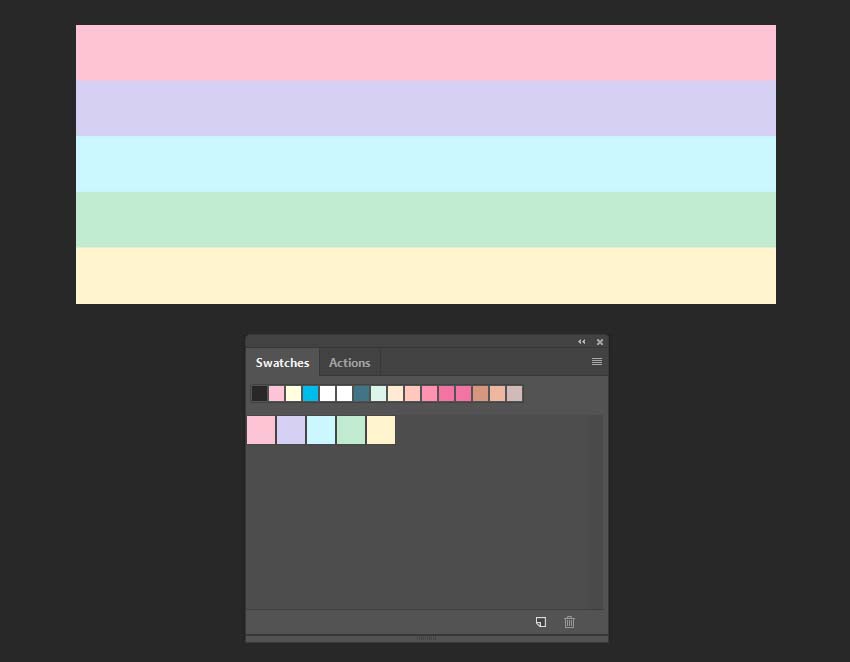
Так выглядит наша цветовая схема с пастельным градиентом:
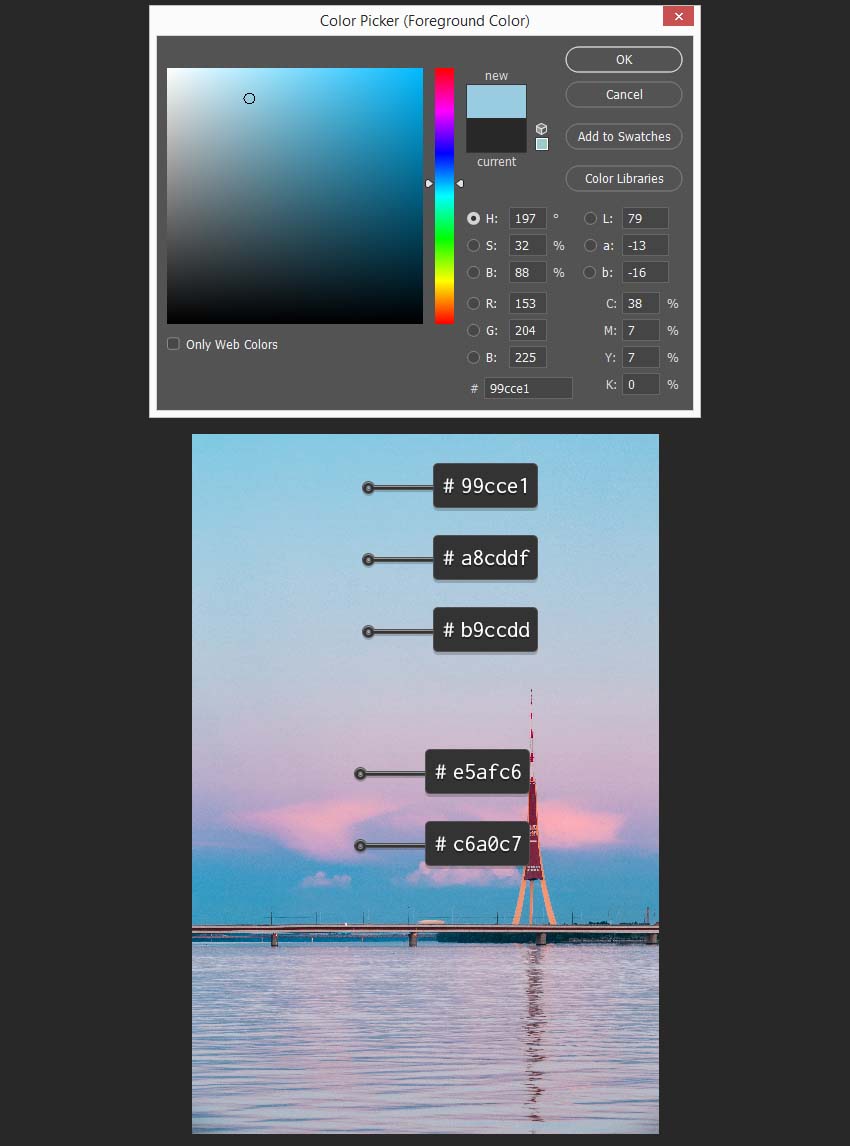
А вот еще один пример пастельных образцов, созданных с использованием цветов с другого изображения:

4. Создаем образцы в пастельной цветовой гамме с использованием Adobe Color
Шаг 1
В этом разделе нашего урока по Photoshop о пастельных тонах давайте попробуем Adobe Color для создания пастельных палитр. В левом столбце вы можете увидеть разные правила гармонии, и перед созданием новой пастельной палитры вам нужно выбрать ту, которую вы хотите использовать.

Шаг 2
Я выбираю правило Square (Квадратная) для своей пастельной цветовой палитры. Чтобы получить пресеты с пастельным цветовым кодом, нужно держать точки ближе к центру круга.

Шаг 3
Убеждаемся, что настройка Saturation (Насыщенность) каждого цвета составляет около 20-40%, а настройка Value (Яркость) — около 80-100%.
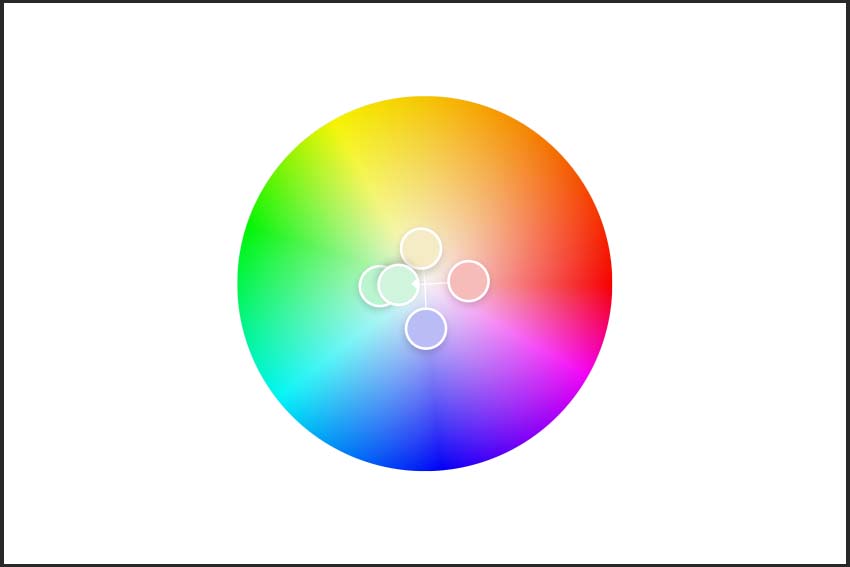
Шаг 4
Выбрав понравившиеся цвета, мы можем сохранить их в своей библиотеке Creative Cloud. Просто выбираем существующую библиотеку (или создаем новую) и нажимаем Save (Сохранить). Кроме того, вы можете найти на панели Adobe Color образцы пастельных цветов для Photoshop, которые можно бесплатно загрузить.
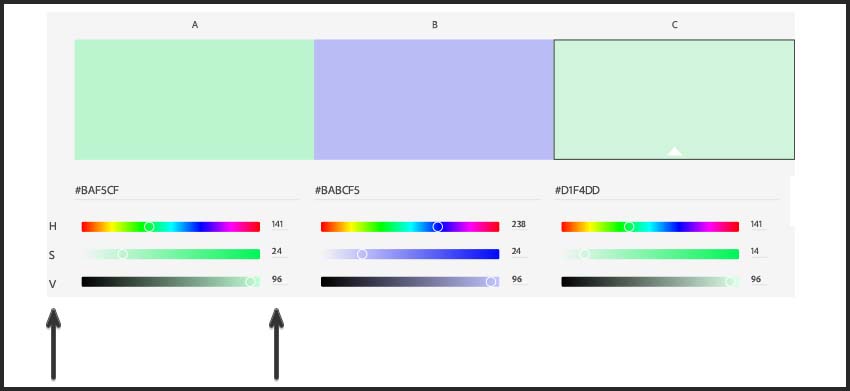
5. Пастельная палитра цветовых кодов
Шаг 1
Теперь я хочу показать вам несколько очень полезных пастельных цветовых кодов для ваших проектов. Начнем с цветовых кодов Hex:
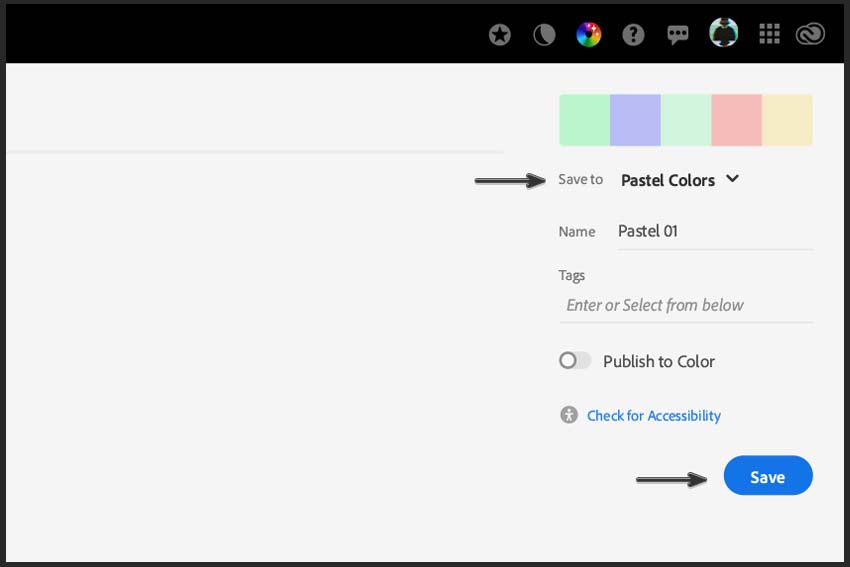
Вы можете поиграть с настройками Hue (Тон), Saturation (Насыщенность) и Brightness (Яркость), чтобы изменить внешний вид палитры.
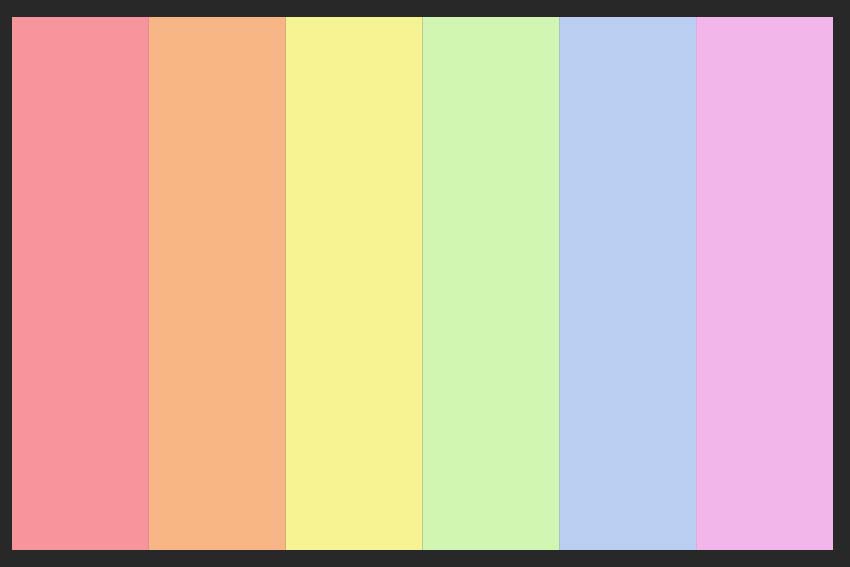
Шаг 2
Давайте посмотрим на пастельные цветовые коды для цветового режима CMYK:
- C=1 M=38 Y=0 K=0
- C=1 M=18 Y=0 K=0
- C=25 M=8 Y=0 K=0
- C=15 M=0 Y=2 K=0
- C=2 M=4 Y=8 K=0
- C=2 M=11 Y=18 K=0
Заключение
Сегодня мы узнали, что такое пастельные тона и как создавать пастельные цветовые палитры. Получайте удовольствие от цветовых сочетаний и поделитесь своими любимыми пастельными тонами в разделе комментариев!
Adobe Photoshop — невероятно универсальная программа. Будь то текстуры, градиенты или кисти, кажется, нет конца тому, как вы можете адаптировать эту программу под свои нужды.
Однако, когда дело доходит до окрашивания ваших изображений, что если вам не нравятся образцы цветов по умолчанию в Adobe Photoshop? Имея это в виду, вот как создать собственную цветовую палитру в Photoshop.
Шаг 1: найди свое цветное вдохновение

В этом уроке я собираюсь использовать созданный нами файл для другого урока, объясняющего, как использовать режим наложения в Photoshop.
Как использовать режим наложения в Photoshop
Как использовать режим наложения в Photoshop
Режим наложения фотошопа может быть пугающим. Вот основы режима смешивания в Adobe Photoshop, чтобы вы начали.
Прочитайте больше
,
После того, как вы откроете свой файл, вы увидите экран, похожий на тот, который у меня есть сейчас. Ваше изображение будет в центре вашего рабочего пространства, а цветовая палитра по умолчанию будет вдоль правой стороны.
Шаг 2: узнайте о своей панели образцов цвета
Место, где мы сосредоточим наши усилия, — это Панель образцов цвета, расположенный в верхнем правом углу вашего рабочего пространства.
Так будут выглядеть образцы цветов по умолчанию, если вы оставите их без изменений — группу квадратов, расположенных в сетке.
Под этими образцами находится прямоугольная сетка. Эта сетка содержит цветовую палитру Photoshop по умолчанию.
Эта сетка хороша сама по себе, но, как уже упоминалось, мы создаем собственную цветовую палитру, поэтому она нам не понадобится. Давайте избавимся от этих образцов.
Шаг 3: Удалить старые образцы цвета

Чтобы удалить эти образцы цветов, нажмите значок выпадающего меню в верхнем правом углу Swatches панель. Мы выделили его красным для этого урока.

Это также даст вам список цветов по умолчанию, доступных для вас в Photoshop. Нажмите на Менеджер пресетов,

Как только вы нажмете на Менеджер пресетовпоявится новое всплывающее окно. В этом окне вы можете контролировать образцы цветов, которые в данный момент активны в вашем Swatches панель.
Вы также можете:
- Загрузите больше цветов, чтобы увеличить цветовую палитру.
- Удалить цвета.
- Переставь цветовую сетку.
- Переименуйте цвета, которые у вас уже есть.
- Создайте новый набор цветов.

Чтобы удалить эти цвета по умолчанию, щелчок левой кнопкой мыши на первом цвете.
затем левый клик + сдвиг на последнем цвете, чтобы выделить всю палитру. Вы узнаете, что это выделено голубыми контурами вокруг квадратов.
Далее нажмите удалятьзатем нажмите Готово,
Не беспокойтесь, что это навсегда изменит вашу цветовую палитру по умолчанию. В Photoshop уже сохранен шаблон, поэтому вы можете вызвать его позже.

Теперь, когда вы избавились от своих стандартных цветов, вы готовы создавать новые.
Чтобы выбрать отдельные цвета для вашей пользовательской цветовой палитры, активируйте Пипетка, найденный в левой панели инструментов.

Далее — в верхнем левом углу, где вы видите выпадающее меню с надписью Образец— нажмите и выберите Все слои,
Это сделает процесс выбора ваших цветов намного быстрее.
Шаг 5. Создайте новый образец цвета
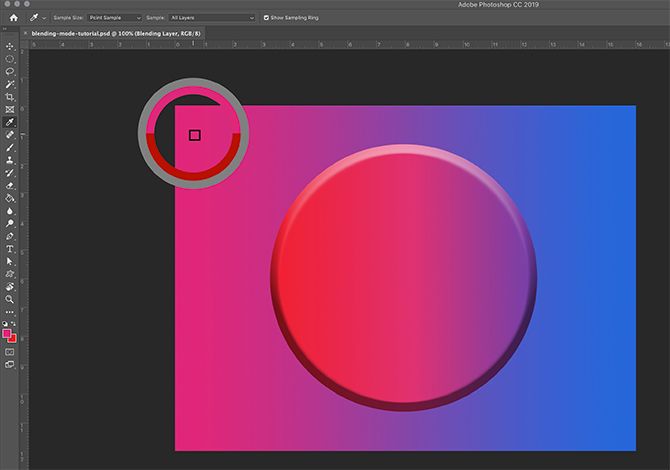
После того, как у вас есть глазная пипетка инструмент и Все слои выбрав, нажмите на свою страницу, где вы хотите попробовать новый цвет.

Как только значок переключится, щелкните левой кнопкой мыши на пустой Swatches панель. Фотошоп немедленно поместит ваш новый цвет в окно.

После того как вы уроните образец, появится окно Имя образца цвета появится. Здесь вы назовете свой новый образец и сможете сохранить его в своей библиотеке. Как только вы назовете его, нажмите Хорошо,

Мы не собираемся изучать библиотеки в этом руководстве. Чтобы избавиться от него, просто нажмите на кнопку с надписью Библиотеки, Панель рухнет, и вы сможете продолжать работать с образцами.
Шаг 6. Завершите создание образцов цвета
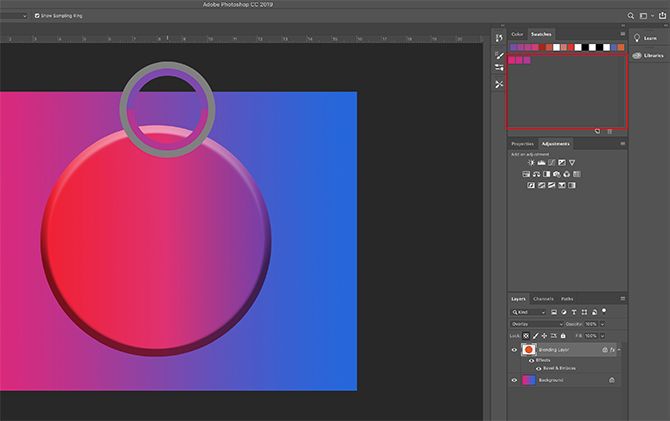
После того, как вы закончите Шаг 5повторяйте этот шаг снова и снова, пока у вас не будет столько цветов, сколько вам нужно для вашей пользовательской цветовой палитры.

Как мы делали, когда впервые открывали Менеджер пресетов, вы увидите варианты нагрузка, Сохранить набор, переименовывать, а также удалять,
Однако вместо удаления цветов мы собираемся переставить их по оттенку.
Чтобы изменить порядок образцов, нажмите на цвет, чтобы он выделился. Затем нажмите и перетащите цвет туда, где вы хотите, чтобы он появился. Вы будете знать, где вы перетащили этот цвет по синей линии, которая появляется, когда вы перетаскиваете его через образцы.
Расстановка цветов, подобная этой, позволяет увидеть, пробовали ли вы один и тот же цвет дважды.

В этом случае я дважды пробовал один и тот же цвет. Чтобы удалить этот дополнительный образец цвета, щелкните его, чтобы он был выделен синим цветом. Затем нажмите удалять,
После того, как ваша цветовая палитра настроена на ваше удовлетворение, нажмите Готово, Фотошоп выйдет из Менеджера пресетов.
Шаг 7: сохраните свою цветовую палитру
Когда вы выйдете из Preset Manager, вы можете проверить, как ваши цвета выглядят на панели Swatches.
Если вы довольны тем, что имеете, самое время сэкономить.

Сохранить как появится диалоговое окно, и оттуда вы сможете назвать свою цветовую палитру. Дайте ему осмысленное имя, которое легко запомнить.
Шаг 8. Сброс образцов к исходному состоянию

Допустим, вы больше не хотите использовать эту пользовательскую цветовую палитру и хотите вернуться к настройкам по умолчанию.
Для этого нажмите на выпадающее меню Swatches. Затем нажмите Сбросить образцы,

Когда Photoshop предложит вам заменить текущие цвета, нажмите Хорошо,
Важно, чтобы вы не нажимали присоединять Вот. Если вы это сделаете, он просто добавит цвета по умолчанию в вашу пользовательскую цветовую палитру вместо их замены.
Шаг 9: перезагрузите ваши пользовательские образцы цветов

Теперь, когда у вас активна цветовая палитра по умолчанию, как вы снова находите свои пользовательские образцы? Как вы переключаетесь обратно?
Опять же, процесс прост.

Внутри вашего Образцы цветов папку, вы найдете файл для цветовой палитры, которую вы хотите использовать. Выберите нужный файл, нажмите открытои он загрузит.
И это все! Вы сделали
Другие способы настройки фотошопа
Теперь, когда вы узнали, как создать собственную цветовую палитру в Photoshop, вы можете эффективно использовать этот навык при разработке следующего изображения.
Вы ищете другие способы настройки программы? Тогда ознакомьтесь с нашим руководством, в котором подробно рассказывается, как создавать собственные кисти с помощью Photoshop.
Руководство для начинающих по созданию пользовательских кистей в Photoshop
Руководство для начинающих по созданию пользовательских кистей в Photoshop
Кисти Adobe Photoshop — это удобный способ повысить интерес к вашим дизайнам, и, как вы можете создавать свои собственные шаблоны, вы так же легко можете создавать и создавать свои собственные кисти.
Прочитайте больше
,
Узнайте больше о: Adobe Photoshop, цветовые схемы, редактор изображений, учебник по Photoshop.
Читайте также:


