Как сделать цветомузыку в сони вегас
Так же эффекты в Sony Vegas Pro можно вызвать непосредственно на фрагментах видео и аудио
На фрагментах видеодорожки по умолчанию присутствуют две кнопки: Панорамирование и обрезка событий и Спецэффекты видеособытия. На отрезке с текстом и пр. сверху добавляется кнопка Генераторы видео в виде кадра.
Эффекты переходов в Sony Vegas Pro.
Переходы между фрагментами находятся во вкладке (окне) ПЕРЕХОДЫ (Transitions). На превью можно просмотреть пример перехода. Выбрав нужный эффект перехода, необходимо перетянуть его в место стыковки двух фрагментов, чтобы возле курсора появился именно такой значок, как на рисунке.
Можно добиться эффект переход наложением части отрезка, перетягивая на соседний (кроссфейд).
Эффект в виде плавного перехода без применения соответствующего эффекта перехода можно достичь способом описанным ниже.
Изменение прозрачности, громкости, затухания фрагмента в Sony Vegas Pro.
Для того чтобы изменить затухание звука и прозрачности видео в начале и конце отрезка, необходимо навести курсор на верхний край фрагмента, чтоб появился соответствующий значок в виде сектора, зажать левую кнопку мыши и сдвинуть курсор внутри фрагмента.
Эффект затухания можно применить как плавный переход от одной части отрезка к другой, в случае, когда они находятся один под другим на разных дорожках.
Общий уровень прозрачности видео и громкости звука можно изменить путем перетягивания верхнего края фрагмента вниз (появляется линия, показывающая уровень параметра).
Другие эффекты настройки звука возможно изменять при дополнительной установке аудио редактора Sony Vegas.
Видео спец эффекты в Sony Vegas Pro.
Видео спец эффекты фрагмента вызываются с помощью кнопки на нем или перетягиваются на него из окна видео спецэффекты Video fx .
Для применения спецэффектов, перетяните из вкладки спец эффекты (Video fx) на фрагмент. В окне при наведении на эффект можно просмотреть анимацию его действия.
Здесь же находятся настройки цвета, насыщенности, яркости, контрастности, резкости и другие настройки видео.
На отрезке можно применить сразу несколько спецэффектов.
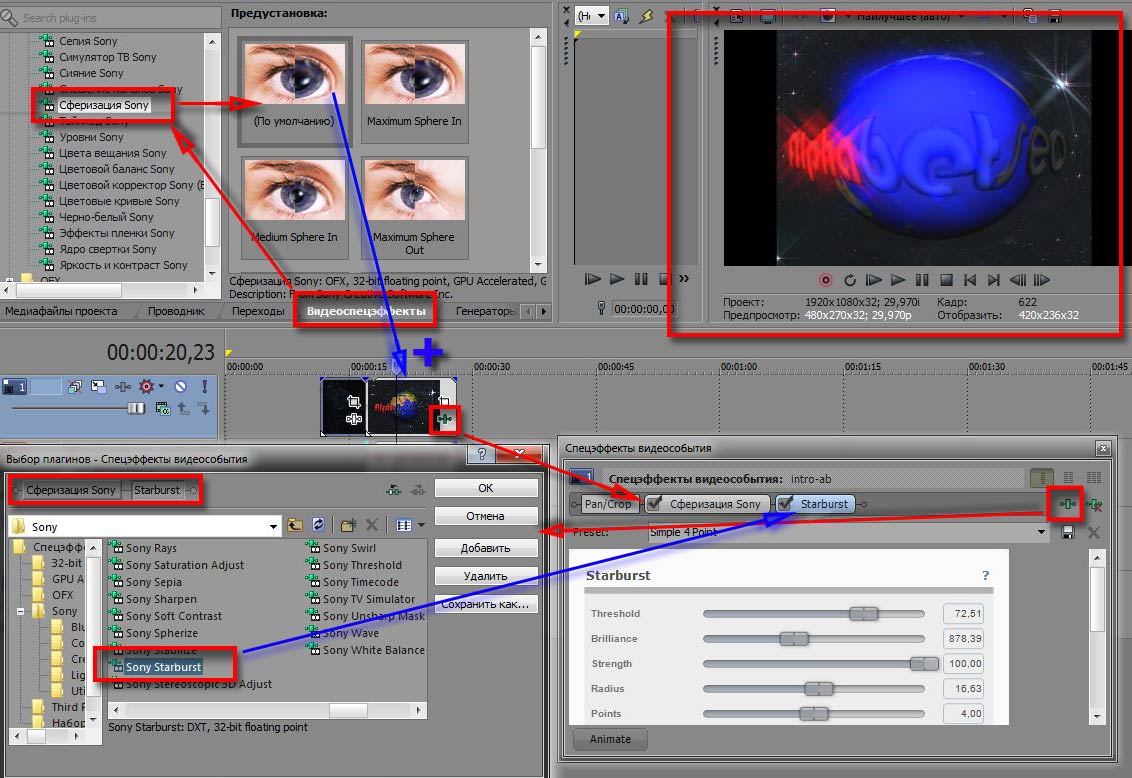
Применение спец эффектов в Sony Vegas Pro методом наложения видео.
Для создания в Sony Vegas Pro эффектов огня, дыма и прочего используют наложения футажей (подготовленных в специальных программах, таких как Adobe After Effect, видео файлов с прозрачной основой). Для корректного наложения футажей понадобится спецэффект Sony Chroma Keyer (или Хромакей) – Разделитель по цветовому тону Sony. С помощью него делается прозрачный фон и остается видимым сам объект (дым, огонь и т.д.). Для этого в окне спецэффекта Sony Chroma Keyer выбираем цвет фона и движком Low Threshold регулируем прозрачность фона. С помощью инструмента Панорамирование и обрезка событий регулируем размер футажа. Бесплатно скачать эффекты Sony Vegas Pro можно по этой ссылке. Спец эффекты (футажи) содержат огонь, пламя, взрывы, дым, кровь, стекло, брызги воды, искры, летящие гильзы, звуки выстрелов, различные тектуры и другое.
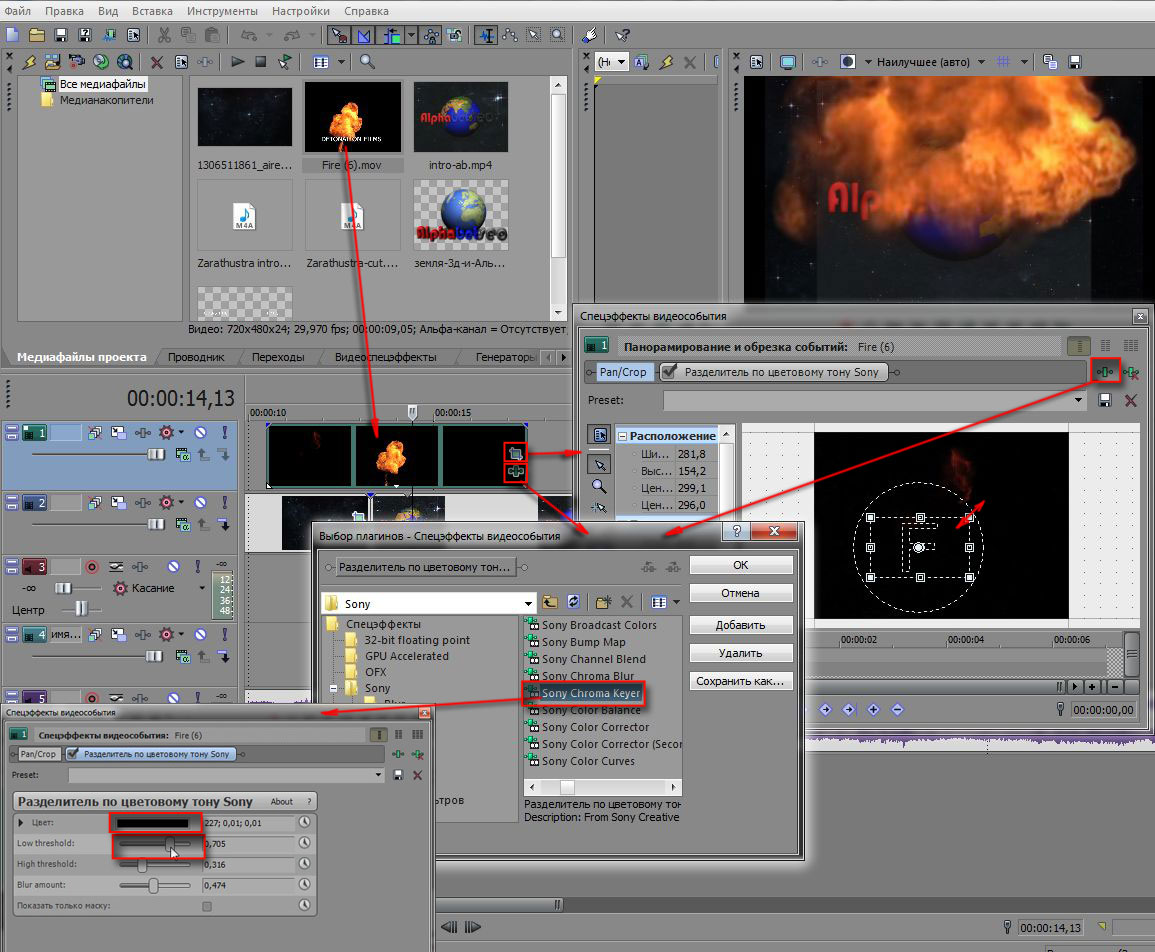
Панорамирование и обрезка событий и как изменить соотношение сторон с 16:9 на 3:4 в Sony Vegas Pro.
Панорамирование и обрезка событий вызывается с помощью кнопки на фрагменте и применяется для масштабирования, поворота, изменения пропорций сторон, перемещения позиции в кадре и т.д. Эта функция может применяться для подстройки к формату с соотношением сторон кадра видео 3:4 на 16:9 и наоборот путем масштабирования границ фрагмента видео или картинки перемещением точек -маркеров относительно границ кадра (ограниченных точками маркерами и линиями границ в кругу).
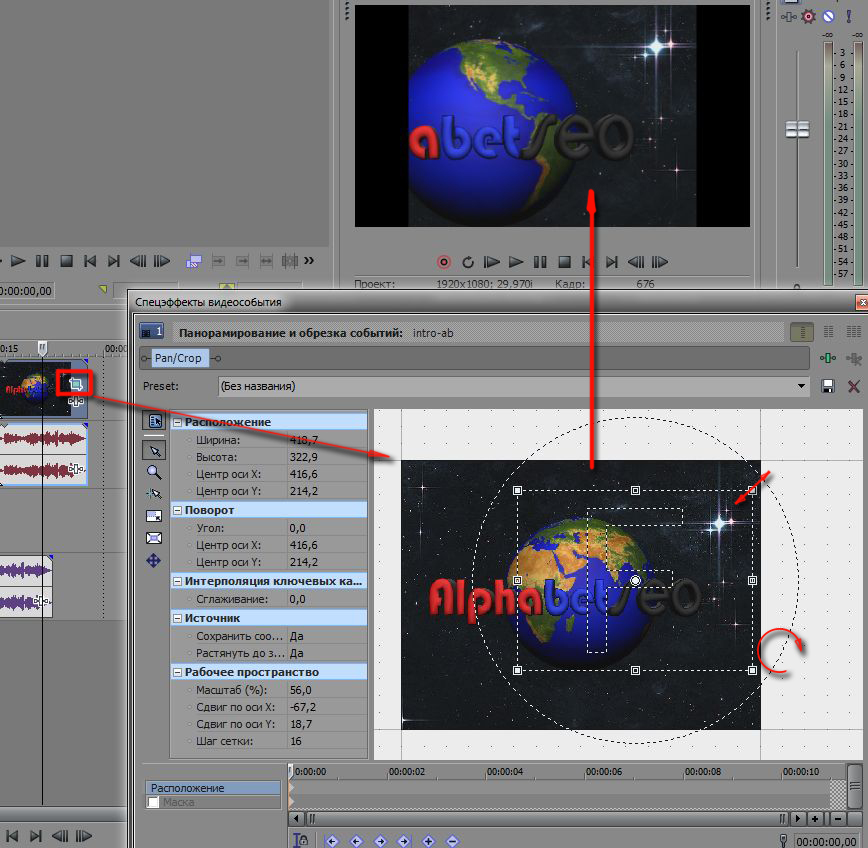
Добавление текста в Sony Vegas Pro .
Текст добавляется во вкладке ГЕНЕРАТОРЫ МУЛЬТИМЕДИА путем выбора пункта ТИТРЫ И ТЕКСТ SONY и перемещения из окна с наборами текстовых эффектов на видеодорожку таймлайна или непосредственно на видео фрагмент. При перемещении выбранного текстового эффекта открывается окно редактора текста, где задаем нужные слова, размер, шрифт, цвет, тень, обводку, положение, анимацию текста нажатием на значок циферблата справа напротив вида эффекта в редакторе. Внизу редактора открывается таймлайн для создания анимации, где щелчком на ползунке, двигая его в определенные места таймлайна, задаем точки с необходимой настройкой параметров анимации выбранного эффекта. Впоследствии, редактировать текст можно нажатием значка в виде кадра на фрагменте с текстом.
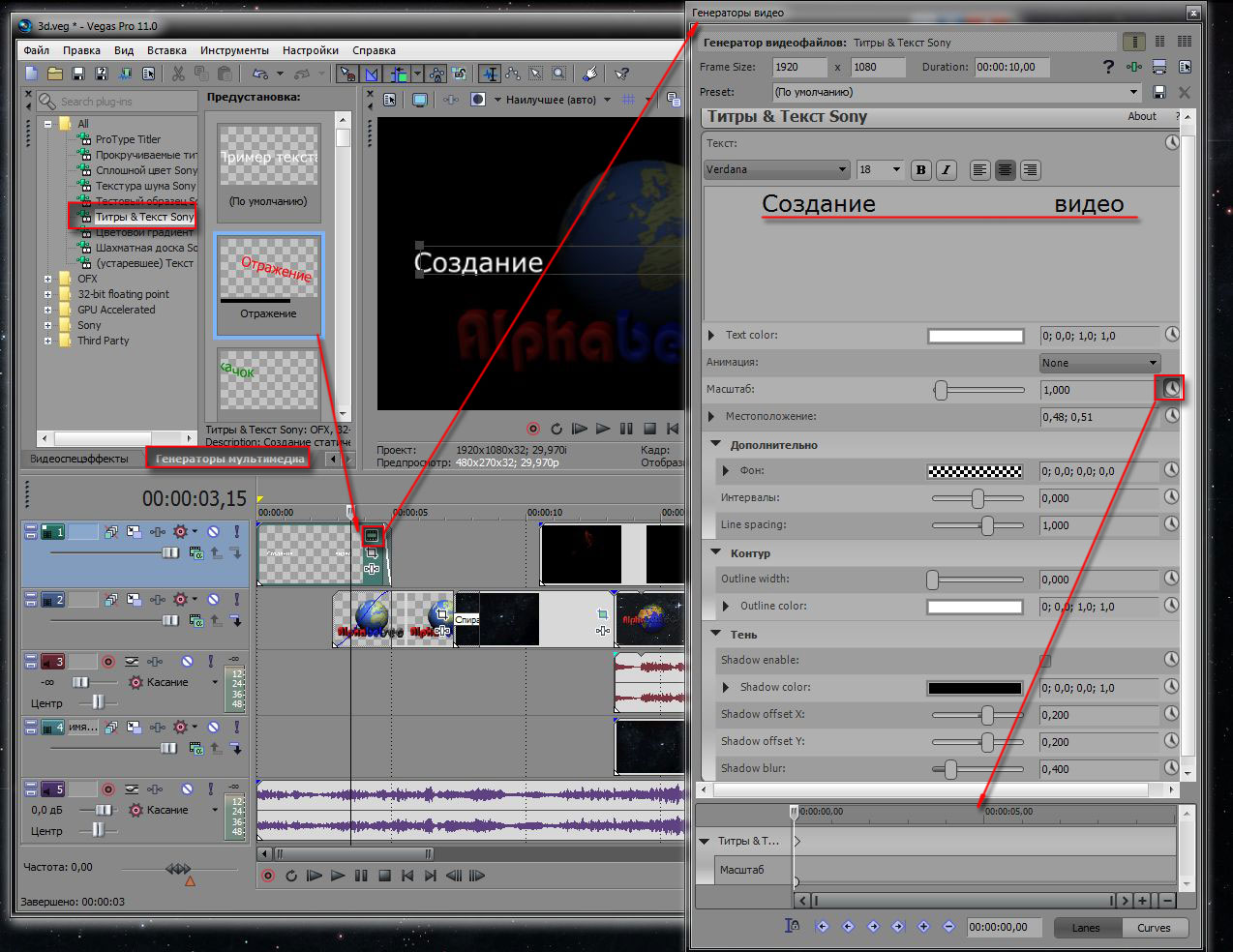
Эффекты уменьшения, увеличения скорости, эффект Обратное движение (реверс).
Как ускорить или уменьшить скорость видео в Sony Vegas Pro или создать обратное движение?
Чтобы ускорить или уменьшить скорость видео в Sony Vegas Pro существуют несколько вариантов.
При изменении скорости на видеофрагменте появляется отметка в виде зигзагообразной линии, сообщающей, что скорость изменена.
Первый вариант – перемещать край фрагмента на таймлайне, зажав на клавиатуре кнопку CTRL. Растягивая – видео замедляется в реальном времени, сужая – видео ускоряется. Появляется значок с волнистой линией. Выемка в сверху показывает исходный размер отрезка.
Следующий вариант – правой кнопкой мыши нажимаем на фрагмент и в появившемся меню выбираем свойства (properties). В появившемся меню выбираем Video Event и указываем нужное значение скорости (больше или меньше 1000). При этом звук не меняется, а на отрезке появляется треугольная выемка, которая показывает конец первоначального фрагмента. Далее следует его повторение.
Еще один вариант, который позволяет визуально настраивать скорость непосредственно на фрагменте. Этот прием позволяет сделать обратное воспроизведение видео. Для этого надо нажать на фрагменте правой кнопкой мыши и выбрать РЕВЕРСИРОВАТЬ или ВСТАВИТЬ/УДАЛИТЬ ОГИБАЮЩУЮ и выбрать СКОРОСТЬ. На отрезке появится зеленая полоса, на которой надо задать необходимое количество точек, два раза кликнув по линии, в зависимости от моментов изменения скорости и перетаскиваем их вверх или вниз на отрезке, можно задать обратное воспроизведение, для чего на точках нажимаем правую кнопку мыши и выбираем УСТАНОВИТЬ НА 100% ОБРАТНАЯ СКОРОСТЬ (Set to 100% reverse velocity). Таким же образом можно задать необходимый параметр ускорения и замедления каждой точке.
Чтобы воспроизвести просмотр видео задом на перед, можно нажать клавишу J.
Это основные эффекты в Sony Vegas Pro. Дополнительно видео эффекты (а их очень много) можно посмотреть в соответствующих окнах программы Sony Vegas Pro.
Более детальное руководство по работе в видеоредакторе (на примере аналога - Sony Moovie Studio) на русском языке в формате PDF можно скачать по этой ссылке. Откроется новая вкладка с помощью правой кнопки мыши сохраняем на компьютер. Скачанный файл можно еще открыть с помощью браузера или с помощью появляющитхся кнопок справа внизу окна.
Визуализаторы музыки выходят на новую волну популярности. Их используют для продвижения подкастов, оформления музыкальных клипов и создания визуала для социальных сетей.
Естественно, в профессиональных видеоредакторах, таких как Adobe Effects, тоже есть эффекты для создания аудиоспектра, однако, далеко не все готовы подписываться на ежемесячные платежи за возможность пользоваться инструментами Adobe; особенно, если создание контента — это скорее хобби, чем работа.
Мы сделали обзор 10 отличных инструментов для тех, кто ищет бесплатный или хотя бы доступный визуализатор музыки для личного и коммерческого использования.
5 абсолютно бесплатных визуализаторов музыки (без водяных знаков)
В первой части статьи мы рассмотрим бесплатные визуализаторы музыки, которые вы можете скачать на компьютер или использовать в браузере.
VSDC — это бесплатный видеоредактор для Windows со встроенным визуализатором. В отличии от большинства инструментов в этом списке, VSDC работает на десктопе, а значит, вам не придётся волноваться о загрузке файлов в облако. В этой программе вы сможете создать как простую линейную анимацию звуковой волны, так и более сложные анимации на основе аудиоспектра и абстракции.
Поскольку VSDC — нелинейный редактор, он позволяет создавать полноценные видео с использованием инструментов монтажа. Например, вы сможете без труда визуализировать небольшую часть аудио из видеофайла (фрагмент мелодии или разговор). Вы также сможете использовать изображения или видео в качестве фона, поверх которого будет располагаться аудиоспектр. Кроме того, в VSDC широкий набор стильных эффектов, которые подойдут для создания музыкальных клипов и оформления канала: эффект капель дождя, возможность создать сплит-скрин, приёмы наложения изображений и так далее.
VSDC поддерживает все популярные форматы видео и аудио, а также позволяет загружать готовые проекты прямиком на YouTube. Если же вы создаёте визуал для других социальных сетей — Facebook, Twitter, Vimeo или Instagram — просто выберите соответствующую платформу перед экспортом, и программа автоматически подберёт максимально подходящие параметры.
MusicVid
MusicVid — это популярный онлайн визуализатор музыки. Уже на главной странице сайта программы вас ждет галерея преднастроенных шаблонов, включающих круговой аудиоспектр, звуковую волну, классический визуализатор и тому подобное. Чтобы протестировать инструмент без регистрации, можно выбрать любой шаблон и просто поменять настройки анимации в режиме реального времени.
Представленные настройки будут зависеть от выбранного шаблона. Например, если вы выбираете классический аудиоспектр, вы сможете настроить фон, тип спектра, цветовую тему, а также количество и размер летящих частиц.

Обратите внимание: в библиотеке MusicVid есть не только стандартные шаблоны от создателей программы, но и шаблоны, созданные сторонними пользователями. В случае, если вы планируете использовать шаблоны из второй группы, вам может потребоваться указывать имя автора при публикации.
Процесс экспорта в MusicVid достаточно прост, однако, экспорт даже небольшого по продолжительности проекта может занять некоторое время — в зависимости от того, сколько графических элементов вы использовали. Одна из самых удобных функций, доступных на этом этапе — возможность сохранить короткий фрагмент видео вместо целого файла. Таким образом, если вам потребуется создать тизер или саундбит для публикации в социальных сетях, вы сможете без труда это сделать.
Vizzy
Vizzy — это ещё один облачный проект от создателей MusicVid. Несмотря на то, что Vizzy всё ещё находится в альфа-версии, он предлагает впечатляющий набор инструментов и уже получил немало положительных отзывов от творческого сообщества. Приложение позволяет работать с анимированным текстом, разными видами аудиоспектра, изображениями и спецэффектами. Наиболее впечатляющий инструмент, доступный в Vizzy, называется Анализаторы (Analyzers). Анализаторы позволяют синхронизировать анимацию графических элементов на сцене с ритмом музыки и сделать действительно уникальную визуализацию.
В отличие от MusicVid, Vizzy предлагает более широкий набор спецэффектов. Особенно интересно смотрятся эффект помех, эффект рыбьего глаза и VHS.

Из всех приложений в этом списке у Vizzy также наиболее интуитивно понятный интерфейс. Чтобы загрузить собственные файлы, потребуется войти в программу через электронную почту, однако, протестировать приложение можно и без регистрации — используя проекты, созданные другими пользователями. Это очень удобный подход, особенно если вы сравниваете инструменты и не хотите регистрироваться. Кроме того, просмотр проектов других авторов поможет найти вдохновение для собственного видео.
Headliner
Headliner — это облачный визуализатор музыки, разработанный для тех, кто занимается подкастами. Простой интерфейс с подсказками для начинающих пользователей поможет буквально за несколько минут создать стильную визуализацию без каких-либо навыков дизайна или монтажа. На первом этапе необходимо загрузить трек или вставить ссылку на существующий подкаст. Затем приложение предложит выбрать диапазон для визуализации и размер видео на выходе. После этого следует этап настройки: вы можете выбрать стиль анимации, добавить фоновое изображение и текст. Если создавать визуализацию с нуля не хочется, можно просто перейти в галерею шаблонов и выбрать заранее созданные комбинации.

Готовое видео можно опубликовать в Twitter, на YouTube, в Instagram или Facebook. Вы также можете сохранить его на Google Диске, в Dropbox или просто загрузить на компьютер в формате MP4. Платные уровни подписки включают дополнительные функции, такие как фирменный водяной знак, неограниченное количество транскриптов аудио и кастомные шрифты. Бесплатный план позволяет создавать до 5 видео без водяных знаков и производить до 10 минут транскрипций в месяц.
Как и в случае с Vizzy, галерея Headliner включает примеры визуализаций, созданных пользователями. Среди пользователей Headliner есть как знаменитости, так и популярные западные СМИ, такие как Julie Andrews, The Economist, журнал Smartless и другие. Если вы создаёте подкасты, рекомендуем ознакомиться с галереей приложения — не только для вдохновения, но и для того, чтобы найти интересные зарубежные подкасты в свою коллекцию.
WoFox
WoFox — это многофункциональная платформа для работы с контентом в облаке. В её арсенале десятки полезных инструментов, в том числе и визуализатор музыки. На момент написания этой статьи приложение находится в бета-версии, однако, работает оно достаточно стабильно. Интерфейс WoFox напоминает редактор презентаций от Microsoft, поэтому у опытных пользователей Windows не возникнет вопросов в начале работы: сперва вы выбираете шаблон, затем добавляете текст, настраиваете цветовую тему и сам визуализатор.

Большинство шаблонов рассчитаны музыкантов, которые хотят публиковать свои работы в социальных сетях, не поддерживающих аудио. Перед экспортом WoFox позволяет скорректировать размер и соотношение сторон видео, в зависимости от того, для какой платформы оно создается.
Бесплатная версия WoFox предоставляет неограниченный выбор шаблонов и графических ресурсов. Вы можете экспортировать видео продолжительностью до 30 секунд в расширении 360p без водяных знаков.
5 Платных (но максимально доступных) визуализаторов музыки
Справедливости ради, стоит отметить, что бесплатные инструменты в этом обзоре предоставляют те же возможности для создания красивой визуализации, что и платные программы. Тем не менее, если вы не захотите терпеть встроенную рекламу, отсутствие быстрой технической поддержки или некоторых настроек, мы включили в список еще 5 визуализаторов музыки, которые доступны по подписке.
Renderforest
Renderforest — это популярная облачная платформа для тех, кто хочет создавать визуальный контент, не имея навыков дизайна. Ключевые направления этой платформы — создание видеоинструкций, анимаций, презентаций и визуализаций музыки.

Интерфейс Renderforest будет понятен даже тем, кто не имеет опыта работы с видео. Для каждого шаблона в галерее есть несколько стилизованных вариаций и минимум ручной настройки. После того, как вы выберите наиболее подходящий вариант шаблона, программа предложит вам сохранить видео бесплатно (с водяным знаком) или сразу перейти к платным опциям экспорта.
В бесплатной версии приложения вы сможете экспортировать видео в качестве 360p продолжительностью до 3 минут. Все экспортируемые видео будут иметь водяной знак. Убрать водяной знак можно минимум за $9. При этом, вы можете платить разово за каждое видео, можете купить подписку на приложение, докупить повышение качества или наложение водяного знака с логотипом вашего бренда. Другими словами, в Renderforest действует система “плати за то, что используешь”. Выгодна ли такая система для вас, зависит от количества проектов в месяц и требований к качеству готовых видео.
Videobolt
Videobolt — это ещё один онлайн редактор со встроенным визуализатором музыки. Судя по набору инструментов, эта программа больше ориентирована на музыкантов и диджеев, чем на подкастеров: большая часть шаблонов в галерее напоминают обложки музыкальных альбомов.

Videobolt позволяет загружать аудио с компьютера или напрямую из SoundCloud. При первой загрузке приложения, вы увидите всплывающее окно с подсказками, которое поможет быстрее освоиться с интерфейсом. Однако большой необходимости в нём нет – интерфейс Videobolt понятен и без инструкций. Создание анимации состоит из двух шагов: на первом этапе вы загружаете свой трек, информацию об исполнителе и фон. Затем, используя настройки в меню слева, вы можете кастомизировать стиль анимации и качество видео на выходе.
Среди параметров, доступных для настройки, есть цветовая тема, частота бита, а также видеоэффекты. После того, как вы определитесь с основными характеристиками, вам будет предложено создать 15-секундное видео в низком качестве с водяным знаком. На этом этапе вы можете вернуться к редактированию и доработать анимацию или сразу выбрать план подписки для экспорта в высоком качестве. Стоимость подписки начинается от €7,99 в месяц, что включает экспорт видео продолжительностью до 6 минут, коммерческую лицензию, библиотеку лицензированных аудиоматериалов, галерею стоковых видео и облачное хранилище для файлов. Ни бесплатного плана, ни пробного периода Videobolt не предоставляет.
Songrender
Songrender – это что-то вроде Canva для подкастеров. В нём удобно создавать как продолжительные визуализации, так и короткие видео для социальных сетей. Прежде чем начать работу, необходимо зарегистрироваться, используя свой адрес Gmail или учётную запись в Facebook.

В отличие от Videobolt, Songrender позволяет сохранять видео с водяными знаками на вашем компьютере и публиковать их в Интернете. Бесплатный пробный план включает экспорт неограниченного количества таких видео при максимальном разрешении 720p и продолжительностью до 5 минут.
Specterr
Specterr – это облачный инструмент для визуализации музыки и создания клипов со словами песни. Отличие этого приложения от остальных в том, что в нём есть удобный встроенный синхронизатор текста, который помогает автоматически распознать, транскрибировать и синхронизировать текст произведения на экране.

Сложно назвать шаблоны в библиотеке Specterr уникальными с точки зрения дизайна, однако, по сравнению с остальными инструментами, он представляет более широкие возможности кастомизации. Например, в Specterr, помимо прочего, вы можете создавать иллюзию глубины за счёт эффекта частиц.
Когда проект будет готов, вы можете сохранить его в облаке или на рабочем столе. На этом этапе вам будет предложено создать учетную запись и выбрать удобный вариант оплаты. По стоимости Specterr кажется самым дорогим инструментом из списка. Например, в бесплатный план входит возможность сохранить всего 2 видео с водяными знаками в день – каждое продолжительностью до 5 минут. Если вы хотите сохранить одно видео без водяного знака, вы можете сделать это за €11,99 (в разрешении 720p) или за €15,99 (в разрешении 1080p). Для экспорта большего количества проектов вам придется выбрать один из двух возможных планов подписки: первый позволяет сохранять 4 видео в высоком качестве за €20 в месяц; второй позволяет сохранять неограниченное количество видео за €60 в месяц.
OFFEO
OFFEO – это инструмент для создания видео, ориентированный на маркетологов и владельцев собственного бренда. Это приложение является официальным партнёром Facebook и позволяет создавать креативные интро, GIF-анимации, мемы, рекламные ролики и прочие визуальные материалы для продвижения. Среди инструментов, доступных в OFFEO, есть и визуализатор музыки. Галерею преднастроенных шаблонов с визуализациями можно посмотреть непосредственно на сайте программы, не регистрируясь.

В целом, OFFEO выглядит как удобное приложение с богатым функционалом для творческих людей, которые занимаются продвижением. Сложность заключается в том, что протестировать его, не регистрируясь и не вводя номер банковской карты, невозможно. Нет бесплатного плана или пробного периода, чтобы понять, насколько OFFEO отвечает вашим запросам, и, конечно, на фоне других инструментов, это существенный недостаток. Тем не менее, компания гарантирует возврат денег в течение 30-дней с момента списания без каких-либо вопросов. Кроме того, у продукта есть закрытое сообщество в Facebook, где пользователи делятся своими проектами и опытом. Получается, что помимо инструмента, вы также получаете доступ к площадке с людьми похожих интересов.
Время тестировать визуализаторы музыки
Мы рассмотрели наиболее популярные визуализаторы, которые доступны бесплатно или за умеренную стоимость подписки. Большинство инструментов очень похожи по своей функциональности: все они позволяют создать стильную анимацию для музыкального клипа или подкаста. В конечном итоге, ваш выбор будет зависеть от трёх факторов:
- Готовы ли вы работать в облаке или предпочитаете оффлайн программы;
- Довольны ли вы готовыми шаблонами или предпочитаете создавать анимацию с нуля;
- И готовы ли вы платить за экспорт видео без водяных знаков или предпочитаете бесплатный инструмент.
Кроме того, важно, чтобы вам было удобно работать в программе. Перед принятием решения рекомендуем протестировать хотя бы два-три инструмента, чтобы иметь возможность сравнить их с практической точки зрения.
Как быстро заменить цвет текста наложением маски в Sony Vegas?
Для этого вам нужно проделать следующие несложные действия:
Создать новую видеодорожку. И на неё поместить ваше видео, текстуру или градиент.

Теперь привяжем слой с нашим видео (или градиентом) к слою с текстом специальной стрелкой. И затем на нашей первой дорожке ставим режим Маски (Mask). Мы видим, что теперь наш текст приобрел цвет нашего видео (или того изображения, который вы поместили на второй нижней дорожке). Можете создать еще одну видеодорожку и поставить ее в самый низ. И чтобы наш текст не находился на черном фоне, кидаем на нее любой фоновое изображение.
Вот пример того, как это можно использовать — посмотреть сейчас!
Надеюсь данный урок по видеомонтажу был для вас полезным. Если да, то подписывайтесь на наш канал и в группу Вконтакте. И пишите в комментариях на какую тему хотели бы видеть новые уроки.
Просмотр клипа из фотографий и видеороликов станет более интересным, если добавить к нему анимационные эффекты, такие как падающие хлопья снега, порхающие бабочки, осенний листопад, звездопад, разноцветные искры и др. Сейчас мы расскажем, как сделать видео со спецэффектами в программе Sony Vegas Pro на русском.
Шаг 1. Установка приложения
Чтобы приступить к созданию видеоклипа, сначала необходимо скачать Сони Вегас Про на русском. Далее запустите скачанный файл и установите программу на ваш компьютер.

Шаг 2. Создание проекта

Шаг 3. Создание клипа

Шаг 4. Сохранение видео

Согласитесь, что видео со спецэффектами гораздо интереснее смотреть. Используйте готовые шаблоны и создавайте свои уникальные анимационные эффекты при помощи ключевых кадров. Теперь, когда вы узнали, как сделать видео со спецэффектами, преобразуйте старые видео, добавляя красочные спецэффекты, и создавайте настоящие фильмы из фото и видео с помощью русскоязычной версии Sony Vegas Pro!
Читайте также:


