Как сделать цветокоррекцию в gimp
Одна из распространенных жалоб на GIMP заключается в том, что приложение не предлагает корректирующие слои. Как пользователи Photoshop будут знать, корректирующие слои - это слои, которые можно использовать для редактирования внешнего вида всех слоев, расположенных ниже, без фактического редактирования этих слоев, что означает, что корректирующий слой можно удалить в любой момент, а слои ниже будут отображаться, как и раньше.Поскольку нет корректирующих слоев GIMP, слои должны быть отредактированы напрямую, а эффекты не могут быть удалены позже. Однако в GIMP можно использовать некоторые базовые не разрушающие эффекты корректирующих слоев, используя режимы наложения.
Не ожидайте чудес
Первое, что можно сказать, это не чудо-решение проблемы GIMP Adjustment Layers. Он не предлагает тонкий контроль, который вы можете использовать с помощью истинных слоев корректировки, и большинство продвинутых пользователей, которые хотят обработать свои изображения для получения лучших результатов, вероятно, считают это не стартером. Тем не менее, для менее продвинутых пользователей, желающих получить быстрые и легкие результаты, эти советы могут быть полезными дополнениями к существующему документообороту, используя Режим сбрасывать и помутнение слайдер, расположенный в верхней части палитры слоев.Эти советы могут быть неэффективны для каждого изображения, но в следующие несколько шагов мы покажем вам несколько быстрых и простых способов подделать базовые уровни настройки GIMP для достижения простого неразрушающего редактирования в GIMP.
Использовать режим экрана
Если у вас есть изображение, которое выглядит немного темным или недоэкспонированным, например, показанное на предыдущем шаге, действительно простой трюк, чтобы облегчить его, - это дублировать фоновый слой, а затем изменить Режим в экран .Если вы обнаружите, что изображение стало слишком ярким, а некоторые области сожжены или стали чисто белыми, вы можете уменьшить эффект, сдвинув помутнение ползунок влево, чтобы увеличить фоновый слой.Кроме того, если изображение все еще недостаточно яркое, вы можете дублировать новый слой, так что теперь есть два слоя, экран , Помните, что вы можете точно настроить эффект, отрегулировав помутнение этого нового слоя.
Использовать маски слоя
Используйте режим мягкого освещения для освещения
Если футболка по-прежнему недостаточно легка после последнего шага, мы могли бы просто дублировать слой и маску снова, но еще один вариант - использовать Режим мягкого освещения и новый слой с заливом белого цвета, который соответствует ранее примененной маске.Для этого добавим новый пустой слой поверх существующих слоев и теперь щелкните правой кнопкой мыши по Слой маски на нижнем слое и выберите Маска для выбора , Теперь мы нажимаем на пустой слой и заполняем выделение белым. Отменив выбор, мы просто изменим Режим в Мягкий свет и, при необходимости, отрегулировать помутнение слоя для точной настройки.
Используйте режим мягкого освещения для затемнения
Проведя последние несколько шагов, осветляя изображение, этот шаг может показаться немного странным, но он демонстрирует другой способ использования Режим мягкого освещения - это время, чтобы затемнить изображение. Мы добавляем еще один пустой слой сверху и на этот раз заливаем весь слой черным. Теперь, изменив Режим в Мягкий свет , весь образ затемнен. Чтобы вернуть детали в футболку, я уменьшил помутнение немного.
Эксперимент, затем экспериментируйте
Вначале я сказал, что это не настоящая альтернатива реальным слоям корректировки GIMP, но пока версия GIMP не будет выпущена с помощью корректирующих слоев, тогда эти небольшие трюки могут предложить пользователям GIMP несколько простых вариантов для создания неразрушающих настроек для их изображений.Лучший совет, который мы можем дать, - экспериментировать и посмотреть, какие эффекты вы можете произвести. Иногда мы применяем Режим мягкого освещения для завершения дублированных слоев (которые мы здесь не приводили). Помните, что есть много других Режимы которые вы также можете экспериментировать, например, Умножение а также оверлей , Если вы примените Режим на дублированный слой, который вам не нравится, вы можете легко удалить или скрыть слой так же, как если бы вы использовали True Adjustment Layers в GIMP.
Как подделать GPS-местоположение на вашем телефоне

Подделка местоположения GPS вашего телефона может быть интересной и даже полезной в некоторых ситуациях, но это не вариант, встроенный в ваш телефон. Вот как это сделать!
Как подделать синий экран смерти

Знаете ли вы, что вы можете подделать свой собственный синий экран смерти (BSOD) в Windows? Это настоящий BSOD, но не беспокойтесь - это абсолютно безопасно.
Как различаются визуальные эффекты и специальные эффекты?

Визуальные эффекты - это полный термин для покрытия любого метода, который создает эффект, который не может быть получен с помощью обычных фотографических методов.
Это будет последняя статья, посвящённая цветокоррекции. Здесь мы познакомимся с коррекцией цвета в GIMP на нескольких примерах. Начнём с первой фотографии:

Для того чтобы вернуть фотографии натуральные цвета (справа), нам нужно увеличить уровень синего цвета в этом окне.
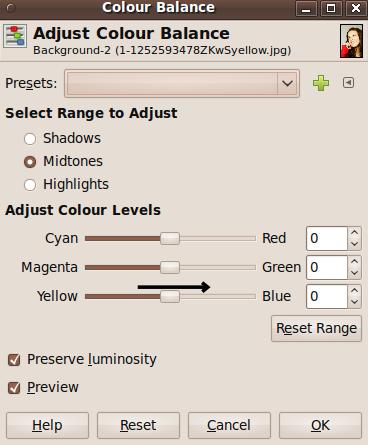

Если вам покажется, что на картинке слишком много или слишком мало какого-либо цвета: голубого, красного, пурпурного, зелёного, жёлтого или синего — инструмент Цветовой баланс отлично справится с этой проблемой.
Конечно, можно применить коррекцию цвета только для выделенной области.
Посмотрим на другую картинку.

На этой фотографии цвета чрезмерно насыщенные. В таком случае лучше всего воспользоваться инструментом Тон-Насыщенность в меню Цвет.
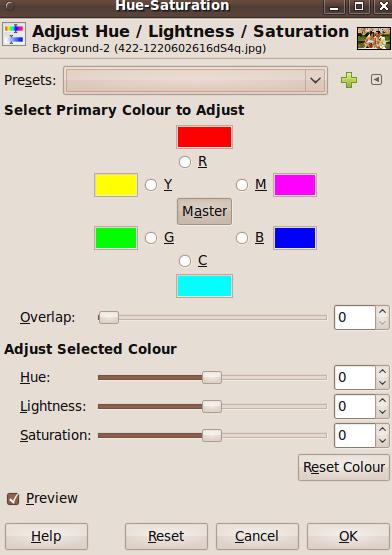
Мы можем уменьшить насыщенность цветов, чтобы вернуть фотографии натураль-ные оттенки. Параметр Осве-щённость используется для изменения уровня яркости. При помощи параметра Тон можно смешивать цвета, заменяя одни цвета на другие. Обычно Тон не используется при цветокор-рекции, но это очень полезный инструмент, если нужно изменить какой-нибудь цвет.

Рассмотрим следующий пример. На этой картинке жёлтый цвет слишком насыщенный.

Другой способ скоррек-тировать цвета — использовать инструмент Уровни в меню Цвет. Мы будем настраивать каждый цветовой уровень отдельно. Начните с какого-нибудь одного цвета, потом попробуйте добиться натурального цвета, передви-гая треугольники (особенно средний).
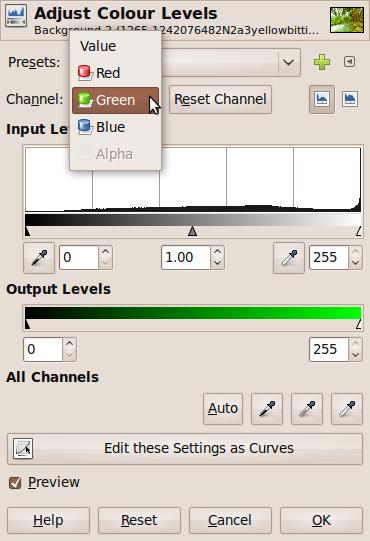
После настройки всех цветов наша картинка выглядит вот так.
Прежде чем закончить статью, я бы хотел ещё кое-что рассказать о GIMP.

Если ваш сканер может ска-нировать плёночные негативы, вы можете отсканировать их, а затем превратить в позитив при помощи инструмента Цвет > Инвертировать.

Вы можете сохранить выбранные в диалоге параметры щелчком по кнопке Добавить эти параметры в избранное:

Щелчок по кнопке открывает следующее меню:
Рисунок 14.162. Меню параметров
из которого можно Импортировать параметры из файла или Экспортировать параметры в файл, а также получить доступ к диалогу управления сохраненными параметрами:
Рисунок 14.163. Диалог управления сохраненными параметрами
Можно выбрать определённый канал для изменения инструментом:
Яркость: изменит яркость всех точек изображения. Изображение становится темнее или светлее.
Красный, Зелёный и Синий работают над отдельным цветовым каналом: изображение получает больше или меньше цвета. Помните, что добавление или удаление цвета также удаляет или прибавляет дополнительный цвет.
Альфа работает над полупрозрачными слоями или выделениями: здесь тёмный означает больше прозрачности, а белый — полную непрозрачность. Для использования этого параметра у изображения должен быть канал альфа.
Восстановить отменяет все изменения для выделенного канала.
Главная область — графическое представление тёмных, средних и светлых тонов (гистограмма), распределённых по абсциссе от 0 (чёрный) до 255 (белый). Число точек с данным уровнем откладывается по ординате. Кривая представляет все точки изображения в определённом канале. Хорошо сбалансированным изображением является такое изображение, в котором уровни (тона) распределены по всему диапазону. Избражение с господствующим синим цветом, к примеру, даст гистограмму, сдвинутую влево по зелёному и красному каналам с отсутствием красных и зелёных тонов в области светлых участков.
Диапазоны уровней можно изменить тремя способами:
Три треугольника как ползунки: один чёрный для тёмных тонов (теней), один серый для средних тонов (гамма), один белый для светлых тонов (отблески).
Чёрный ползунок определяет чёрную точку: все точки со значением меньше или равным этому станут чёрными (без цвета, если выбран цветовой канал или прозрачными, если выбран канал альфа).
Белый ползунок определяет белую точку: все точки со значением больше или равным этому станут белыми (полного цвета, если выбран цветовой канал или непрозрачными, если выбран канал альфа).
Серый ползунок определяет среднюю точку. Если точка ближе к чёрному, то изображение станет светлее (с большим цветом, более прозрачным). Если точка ближе к белому, то изображение станет темнее (с меньшим цветом, менее прозрачным).
Две пипетки: щелчок по каждой из них превращает указатель мыши в пипетку, последующие щелчки задают чёрную и белую точки. Тёмная пипетка слева задаёт чёрную точку. Белая пипетка справа задаёт белую точку.
Три поля ввода для введения значений вручную
Уровни входа используются для осветления светлых областей (ярких тонов), затемнения теней (тёмных тонов), изменения баланса светлых и тёмных тонов.
Перемещение ползунков влево увеличивает светлоту (выбранный цвет или прозрачность), а вправо — уменьшает светлоту (выбранный цвет или прозрачность).
Пример уровней на входа
Исходное изображение содержит три полосы серого цвета в разных градациях: тени (64), средние тона (127), светлые участки (192). Гистограмма показывает три вершины, по одной на каждый тон.
Выбран канал яркости. Чёрный ползунок (тени) передвинут к вершине теней. Значение 64 становится 0 и полоса теней становится чёрной (0). Ползунок гаммы (средние тона) автоматически перещается в центр тонального диапазона. Средние тона становятся темнее до 84, и блики до 171.
Белый ползунок (блики) передвинут к вершине бликов. Значение 192 становится 255 и полоса бликов становится белой (255). Ползунок гаммы (средние тона) автоматически перещается в центр тонального диапазона.
Средние тона становятся светлее до 169, и тени до 84.
Уровни выхода позволяют вручную интерактивно ограничивать цветовые уровни на выходе, при помощи полей ввода числе или стрелок, которые можно перетаскивать.
Уровни на выходе заставляют тональный диапазон вместиться в новые ограничения.
Работа с яркостью: значения компрессуются и становятся более похожи друг на друга; контраст уменьшается. Тени становятся светлее: могут появиться новые детали, но с меньшим контрастом. Блики становятся темнее.
Работа с цветовыми каналами: если, на пример, для зелёного канала установить уровни на выходе от 100 до 140, все точки станут зелёными.
Редактирование фотографий в редакторе GIMP
Даже малые значения точек в зелёном канале подтянутся до диапазона от 100 до 140.
Работа с альфа-каналом: все значения передвинутся к выбранному диапазону.
Пример уровней выхода
Исходным изображением является градиент RGB от чёрного цвета (0;0;0) к белому (255;255;255). Поскольку для уровней выхода нет гистограммы, здесь используется гистограмма, диалог которой открывается командой → .
Выбран канал яркости. Чёрный ползунок передвинут до 63, а белый до 189. Гистограмма показывает компрессию точек. Нет точек со значениями меньше, чем 63 или больше, чем 189. В изображении тени светлее а блики темнее: контраст уменьшился.
Авто: устанавливает уровни автоматически.
Рисунок 14.164. Пример пипеток уровней
Изменить эти параметры как кривые
Вашу работу можно упростить: по нажатию этой кнопки активируется диалог инструмента Кривые, в который автоматически переносятся параметры из диалога этого инструмента.
Кнопка просмотра позволяет видеть результат по мере изменения уровней.
Мы довольно часто фотографируем детей: дома, в детском саду. И эти фотографии не могут похвастаться идеальным качеством — дети очень подвижны и условия для съемки почти всегда далеки от идеальных. Поэтому приходится редактировать фотографии.

К сожалению, в кадр попала вышка с людьми на ней. И сейчас мы от неё избавимся.
Подготовка к работе
Открываем фотографию в нашем редакторе GIMP. Это можно сделать несколькими способами:
2. Запускаем программу. После чего открываем нужную папку с фото и просто перетаскиваем нужную картинку в GIMP, прямо на рабочую область.
Важно: старайтесь работать с копиями, а не с оригиналами фотографий, по крайней мере в первое время. Сделать копию фотографии в папке можно за пару секунд, зато вы не будете рисковать потерять ценную картинку из-за своих неудачных манипуляций в графическом редакторе.
Работа

Выбираем прямоугольное выделение, зажимаем левую кнопку мыши и аккуратно выделяем неудачную область на фото. Так как горизонт на фотографии виден хорошо, мы нижнюю часть нашего выделения привязываем к нему. В сущности, выделение нужно чтобы по неосторожности не залезть на те участки фото, которые не требуют ретуши. Вот как это выглядит:


Перемещаем курсор со штампом в наше выделение и аккуратно закрашиваем его зажимая левую кнопку мыши.


Gimp: Стандартная обработка любительских фотоснимков
Обязательно нужно соединить начальную и конечную точки для появления замкнутого контура.


От нижней части вышки мы избавимся таким же образом, я не буду повторяться и повторно описывать процесс. А вот и отретушированая фоторгафия:

На этом обработка нашей фотографии закончена, можно её сохранить.
Сохранение фото в GIMP
Важно: старайтесь сохранять фотографию под другим именем, особенно если вы работали с оригиналом, а не с копией. Если вы перезапишете фото под тем же именем, то оригинал вы потеряете навсегда.
Next:11.1 Коррекция динамического диапазона Up:index Previous:10.9 Common Problems and
11. Ретушь и повышение качества изображения
Сканированные фотографии, изображения, взятые с фотоCD, или снятые цифровой камерой могут страдать как эстетическими, так и техническими недостатками.
Быстрый старт
Эти недостатки обычно связаны с проблемами контраста, баланса цветов, насыщенности, динамического диапазона, изображение может быть нечетким или иметь царапины. Более того, большинство фотографий, вне зависимости от того, насколько аккуратно они сделаны, обычно нуждаются в некоторой обработке для придания им более совершенного вида. Ансель Адамс, один из наиболее знаменитых фотографов, улучшая свои негативы и отпечатки, тратит на работу в лаборатории примерно столько же времени, сколько и на сами съемки.
Книги Адамса о работе с негативами и отпечатками стали классикой в фотографии.
Ретушь и улучшение качества фотографий это отчасти наука, а отчасти искусство, и GIMP является превосходным инструментом в обоих случаях. Эта глава описывает основные принципы улучшения качества фотографий и объясняет как использовать GIMP для достижения необычайных результатов. Вот темы, которые будут рассмотрены в этой главе:
- Коррекция динамического диапазона
- Коррекция цветового сдвига
- Удаление дефектов
- Повышение резкости
Каждая из этих тем детально рассматривается в следующих разделах, а завершает главу пример для изучения.
Subsections
Next:11.1 Коррекция динамического диапазона Up:index Previous:10.9 Common Problems and Grigory Bakunov 2003-05-26
Регулировка яркости и контрастности - один из самых важных моментов при подготовки к публикации изображений на сайте или блоге. Скриншоты тоже зачастую приходится регулировать: где-то добавить яркость, где-то убрать контрастность, подчеркнуть серые оттенки, улучшить читаемость текста, не прибегая к увеличению резкости и т.д.
Работа с цветом в Gimp
В редакторе Gimp базовая регулировка сделана достаточно мудро: все нужные опции находятся в меню Цвет .
Рассмотрим базовую регулировку на примете вот такого испорченного (очень тёмный) скриншота карт Google.
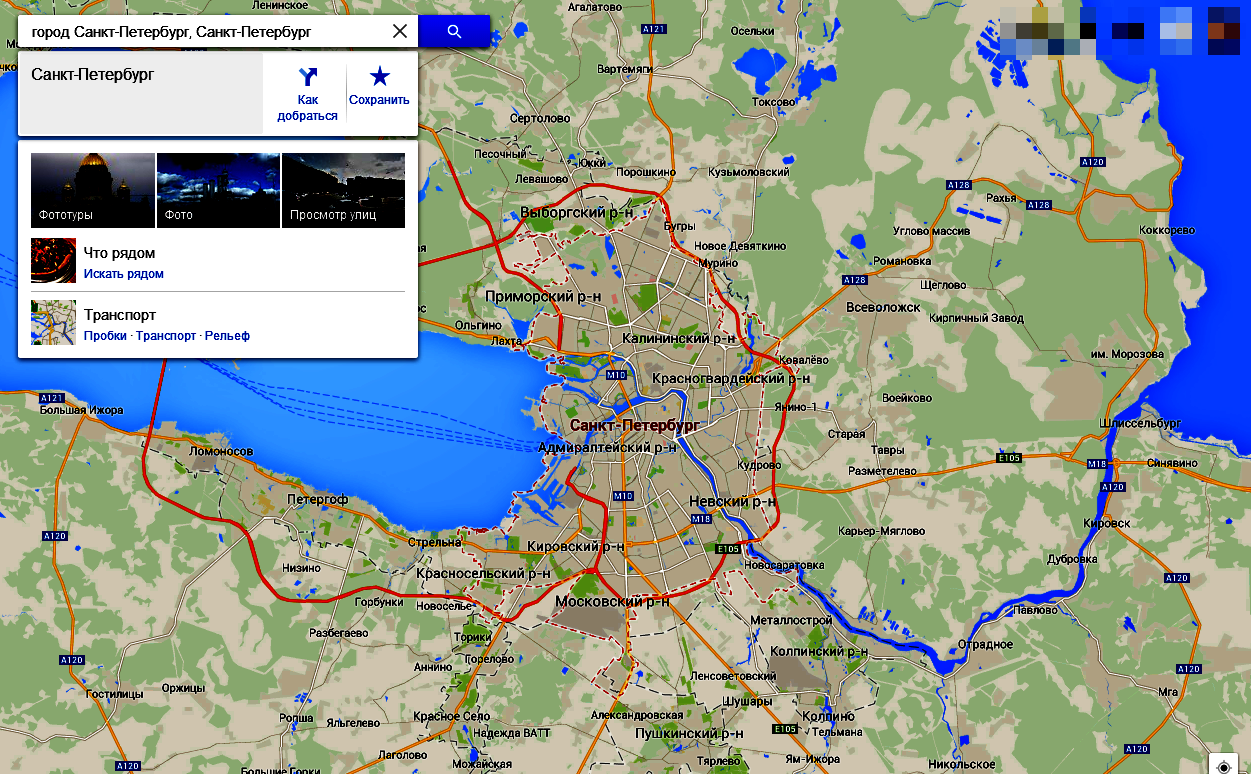
Инструмент Яркость-Контраст
Содержит в себе два одноимённых ползунка для комплексного воздействия на изображение.
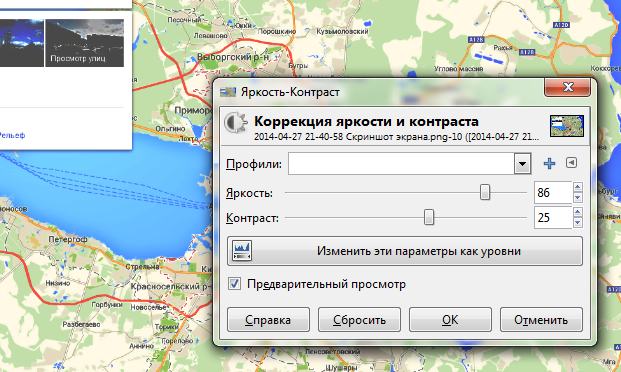
Тут же, как и в каждом описанном из инструментов, Gimp поддерживает создание профилей для автоматизации рутинных операций. А кнопка "Изменить эти параметры как уровни" перебросит в инструмент Уровни для более точной корректировки цвета по каналам (RGB).
Инструмент Уровни
осветления и затемнения изображений, а также для изменения контраста и коррекции преобладающих оттенков
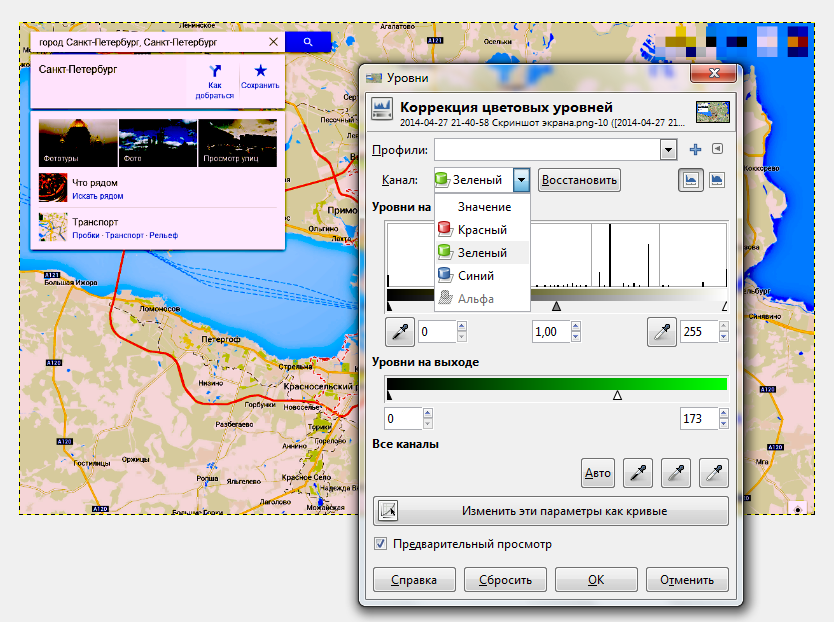
Инструмент Кривые
На мой взгляд это самый лучший инструмент по настройке яркости в фотошопе и джимпе.
При помощи Уровней реально вытащить пропавшие чёрные тона со скриншота или улучшить видимость текста.

Линия здесь означает плавный переход от тёмных оттенков к светлым, поэтому настройка по сравнение с предыдущими инструментами здесь самая гибкая. Поддерживается регулировка всех каналов или каждого по отдельности.
Точками фиксируются диапазоны изображения. Например, здесь я зафискировал тёмные и увеличил всё светлое на скриншоте:
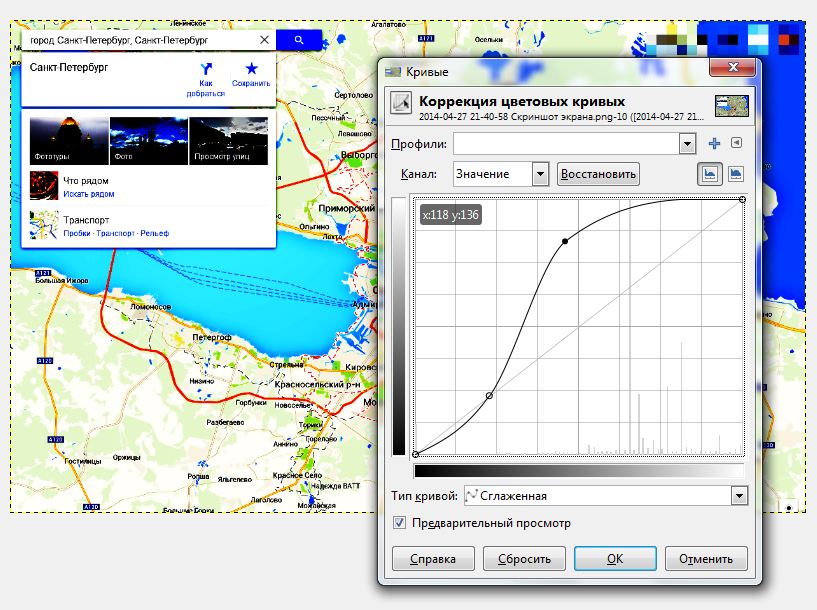
Интересная опция - рисование кривой от руки:
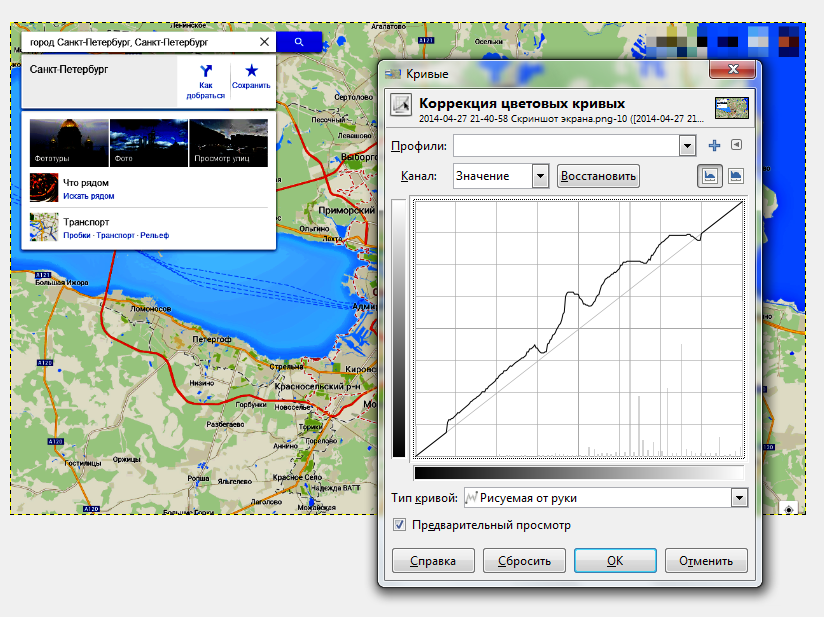
Инструмент Постеризация
Постеризация - это насильственное ограничение количества цветов у изображения. Диапазон: от двух цветов до 256-ти.
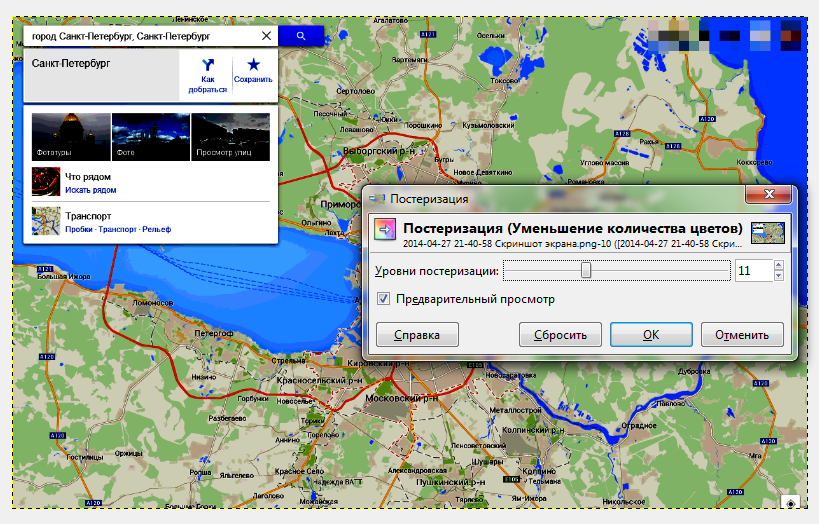
Данный инструмент пригодится в случае, когда нужно подготовить картинки для какой-либо документации, добиться их одинаковости, то есть когда радуга цветов совершенно не требуется.
Инструмент Цветовой баланс
Базовый инструмент по работе с цветом изображений в Gimp. Фактически это работа с каналами, как в Уровнях, только на ползунках и проще. С его помощью можно, к примеру, убрать красный и зелёный с рисунка, и добавить синего с жёлтым оттенка.
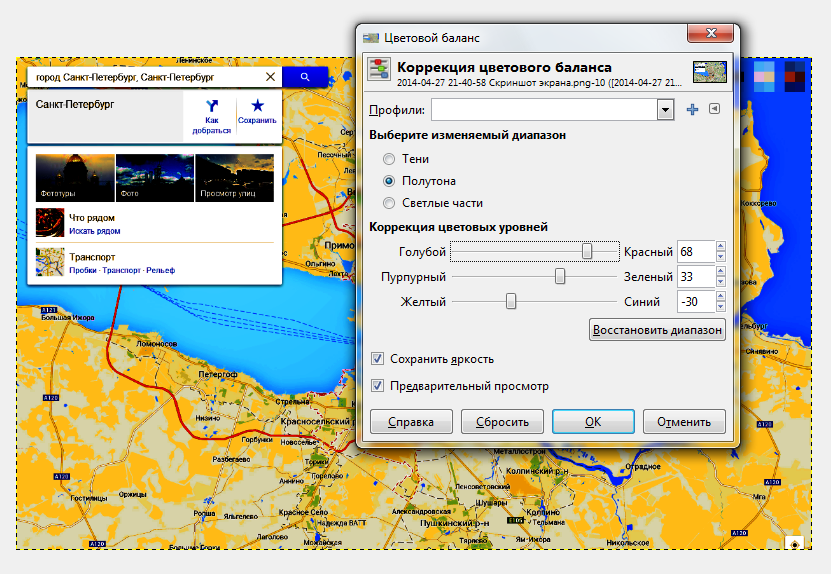
Регулировка производится в тенях, полутонах и в светлом.
Инструмент Тон-Насыщенность
Ещё один базовый инструмент всех продвинутых фоторедакторов. В нём нам доступна работа с множеством цветов как сразу, так и по отдельности, но самое главное - это регулировка насыщенности и тонировки.
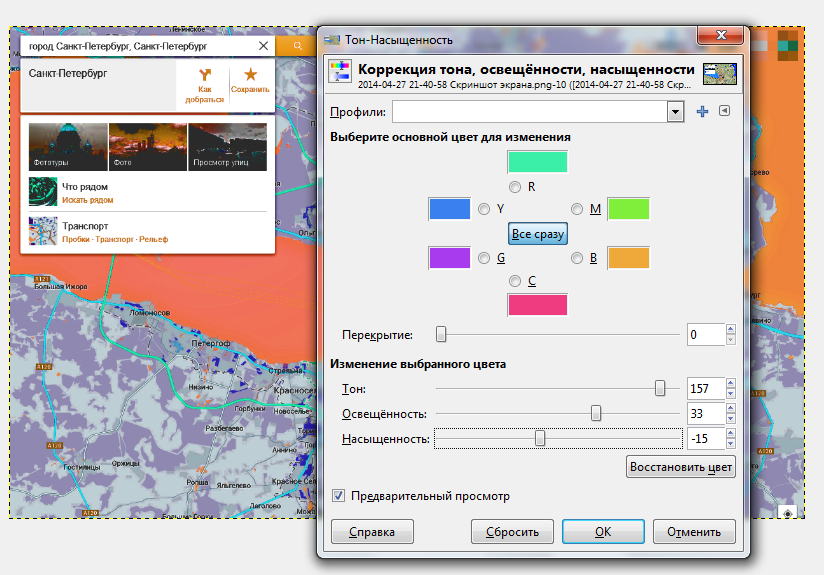
Насыщенность и Тон очень пригодятся при создании всяких кнопок, стрелок и другой мелкой графики, чтобы полностью изменить однотонный цвет картинки.
Читайте также:


