Как сделать цветок в 3d max
2,429 завод 3д модель, доступная для скачивания содержит флор организмы, которые растут в домашних растения и в природе, такие как цветы, деревья, травы, лианы, зелень, травы, многолетники, саженцы, побеги, кустарники, промахи, капуста, виноград, сорняки. Для того, чтобы купить премиум или скачать бесплатно 3д модели, просматривать категории выше, чтобы найти наиболее подходящий вариант среди доступных моделей. Используйте фильтры, чтобы найти сфальсифицированы, анимированный, низкополигональные (для использования в играх и VR / AR-приложении) модели, или отфильтровать необходимые форматы (модели FBX, OBJ, MAX, 3DS, C4D и более доступны). . Show more
Подвластно ли 3D-моделирование комнаты новичку? Давайте попробуем разобраться в этом вместе с вами с помощью онлайн-программы 3ds Max. Интересно, сколько это на самом деле займет по времени.
Содержание
3ds Max: регистрация, использование в 3D-моделировании комнаты онлайн
Устанавливаем англоязычную версию программы на компьютер. Минус, который не помешает работе. Открываем, появляется поле с разметкой, панелями инструментов. Предварительно настраиваем. На верхней панели заходим в Customize → Units Setup → System Unit Setup, настраиваем единицы измерения в сантиметрах.

Для создания гостиной в скандинавском стиле будем использовать условный чертеж квартиры, возьмем за основу одну из жилых комнат.

Для переноса в программу 3ds Max нажимаем Plane, формируем плоский объект и задаем размеры согласно пикселям изображения, т.е. 1313 и 1600. На скриншоте ниже видно, куда вводить параметры.

Перетягиваем мышкой план прямо на область. Нажимаем на плюс, выбираем Viewport Configuration, подстраиваем значения под свою видеокарту, чем выше, тем лучше – это хорошо для текстуры.

Мелочи настройки занимают около 15 минут. Чтобы разместить Plane в окне сверху надо убрать галочку в WireFrame → WireFrame Override.

Естественно размеры комнаты не будут совпадать с настоящими, так были заданы параметры исключительно в пикселях (соблюдены пропорции, но точности нет). Нарисуем Box на площади, указав его размер в длину 574. Видно, что наш бокс меньше. Масштабируем через.


Настройка проекции. Строим стены
В Top and Front, Left убираем сетку, нажимаем плюсик, убираем галочку с Show Girds. Так будет проще будет сделать моделирования комнаты в 3D и видеть объекты, которые будем размещать.

В Perspective → Default Shading ставим галочку на Edged Faces. В дальнейшем он пригодится для лучшего конструктивного вида нашей модели гостиной.
Строим стены. Возьмем вид сверху и развернем его на весь экран с помощью крайней кнопки справа внизу.

Нажимаем создание плоской фигуры с линии. У нее желательно включить режим Corner, в таком случае она будет прямой без закруглений, как бы вы ни действовали. Указываем первую точку в углу помещения, удерживая клавишу Shift. Тут важно выставить отметки там, где окна и дверные проемы. Такой метод построения очень эффективен, когда строишь отдельно взятое помещение, но это не касается квартиры в целом. Идеальной точности не требуется.



Теперь помещение можно представить в таком виде (сбоку). Где 280 – это высота стен, 160 – окно, 210 – дверной проем и так далее. Остальное будет позже (уже потрачено примерно полтора часа).

Все эти высоты можно представить как отдельные подъемы и возвышения – 80, 130, 30, 40. Итого в сумме 280. Выделив данный полигон в строке команды Extrude активируем функцию, которая поможет поднять стены, к примеру на 80 см. Нажимаем Ok. Проделываем то же самое со 130, 30 и 40.



У нас получились стены с проемами. Отключаем полигон и наращиваем стенам толщину, для этого необходимо применить модификатор, который называется Shell. Устанавливаем толщину стен 40 см. Выравниваем углы Straighten Corners.
У нас получились стены с проемами. Отключаем полигон и наращиваем стенам толщину, для этого необходимо применить модификатор, который называется Shell. Устанавливаем толщину стен 40 см. Выравниваем углы Straighten Corners.
Строим плиты пола и потолка
Нам нужны плиты пола и потолка. Как это сделать максимально быстро и просто? Чтобы еще построить всякие проемы, плинтуса, карнизы и т. п. Удобнее всего воспользоваться командой Line. Изменяем следующие значения. Обводим потолок заново. Применяем Extrude, устанавливаем минус 40, чтобы на пол можно было установить мебель.

По сути чертеж нам уже не нужен, где находится объект, его можно убрать: Display → Hide Frozen Object. Прячем временно, если понадобится, знаем где его найти.
Плинтус. Делаем так и плинтус, единственное не замыкаем линию до конца. Применяем модификатор Sweep, выравниваем углы, в данном случае нижний левый. Обираем галочку в Smooth Path – углы будут четче. Используя настройки ширины и высоты, можно настроить подходящие размеры плинтуса, которые вам больше подходят.
Потолок. Выделяем пол и с помощью клавиши Shift перетягиваем его наверх, фиксируем, дублируем через Copy. Теперь пол и потолок идентичны.

Создание интерьера: выбор съемочной камеры
Для продолжения 3D-моделирования комнаты необходимо установить съемочную камеру, так как без нее будет сложно заглянуть во внутренний интерьер. Выбираем Сorona камеру и рисуем сквозь интерьер.

Это поможет смотреть сквозь стену с помощью обрезающей плоскости. Заходим в настройки камеры и отключаем Targeted. Устанавливаем в Focal length – 35. Далее меняем значения в Miscellaneous, ставим галочку Enable, Near – 400 (смотрим на линию обрезки, если надо делаем 500–600). Делаем ее активной Perspective → Cameras.


Чтобы обозначить композицию на Render, необходимо зайти в диалог Render Setup → Corona Renderer. Выставляем в закладке Common параметры: ширину и высоту в пикселях, нажимаем на замочек. Таким образом выставляем пропорции, которые можно регулировать. Допустим, вводим 1000 в ширину, высота вырастает пропорционально. Для не слишком мощного компьютера вполне достаточно. Иногда стоит экспериментировать, чтобы видеть, как лучше.

Делаем потолочную панель
Чтобы ее оформить, необходимо взять вид сверху, развернуть на весь экран. Выделить и спрятать плинтус, чтобы он нам не мешал через кликанье правой кнопки мышки на него, выбирая Hide Selection. Включаем привязку, выбираем Line и чертим линию.

Переходим в модификации, привязку выключаем, выбираем Spline → Outline – с помощью мыши двигаем вверх или вниз. Доводим линию до нужной позиции, максимальная точность не обязательна, – если смущает, всегда можно подвигать, выделив ее.

Применим модификатор Extrude, зададим толщину. Эта панель надо поставить в угол между потолком и стеной. Включив привязку можно все отрегулировать.

Применим модификатор Extrude, зададим толщину. Эта панель надо поставить в угол между потолком и стеной. Включив привязку можно все отрегулировать.
Добавление моделей в 3D-моделировании комнаты: настройка визуализации
Пришел тот момент, когда уже нужно добавлять модель, которых будет достаточно много. Открывает Files → Import → Merge. Выбираем из папки с собранными моделями, в данном случае выбираем дверь, щелкаем дважды, жмем Ok.

Перемещаем дверь в проем, присматриваемся хорошо ли она встала. Дверь вписывается, корректировки не требует. Вспоминаем, что есть плинтус. Оба элемента не конфликтуют (о тонкостях соотношения деталей между собой, их подгонки и о многом другом можно узнать на курсах 3D CLUB для визуализаторов).
По такому же принципу добавляется окно. Через Vertex двигаем его, чтобы оно встало в проем, как надо. Лучше пусть будет небольшой запас, чем щель между окном и проемом.



Настройка визуализации
Регулируем функцию так как нам удобно. Переходим к панели модификации → Add CoronaSky environment, т. е. небо.


Покраска элементов интерьера
Воспользуемся библиотекой Render, там достаточно деталей для декора и отделки. Выбираем из Wood то, что нравится, нажимаем правой кнопкой мыши на материал и выбираем Assign to select object, сделали, но текстура не видна.

Ко всем материалам, где вы будете применять Corona нужно будет применить модификатор UVW Map, включаем режим Box, а также ставим галочку в Real World Map Size. Эта галочка позволяет использовать для текстуры не те размеры, которые можно поставить самостоятельно, а те, что прописаны в программе. Используя этот способ, все объекты будут выглядеть более естественно.


Расстановка мебели, источников света
Вешаем шторы, 3D-панель, которая будет располагаться на стене, через Material раскрашиваем как нам нравится, располагаем софу (вся мебель и другие элементы декора были подобраны заранее), шкаф-купе и т. д. Если что-то не становится так, как надо по масштабу, используем Edit Mesh → Vertex, подгоняем параметры: высоту, ширину, длину.
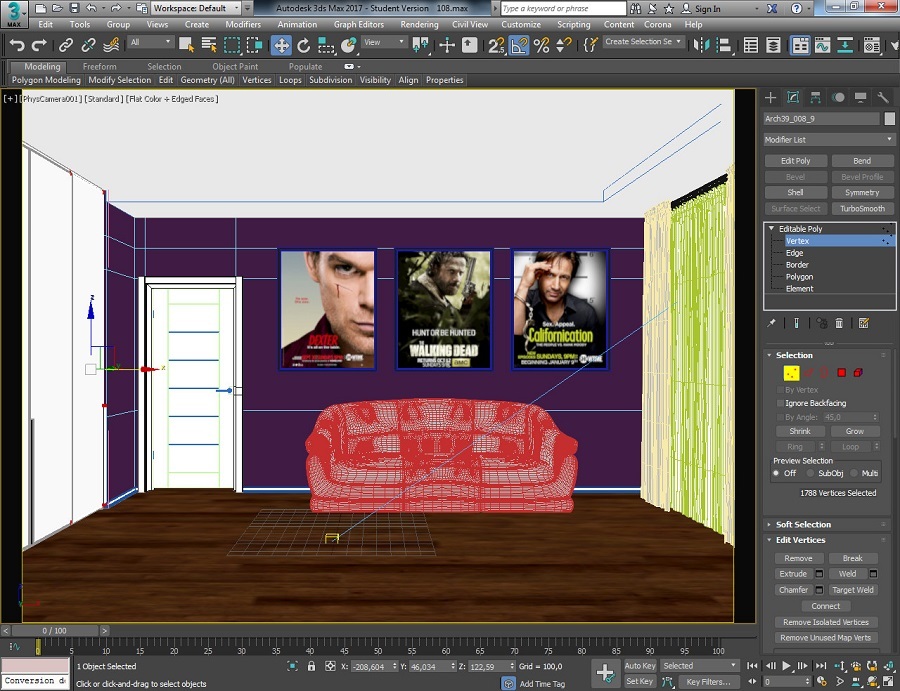
А вот со светильниками придется повозиться. Добавляем их аналогичным способом, как и мебель, регулируя через Edit Mesh → Vertex.
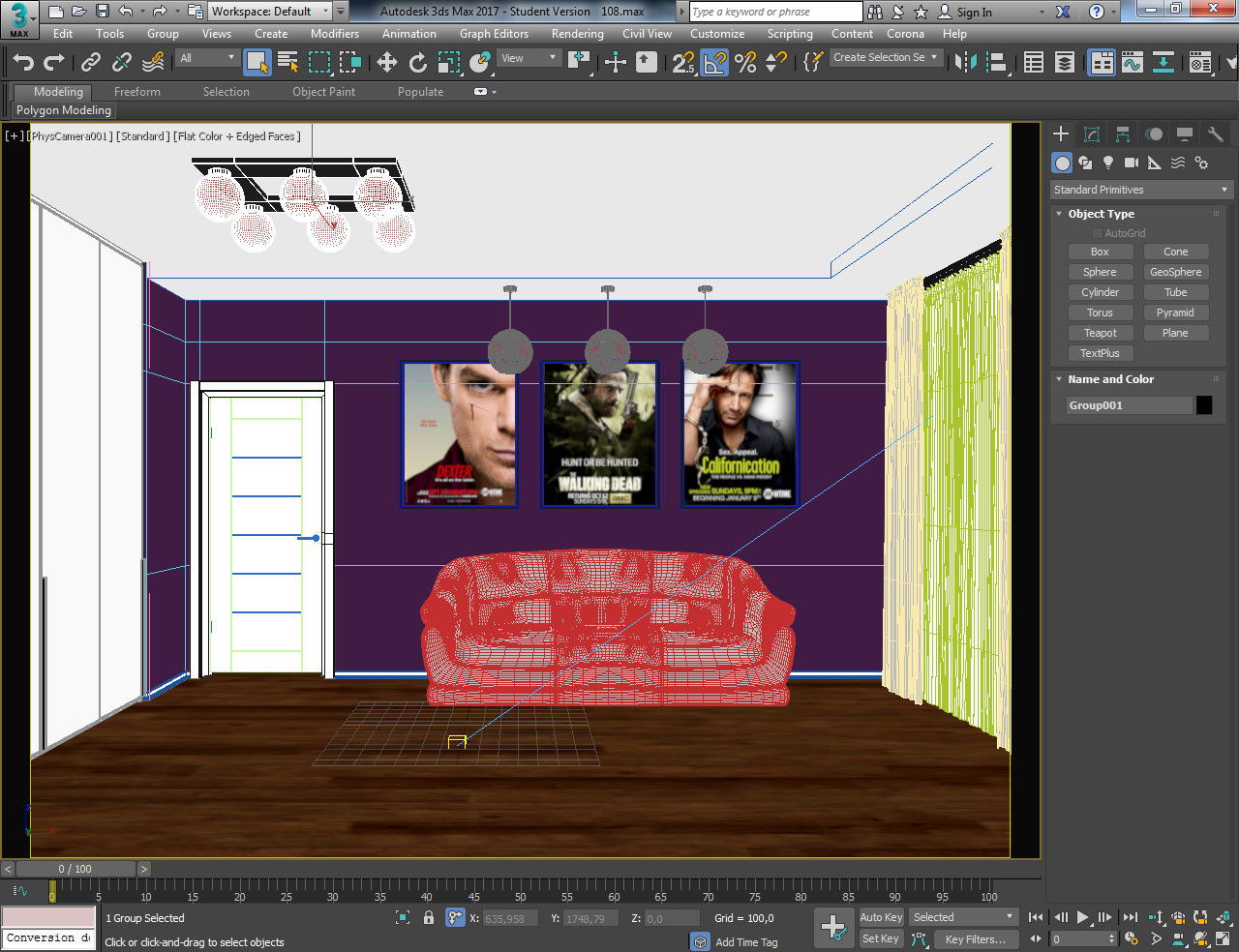
Выполняем Render, смотрим, что у нас получилось. Пока что светильники не будут играть значимой роли на фоне естественного солнечного света.

Добавляем остальные детали: стол и немного декора (карликовое дерево, ваза с фруктами, постеры любимых сериалов на стену).
Финальная обработка в 3D-модели комнаты за час
Надо настроить постобработку и активировать наши светильники. Для этого есть волшебная кнопка-лампочка Corona Interactive LightMix Setup, с ее помощью можно создать слои для каждого набора светильников.

Выбираем тот вариант, при котором количество слоев будет наименьшим – Instance режим → Generate. Опять запускаем Render (это черновой вариант, недоработанный). Начинаем с постобработки Post.

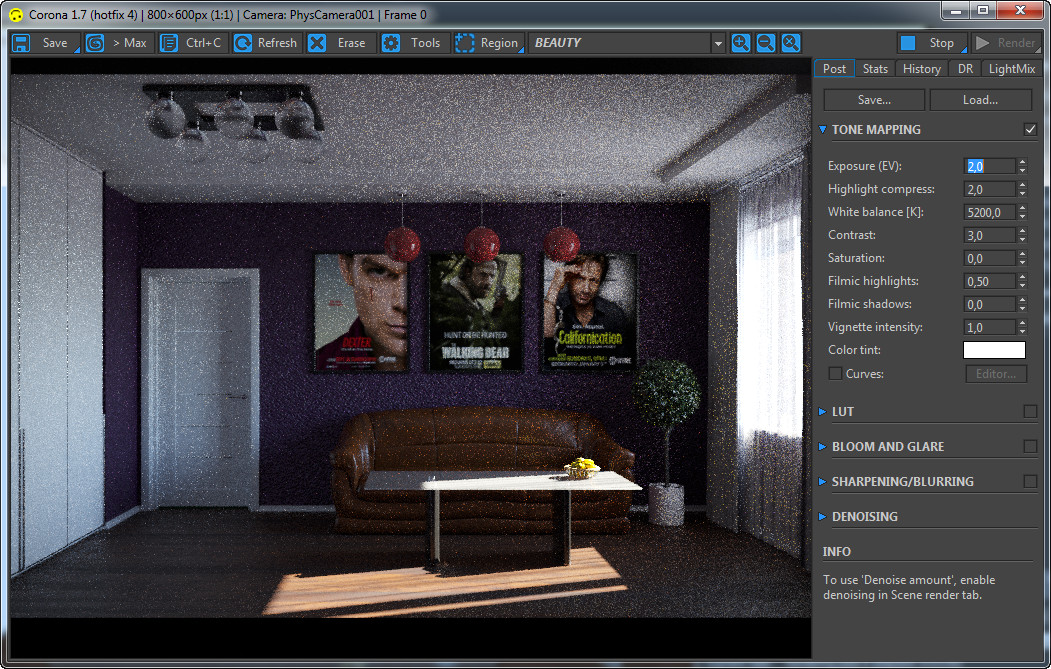
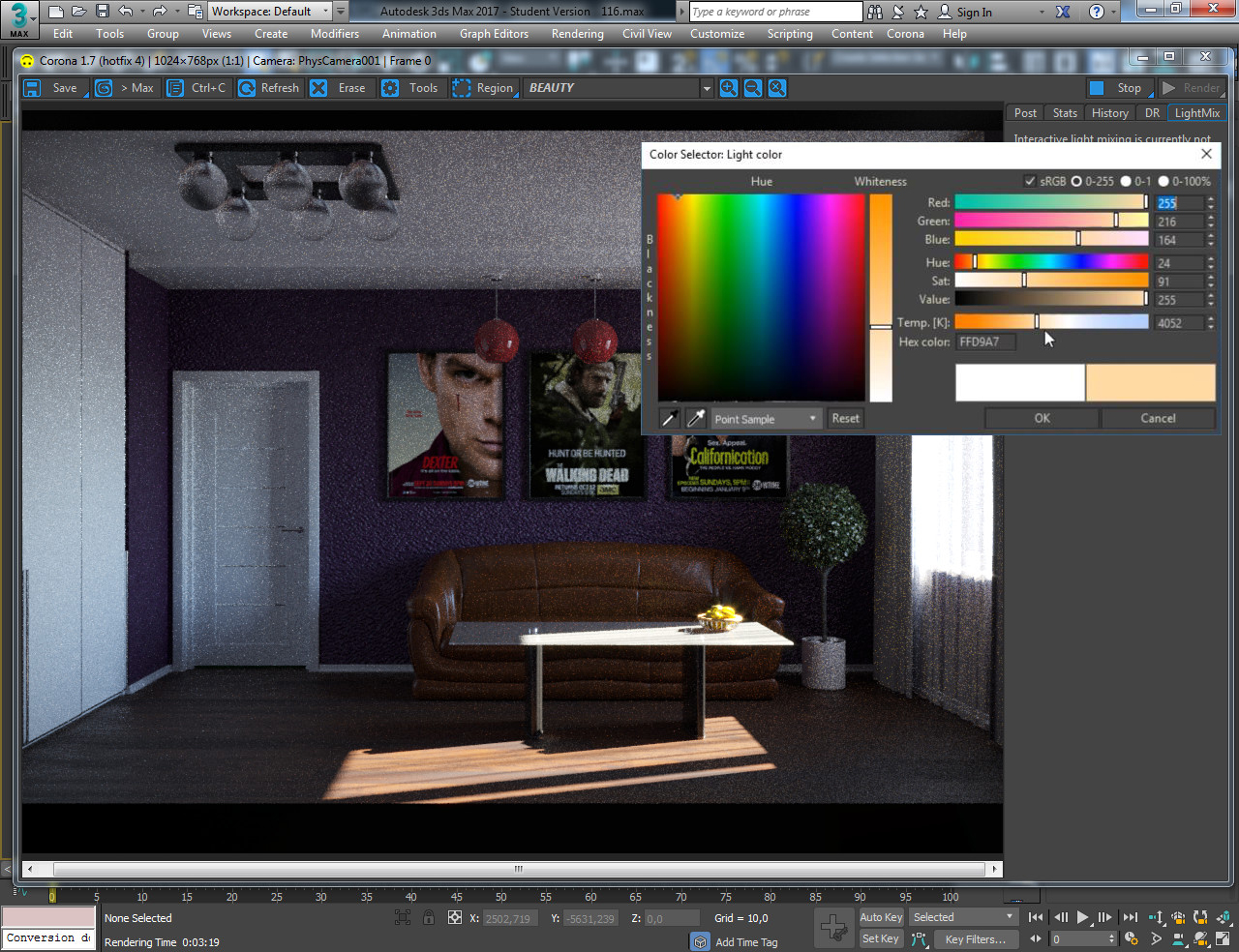

Во время Render многие параметры можно корректировать в процессе. В итоге у нас получилась комната в скандинавском стиле. По сути ее можно обставить на свой вкус: изменить цвет подушек, поставить другое растение, сделать ламинат под белый дуб и т.п.
В заключение хочется сказать, что в общем вся работа по времени для новичка (т. е. меня) составила примерно 3 дня, так как надо было изучить много кнопок, понять, как все работает, двигается, да банально уложить весь процесс в голове. Приходилось несколько раз начинать заново. Поэтому лучше свое обучение начинать с курсов, где профессионалы расскажут и покажут все тонкости на практических уроках. Там же вы сможете уточнить все детали в процессе не отрываясь от создания уникального проекта.
- как установить 3ds Max, Vray и Corona Renderer;
- обзор основных функций программы;
- пошаговое создание рендера интерьера;
- разбор композиции кадра и настройки освещения.
Также мы дарим всем ученикам разработанную в 3D CLUB библиотеку 3D Hamster с моделями мебели и материалами для отделки.
Она регулярно пополняется, в зависимости от требований рынка и пожеланий визуализаторов.
Семен Потамошнев наглядно показывает, как с её помощью визуализаторы оптимизируют свою работу:
В современных интерьерах очень часто применяется большое количество различных материалов на поверхностях стен одного помещения, причем эти материалы могут кардинально отличаться друг от друга своими свойствами (кирпич, декоративная штукатурка, обои, покраска и т.п.), и на каждую стену или часть стены проектируется свой. В этом уроке мы рассмотрим основной способ текстурирования стен который используется в нашей студии.
В современных интерьерах очень часто применяется большое количество различных материалов на поверхностях стен одного помещения, причем эти материалы могут кардинально отличаться друг от друга своими свойствами (кирпич, декоративная штукатурка, обои, покраска и т.п.), и на каждую стену или часть стены проектируется свой. В этом уроке мы рассмотрим основной способ текстурирования стен который используется в нашей студии.

О создании материалов в Сorona Render можно подробно узнать в двух уроках:
APPLICATA + CONNECTER
MATERIALS LIBRARY
- 1634 различных материалов: стекла, металла, дерева, камня, кирпича, краски, пластика, бетона, плитки, штукатурки, тканей, кожи, земли и прочее.
- Вся база структурирована в менеджере материалов Connecter.
- Вес всей базы 28.5 ГБ
- Поддержка с установкой.
Модификатор UVW Map
Модификатор UVW Map
UVW Map - это модификатор, который позволяет назначить объекту проекционные координаты для последующего наложения текстурных карт и управления их расположением на объекте.

- Mapping - существует семь типов проекции текстур, соответствующих нескольким основным геометрическим формам. Наиболее часто используемым является Box (кубический), так как стены больше всего похожи на четырехгранную призму, остальные применяются значительно реже.
- С помощью настройки значений счетчиков Length (длина), Width (ширина) и Height (высота) можно указать размеры накладываемой текстуры.
- U Tile, V Tile, W Tile (tile – плитка) – задает число повторений текстуры по каждой из осей. Включение/выключение флажков Flip (перевернуть) обеспечит зеркальное отображение текстуры по соответствующей оси координат.
Как уже упоминалось, модификатор UVW Map имеет изменяемую сетку Gizmo, которая не только отображает габариты действия модификатора и его форму, показывая, как именно текстура проецируется на объект, но и позволяет управлять её положением, поворотом и масштабом при помощи стандартных инструментов перемещения, поворота и масштаба. Таким образом, текстуру на объекте можно модифицировать при помощи стандартных инструментов на подуровне Gizmo модификатора UVW Map.
Если размерность текстур разная, то каждой стене или её участку можно назначить свой отдельный модификатор UVW Map, выделив отдельные полигоны и применив его к ним, эту процедуру можно повторять несколько раз: поочередно накладывая модификатор Edit Poly, выделяя новые полигоны и применяя к ним UVW Map.

Приветствуем читателей нашего сайта. Представляем вашему вниманию статью — уроки освещения в 3ds max. Конечно, данную тему нельзя отнести полностью к профильным, но так как наш сайт посвящен электрике и свету, мы решили: а почему бы и нет — ведь свет, он и есть свет, где бы он ни был.
К тому же, данная тема наверняка заинтересует многих людей, желающих разобраться с этой весьма непростой программой.
Стандартные источники света
Приступая к прочтению данного материала, мы уже предполагаем, что вы начали изучать основные принципы работы в 3D максе, и у вас не вызовут затруднения такие операции, как создание объектов, перемещение их по сцене, и прочие основы. В противном случае, боимся, что материал вам покажется сложным для освоения.
Но, как и всегда, мы попытаемся подать тему максимально просто. Перед вами небольшая фото инструкция по работе — так вы наверняка без проблем сможете сделать все своими руками.
Создаём рабочую сцену
Итак, запускаем программу. Если у вас её ещё нет, то вы можете приобрести её тремя способами:
Мы же будем работать с программой версии 2012 года. Конечно, она уже немногим устарела, но основные принципы остались неизменными до сих пор.
Для начала, давайте создадим простенькую сцену, с которой мы и будем работать на протяжении всего урока.

Вызываем панель примитивов — для этого кликните по соответствующей кнопке в командной панели, расположенной в правой части экрана.
Теперь давайте создадим в рабочем поле плоскость (Plane). На фото выше, красным выделены все кнопки, которые потребуется нажать для выполнения описываемой операции. Так же мы будем поступать и на всех остальных изображениях, чтобы вы могли лучше ориентироваться в сухом тексте.

Далее, нам потребуется установить в центре сцены какие-нибудь фигуры, которые мы и будем освещать в дальнейшем. Вы можете использовать абсолютно любые свои модели, а мы установим два примитива, чтобы упростить сцену.
На открывшейся панели поочередно выбираем и устанавливаем куб (Box), и цилиндр (Cylinder), придавая им совершенно произвольные пропорции и размеры. Чтобы наши фигуры контрастировали на фоне друг друга, давайте изменим их цвета.

В выделенной, прямоугольной области отображается тип выделенного вами объекта — тут вы можете убедиться, что выделили нужный объект. Чуть выше находится окошко, в котором можно задать его имя.
Аналогичным способом, меняем цвет куба на красный. В результате, мы получаем два контрастирующих ярких цвета, что позволит лучше наблюдать за тем, что происходит на сцене во время настройки освещения.
Создаем источник освещения

Теперь пришло время создать наш первый источник освещения. Для этого, на командной панели перейдите во вкладку Create (Создать). Затем нажмите на подменю Lights (Свет), и вы увидите перед собой панель создания освещения.
Самое первое выпадающее меню позволяет определить тип устанавливаемого осветителя. Их в программе всего три:
- Standart (Стандартный) — самый простой и менее реалистичный свет, создаваемый программой. Именно его мы и изучим в первую очередь;
- Photometric (Фотометрический) — более реалистичный свет, для создания живых сцен;
- VRay — это профессиональный инструмент, которого мы не будем касаться в данном уроке.
Совет! Рекомендуем изучение VRay, лишь после освоения всех основных принципов работы в программе.
Типы осветителей
Выбираем стандартное освещение, и перед нами открывается панель всех доступных осветителей и их основные настройки.

Сейчас нас интересуют первые два осветителя Target Spot (нацеленный светильник) и Free Spot (свободный светильник). Оба они имеют форму конуса, и отличаются лишь тем, что первый имеет цель, на которую будет направлено освещение, а второй — нет.
- Выбираем Target Spot, и устанавливаем его на сцене. Для этого зажмите левую клавишу мыши, и вытяните конус нужной длины
- Далее, при помощи стрелок осей координат, меняем его местоположение в пространстве.
- При этом угол направления света всегда будет падать в сторону указанной цели.
При необходимости цель освещения можно передвинуть на новое место.

Как видите, после установки осветителя над сценой, у нас появилось какое-то подобие освещения, и даже появились тени. То есть, сцена стала более реалистичной. Но то, что вы видите сейчас, не совсем соответствует конечному результату.
Чтобы его увидеть, нужно визуализировать сцену, или, как говорят моделлеры — отрендерить. Для выполнения рендера, воспользуемся сочетанием горячих клавиш. По умолчанию, они назначены в программе, как Shift+Q.

Как можно увидеть на фото выше. После нажатия указанных клавиш, открывается отдельное окошко, в котором отображается наша сцена, но уже в визуализированном формате. То есть, мы видим, как падает наш свет. Он отображается в виде четкого круга, со слегка размытыми краями.
Удаляем Target Spot, и создаем Free Spot.

Данный источник света не имеет кубика, и по умолчанию направлен вниз. Чтобы осветить сцену, просто расположите его над плоскостью. Free Spot даст ровно такое же освещение, как и предыдущий источник.
Снова удаляем свет, устанавливаем новый, но теперь уже Target Direction (Целевое направление).

Новый источник света, в отличие от предыдущих, имеет форму цилиндра. Так же как и Target Spot, он имеет кубик для указания цели освещения. Как вы, наверное, догадались Free Direction (Свободное направление), нацеливаться не может и светит, как и Free Spot вниз.
И последний тип осветителя, которого мы коснемся в данном разделе, называется Omni. Обозначает он точечное всенаправленное освещение, которое не имеет ограничений в виде зон.
Форма источника света важна для правильного освещения сцены, к тому же каждый параметр можно предварительно настроить, о чем мы и поговорим в следующей главе.
Настройки света
Настраивать мы будем источник освещения типа Target Direct. Для того чтобы перейти к меню настроек, выделите источник и перейдите во вкладку Modify, как это было показано ранее.

В открывшемся меню, можно увидеть множество строк, справа от которых стоят плюсики. Это означает, что перед вами название выпадающего меню, которое можно открыть или закрыть просто, кликнув по нему.
Настроек очень много, поэтому мы пробежимся лишь по самым основным. Остальное вы можете просмотреть самостоятельно, наблюдая за тем, как меняется свет.
Но давайте обо всем по порядку:
- Первая вкладка называется General Parameters (Основные настройки);
- Здесь можно изменить тип осветителя, выбрав нужный из выпадающего списка;
- Убирая, или устанавливая галочку напротив пункта On, мы включаем или выключаем свет;
- Галочка Targeted определяет нацеленный наш источник, или нет;
- В подпункте Shadows мы можем включать отображение теней, и выполнять их тонкую настройку.
Следующая вкладка Intensity\Color\Attenuation (Интенсивность\Цвет\Затухание) является одной из самых важных, так как в ней находятся очень интересные настройки.

Разбираем все по очереди:
- Первый пункт Multiplier (Множитель) — определяет мощность нашего света. Увеличивая этот параметр, мы заставляем светить источник ярче, то есть делаем его насыщеннее, и наоборот, уменьшая — приглушаем.
- По соседству расположен белый квадратик. Нажав на него, мы откроем панель, в которой сможем изменить цветовую температуру света.
- Следующий пункт называется Decay (Распад) — позволяет ограничить распространение света, а точнее, выставить преграду, которая станет приглушать свет после себя. Чтобы увидеть процесс в действии, установите галочку напротив Show (Показать), смените тип на Inverse (Обратный), и добавьте параметр Start.
Совет! По сути, данная функция напоминает действие рассеивателя, делая свет более мягким и приглушенным.

Чтобы увидеть эффект от данного пункта, вам также потребуется визуализировать сцену.
- Далее идут параметры Near Attenuation и Far Attenuation, которые ограничивают распространение света в пространстве сцены.
- Если мы активируем первый параметр, путем установки галочки в пункте Use (Использовать) и Show, то увидим два ограничителя, которыми мы определяем зону, где свет будет попадать на объекты.
- Пригодится для использования, в случаях, когда какие-то из объектов сцены не должны освещаться.
Давайте посмотрим, что будет, если вынести ограничители за пределы наших примитивов.

Второй параметр работает аналогично первому, но лишь с той разницей, что затемняет с обратной стороны — то есть, удаленной от источника света.

Следующий пункт настроек — это Directional Parameters, который содержит в себе очень интересные настройки.
- Первое, что можно сделать — это изменить форму источника, сделав её прямоугольной. Для этого нужно отметить пункт Rectangle (Прямоугольник).
- Hotspot\Beam (луч) — параметр регулирующий размер основного луча. Меняя значения в окошке, вы увидите как изменяется радиус внутреннего круга источника света.
- Falloff\Field (поле) — аналогично предыдущему параметру, меняет размер внешнего круга.
На практике данные настройки позволяют создать плавное затухание света от центра к краям.

На этом, обзор основных настроек мы, пожалуй, закончим, так как более глубокое изучение остальных параметров новичкам на данном этапе будет бесполезно.
Фотометрические источники света
Теперь давайте попробуем создать более насыщенный и реалистичный свет на нашей сцене. Для этого мы используем фотометрические осветители.
Типы осветителей
Данные источники света бывают двух видов: Target Light (Нацеленный свет) и Free Light (Ненаправленный свет). Как вы уже знаете, разница между ними заключается в наличии цели. Данные источники не имеют какой-либо формы, так как имитируют естественный свет, который не ограничен в пространстве ничем.

Как вы уже могли заметить, внешнее отображение подобного источника света в программе отличается от стандартного. Он показан как сетчатый шар, связанный линией с кубиком, который и есть цель освещения.
Так же, как и в случае со стандартными источниками, его можно свободно перемещать и настраивать удобным способом. Вот как теперь стали выглядеть фигуры после рендера.

Для большей реалистичности, мы включили у объектов параметр тени. Как это сделать, можно узнать, вернувшись к описанию основных настроек.
Настройки фотометрического света
Как и прочие источники освещения в 3Ds Max, фотометрические обладают своими настройками. Какие-то из них ничем не отличаются от уже описанных выше, а какие-то уникальны. Давайте их и разберем.

Первый пункт настроек, который нас интересует — это Template (Шаблон). Здесь можно выбрать вид освещения нашей лампы, и сделать её, например, галогенной или флуоресцентной, и сразу установить её мощность в Ваттах.
Параметр Intensity\Color\Attenuation позволяет менять не только цветовую температуру, но и задать мощность освещения, выставляя значения в наиболее удобных для пользователя единицах (например в Люменах).

Чем выше значения данных параметров, тем ярче и мощнее становится наш свет. Далее рассмотрим пункт Shadow Parameters (Параметры тени).

Он состоит из следующих параметров:
- Пункт Color отвечает за цвет теней, так что при желании, вы можете сделать их даже желтыми.
- Density (Плотность) — отвечает за прозрачность теней. Если увеличить данный параметр, то тень станет очень четкой. Если же приблизить значение к нулю, то она станет еле заметной.
- Значения ниже нуля приведут к тому, что тень исчезнет вовсе.
Далее идет пункт Shadow Map Param (Карта теней). Нас интересует две строки:
- Size (Размер) — также регулирует насыщенность тени;
- 2 Sided Shadows — делает тени двусторонними.
На этом мы закончим наш 3ds max урок освещения. Мы разобрали его основные типы, а также их параметры.
Данные знания позволят вам начать работу со светом, и делать свои первые творения более реалистичными. Дополнительно советуем вам узнать, как правильно расставлять освещение на сцене. Для этого поищите в сети видео соответствующей тематики.
Читайте также:


