Как сделать цветной рисунок серым
В монохромном режиме проще контролировать тон, который является одним из важнейших аспектов в рисовании. Тон отвечает за соотношение света и тени и показывает, какие участки являются светлыми, а какие — темными. За счет этого зритель считывает форму объекта, понимает, как расположены источники освещения и насколько интенсивный свет они дают. Именно благодаря грамотной работе с тоном предметы, изображенные на плоском листе бумаги, кажутся объемными.
Сочетание разных по тону участков передает объем предмета. Автор: Matt Fussel
Тон позволяет оценить расстояние до объектов — чем дальше объект находится от зрителя, тем он светлее. Автор: MH C
Именно поэтому многие художники предпочитают вынести работу с тоном в отдельный этап — чтобы минимизировать ошибки. Ведь если сразу работать в цвете, нужно одновременно следить и за тоном, и цветом. В этом случае легче допустить ошибку: потерять плановость, сделать тени и освещенные участки слишком светлыми или слишком темными, утратить центр фокуса в картине. Разделение задачи на этапы помогает этого избежать.
Как покрасить черно-белый рисунок
Сперва расскажем о том, что у нас уже должно быть готово перед нанесением цвета.
Предстартовая подготовка
После того, как мы определились с идеей рисунка и сделали скетч, нужно очистить его от всего лишнего, чтобы получить чистовой лайн-арт. После этого дублируем слой с эскизом и заливаем фигуру серым цветом. Затем можно приступать к созданию объема, обозначая освещенные и затененные участки. Важно помнить, что помимо основного источника освещения есть еще и рассеянный свет, который дает окружение, например — небо.
Черно-белый рисунок - стартовый этап перед нанесением цвета. Автор:Marc Brunet.
Способ 1: красим рисунок с помощью режимов наложения
Суть этого метода покраски заключается в комбинации разных режимов наложения для получения желаемого результата. Здесь нет единственно верного варианта, поскольку каждый художник комбинирует режимы по-своему. Посмотрим, как красят свои рисунки профессионалы арт-индустрии.
Метод Марко Буччи
Марко — известный художник-иллюстратор из Канады, работавший с Walt Disney Publishing Worldwide, LEGO, Hasbro, LucasArts и не только. В настоящее время ведет Youtube-канал и занимается преподаванием.
Шаг 1. Наносим основные цвета
Шаг 2. Правим тон
На этом слое Марко добавляет отраженный свет на челюсть и слегка осветляет верхнюю часть груди. Здесь же он углубляет тени в волосах и добавляет насыщенность на освещенных прядях.
Шаг 3. Работаем над тенями
Шаг 4. Приглушаем цвет
Марко вернулся ко второму шагу, и осветлил задний план, чтобы усилить контраст с лицом и волосами. Автор: Marco Bucci.
После этого группируем все слои с цветом и создаем слой-маску — кнопка находится в нижней части меню слоев:
Затем пройдемся по портрету текстурной черной кистью, чтобы немного приглушить краски. В одном из своих видео Марко объяснял, что цвета с меньшей насыщенностью лучше взаимодействуют между собой и смотрятся более гармонично.
С помощью маски слоя приглушена общая гамма портрета. Нейтральные, сероватые оттенки холодных и теплых цветов добавлены на отдельных слоях, созданных ранее. Автор: Marco Bucci.
Шаг 5. Завершающие штрихи
Пришло время для финальной отрисовки рисунка. Делать это лучше на слое с нормальным режимом наложения, который всегда дает предсказуемый результат.
Дублируем все наши слои, включая черно-белый рисунок. Оригинал сгруппируем и скроем, а дубликаты — объединим в один слой. Здесь мы и будем полировать работу.
Главная задача на этом этапе — объединить тон и цвет таким образом, чтобы рисунок не выглядел как черно-белая картинка, которую залили краской. Для этого нужно создать плавные переходы между используемыми цветами и тоном. Марко с помощью кистей разной формы и жесткости объединяет (волосы и голову) и разделяет (волосы и задник) разные участки портрета.
Дорабатывать рисунок желательно на одном слое, чтобы работа смотрелась цельной. На этом этапе мы сглаживаем переходы между цветами, а также яснее прорисовываем рельеф лица с помощью света и тени. Автор: Marco Bucci.
Через осветление с помощью автотона и слоя-маски можно также разнообразить используемую палитру цветов. Автор: Marco Bucci.
После этого вновь объединим слои для завершающих штрихов — уточним форму волос и расставим блики.
Видео-версия урока от Марко Буччи — здесь.
Подведем итог — краткий пайплайн по методу Буччи:
Альтернативные способы покраса с помощью режимов наложения
В то время, как некоторые художники предпочитают сначала довести ч/б рисунок до идеала, Атей Гайлан начинает добавлять цвета уже на упрощенный ч/б эскиз. Краткий алгоритм его работы такой:
- Сперва в ч/б набрасываем большие блоки форм, не заботясь о деталях.
- В режиме Color добавляем плоские базовые цвета.
- В режиме Overlay углубляем и затемняем цвет и тон там, где необходимо.
- В режиме Multiply рисуем тени или места с темными элементами.
- В режиме Color dodge — яркий свет или яркие акценты.
- Завершаем работу в режиме Normal.
Совет от Атея: есть такая ловушка — когда начинаешь красить черно-белый арт, очень легко получить ненасыщенные цвета. Кажется, что арт более насыщенный, чем он есть на самом деле: это потому, что начинаешь совсем без цвета, а потом медленно его добавляешь. Чтобы решить эту проблему, добавьте небольшой квадратик действительно яркого цвета в угол работы для сравнения. Это даст глазам что-то, с чем можно сравнивать.
Подробнее о его методе можно прочитать здесь или посмотреть видео:
О его методе можно прочитать здесь.
Вариант использования режимов наложения для покраса рисунка. Автор: Justin Gerard.
Дейв Греко делит работу с цветом на два этапа:
1. С помощью режимов наложения наносим базовые цвета:
Подробнее в видео:
Способ 2: красим рисунок с помощью карты градиента
Что такое карта градиента?
Перед нами появляется окно, в котором можно выбрать один из готовых градиентов или создать собственный:
Карта градиента устанавливает цвета и оттенки в соответствии с тоном слоя, который находится под ней.
Благодаря серому градиенту и залитой цветом области мы видим, как распределяются цвета на холсте и на шкале в окне слева. В левой части градиента цвета соответствуют темным тонам, в центре — средним, а в правой части — светлым.
Суть работы карт градиента легче ухватить, если самостоятельно поэкспериментировать с настройками. Автор: Anritco.
Этот способ покраса хорош тем, что позволяет достичь плавных переходов между цветами. Благодаря этому картинка выглядит естественной и органичной. Основная сложность состоит в том, чтобы подобрать подходящие цвета для разных участков градиента.
Карты градиента дают нам богатую палитру оттенков, которую легко контролировать и изменять. Эта функция особенно полезна в коммерческом рисунке. Если клиент или арт-директор захочет изменить палитру готовой работы, то с помощью карты градиента можно быстро внести правки.
Метод Марка Брюне
Марк в прошлом работал старшим художником в Blizzard, а потом перешел в свободное плавание, став фрилансером и преподавателем. Он также ведет Youtube-канал.
Шаг 1. Разделяем на зоны
Итак, у нас есть готовый ч/б рисунок, где лайнарт и тон находятся на отдельных слоях. Перед началом работы с цветом Марк советует заранее определить, из каких элементов состоит персонаж и поделить его на цветовые зоны. Формировать зоны лучше всего по материалу, из которого они состоят. Например, мы будем использовать отдельные цвета для кожи, волос, ткани, металла и т.д.
Для того скроем слой с тоном и зальем нужные нам области плоским цветом на слое с лайн-артом. Неважно, какой цвет мы используем сейчас — это нужно для того, чтобы мы не путались в элементах персонажа и могли легко выбрать нужный участок с помощью инструментов фотошопа.
Сперва стоит разделить персонажа на отдельные элементы и залить их плоским цветом. Автор: Marc Brunet.
Шаг 2. Окрашиваем каждую область
На слое с плоскими цветами мы выбираем элемент, над которым собираемся поработать, с помощью волшебной палочки или быстрого выделения. После этого переходим на слой с тоном, делаем его видимым и применяем карту градиента. Наша дальнейшая задача — подобрать подходящие цвета.
Применяем карту градиента к каждому элементу персонажа. Помните о теплохолодности; используйте в градиенте разные цвета, а не только оттенки одного и того же цвета. Автор: Marc Brunet.
Эта же процедура повторяется для каждого последующего элемента — выбираем нужную область и применяем к ней карту градиента.
Марк отмечает, что в карте градиента не стоит использовать более пяти ползунков. По его мнению такой вариант самый сбалансированный. Если взять больше — получится мешанина, если взять меньше — то получится растяжка с грязными, сероватыми оттенками, а сама палитра будет выглядеть скупо и не интересно.
Шаг 3. Отрисовка деталей
Чтобы не запутаться в слоях и градиентах, давайте им названия в соответствии с окрашиваемым элементом.
Видео-версия урока от Марка Брюне — здесь.
Подводим итоги — краткий пайплайн по методу Брюне
- Делаем ч/б рисунок. Важно, чтобы лайн-арт и тон были на отдельных слоях.
- Думаем, как мы хотим окрасить рисунок, и заливаем его отдельные элементы плоским цветом на слое с лайн-артом. При этом слой с тоном можно скрыть, чтобы он не мешал подбирать цвет.
- Выбираем каждый элемент с помощью лассо, делаем слой с тоном видимым и применяем к нему карту градиента. Таким же образом окрашиваем каждый элемент.
- Мелкие детали и финальную отрисовку делаем на отдельном слое.
Альтернативные варианты и полезные материалы
- Определяем, какую часть персонажа собираемся покрасить.
- Накладываем подходящий градиент и инвертируем маску (Ctrl+I).
- Белой кистью рисуем по маске слоя, тем самым делая цвет под маской (как раз тот, который мы наложили с помощью карты градиента) видимым.
- Для дальнейшей отрисовки персонажа используем режимы наложения.
Также Артур поделился готовыми картами, которые вы можете скачать и протестировать на своем рисунке.
- цветовой баланс;
- кривые;
- микширование каналов;
- выборочная коррекция цвета.
Суть работы с перечисленными слоями заключается в том, чтобы установить основные цвета в нужной пропорции. Такой метод больше подойдет для покраса рисунков в мультяшной стилистике. Художница Генис Чан подробно рассказала об этих методах:
Подводные камни рисования через ч/б
Расскажем о том, с какими сложностями можно столкнуться, если включить в свой пайплайн монохромный этап
Недостаточная проработка тона
От того, насколько хорошо вы потрудились при работе с тоном, зависит результат всех последующих этапов. При этом неважно, какому методу покраса вы будете следовать. Всегда нужно помнить о нюансах в передаче тона.
К примеру, нарисуем простенький ч/б портрет, а потом наложим на него слой с цветом кожи и добавим красного на нос и щеки. Мы увидим, что красный будет выглядеть слишком насыщенным, хотя лицо мы нарисовали однотонным.
Цвета могут быть одинаковыми по тону, но различаться по насыщенности. Автор урока: Sinix Design
Попробуем действовать иначе и начнем с красок. Так мы сразу видим, как себя ведет цвет и понимаем, что красный нужно приглушить до бордового, чтобы лицо выглядело более естественно. В ч/б варианте будет видно, что щеки, нос и уши — места, где много капилляров — будут темнее, чем основной тон кожи.
Чтобы не упустить детали работы с тоном, полезно перевести референсы в ч/б и посмотреть рисунки художников-графиков. Автор урока: Sinix Design
Потеря целостности при работе с цветом
Марко Буччи, чей урок по покрасу через слои наложения мы разбирали выше, сам предпочитает работать сразу в цвете. Почему? Во-первых потому, что так веселее!
Вторая же причина заслуживает более глубокого разбора. Суть работы через ч/б заключается в том, что мы сначала искусственно отделяем цвет от рисунка, а потом пытаемся присоединить его обратно.
Марко считает, что лучший способ сохранить целостность картины — не разделять процесс ее создания на части, а работать сразу с цветом. Краски на палитре должны стать неотъемлемой частью задумки и присутствовать в том или ином виде на каждой части полотна. По его мнению, так проще и быстрее получить живописную картину.
Кроме того, есть способы проверять тон во время работы с цветом — например, переводить картинку в ч\б. Подробнее об этом и других приемах работы с иллюстрацией читайте в нашей статьей.
Девушка в платье справа стала основой для цветовой палитры всего рисунка. Автор: Marco Bucci.
Даже если вам показалось, что рисование через монохром имеет больше недостатков, чем достоинств, попробуйте один из приведенных здесь пайплайнов. Ведь чем больше художник знает, тем легче ему справляться с задачами.
По многочисленным просьбам, я решила сделать тутор по процессу окрашивания. Я покажу технику, которую использую, когда работаю с цифровой средой. Надеюсь вам она будет полезна.
Впервые я начала использовать данную технику, когда заметила, что мои рисунки получаются довольно плоскими. Я часто отвлекалась на цвета. Поэтому, я решила для начала создавать арт в градациях серого и после раскрасить его.
В целом, мой рабочий процесс состоит из 3 частей: создание эскиза в градациях серого, окрашивание и добавление деталей. В данном уроке мы остановимся на втором этапе - добавление цвета поверх серого; остальные пункты мы лишь немного затронем.
Обычно я начинаю скетч на холсте размером А4 с 300 dpi. Для начала, я создаю грубый эскиз и добавляю небольшое затемнение. На данном этапе я меняю наряды, позы и композицию, корректирую пропорции (я часто отражаю изображение по горизонтали, это самый простой способ чтобы увидеть ошибки). Добавляю тени на лицо персонажа и начинаю добавлять детали для наряда, прически, реквизита и т.д. Я работаю на одном слое, все с помощью оттенков серого. Если я добавляю какие-либо изменения на новом слое, то соединяю все вместе лишь тогда, когда уверена на 100%, что все выглядит так, как я хочу.
После того, как я всем довольна, я увеличиваю размер холста вдове. Это делается для того, чтобы можно было спокойно работать с мелкими деталями и создавать арт высокого качества. После всех подобных изменений я начинаю работать с более конкретными тенями. Имейте в виду, что более мелкие детали я буду добавлять позже, поэтому на данный момент не трачу на них слишком много времени.
Перед добавлением цвета необходимо изучить режимы наложения слоев. Вы можете установить режим наложения и непрозрачность на панели "Layers" (Слои). Существует множество различных режимов,несмотря на то что некоторые довольно схожи, каждый из них дает разный эффект. Поэкспериментируйте с режимами, чтобы увидеть, какие из них больше подходят для осветления или затемнения картинки.
Я буду использовать режим SOFT LIGHT, OVERLAY и MULTIPLY (Мягкий свет, Наложение и Умножение). Конечно же я использую и другие режимы наложения, все зависит от самого арта. Не думайте, что существует какой-то определенный порядок наложения, просто поэкспериментируйте и найдите различные варианты, которые будут хорошо работать в каждом конкретном случае.
Я начинаю добавлять цвет на слой с режимом Soft Light (Мягкий свет). Возможно, этот режим может показаться довольно тусклым, но нереально хорошо окрасить рисунок благодаря всего одному слою, поэтому все довольно поменяется после добавления очередного слоя с режимом наложения.
Важно заметить, что процесс добавления теней не заканчивается на стадии градации серого. На протяжении работы с режимом "Soft Light" (позже и с другими), я продолжаю использовать различные оттенки цвета для добавления реалистичности теням. Если добавить один цвет на всю площадь, например на кожу, то она будет выглядеть непривлекательно. Поэтому я добавляю холодные оттенки для тени и более яркие и насыщенные, для светлых областей.
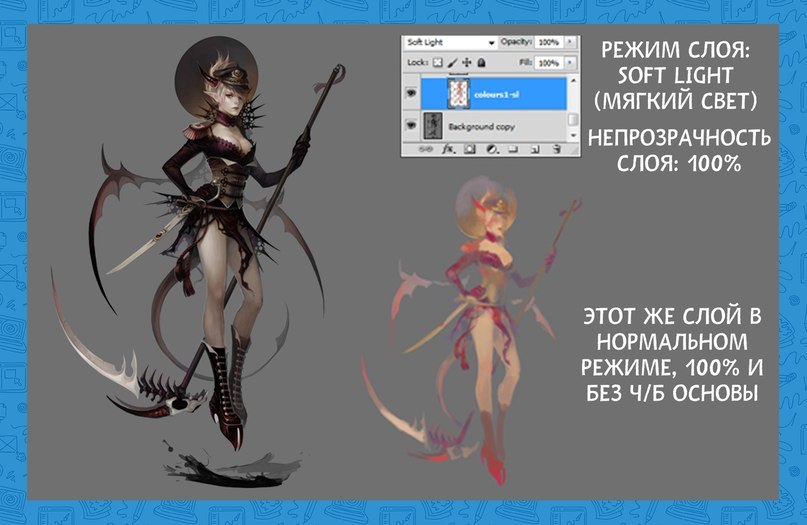
Я добавила новый слой с режимом "Overlay". Я использую его, чтобы сделать ярче те части персонажа, которые ближе находятся к зрителю и источнику света (в нашем случае правый бок персонажа). "Overlay" создает более яркие цвета, по сравнению с "Soft Light". Эффект от него слишком насыщенный, для меня, поэтому я понизила непрозрачность слоя до 70%.
Создала еще один слой с режимом "Soft Light" и продолжаю добавлять цвет. Я также добавила оттенки синего для теней.


Я использовала режим наложения "Multiply" (Умножение), чтобы немного затемнить цвета, непрозрачность 50%. Как вы уже заметили, на миниатюре с нормальным наложением слоя, я использовала разные цвета – это для того чтобы решить, какие части рисунка я хочу затемнить и на сколько. Оттенок так же влияет на результат.
В фотографии черно-белые фотографии на самом деле оттенки серого. В цифровых изображениях эти черно-белые изображения называются градациями серого, чтобы отличать их от черно-белых линий.
Оттенки серого и штриховой рисунок
Изображения в градациях серого хранят значения уровней яркости, а не информацию о цвете. Типичное изображение в оттенках серого имеет 256 оттенков серого в диапазоне от 0 (черный) до 255 (белый).
Черно-белые штриховые рисунки обычно представляют собой двухцветные (обычно черно-белые) картинки, рисунки пером и чернилами или наброски карандашом. Преобразование фотографии в штриховые рисунки (как видно на иллюстрации) может быть выполнено для специальных эффектов, но только с черными или белыми пикселями детали фотографий теряются.
При преобразовании цветной фотографии в черно-белое изображение является полутоновым.
RGB изображения
Хотя можно отсканировать цветное изображение в оттенках серого или сделать черно-белую цифровую фотографию (с некоторыми камерами), пропуская, таким образом, цветовой этап, в большинстве случаев изображения, с которыми мы работаем, начинаются в цвете.
Цветные сканы и фотографии с цифровых камер обычно в формате RGB. Если нет, то обычно принято конвертировать в RGB и работать с изображением (редактирование в графической программе) в этом формате. Изображения RGB хранят значения красного, зеленого и синего, которые обычно составляют цветное изображение. Каждый цвет состоит из различного количества красного, зеленого и синего.
Иногда необходимо или желательно печатать или отображать черно-белые фотографии (в оттенках серого). Если исходное изображение цветное, можно использовать графическое программное обеспечение, такое как Adobe Photoshop или Corel Photo-Paint, для преобразования цветного изображения в черно-белое изображение.
Преобразовать в оттенки серого
Один из самых простых и часто наиболее эффективных способов получить цвет из цветной фотографии – преобразовать ее в оттенки серого – распространенный вариант в программном обеспечении для редактирования изображений. При преобразовании цветного изображения RGB в оттенки серого весь цвет заменяется оттенками серого. Изображение больше не в RGB.
Струйные принтеры, такие как RGB, так что вы можете иногда добиться лучших результатов печати, если вы преобразуете изображение в RGB после перехода в оттенки серого – оно по-прежнему будет оттенками серого.
Десатурация (убрать цвета)
Другой вариант перехода от цвета к оттенкам серого – десатурация. В некоторых программах для редактирования изображений есть опция обесцвечивания. Другие называют это удалением цвета или требуют, чтобы вы использовали элементы управления насыщенностью для достижения этого эффекта.
Если значения RGB изображения ненасыщенные (цвет удален), значения каждого из них одинаковы или почти одинаковы для каждого цвета, что приводит к нейтральному оттенку серого.
При десатурации оттенки красного, зеленого и синего становятся серыми. Изображение все еще находится в цветовом пространстве RGB, но цвета становятся серыми. В то время как ненасыщенность приводит к изображению, которое кажется серым, это не так.
Оттенки серого против десатурации и другие методы преобразования
Теоретически, одноцветное изображение, преобразованное в оттенки серого и ненасыщенное в оттенки серого, будет эквивалентным. На практике тонкие различия могут быть очевидны. Ненасыщенное изображение может быть немного темнее и может потерять некоторые детали по сравнению с тем же изображением в истинных оттенках серого.
Это может варьироваться от одной фотографии к другой, и некоторые различия могут не быть очевидными, пока изображение не будет напечатано.Метод проб и ошибок может быть лучшим методом для использования.
Некоторые другие методы создания изображения в оттенках серого из цветного изображения включают в себя:
- Преобразование в режим LAB и извлечение только канала яркости для вашего черно-белого. Результат очень похож на режим оттенков серого.
- Извлеките один из каналов RGB или CMYK, используя один или комбинируя пару каналов, чтобы получить желаемый эффект.
- Вместо равномерного удаления всех цветов с помощью ненасыщенности, используйте элементы управления Hue/Saturation, чтобы обесцветить каждый канал отдельно для пользовательских эффектов.
- Создайте монотон (с цветом, отличным от черного) или дуотон для эффекта не совсем цвета, не совсем черного и белого.
Печать изображений в градациях серого в виде черно-белых полутонов
При печати черными чернилами изображение в градациях серого преобразуется в рисунок из черных точек, имитирующий непрерывные тона исходного изображения. Более светлые оттенки серого состоят из меньшего или меньшего количества черных точек, расположенных на большом расстоянии друг от друга. Более темные оттенки серого содержат больше или больше черных точек с меньшим интервалом.
Таким образом, при печати изображения в оттенках серого с черными чернилами вы действительно печатаете черно-белую фотографию, потому что полутона – это просто черные точки чернил.
Вы можете создавать цифровые полутона непосредственно от программного обеспечения к принтеру. Используемый эффект полутонового изображения может быть указан в ваших принтерах PPD (драйвер принтера PostScript) или установлен специально в вашей программе.
При печати черно-белых фотографий на струйном принтере результаты можно варьировать, печатая только черными чернилами или позволяя принтеру использовать цветные чернила для печати оттенков серого. При использовании цветных чернил могут происходить цветовые сдвиги – от незначительных к очевидным. Однако только черные чернила могут потерять некоторые мелкие детали и привести к появлению более заметных точек чернил – более заметного полутона.
Для коммерческой печати оставляйте изображения в оттенках серого в режиме оттенков серого, если поставщик услуг не предложит иное. В зависимости от способа печати, черно-белые полутоновые экраны намного более гладкие, чем то, что могут сделать некоторые настольные принтеры. Однако вы можете указать свои собственные экраны в своем программном обеспечении, если хотите (или создавать специальные эффекты).
В этом уроке мы рассмотрим 4 самых популярных способа для конвертирование цветного изображения в черно-белое используя Фотошоп.
Сложность: Низкая
Дата: 10.10.2011
Обновлено: 24.08.2017

Откройте свою фотографию в Фотошопе.

Начнем с того, что познакомим вас с 2-мя самыми простыми способами превращения в черно-белое изображение.
Не спорим, это самые простые способы, но качество при этом получается не лучшим.
Здесь контрастность очень низкая, изображение получается слегка мутным.
Покажем на примере:
Image - Mode - Grayscale (Изображение - Режим - Градации серого).
Очень просто, правда?


Быстро и легко - но контрастность изображения очень низкая, изображение выглядит тусклым и плоским.
Совсем не то, к чему мы стремимся.
Что нам особо нравится в качественной ч-б фотографии - так это глубина и высокая контрастность.
Ok - пришло время познакомить вас с более серьезными методами!
(Корректирующий слой Цветовой тон/Насыщенность)
Это означает, что вы можете в любой момент вернуть первоначальный вид. Плюс ко всему вы НЕ изменяете оригинальное изображение.
Теперь перейдите в меню Layer - New Adjustment Layer - Hue/Saturation (Слои- Новый корректирующий слой - Цветовой тон/Насыщенность).
Затем нажмите OK без изменения каких либо параметров - и затем поменяйте режим наложения слоев с Normal (Нормальный) на Color (Цветность).
Итак, приготовьтесь. Так изображение выглядело до этого:

Теперь начинается самое интересное!
Эти настройки мы использовали, чтобы получить изображение, которое вы видите ниже.
Теперь он смотрится намного лучше, хотя все равно кажется, что чего-то не хватает.

Вот что мы будем делать дальше:
Дублируйте тот же первый корректирующий слой (Hue/Saturation) и перетащите его на этот значок внизу палитры слоев.
Вот что получилось теперь. Контрастность заметно увеличилась. Ни одна деталь не потеряна, что придает глубину изображению.
Заметим, что каждое изображение требует индивидуального подхода. Что подошло этому изображению может не понравится вашему.
Так что не бойтесь экспериментировать с настройками, слоями и режимами самостоятельно.

4. Channel Mixer (Микширование каналов)
При активном оригинальном изображении перейдите в меню Layer - New Adjustment Layer - Channel Mixer (Слои - Новый корректирующий слой - Микширование каналов).
А теперь подберите оттенки черно-белого просто передвигая ползунки, которые соответствуют red - красному, green - зеленому, и blue - синему цветам изображения.
Важно: Постарайтесь, чтобы суммарное количество значений было около 100 чтобы избежать размытых участков на вашем изображении.
Мы установили красный и зеленый каналы на 0, а синий на 100.
Это придает коже интенсивные черно-белые оттенки.

Заключительный этап
Дублируйте корректирующий слой.
Затем измените режим смешивания с Normal (Нормальный) на Overlay (Перекрытие) и чуть-чуть уменьшите прозрачность, например для этого изображения получилось 49% - но часто бывает нужно опускать до 20-30.
Вот посмотрите - внизу находится результат наших трудов.
Оно немного темное и угрюмое, но этот эффект отлично подходит этому изображению.
Вот фотография, которую я буду использовать на протяжении всего цикла этих статей, чтобы мы могли легко сравнить результаты полученных разными способами черно-белых изображений:

На данный момент в Фотошопе эта фотография отображается в цветовом режиме по умолчанию — RGB. Как мы это узнали? Photoshop всегда показывает нам текущий цветовой режим изображения в верхней части окна рабочего документа:
При этом выпадет меню, показывающее все цветовые режимы, которые может использовать Photoshop. У текущего режима слева будет стоять галка:
Чтобы преобразовать изображение в ч/б с помощью этого режима, просто нажмите на него в списке цветовых режимов:
Photoshop мгновенно отбросает информацию о цвете фотографии и оставляет нам свой вариант черно-белого изображения:

Это, безусловно, вариант ч/б изображения, но хорош ли он? Вроде как не совсем. Светлые области недостаточно светлые, тёмные — недостаточно тёмные, и, в целом, она выглядит довольно тускло и неинтересно. Что еще хуже, мы могли управлять преобразованием. Photoshop просто лишил цвета изображение и всё. Но, тем не менее, это было сделано быстро.
Следовательно, этот вариант подходит в случае, если мы создаем какой-то спецэффект и нам нужно быстро удалить цвет из фотографии, не беспокоясь о качестве полученного изображения.
И если мы теперь посмотрим в палитру каналов, то увидим, что имевшиеся первоначально красный, зеленый и синий каналы исчезли, а это означает, что Photoshop более не имеет никакого способа воспроизведения цвета в изображении. Все, что у нас есть сейчас — это только один серый канал, дающий черно-белый вариант:
Имейте в виду, что если на данном этапе Вы сохраните и закроете изображение, информация о цвете будет потеряна навсегда. Для быстрого переключения режима обратно в RGB нажмите комбинацию клавиш Ctrl+Z.
Это быстрый и удобный способ удалить цвета из фото, когда качество полученного изображения не имеет значения.
В следующем материале мы рассмотрим ещё один способ преобразования изображения в черно-белое при помощи Photoshop, на этот раз Обесцвечивание (Desaturating).
Читайте также:


