Как сделать цветной лайн в крите
Причина кроется в том, что принтер использует цветовую модель (SMYK) отличную от вашего монитора. Из-за этого возникает несоответствие цветового охвата.
Именно поэтому перед началом отправки файла на печать следует соотнести цветовой охват изображения с тем или иным цветовым пространством, дабы проверить, нет ли усечения.
А в том случае, если усечение обнаружилось — нужно определить, какие именно фрагменты картинки его вызывают.
Еще такой метод называют цветопробой. Задайте в поле Цветового параметра изображения значение RGB. Именно оно чаще всего используется для веб-публикаций.
Однако, даже у вас одна цветовая модель, это не гарантирует отсутствия цветовых искажений. Если подобные проблемы все равно возникли, то причинами могут быть:
Разница в свойствах используемых чернил (производители, разные партии).
Бумага разного качества (в Крите есть возможность подключить иммитатор бумаги).
Настройки программного обеспечения самого принтера.
Именно для того, чтобы проверить как будет выглядеть ваш рисунок на бумаге после распечатки и создан прием Цветопробы. Это также поможет определить уровень качества готового изображения, и устранить возможные искажения до итогового окончания работ.

Вызов осуществляется через Настройка Krita — Управление цветом — Soft Proofing.
Преимущество Криты в том, что у нее есть возможность поставить оба варианта рядом для того, чтобы вам было удобнее их сравнивать. Оба варианта будут сохранены в формате .kra.
Параметры вы можете задать вручную в меню Изображение — Свойства… — Мягкая цветопроба.

Самым главным параметром здесь является Профиль — Он изначально определяет главные характеристики изображения. При работе с профессиональными изображениями этот параметр сначала утверждается в типографии, которая будет заниматься распечаткой готовых образцов, и лишь после этого художник настраивает программу в соответствии с установленным планом.
Определяет, как цвета конвертируются из одного цветового пространства в другое. Здесь вы можете выбрать из 4 доступных пунктов: Воспринимаемая, Относительно и Абсолютно колориметрическая, Насыщенность. Ниже будет шкала Адаптация с ползунком. Сравните два изображения на минимальном и максимальном пределе параметра Адаптация.

Сделайте параметр активным, установив галочку в окошко рядом. Эта настройка запоминает параметр самого темного оттенка вашей картинки, приравнивая его к черному цвету. Если функцию отключить, то программа может посчитать за самый темный цвет например серый, и в результате все изображение получится при печати более бледным, чем оригинал.
Здесь вы зададите цвет, которым будут выделены области, в которых цветопередача подвергается наибольшему искажению. Выбирайте яркие цвета, которые бросаются в глаза. На самом изображении эти цвета, само собой, не отобразятся. На примере, мы заменили стандартный ярко-зеленый цвет для выделения недостатков на оранжевый.

Krita: как пользоваться для начинающих, как начать работать горячими клавишами и рисовать в программе, а также интерфейс, системные требования, настройка кистей
Как пользоваться Krita Программа для рисования Krita — это очень популярный графический редактор с открытым исходным кодом. В отличие от Inkscape, это не
Что это такое?
Справка. Krita- бесплатный редактор, с открытым кодом, является часть программного обеспечения KDE. Ранее входил в пакет Calligra Suite, но потом отделился и стал самостоятельным проектом. Работа над ним началась в 1999 году,название было другое. В 2002 году редактор получил сегодняшнее имя.
В 2015 году в рамках удачной программе на Kickstarter удалось собрать достаточно средств для выпуска улучшенной версии 3.0, что существенно повысило производительность инструментов, реализовалось больше возможностей,а также обеспечить распараллеливание операций вычислений для работы фильтров.
Новые обновления выходят до сих пор, а большое комьюнити пользователей выпускает новые кисти,фильтры и другие утилиты чуть ли не каждый день. Главная особенность редактора- направленность на художников, то есть предполагается, что вы будете делать изображение с нуля, а не загружать и редактировать готовое.
Интерфейс
На 2019 год последней версией является 4.2.5.
Русский язык в прошивке есть, а интерфейс очень похож на Adobe.
Тем, кто раньше работал с фотошопом или программой Gimp, все будет более чем ясно, а для новичков много сложностей не возникнет, интерфейс интуитивно понятный.
Внимание. Боковую панель с инструментами можно двигать, как и все остальные.
Кисти по дефолту расположены в списке сверху, а выбранные вами отображаются снизу справа. Активация слоев находится под colour selector. Перед началом работы выходит окно, где можно задать параметры для будущей картины.
Рабочие области приложения для рисования
- Меню программы — находится сверху и открывает опции для обработки документов.
- Верхняя панель инструментов -находится сразу под меню. Здесь можно настроить основные инструменты для рисования:палитра, градиенты,некоторые параметры для кистей.
- Панель инструментов — находится по левому краю окна, здесь вы можете выбрать кисть для рисования.
- Рабочая область — здесь отображается само изображение.
- Настройки кисти и слоев -область справа от рабочей области, позволяет менять различные настройки кисти.
- Статус бар — находится в самом низу окна, здесь отображается масштаб и прогресс рисования фигур.
Configuration¶
Primary and alternate shortcuts
Many users migrate to Krita from other tools with different default shortcuts. Krita users may change the default shortcuts to mimic these other programs. Currently, Krita ships with defaults for Photoshop and Paint Sai. Additional shortcut schemes can be placed in the ~/.config/krita/input/ folder.
Saving, loading and sharing custom shortcuts
Users may wish to export their shortcuts to use across machines, or even with other users. This can be done with the save/load drop-down. Note: the shortcuts can be saved and overridden manually by backingup the text file kritashortcutsrc located in ~/.config/krita/. Additionally, the user can export a custom shortcut scheme file generated by merging the existing scheme defaults with the current customizations.
- Включение компьютера, вход в систему.
- Создание папки
- Выключение компьютера
Задание: Включить компьютер, создать личную папку, выключить компьютер.
- Запуск Krita
- Сброс к интерфейсу по умолчанию
- Работа с графическим планшетом
- Выбор кисти
- Выбор цвета
- Изменение размера кисти
- Ластик
- Сохранение, открытие файлов
Задание: Упражнение на координацию.
Установка
Krita достаточно популярна, чтобы быть включенной в качестве одного из инструментов редактирования графики по умолчанию во многих дистрибутивах Linux.
Если Krita отсутствует в используемом вами дистрибутиве и поддерживает Ubuntu, пожалуйста, принесите его с:
Как добавить изображение в Крите?
3.12.3.1. Активация команды Получить доступ к этой команде можно через меню изображения Правка → Вставить как → Новое изображение или с помощью сочетания клавишShift+Ctrl+V .
Как настроить?
Программа поддерживает все популярные операционные системы:
- Windows;
- macOS;
- Linux и другие.
И способна вычислить восемь форматов, а создавать и сохранять в шести.
- Если у вас операционная система Windows, то скачайте архив с официального сайта.
- Перед тем, как работать, рекомендуется посмотреть несколько обучающих видео, которые есть в свободном доступе, чтобы правильно определить какой размер холста вам нужен, какие наборы кистей, какие обновления понадобятся на первое время.
- Файл установки абсолютно стандартный. Распакуйте архив в указанную папку, далее кликните по инсталлятору и дождитесь конца загрузки.
- После запуска редактора выберите язык интерфейса и создавайте холст для творчества.
Как отразить холст в Крита?
Это можно сделать либо с помощью команды Инструменты → Инструменты преобразования → Отразить, либо нажав на кнопку на панели инструментов. После активации инструмента на панели инструментов, нажмите на холсте. Настройки в параметрах позволяют переключать режим между горизонтальным и вертикальным.
Типичные ошибки
- Ученики сохраняют задание не в свою папку.
- Кисть ничего не рисует — включён режим ластика, либо выбран белый цвет (рисует белым по белому), либо размер кисти слишком маленький, либо выбрана какая-то необычная кисть.
Layers | Слои
Это окно настроек предназначено для работы со слоями.
Вы можете добавлять, удалять, переименовывать, дублировать и делать много других вещей со слоями:
Задайте имя слоя двойным щелчком мыши по области с назваением. Нажмите Enter, чтобы закончить редактирование.
Назначьте слою цвет кликнув по нему правой кнопкой мыши. Отмечайте важные слои для быстрого ориентирования.
Blending Mode | Режим наложения
В Вашем распоряжении есть 83 режима наложения! Все они сгруппированы по стилю поведения (осветлениезатемнение и пр.).
Режимы, отмеченые галочкой, появляюстя в отдельной группе Favorites (Избранное).
P.S. Для окрашивания работ через ЧБ, настоятельно рекомендую опробовать режим наложения Color NSI.
В отличие от Multiply и Overlay, этот режим не искажает тон изображения.
Если залить слой в режиме Color NSI белым, то изображение станет чернобелым. Можно использовать этот режим для быстрой проверки тона изображения.
Параметр прозрачности слоя.
Значок глаза. Скрытьотобразить слой.
Layer Locking | Блокировка
Значок замка. Нажатие этой кнопки предотвратит редактирование слоя, что полезно при обработке большого количества слоев.
Alpha Lock | Альфа Блок
Это предотвратит редактирование альфа-канала (прозрачности).
Pass-through mode | Сквозной режим
Доступно только для групп слоев. По умолчанию наложение может влиять только на слои внутри группы. В сквозном режиме сгруппированные слои будут влиять и на внешние.
Alpha Inheritance | Наследование Альфа-канала
P.S. Можно создать группу внутри группы и рисовать на слое внутри слоя, который находится внутри слоя
Layer Style | Стиль слоя
Это доступно только для слоев с назначеными стилями слоя (падающая тень, свечение, обводка и пр.)
Кнопка позволяет быстро переключаться между вкл / выкл.
Lower buttons | Нижние кнопки
Кнопки для быстрого выполнения операций со слоями.
Создать новый слой
Дублирует активный слой.
Move layer up down
Переместить слой вверх вниз
Layer properties | Свойства слоя
Откроется окно свойств слоя.
Удалить выбранный слой.
Приложение для рисования Krita. Все о программе
Горячие клавиши
Дополнительные материалы
Если вы нашли ошибку, пожалуйста, выделите фрагмент текста и нажмите Ctrl+Enter.
Преимущества и недостатки Krita
Преимущества
- Оптимизированная программа
- Современный интерфейс с отличной версткой
- OpenGL Enhanced
- Широкий ассортимент кистей
- Поддержка слоев
- Поддержка HDR
- Открытый источник
Недостатки
- Нет инструментов ретуширования изображений
- Частые лаги после новых обновлений
- Текстовый инструмент может показаться неудобным
Полезное видео
Предлагаем вам посмотреть видео о программе и работе с ней:
Как сохранить анимацию в Крите?
Нажмите на вкладку Файл (File) → Экспортировать анимацию (Export Animation). Krita может экспортировать только отдельные картинки, поэтому рекомендуется сохранять кадры в формате PNG в одну отдельную папку. Процесс экспорт отображен на специальной панели с процентом.


Система спутниковой навигации используется транспортными компаниями для оптимизации логистических схем и сокращения издержек, связанных


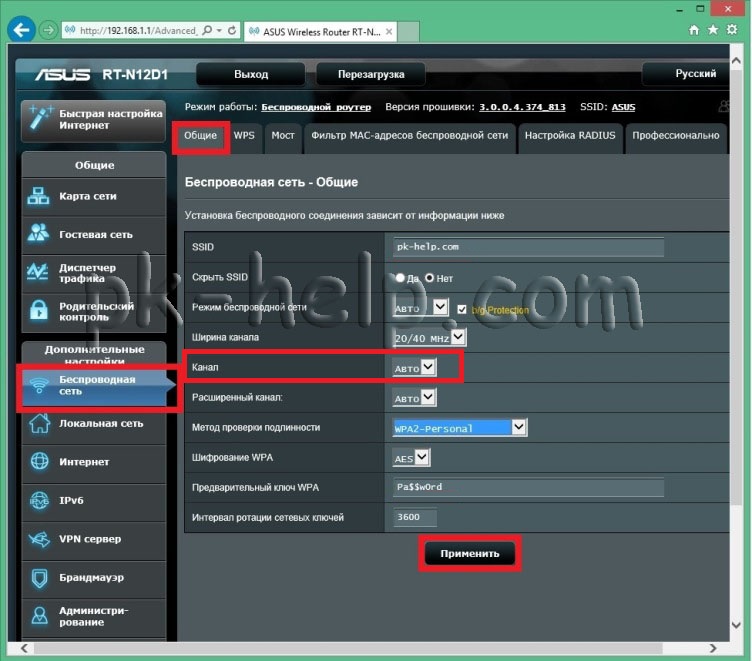
Выбор беспроводного канала- очень важный шаг в настройке роутера, поскольку выбрав более свободный канал,
Разумеется, чаще всего наши продукты выступают в роли обороняющихся, отражая попытки вирусов и мошенников
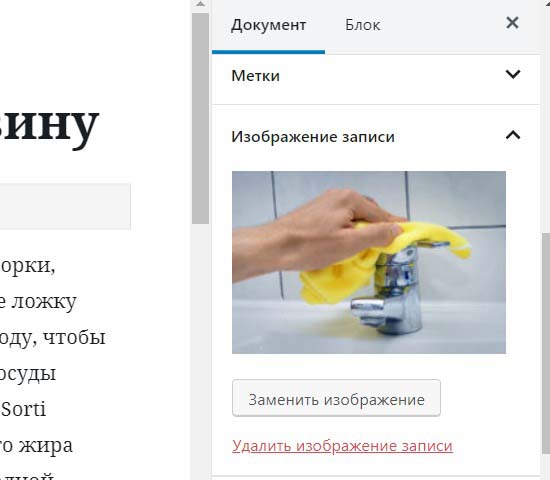

Ключевые фразы — это слова или словосочетания, которые определяют, кому будет показано ваше объявление.
Продукты Устройства Дополнительная поддержка Компьютер введен в домен Откройте консоль управления (MMC). Для этого
Беспечный человек покупает стандартный комплект по рекомендациям продавца. В процессе эксплуатации — выясняет плохое
Перейти к основному контенту Microsoft Поддержка Поддержка Главная Microsoft 365 Office Windows Surface Xbox
Krita – одна из лучших программ с открытым исходным кодом, и хотя многие путают ее с альтернативой PhotoShop, она больше похожа на такие приложения, как Painter. Он специализируется на эскизах и рисунках, предлагает инструменты, адаптированные к этим потребностям, при этом особое внимание уделяется созданию, а не манипуляции с графикой.
Этот урок будет служить введением в скетч и использованием Krita для этой цели. Следите, если вы хотите создавать свои собственные цифровые эскизы или, в конечном итоге, веб-комиксы и графические романы.
Note Хотя вы можете использовать мышь для этого, рисовать анатомически проще с помощью пера. Для этого урока мы используем старый и дешевый Wacom Bamboo Tablet,
Установка
Krita достаточно популярна, чтобы быть включенной в качестве одного из инструментов редактирования графики по умолчанию во многих дистрибутивах Linux.

Если Krita отсутствует в используемом вами дистрибутиве и поддерживает Ubuntu, пожалуйста, принесите его с:
Начальная настройка


- б) _Basic-1 (Теги: чернила, цифровые, эскиз, Krita_4_Default_Resources)
- c) _Pencil-1_Hard (Теги: Sketch, Krita_4_Default_Resources)
- c) _Pencil-3_Large_4B (Теги: Sketch, Krita_4_Default_Resources)
- t) _Shapes_Fill (Теги: Digital, Krita_4_Default_Resources)
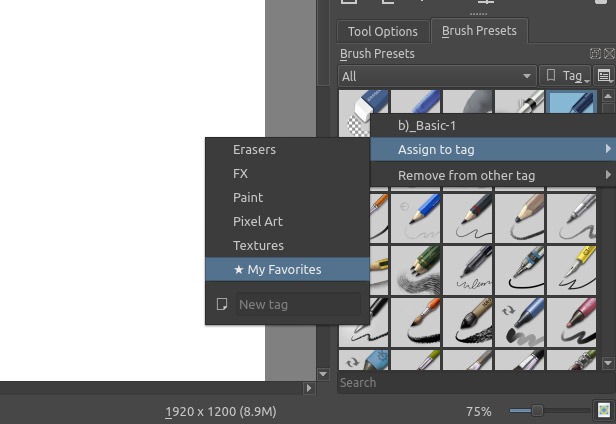
Linux хорош в распознавании и настройке планшетов сегодня, особенно от Wacom. Если вам нужна помощь, чтобы ваш планшетный компьютер Wacom работал на Ubuntu или в совместимом дистрибутиве, Смотри сюда,
Наличие нескольких точек входа может нанести ущерб при рисовании, поэтому отключите касание, сначала проверив, какие устройства обнаруживаются с помощью:

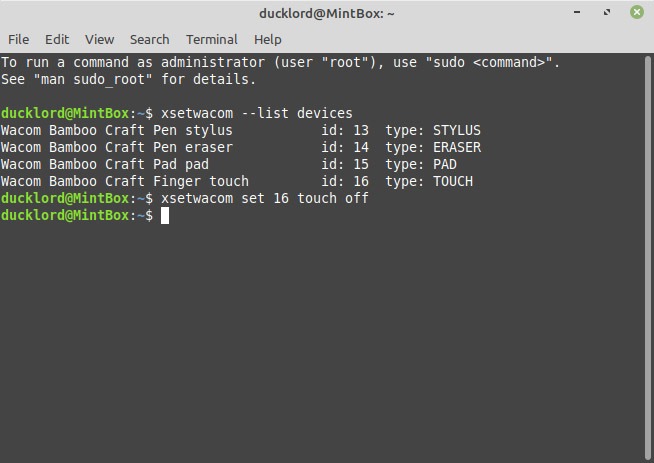
Написать и повторить
Выберите кисть и один из стилей карандаша, которые вы добавили в список избранных.
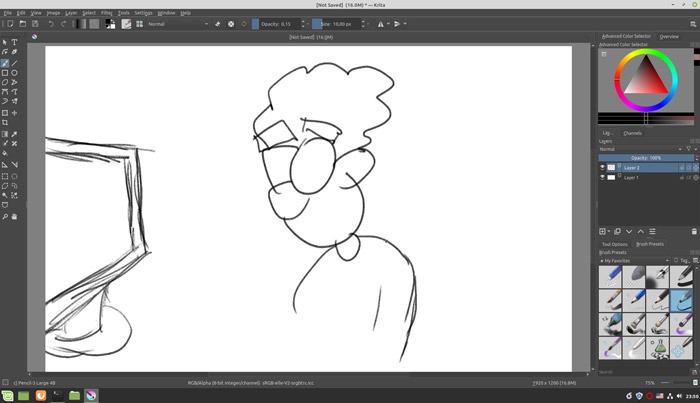

Когда у вас будет готов набросок, подготовьтесь к его выбрасыванию – это был только ваш первый набросок.
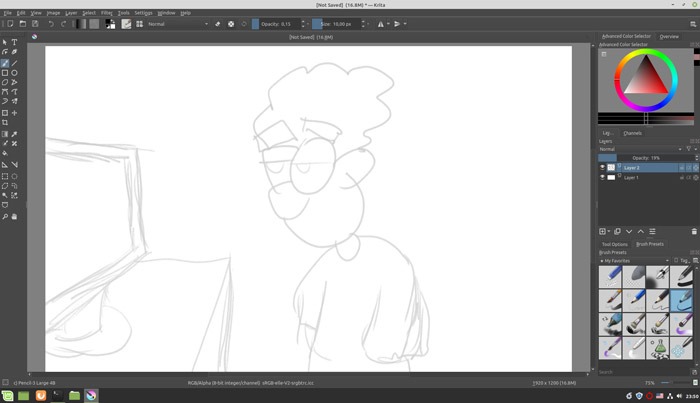
Каждый набросок эскиза удобно размещать на отдельном слое. Таким образом, если что-то не работает или вы хотите попробовать альтернативные снимки, вы можете удалить или скрыть слой и поэкспериментировать с новым.

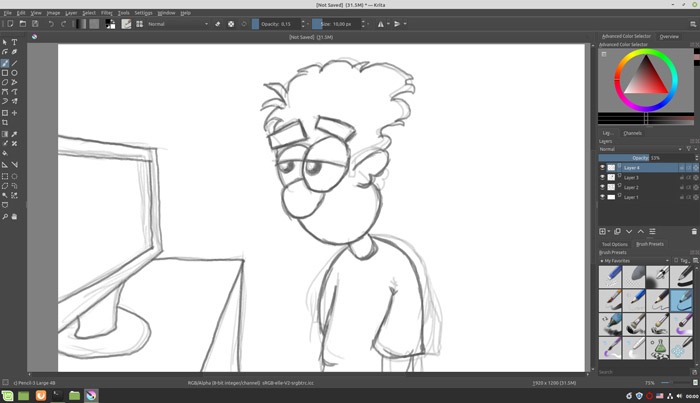
После этого промыть и повторить. Уменьшите непрозрачность всего слоя, создайте новый слой Paint, добавьте детали, повторите, улучшите.
Чернила окончательный эскиз
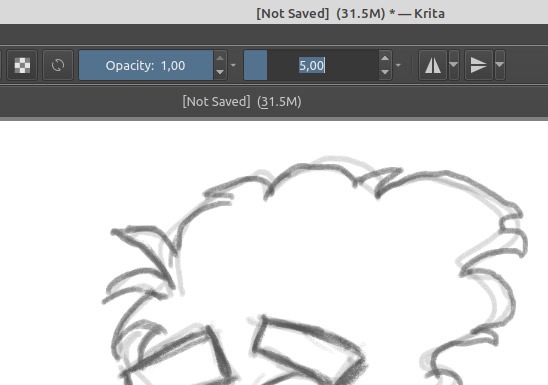
Чернила требуют постоянных линий. Разработчики Krita признают, что не все из нас имеют сверхстабильные руки, и предлагают помощь в виде функции стабилизатора. Чтобы не искать его постоянно в подменю, добавьте его на главную панель инструментов Krita.



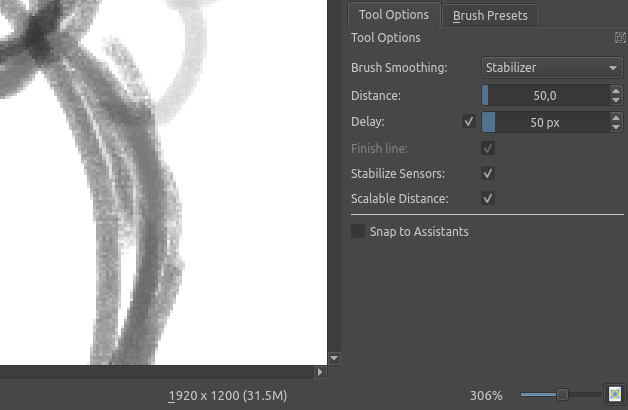
Значение расстояния определяет, как долго должен перемещаться указатель, прежде чем Krita ответит на ввод. Чем выше значение, тем больше задержка, тем больше сглаживание.
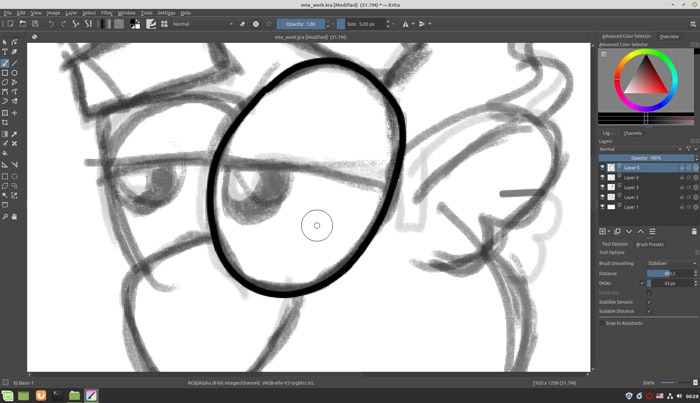
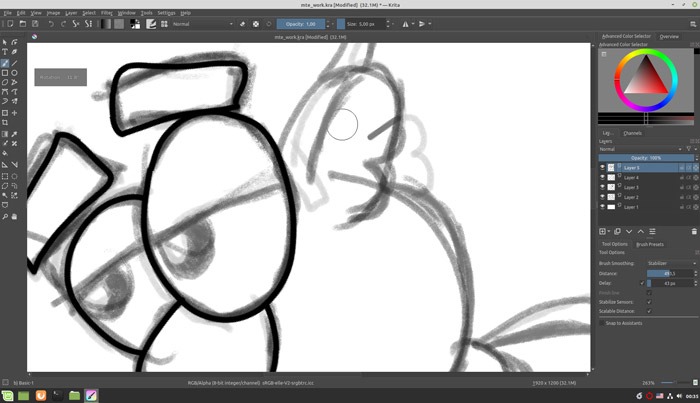
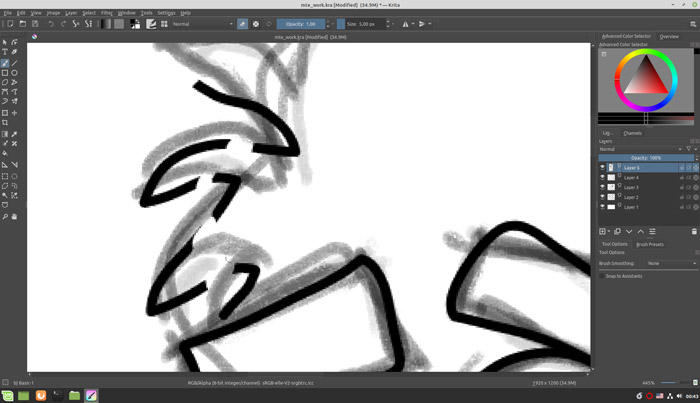
Note Инструмент ластик всегда работает как обратный выбранному, поэтому он имеет некоторые общие свойства. Если ваш активный инструмент имеет низкую непрозрачность, ластику также потребуется больше ударов по чему-либо, чтобы полностью стереть его.
Krita позволяет вручную вращать холст под любым углом. Это помогает с нашей ограниченной биологией: наши руки имеют ограниченный диапазон движений, и некоторые движения чувствуют себя более комфортно, более естественно, чем другие.
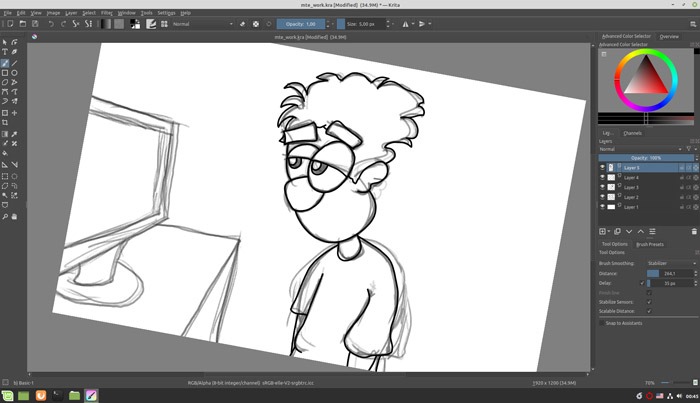
Вы можете вращать холст, удерживая Shift + Space и перетаскивая карандашом или мышью на холсте. Точно так же, удерживая Ctrl + Пробел и перетаскивая стилус или мышь, вы можете свободно увеличивать или уменьшать масштаб.
Используйте все, что мы видели до сих пор, чтобы закончить рисование вашего эскиза.
Окраска и затенение
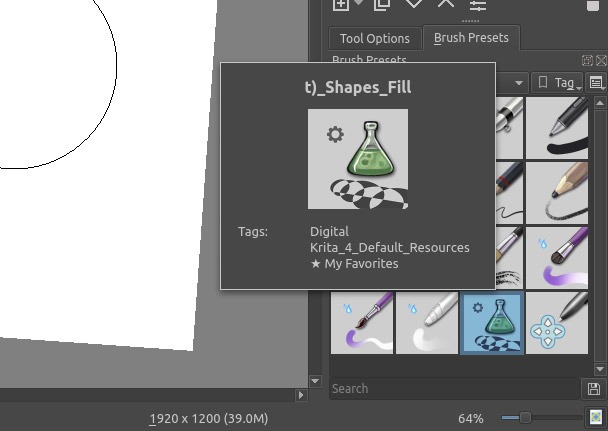
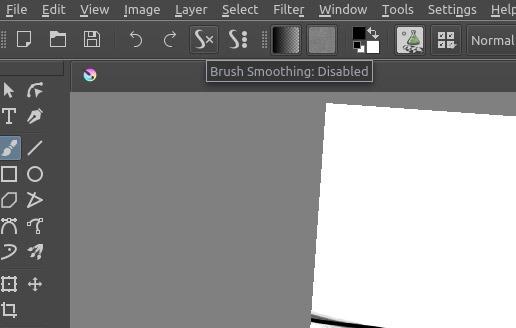
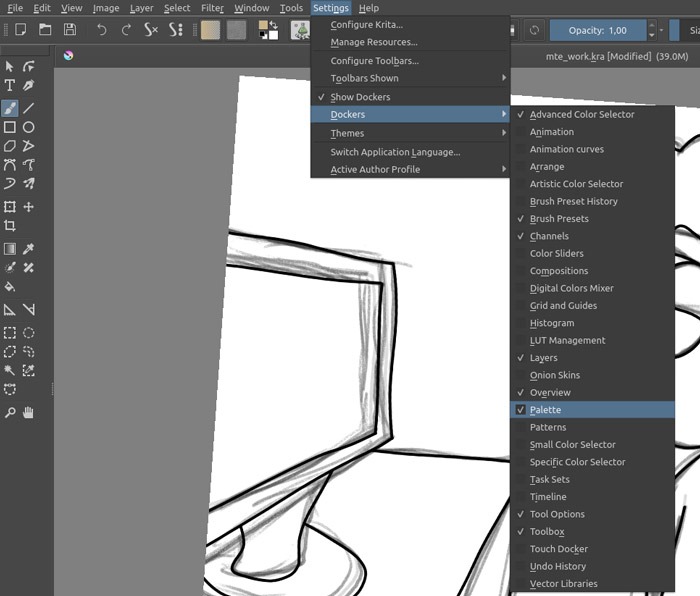
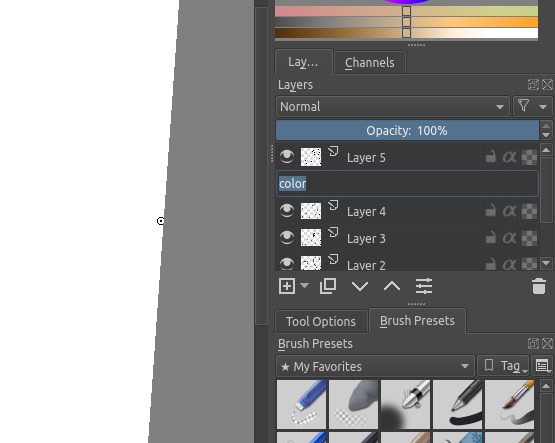
Выберите цвет, который вы хотели бы использовать на части вашего эскиза.
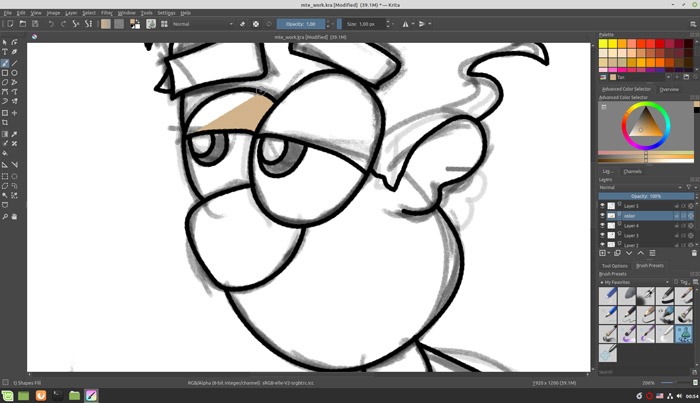
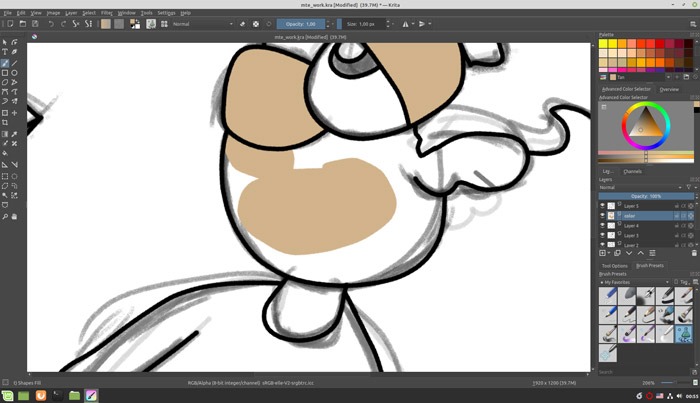
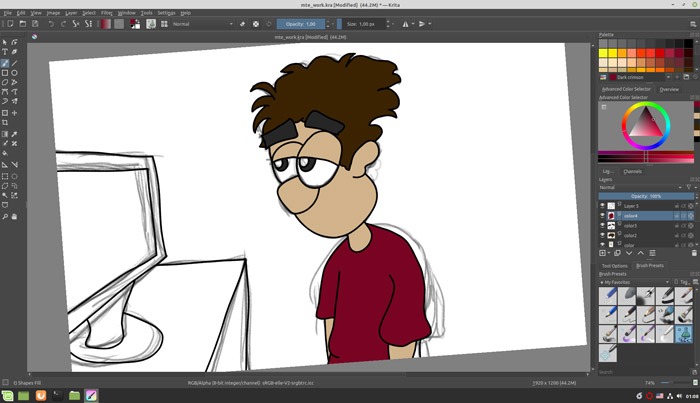
Последняя часть эскиза – это затенение и освещение, не обязательно в таком порядке. Делая некоторые части нашего дизайна темнее или светлее, мы можем создать впечатление объема в 2D-пространстве, которое занимают наши эскизы.
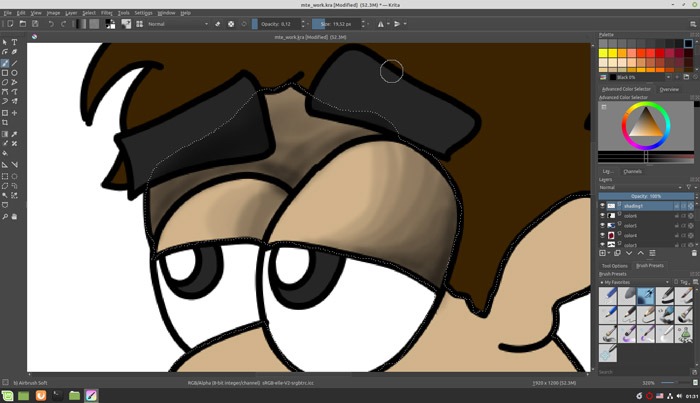
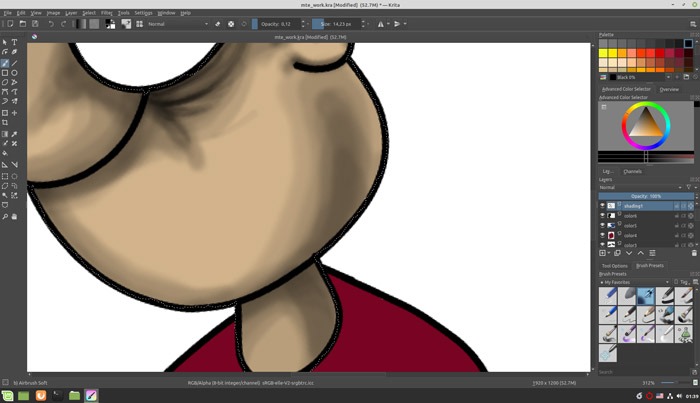
Окончательные корректировки и договоренности

Чтобы решить первую проблему, мы создаем новый слой ниже всех других слоев, но выше фонового слоя. Мы используем инструмент Shape Fill, чтобы заполнить область глаз светло-серым цветом.
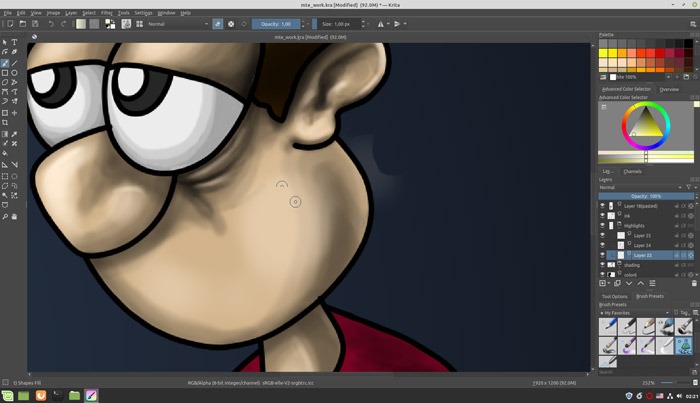
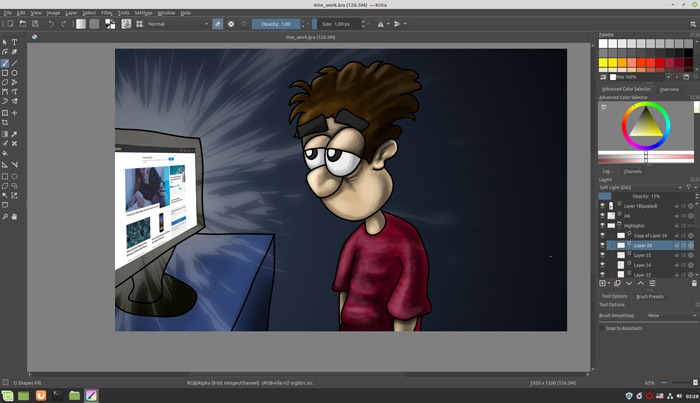
Хотя это был независимый набросок, именно так создаются комиксы и графические романы: с терпением, постоянными итерациями и экспериментами. Панель за панелью, кто знает, может через два года вы станете следующим Фрэнком Миллером!
Однако в потоке новостей как-то затерялись известия о том, что в процессе Крита обзавелась функциями, которые давно ждали художники: быстрое редактирование выделений и удобный лайн-арт. В этой статье я бы хотел рассказать об этих нововведениях.
Лайн-арт — стабилизация пера с задержкой
Разработчики наконец-то позаботились об удобстве работы художников. Зачастую, процесс создания изображения состоит из следующих этапов:
1) Создание эскиза грубой кистью
2) Аккуратная обводка контуров изображения тонкой, но жесткой кистью.
3) Заливка цветом полученных областей.

Иллюстрация Wolthera van Hövell tot Westerflier
(многие могу заметить сходство с аналогичными инструментами Blender и zBrush)
Прямые линии
Более того, разработчики наконец-то переделали инструмент рисования прямых линий. Теперь он не только имеет предварительный просмотр отрисованной линии и доступен по нажатию клавиши 'V', но и позволяет контролировать силу нажатия во время ведения пера вдоль прямой. В этом заключается основное отличие от функционала, предлагаемого в MyPaint. Видео Timothee Giet:
Быстрое редактирование масок и выделений, изолированный режим клавишей Alt
Кроме того, теперь можно зажать клавишу Alt, щелкнуть на любом слое, и Крита войдет в режим изолированного редактирования слоя. Этот режим доступен для любых типов слоев, в том числе и глобальных выделений.
Вместо заключения
Эти нововведения — лишь только начало тех плюшек, которые запланированы для Криты 2.9. К концу года, разработчики реализуют от 12 до 24 новых функций! Сейчас же новый функционал можно испробовать, скачав пакеты для Windows или установив Krita Lime под Linux.
В этом видео мы поговорим о средствах для работы с линиями в бесплатном графическом редакторе Krita. Я использую .
❥Music: Intro SEENROOT - 오빠야 (Sweet Heart) Ontro Turn It Up (Ahlstrom Remix) (Instrumental Version) - Johan Glossner .
Krita - это бесплатный графический редактор для художников. В этом видео мы сделали обзор 10ти функций Криты.
Что-то вроде туториала, или не совсем. Если есть предложения, какие туторы можно сделать - пишите в комментарии :з .
Вау, не могу поверить что я доделала это Буду рада если эти советы про лайн помогут кому-нибудь! скорее всего это будет .
Туториал по Крите! Основы основ, самая базовая информация для новичков. ^ ^ Опять же, прошу прощения за то что не .
Привет привет с вами мак и сейчас я покажу как покрасить мой land фотошопе этот урок для тех кто совершенно не .
Спасибо за просмотр! В этом видео я рассказала довольно поверхностно о лайне. в целом о нем можно говорить .
Привет! В этом видео пробую разные кисти для лайна (контура) в программе Крита и выбираю лучшую, а еще .
Привет! Сегодня я научу вас как быстро и просто отрисовать свою работу. Как использовать Gradient map: .
ТАЙМ-КОДЫ Дисглюмер: 00:00 "Лучшее интро на свете": 00:17 Hi everyone! С Вами Dannyon: 00:21 В каком формате этот .
И снова и снова чистое ИМХО о том как работаю именно я. Видео создано по собственным знаниям и ощущениям.
Все рассказывают о том, как рисовать лайн в саи и фотошопе, а мне как обычно хочется рассказывать о чем то другом.
Today, after our sketching guide, I share a few tips about lineart, to help you create the line art you'd like to create! IMPORTANT .
Чистое имхо о том, для чего и как именно делать цветной лайн. - Используется Paint Tool Sai 1 версия. - В роли кисти .
Пошаговый туториал (урок) как рисовать покрас, как сделать рисунок объемным, как избежать грязного покраса в .
Всем привет ! В этом видео я покажу, как рисовать без лайна!~ Уверена, есть больше способов как это можно делать, .
СПАСИБО ЗА ПРОСМОТР~ Если есть какие-то идеи/предложения по поводу видосов, то обязательно пишите в комменты.
Сегодня нас ждет карта от подписчика в майнкрафт с бесконечным паркуром с модом Create. Мой стол сегодня очень .
Читайте также:


