Как сделать цветной фон в презентации
Фон в презентации позволяет более полно воспринимать информацию, представленную на слайдах, он может передавать тему презентации путём использования фоновых изображений или изображений, которые не препятствуют нормальному восприятию информации.
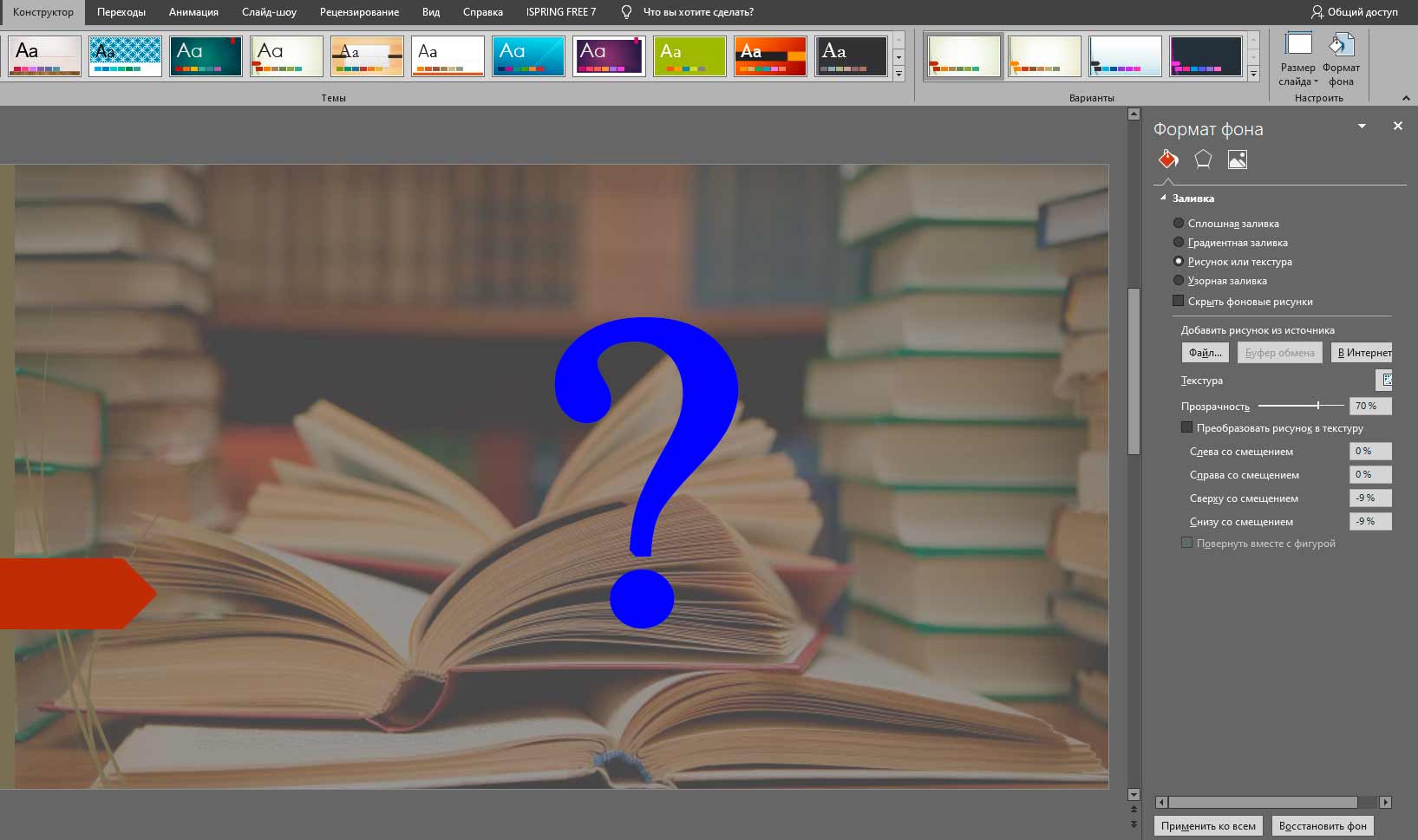
Фон для слайдов презентации
Виды (варианты) фона слайдов в презентации
В зависимости от требований и пожеланий фон на слайдах презентации может быть следующих видов:
- Сплошная заливка – при таком оформлении фон слайда является однотонным, то есть можно использовать только 1 цвет.
- Градиентная заливка – в качестве фона можно использоваться несколько цветов, плавно переходящих с одного в другой.
- Рисунок или текстура – фоном может быть использовано любое изображение (рисунок, фотография, картинка) или текстура которая присутствует в PowerPoint.
При использовании в качестве фона изображения требуется подбирать его размер так, чтобы оно было больше размера слайда или соответствовало ему, также не следует использовать яркие изображения с большим количеством цветов, так как это будет усложнять восприятие информации на слайде.
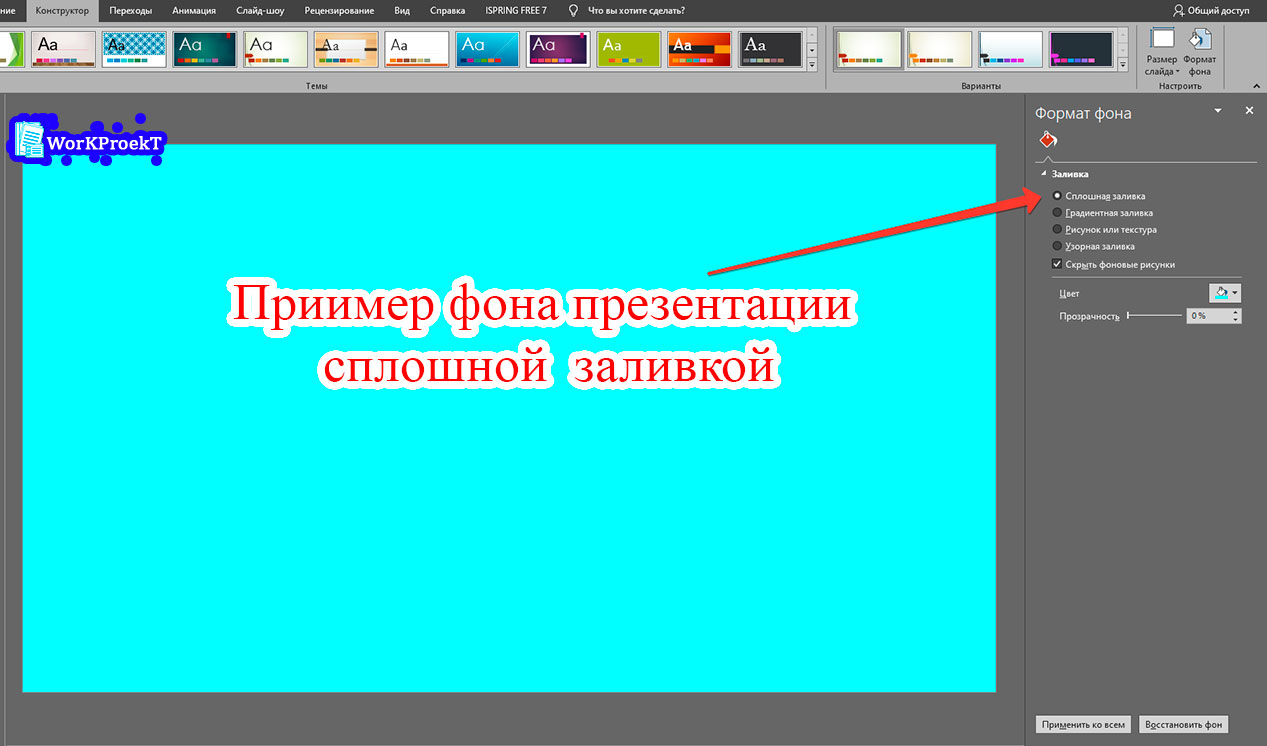
Пример использования различных фонов в презентации
Далее будет рассмотрено создание каждого вида фона с примерами.
Сплошная заливка как фон презентации
Использование сплошной заливки требуется в тех случаях, когда в требованиях к презентации указано, что фон на слайдах должен быть однотонным.
Создание данного фона является наиболее простым.
Рассмотрим поэтапно, как сделать фон слайдов презентации одним цветом:
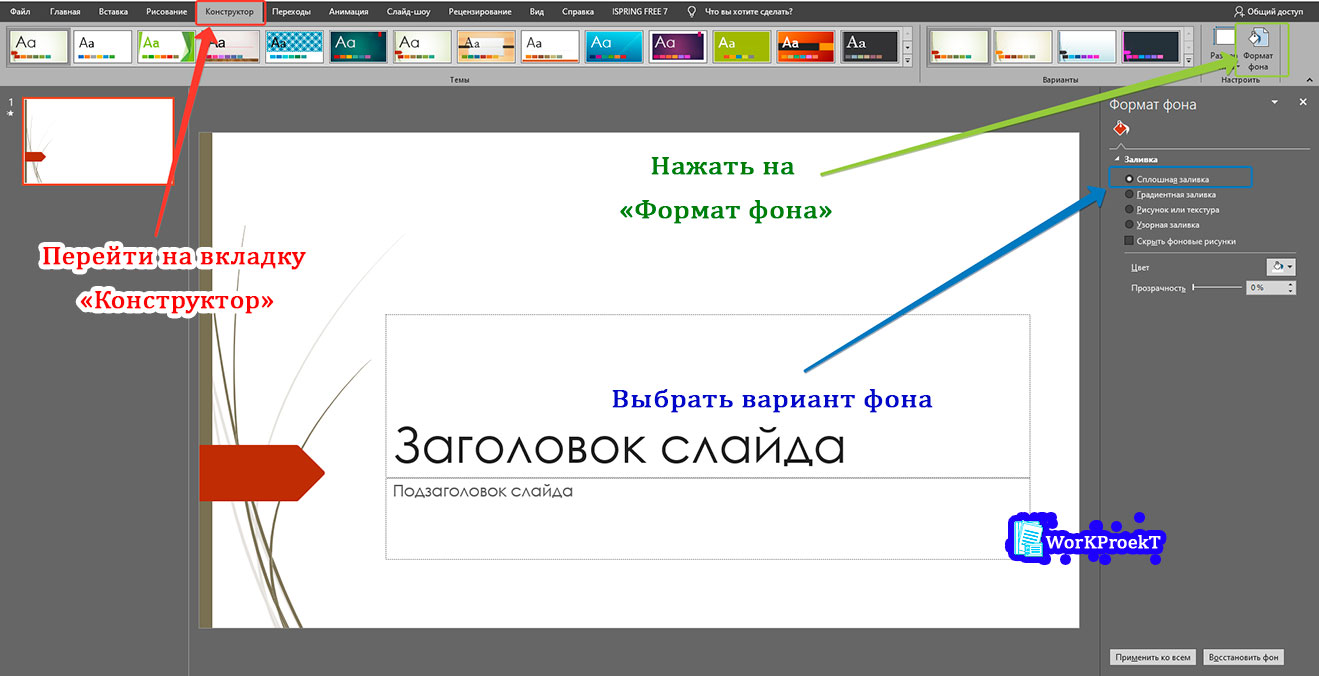
Этап 1, 2 - сплошная заливка, как фон слайдов презентации
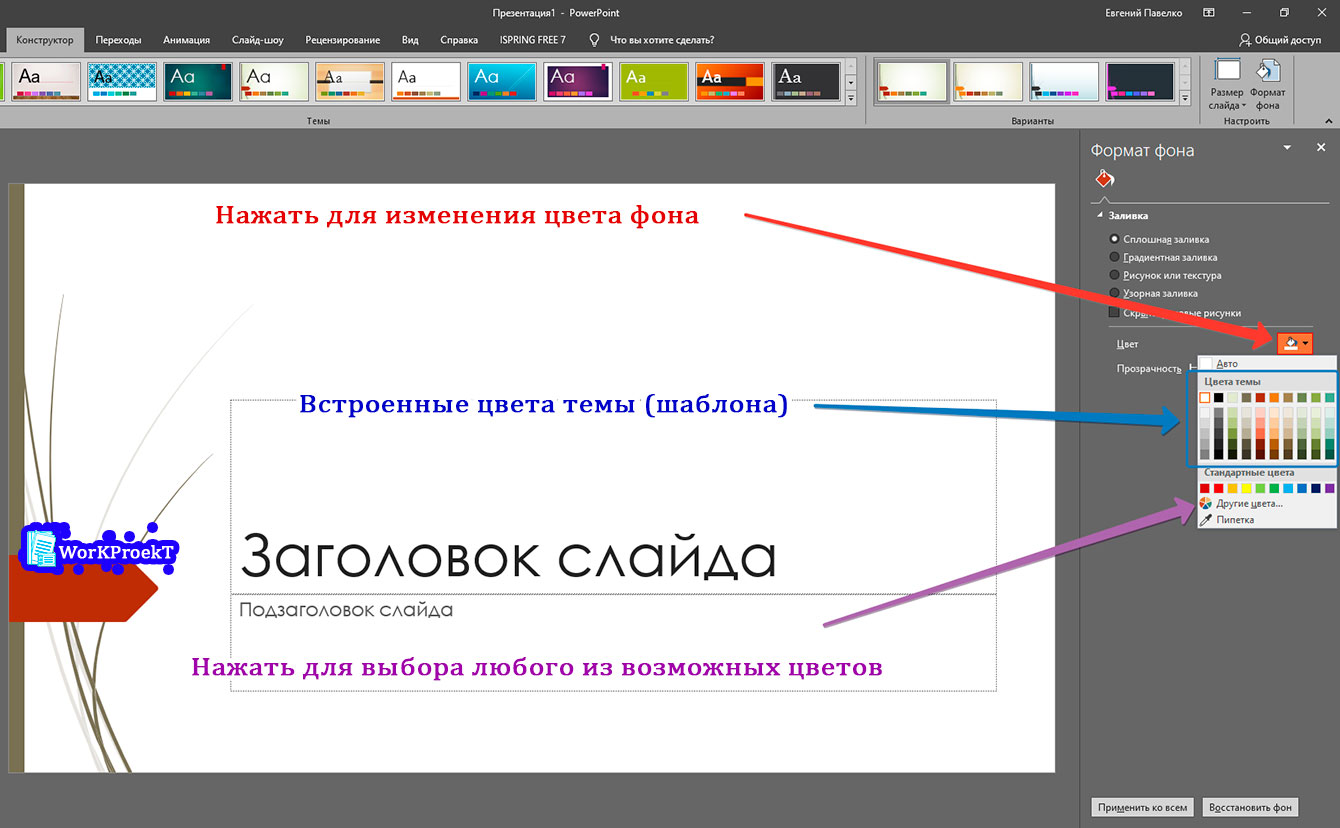
Этап 3, 4 - сплошная заливка, как фон слайдов презентации
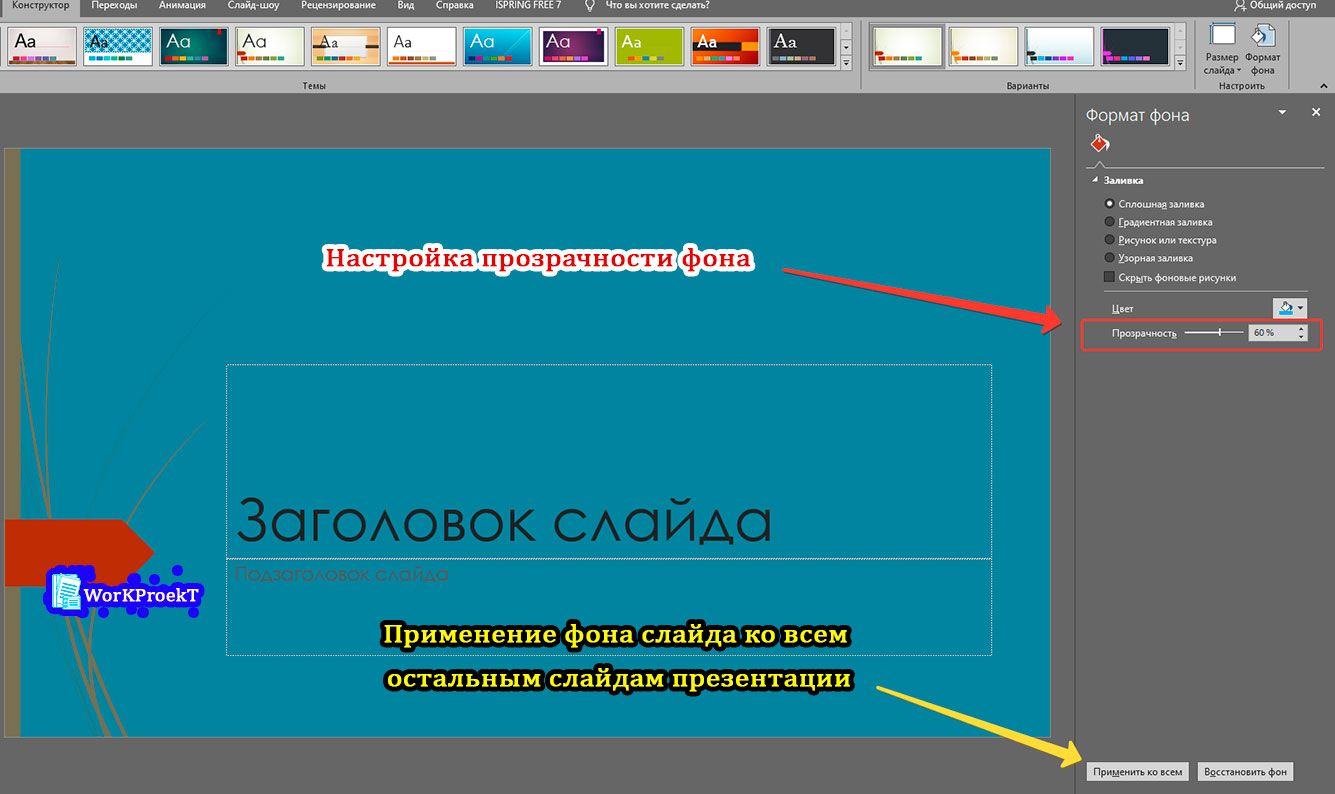
Этап 5, 6 - сплошная заливка, как фон слайдов презентации
Градиентная заливка как фон презентации
Использование градиентной заливки позволяет сделать фон презентации более индивидуальным и красивым при этом можно использовать 2-3 оттенка цвета, что позволит создать фон, подходящий для любой презентации и любых требований.
Не следует использовать слишком яркие цвета или несколько цветов, желательно выбрать один цвет и использовать его оттенки.
Рассмотрим поэтапно создание градиентного фона для слайдов презентации:

Этап 1, 2 - градиентная заливка, как фон слайдов презентации
- выбрать один из предустановленных в шаблоне (теме) градиентов;
- создать собственный.
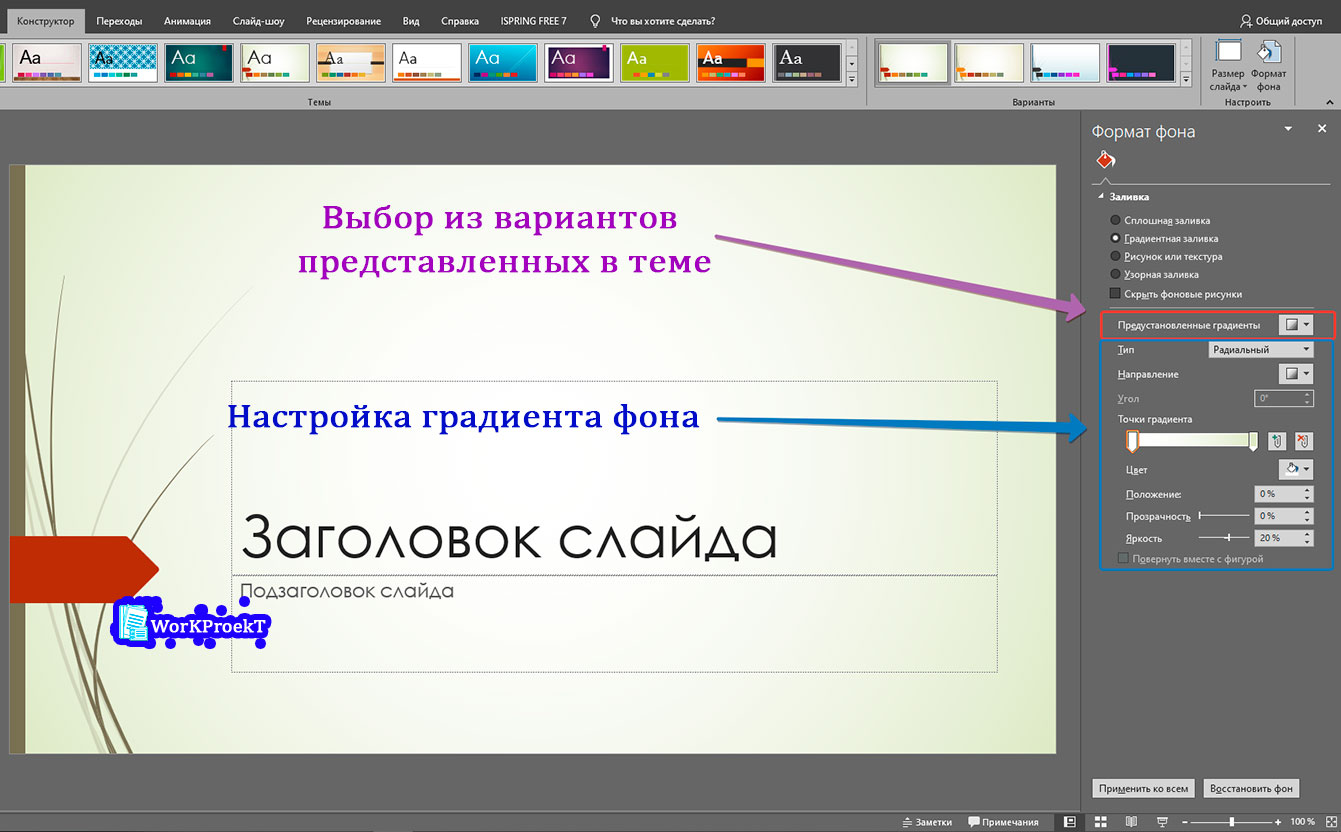
Этап 3 - градиентная заливка, как фон слайдов презентации
- первым шагом необходимо выбрать тип градиента (то, как будет показываться градиент), выбирать необходимо из представленного перечня, тот вариант, который больше всего устраивает.
- далее требуется выбрать направление градиента (откуда и куда будет направлено изменение цвета градиента), выбор также из представленного перечня, на личное усмотрение.
- после того как направление градиента выбрано, требуется выбрать точки градиента и их количество, точки градиента показывают, где будет заканчиваться один цвет и начинаться другой, количество точек соответствует количеству цветов.
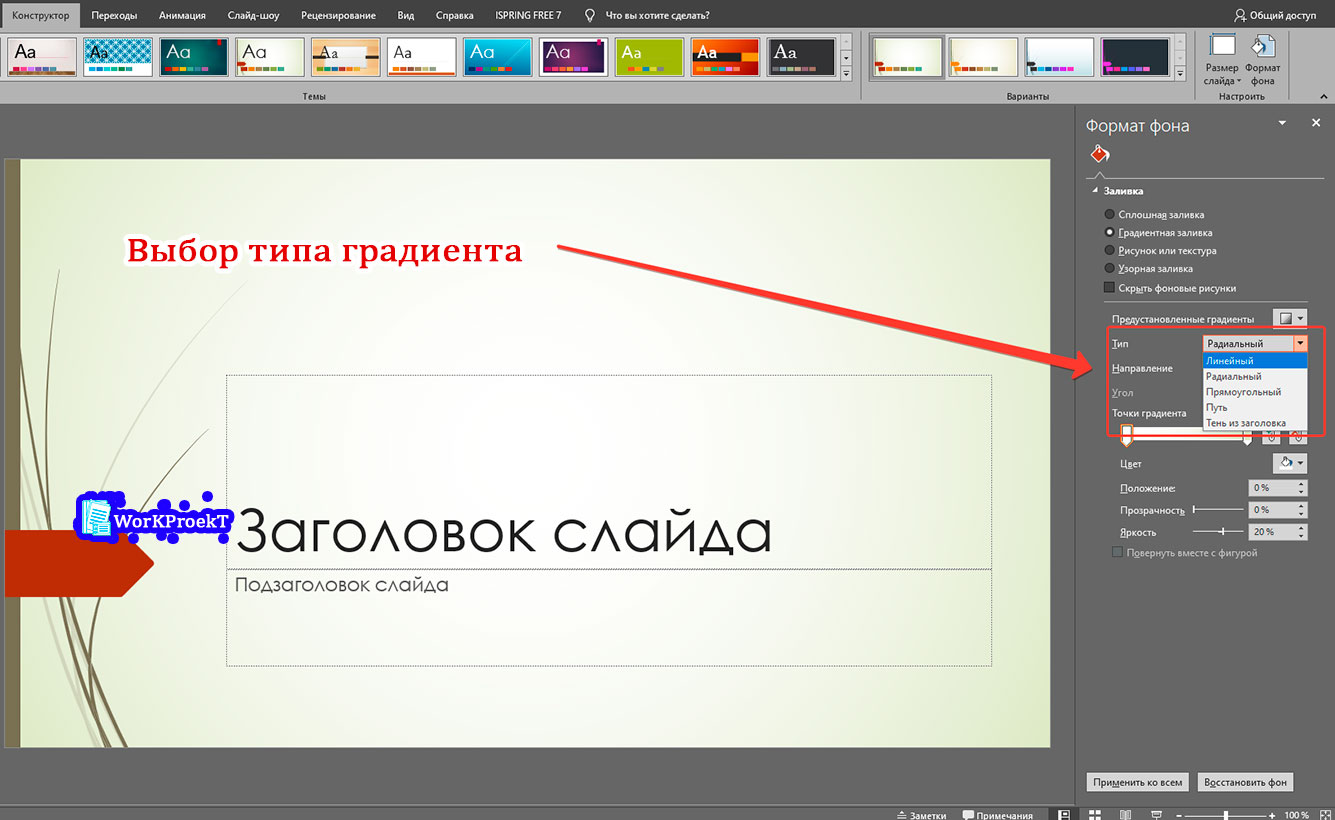
Этап 4, 5 - создание собственного градиента, как фона слайдов презентации

Этап 6 - градиентная заливка, как фон слайдов презентации
Изображение как фон слайдов презентации
В качестве фона на слайдах презентации можно использовать различные изображения, например, фотографии, сделанные самостоятельно или однотонные картинки, которые не будут мешать при чтении текста на слайдах.
Рассмотрим поэтапно, как правильно сделать в презентации фоном слайдов изображение (для примера будет использоваться стандартный шаблон из коллекции PowerPoint):

Этап 1, 2 - рисунок, как фон слайдов презентации
Картинку желательно подготовить заранее, например, найти подходящее изображение можно через поисковые системы или на сайтах с бесплатными изображениями.
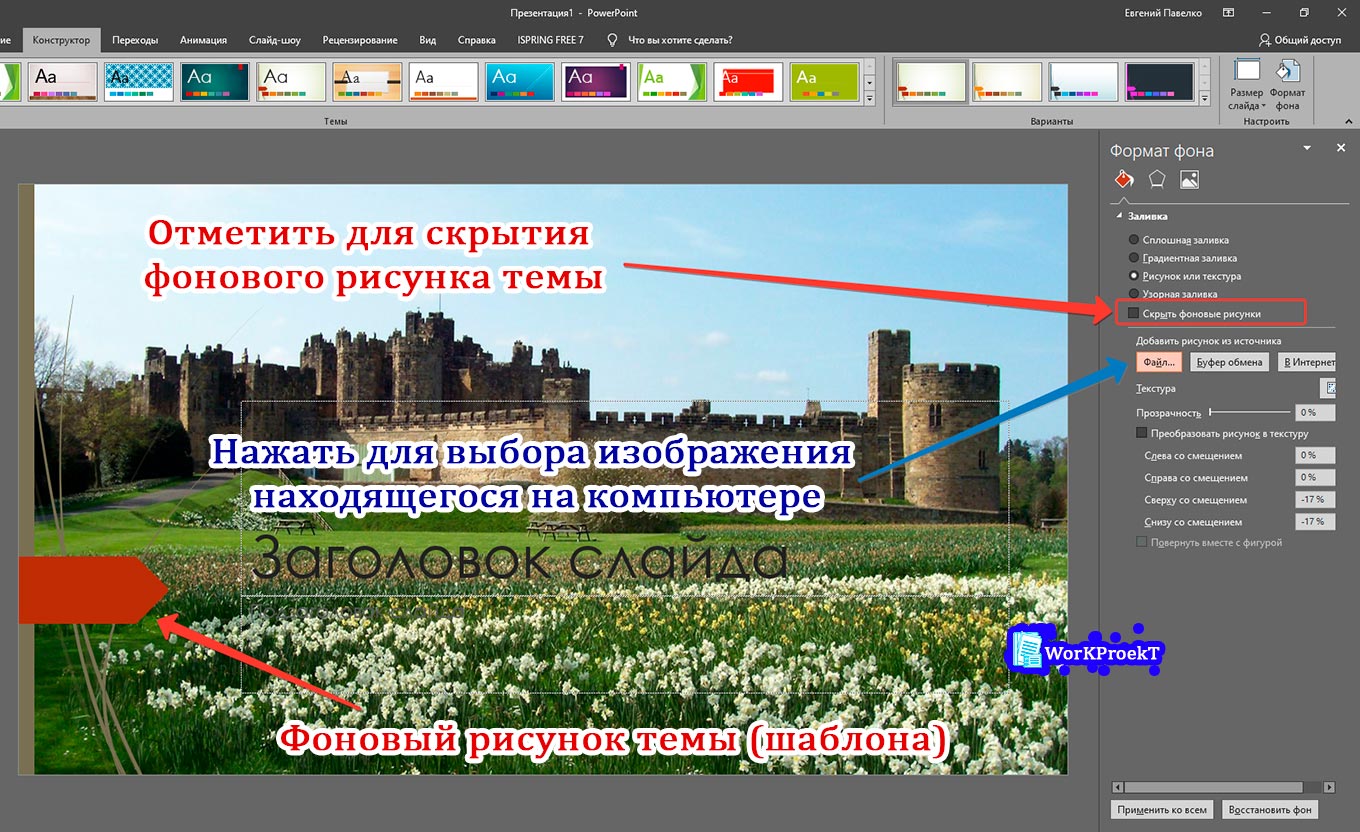
Этап 3, 4 - рисунок, как фон слайдов презентации

Этап 5.1 - рисунок, как фон слайдов презентации
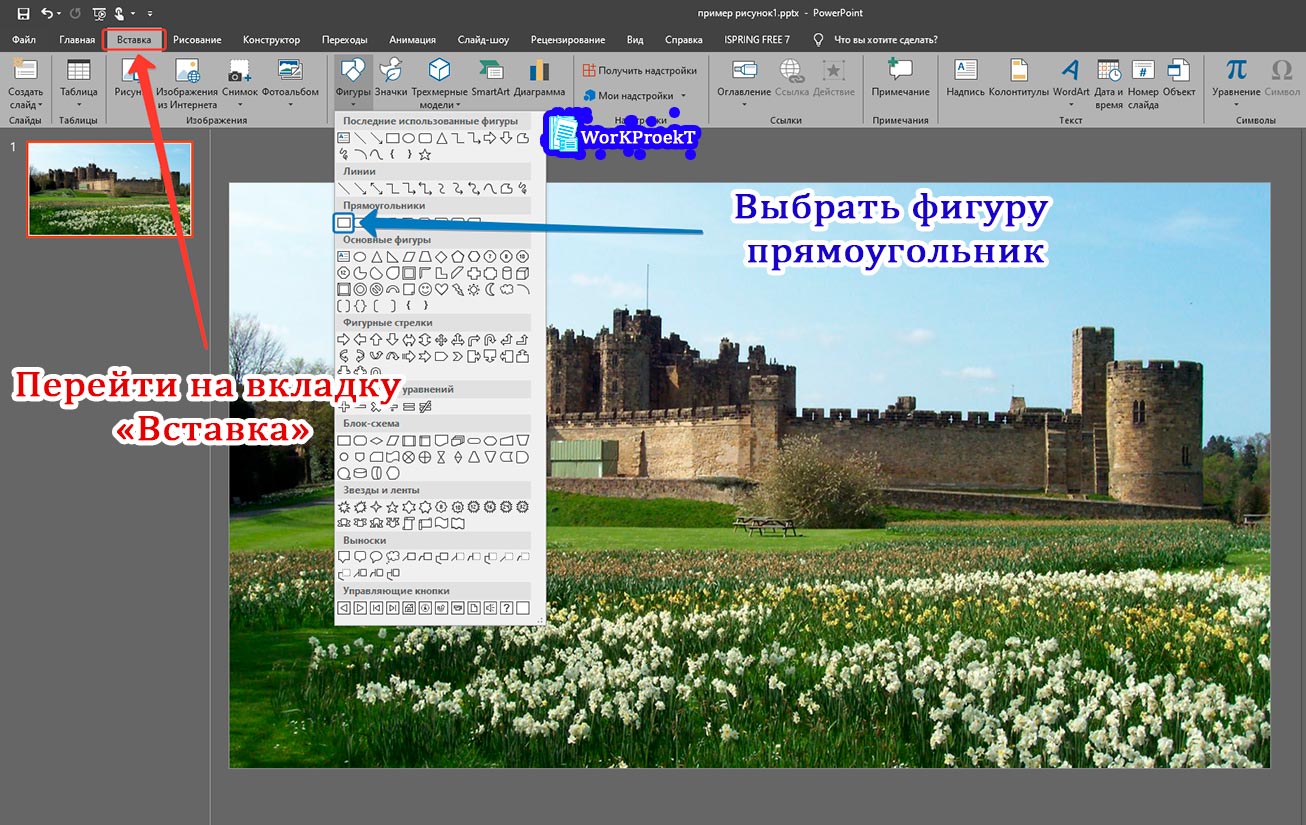
Этап 5.2 - рисунок, как фон слайдов презентации
Использование прозрачного блока для скрытия фонового рисунка позволяет создать более красивую презентацию, чем использование прозрачности для фонового изображения, но при этом существует ряд сложностей:
Получившиеся 2 шаблона презентации можно скачать ниже:
Узорная заливка как фон презентации
Узорную заливку можно использовать как для всех слайдов презентации, так и для выделения какого-либо одного слайда.
Рассмотрим поэтапно создание узорной заливки для фона слайдов презентации:

Этап 1, 2 - узорная заливка, как фон слайдов презентации
Выбор цвета производится так же, как и при изменении цвета при сплошной заливке (аналогично происходит выбор цвета во всех настройках презентации, где есть возможность изменить цвет).

Этап 3, 4, 5 - узорная заливка, как фон слайдов презентации
Пример презентации с фоном, созданным узорной заливкой, можно скачать ниже.
Ошибки при выборе фона презентации
Допустив ошибку при подготовке и оформлении фона презентации, можно свести на нет усилия при оформлении и подготовке презентации в целом. Рассмотрим ошибки, которые не стоит допускать при подготовке фона:
Презентация с однотонным фоном обычно выглядит скучно и не привлекает внимание. С помощью правильно заданного фона вы сможете не только заинтересовать зрителя, но и правильно расставить акценты. К счастью, функционал программы PowerPoint позволяет выбирать и настраивать фоновые изображения по своему вкусу и усмотрению.

Как изменить фон у презентации PowerPoint
Вы можете сменить фон и внешнее оформление презентации в PowerPoint несколькими способами, которые будут рассмотрены ниже.
В редакторе PowerPoint существует несколько уже заданных вариантов изменения дизайна презентации, которые доступны в соответствующей вкладке:
К сожалению, у этого варианта смены фона есть и обратная, не очень приятная сторона – изменения вносятся на все слайды презентации. Если она у вас большая, то после этого она будет однотипной, что ненамного лучше, чем если бы использовался белый фон.
Вариант 2: Изменение фона вручную
Этот вариант подойдёт в том случае, если вам требуется изменить для какого-то конкретного слайда и/или среди предложенных дизайн-макетов вы не нашли тот вариант, который бы пришёлся вам по душе. Суть заключается в следующем:


Этот вариант достаточно функционален и позволяет, при грамотном подходе, разнообразить презентацию и правильно расставить акценты внимания. Однако, если вы хотите сделать уникальный фон для каждого слайда, придётся убить время на это, особенно, если сама презентация состоит из множества элементов.
Вариант 3: Редактирование шаблонов
Если вам понравился какой-то дизайн макет, то вы можете применить его ко всей презентации, но при этом изменить на нём отдельные детали и сохранить его в качестве пользовательского шаблона. Делается это по следующей инструкции:






Данный способ можно рекомендовать в том случае, когда вам требуется создать несколько групп слайдов, в которых будут присутствовать разные фоны.
Вариант 4: Вставка картинки
Это достаточно примитивный способ задания фона для презентации, суть которого заключается в перетаскивании рисунка и растягивании его на весь слайд. Инструкция к этому способу выглядит следующим образом:

Этот вариант установки фонового изображения для слайда подойдёт в некоторых случаях, однако он не лишён своих недостатков. Например, при редактировании содержимого слайда, курсор может случайно попадать по фону, не выделяя нужного элемента.
Как видите, установить фон для презентации в PowerPoint очень просто. Выбирайте способ себе по душе. Если вам помогла эта статья, то поделитесь ею в социальных сетях, воспользовавшись кнопками ниже. Возможно, таким образом вы сможете помочь кому-то ещё.
Привет, друзья! Продолжим разбирать возможности Power Point. Сегодня подробнее остановимся на том, как можно делать фон для слайдов в нашей презентации. Инструментарий программы предоставляет довольно широкие возможности для выбора. Можно выбирать фоны из наборов входящие в состав пакета, можно пробовать делать оригинальные из своих фото или из Интернета
Фон в презентации можно выбрать сразу при создании документа. При открытии программа предлагает выбрать темы и шаблоны, которые включены в пакет:

Выбрав любой из этих шаблонов мы получим презентацию оформленную в выбранном стиле. Программа предоставляет возможность даже поискать готовые наборы шаблонов в интернете.
Как добавить фон в презентацию из Интернета?

Можно попробовать поискать макеты и на другие темы. Мое впечатление такое — то пусто, то густо. Какая-то тематика в избытке, на другую ничего стоящего нет.

Главное преимущество готовых шаблонов — Вам не приходится думать над оформлением стиля и фона, здесь уже готовые наборы. Есть и недостатки — среди готовых наборов может и не оказаться того, который устраивал бы Вас. А если Вы хотите сделать что-нибудь оригинальное, тут уж придется придумывать что-то своё.
В качестве фона можно выбирать понравившиеся картинки из Интернета. Тут все зависит от от тематики, вашего настроения и творческих замыслов. Важно помнить, что свойства изображений самые разные. И для того, чтобы фото не обрезалось, не растянулось — для фона подойдет изображение размером 800х600 пикселей. После скачивания изображений скорее всего придется менять их размер под нужный.
И при этом пользоваться сторонними программами. Я буду использовать фотошоп, у него есть масса простых инструментов для создания оригинального фона. О том, как еще можно загрузить фон в слайд из Интернета будет рассказано еще в следующих главах.
Как в презентации сделать свой фоновый рисунок?


Если изображение на экране уменьшилось до непривычно малых размеров используем сочетание клавиш Ctrl + для увеличения изображения или Ctrl — если переборщили с увеличением. На размер изображения это не влияет, но сделано для того чтобы можно было работать с отдельными участками фото.

Смотрим видео, как можно с помощью фильтров сделать из фото заготовку для фона:
Добавляем фон в Power Point на один слайд
Для того, чтобы добавить фон открываем пустую презентацию:

Правой кнопкой мыши вызываем контекстное меню:


А дальше можно найти сохраненный файл, который мы ранее редактировали в фотошопе, либо вставить скопированный скриншот из буфера обмена или найти еще картинки в интернете. Для этого в программе есть два способа — через поисковую систему Bing или через облако One Drive. Нам подходит первый вариант:


Добавляем фон на следующий лист. Сначала добавим новый чистый слайд:

Затем повторяем процесс — вызываем контекстное меню, выбираем рисунок из Интернета тем же способом, только выберем уже другой похожий рисунок:

Наш второй слайд будет выглядеть уже иначе, но общий стиль презентации сохраняется:

Таким вот способом можно делать на каждый слайд отдельно свой фон. Кстати у меня бывает так, что картинки из Интернета прогружаются с ошибками или с третьего раза. Если у вас тоже не прогружается, можно сначала развернуть картинку на весь экран, сделать скриншот и вставить презентацию через буфер обмена.
Делаем фон из картинки на все слайды
Только что мы добавили отдельный фон на каждый слайд. Обычно фон на всех слайдах делают одинаковый. Если Вы хотите так сделать, то это очень легко. На примере нашей фотошопной фотографии покажу. Так же на первом слайде вызываем контекстное меню:



Теперь на всех слайдах будет одно и тоже изображение:

Как сделать прозрачный фон в Power Point?

Можно сделать совсем прозрачный фон. И можно регулировать прозрачность, как отдельно для каждого слайда таки для всех сразу. В этой статье я рассказал только о самых простых способах выбора фона. В программе очень мощный инструментарий для работы с фоном — заливки, эффекты текстуры, рисунки. Если поэкспериментировать, то можно сделать оригинальны фон. Успехов вам!
Создание презентации с помощью PowerPoint – сравнительно простая задача, с которой справится даже не самый опытный пользователь. Но иногда при работе с этой программой могут возникать проблемы – например, не каждый знает, как поставить на фон презентации свою картинку или даже создать с ее помощью шаблон. Рассказываем, что к чему.


Возможность поменять фоновое изображение позволяет оформить документ в особом стиле — тематическом, личном, корпоративном. И сделать это можно двумя способами, подходящими и для старых версий MS PowerPoint, и для современных вариантов.
Особенности выбора фона
Перед тем как заменить установленный по умолчанию фон своим изображением, стоит правильно подобрать иллюстрацию. При выборе можно воспользоваться такими рекомендациями:
- Цвета фонового рисунка или фото должны соответствовать содержанию документа. С помощью правильно подобранной цветовой гаммы можно усилить эффект от презентации.
- Фон должен подходить аудитории. Дизайн презентации для показа деловым партнерам желательно сделать лаконичным и сдержанным. А для представления школьникам — наоборот, ярким и оригинальным.
- Изображение не должно ни слишком контрастировать, ни сливаться с цветами других элементов слайда — текстом, гиперссылкой, иллюстрациями или таблицами.
Для входящих в презентацию слайдов необязательно делать общий фон. Но если выбран вариант оформления с единственной картинкой на заднем плане для всего документа, лучше всего подойдет способ установки фоновых изображений путем изменения шаблона.
Способ 1. Настройка шаблона презентации
На этот метод, позволяющий как сделать фон из картинки в PowerPoint, так и легко установить это изображение в новых презентациях, потребует от пользователя потратить немного времени. Результатом станет не просто разовая установка фонового изображения, а целый шаблон. Преимущество способа заключается в возможности легко изменить расположение частей слайда в разных вариантах макетов так, чтобы они лучше сочетались с картинкой.
Начинающим пользователям программы стоит познакомиться с пошаговой инструкцией по установке:

При выборе изображения для фона из файла его сначала придется сохранить на компьютере и запомнить место его расположения. Вставляя фото из буфера обмена, поисков можно избежать — неважно, где находилась исходная картинка, в несохраненном виде в графическом редакторе, в Сети или на ПК.
выбирая вариант с поиском в интернете, стоит знать, что перед вставкой картинку не получится серьезно обработать (кроме внесения небольших изменений), она будет вставлена в том же виде, что и на сайте.
Источником иллюстраций может стать и собственная коллекция PowerPoint, в которой можно найти тематические, хотя и достаточно стандартные изображения.
Способ 2. Изменение дизайна
- Открыть вкладку формата фона — иконка для перехода расположена в правом верхнем углу.
- Выбрать пункт для установки рисунка или текстуры.
- Добавить изображение из подходящего источника — с ПК, из интернета, коллекции или буфера обмена.

На завершающем этапе выполняется настройка характеристик добавленной иллюстрации: прозрачности, художественных эффектов, насыщенности и резкости. После изменения полученное изображение можно распространить в качестве фона на все слайды.
Отличие от первого метода — невозможность сохранения фоновой картинки в качестве шаблона для новых документов. Фон и все его изменения будут отображаться только в одной презентации.
Настройка параметров изображения
В PowerPoint можно изменить и несколько других параметров картинки — от яркости, контрастности и резкости до насыщенности цветов. Перейти к таким настройкам можно с помощью появляющихся на вкладке формата фона иконок. Здесь же у пользователя появляется возможность добавления художественных эффектов к картинке и даже преобразования рисунка в текстуру, чтобы фоновая иллюстрация оказалась аккуратно вписанной в слайды.
Да, фон и обычная картинка – это разные виды объектов. Картинку для слайда мы можем свободно перемещать, масштабировать, частично выводить за края в процессе работы.
Фон отличается от обычной иллюстрации на слайде?
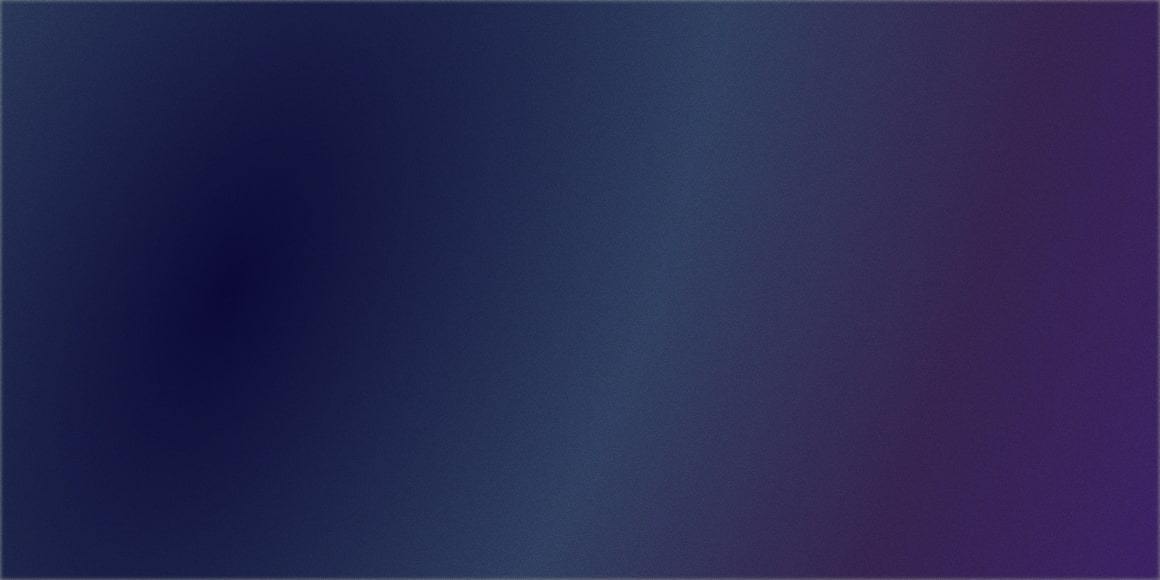
Для фона таких опций не предусмотрено. Фоновое изображение растягивается ровно по ширине и высоте слайда, и его нельзя никуда двигать: если кликнуть по нему, ничего не произойдет. Это удобная блокировка, чтобы спокойно двигать по фону другие объекты, не боясь попасть мышкой мимо. Также фон можно применять автоматически ко всем слайдам. Это полезно, если везде вы планируете размещать на заднем плане одну и ту же картинку.
Чтобы поставить картинку как фон, нужно кликнуть по слайду правой кнопкой мыши, выбрать пункт Формат фона – Рисунок или текстура . В открывшемся поле вы сможете выбрать способ импорта изображения: из буфера обмена, из интернета или с компьютера. Загрузите картинку выбранным способом, при необходимости настройте ее прозрачность. Если вам нужен одинаковый фон на всех слайдах, кликните по кнопке Применить ко всем . Если фон нужен только для конкретного слайда, просто закройте контекстное меню, и выбранная картинка закрепится автоматически.
Как сделать фон в презентации PowerPoint?
Точно так же можно установить в качестве фона не рисунок или фотографию, а просто цветной прямоугольник. Для этого в меню Формат фона следует выбрать опцию Заливка . Заливку тоже можно применять ко всем слайдам и регулировать ее прозрачность.
Читайте также:


