Как сделать цитирование в почте яндекс
Нажмите под полем ввода письма → Файлы из Почты. Выберите папку, где лежит письмо с нужным вложением. Выберите файл и нажмите кнопку Прикрепить.
Как настроить сортировку писем в Яндекс почте?
Чтобы настроить автоматическую сортировку писем:
Как распечатать письмо в Яндексе?
Как убрать цепочку писем в Яндексе?
Найти пункт Цепочки писем.
- Выбрать Включить (включиться группировка в цепочки) или Отключить (письма не будут группироваться).
- В нижней часть страницы нажать Сохранить изменения.
Переслать письмо в качестве вложения
Как сделать письмо вложением?
Как сделать чтобы в почте письма приходили в определенную папку?
Как настроить сортировку писем в Mail?
Автоматическая сортировка рассылок
Как перенести письма в папку?
Чтобы переместить одно или несколько писем из списка:
Как распечатать письмо с электронной почты?
Чтобы можно напечатать один адрес электронной почты:
Как распечатать файл с электронной почты?
Как скачать Письмо с Яндекса?
Как убрать цепочки писем в Яндекс почте?
Как убрать группировку в Яндекс почте на входящие рассылки социальные сети? Справа вверху на письмами нажать Вид, снять галочку Группировать по теме.
Как в Яндекс почте удалить все письма от одного адресата?
Зажмите палец на одном из писем, чтобы оно стало выбранным. Листайте список писем вниз, а когда вся переписка с адресатом будет отображена, нажмите в правом верхнем углу “Выбрать все”. Все письма будут выделены, теперь остается нажать на значок корзины в левом нижнем углу, и эти письма отправятся в корзину.
Бывают ситуации, когда нужно к письму в Яндекс Почте прикрепить письмо от другого отправителя, или несколько писем. Это можно сделать несколькими способами, которые мы рассмотрим ниже. Сразу отметим, что на телефоне (в браузере и мобильном приложении) можно прикрепить к письму в Яндекс Почте только одно письмо.
Как прикрепить письмо в Яндекс Почте к письму
На компьютере
Откройте письмо, которое вы хотите прикрепить. И нажмите в верхнем меню на кнопку “Переслать”.

Загрузится новая страница для отправки письма. На ней выбранное письмо будет прикреплено в качестве пересылаемого письма.

Когда вы пересылаете чужое письмо, тема письма заполняется автоматически. При этом ее можно изменить.
В браузере на телефоне
Откройте письмо, которое нужно прикрепить. И нажмите на 3 точки справа от имени отправителя письма.

Появится меню, в нем нужно выбрать пункт “Переслать”.

Письмо будет добавлено в качестве пересылаемого (внизу, под основным текстом).

Далее можно написать основной текст письма, изменить тему (если это необходимо) и указать адресата.
В мобильном приложении
Практически идентично можно прикрепить письмо в официальном мобильном приложении Яндекс Почта. Зайдите в нужное письмо и нажмите на 3 точки справа от имени отправителя, чтобы открыть меню.


Введите текст письма и адрес получателя.

Как прикрепить несколько писем в Яндекс Почте к письму
Прикрепить в Яндекс Почте к письму несколько писем можно только на компьютере, либо в полной версии почтового клиента на телефоне через браузер.
Чтобы прикрепить несколько писем, выделите нужные в списке всех писем в почтовом аккаунте. И нажмите сверху “Переслать”.

Письма будут прикреплены в нижней части письма. У получателя они будут в виде файлов в формате EML.

Если необходимо удалить одно или несколько из прикрепленных писем — наведите на такие файлы и нажмите на крестик в правом верхнем углу.

Если несколько писем имеют одинаковые названия, определить содержащуюся в них информацию невозможно, так как нет возможности открыть письмо для предварительного просмотра.
Далее просто отправьте выбранные письма, при необходимости добавив в письмо дополнительный текст.
Отметим, что получатель сможет просмотреть приложенные письма только на компьютере или в специальной программе на телефоне (если она у него установлена). Официальный клиент Яндекс Почты на телефоне, как и мобильная версия сайта Яндекс Почта, не поддерживают открытие файлов в формате EML.

Как я уже сказал выше, речь пойдёт про основные настройки почты от Яндекса. И все с подряд рассматривать не вижу смысла или просто считаю некоторые из них не особо нужными.
Если Вам интересно, как подключить свой домен к Яндекс почте , то не пропустите, в одном из следующих постах я расскажу, как это сделать! Открыть окно для подписки не покидая страницу.
Настройки Яндекс.Почты
Вернёмся к теме поста и по порядку разберём основные настройки почты, как ими пользоваться, и для чего они нужны.
Информация об отправителе : Этому разделу стоит уделить внимание, если вы желаете, что бы получатели Вашей почты видели Вашу фотографию. Вы можете написать свою уникальную подпись, которую будет видеть получатель в низу вашего письма. А так же выбрать с какого адреса будут отправляться Ваши письма.



И последнее из этого раздела – это подпись. Тут Вы можете указать, например контактные данные, по мимо адреса почты, ICQ номер, адрес сайта и прочие, что посчитаете нужным. Подпись можно оформить, как угодно, изменить цвет текста и все в этом духе.

Создавать подобных подписей можно несколько, например, для каждого адреса своя уникальная подпись. Теперь эта подпись будет всегда отображаться в конце каждого моего отправленного письма!
Сбор почты с других ящиков : Если у Вас имеются другие почтовые ящики, и вы ими пользуетесь, то тогда с них можно сгребать всю почту в один ящик. Делается это довольно просто. Нужно указать адрес почты и его пароль в соответствующие поля.




После создание метки, её можно редактировать, если Вам понадобится сменить цвет или название метки, а так же самое главное задавать метке правила, точно так же, как и с папками.


Согласитесь, такое письмо, будет трудно потерять или удалить не прочитанным?

Если письма попадают в спам и Вы с этим не согласны, то воспользуйтесь белым списком и добавьте в него адреса, которые попадают в спам.

Намного легче продиктовать свой номер, чем объяснять, как правильно пишется Ваш адрес электронной почты.

На следующей странице введите код подтверждения и текущий пароль от почты.

На этом я буду завершать пост о настройке Яндекс.Почты, спасибо за внимание. Надеюсь из этой темы Вы извлекли для себя полезную информацию и вопросы по поводу настройки Яндекс.Почты Вас беспокоить больше не будет.






Все материалы добавляются пользователями. При копировании необходимо указывать ссылку на источник.
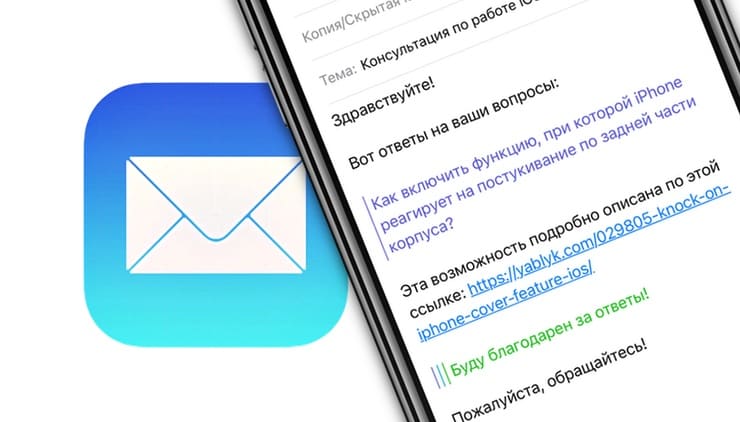
Как вставлять цитаты в определенное место электронного письма на iPhone и iPad?
1. Нажмите на то место в письме, куда вы хотите вставить цитату.
2. Нажмите еще раз, чтобы отобразить контекстное меню.
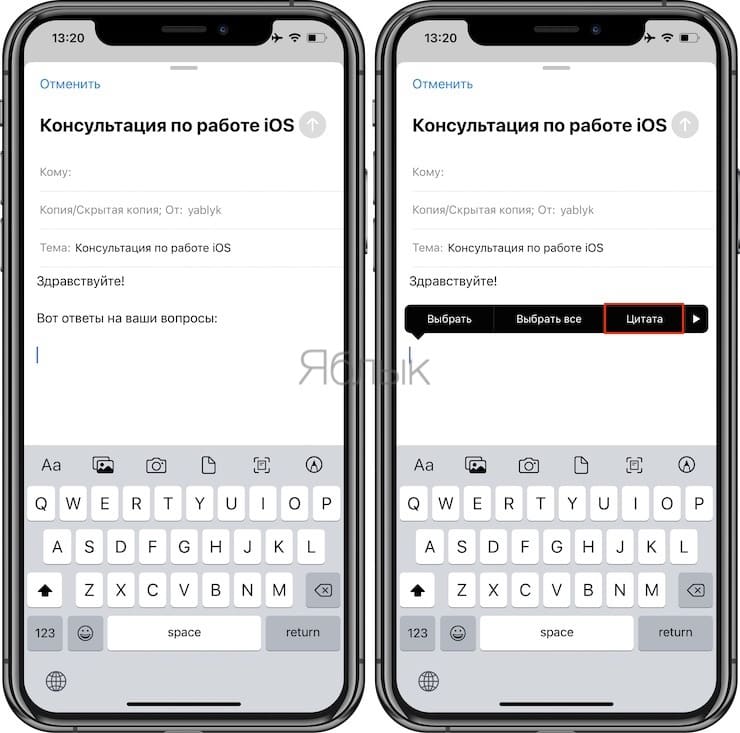
После этого с левой стороны появится цветная вертикальная линия, а набранный рядом текст будет такого же цвета.
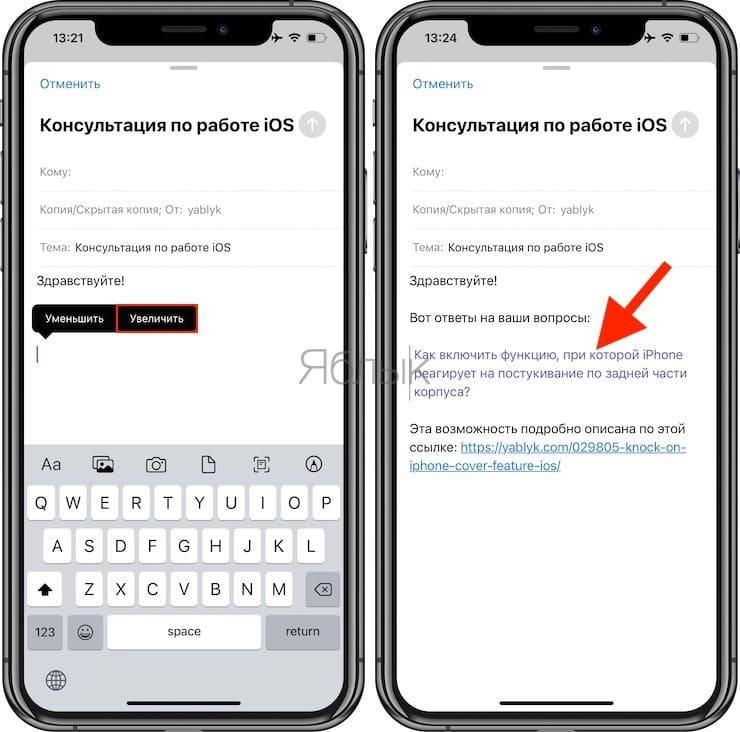
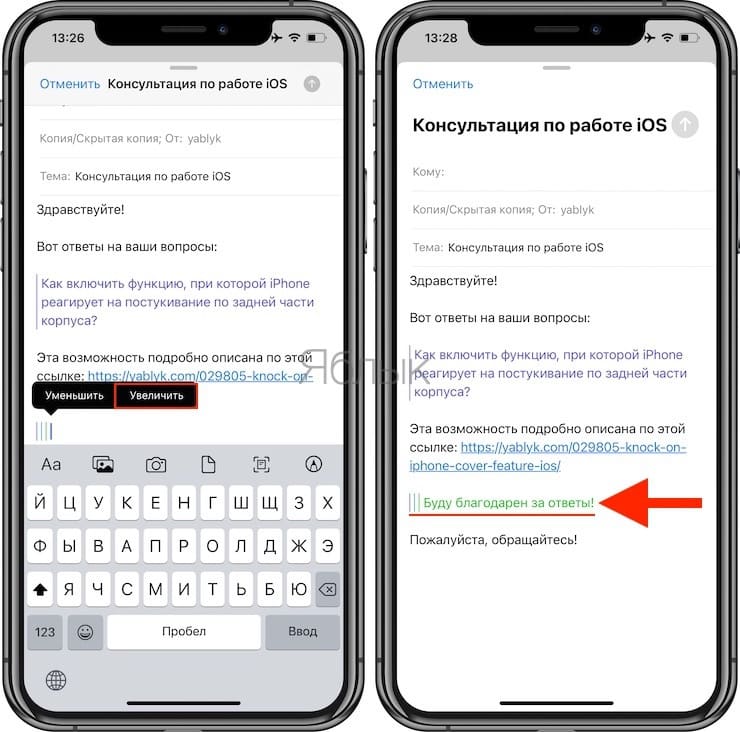
Для начала давайте посмотрим, как вообще добавлять цитаты. Переместите курсор в то место в электронном письме, где вы хотите получить цитату, и выполните одно из следующих действий.
В отличие от мобильного приложения Почта, на Mac имеется возможность включить, отключить или настроить цвет линии перед цитатой и самого текста за ней.
Если вы не установите флажок для цвета шрифта, то все равно будете видеть вертикальные линии цитирования в выбранном вами цвете. Но текст будет вводиться шрифтом по умолчанию. Эта настройка применяется как к письмам, которые вы пишете, так и к тем, которые вы получаете.
Заключение
Читайте также:


