Как сделать цилиндр в архикаде
Эта команда позволяет увеличить или уменьшить выделенные объекты ArchiCAD с помощью соответствующего диалогового окна Изменить размеры.
В диалоговом окне Изменить размеры вы можете изменить размеры толщины стен, текстовых элементов, библиотечных элементов и всех стрелок и маркеров.
- Выделите любым инструментом выборки объекты, размеры которых необходимо изменить и обратитесь к диалоговому окну Изменить размер.
- Выберите необходимые параметры и нажмите ОК.
- Щелкните в любом месте рабочего окна.
Важно
Команда Изменить размеры доступна, если выбран хотя бы один элемент.
Важно
Команда Изменить размеры доступна лишь в том случае, если вы работаете в окне плана этажа.
Помните, что эта команда используется для изменения размеров любого из выбранных элементов путем перемещения одной из конечных точек.
Команда "Разделить"
Используется для разделения стен, линий, перекрытий, скатных крыш и заштрихованных многоугольников вдоль линии разделения. Для этого поступите следующим образом:
- Выберите один или несколько элементов, которые необходимо разделить, и затем выберите в меню Редактор команду Разделить.
- Если вы хотите разделить выбранные элементы в точках пересечения с существующей прямой, дугой/ окружностью или контуром существующего элемента, щелкните на ней или нем курсором.
- Если разделение нужно осуществить по некоторой воображаемой прямой, просто проведите ее.
- При появлении курсора-глаза сделайте щелчок на одной из сторон линии или контура разделения, чтобы указать, какие из образованных сегментов элементов должны остаться выбранными.
Важно
Команда доступна, если выбран хотя бы один элемент. Работа этой команды не зависит от выбранного инструмента.
Команда "Базировать"
Используется для удлинения или укорочения ряда существующих стен, чтобы привести их к общей базе, определяемой существующей линией, контуром или воображаемой прямой.
Важно
Команда доступна, если выбран хотя бы один элемент. Ее работа не зависит от выбранного инструмента.
Создание разверток внутренних стен помещений — довольно распространенная задача для тех, кто занимается дизайном интерьеров и проектированием жилых домов. В Архикаде версии 19 предусмотрен инструмент, предназначенный для удобного создания разверток.
Познакомимся с ним поближе.
Как создать развертки стен в ArchiCAD
Предположим у вас есть начерченное помещение с дверями окнами и несколькими образцами мебели. Создадим ортогональные проекции стен этого помещения. Сейчас вы убедитесь, насколько это просто.
Полезная информация: Горячие клавиши в ArchiCAD

Щелкните в углу комнаты и повторным щелчком зафиксируйте прямоугольную область в противоположном углу. Таким образом создается развертка, включающая все стены помещения.
Вы увидите четыре прямых линии, которые удаляются или приближаются к стенам. Это линии сечения. Они определяют область помещения, в которую будут попадать объекты внутри комнаты. Щелкните в подходящем для вас месте.

У нас получился вот такой объект развертки со специальным маркером.

Сами же развертки теперь можно найти в навигаторе. При щелчке на них будут открывать окна с развертками.



Переместите линии-проекции развертки так, чтобы они не пересекали мебель, но так чтобы мебель попала в развертку (оказалась между стеной и линией проекции).




Также, как в разрезах и фасадах, на развертку можно нанести размеры.

Вот так выглядит процесс создания и редактирования разверток в Архикаде. Надеемся, этот урок был для вас полезным.

Мы рады, что смогли помочь Вам в решении проблемы.
Отблагодарите автора, поделитесь статьей в социальных сетях.

Опишите, что у вас не получилось. Наши специалисты постараются ответить максимально быстро.

Небольшая памятка для начинающих, но склонных к углубленному изучению предмета архикадчиков. Горячие клавиши в программе ArchiCAD меняются от версии к версии, но основная часть все-таки остается неизменной как раз для того, чтобы их можно было запомнить. Кроме того, сами клавиатурные комбинации довольно простые, в отличие от того же фотошопа, работая в котором крутой дизайнер рискует вывихнуть пальцы.
Список горячих клавиш длинный как удав, поэтому постараюсь сразу сориентировать, что стоит учить. Полезно запомнить кнопки включения волшебной палочки, пипетки и шприца, подрезки линейных элементов, навигации в 3D окне и плане этажа, вызова окна настройки параметров слоев. После освоения этого джентельменского набора остальные команды подтянутся сами.
Настраиваемые клавишные команды
Не настраиваемые клавишные команды
| Имя команды | Комбинация клавиш | Описание |
|---|---|---|
| Операции отмены | Esc | При вводе: отменить операцию. Направляющие линии: удаление всех направляющих линий. Выбранные элементы: отменить выборку. Элементы, выбранные бегущей рамкой: удалить рамку. Если ничего не выбрано: переключиться к инструменту Указатель. |
| Backspace | При вводе: отменить операцию. Выбранные элементы: удаление. | |
| Воспринять параметры | Alt | Параметры указанного элемента становятся параметрами по умолчанию. |
| Передать параметры | Ctrl + Alt | Параметры по умолчанию присваиваются указанному элементу. |
| Переключатель быстрого выбора | Клавиша пробела | Временное активирование/деактивирование выбора элементов по их поверхностям. |
| Волшебная палочка | Клавиша пробела | Оперативное активирование инструмента волшебной палочки вместе с другими инструментами. |
| Переключение позиционирования элемента | Клавиша пробела | Когда позиционирование элемента включено: происходит переключение между перемещаемыми позиционируемыми точками элемента. |
| Отмена позиционирования курсора при позиционировании на элементе | Клавиша пробела | Отменяет позиционирование курсора при перемещении на элемент при включенном позиционировании на элементе. |
| Углы фиксации мышки / Направляющие линии | Shift | Ограничение по горизонтали, вертикали, под фиксированным или специальным углом. Ограничение по направляющим линиям. |
| Оперативный инструмент Указатель | Shift | Производит временное переключение к инструменту Указатель, когда активным является другой инструмент. |
| Выделение элемента | Shift | Выделение обнаруженного элемента. |
| Выбор/Отмена выбора элемента | Shift + щелчок | Если активен инструмент Указатель: добавляет/удаляет элементы в/из выбранных. |
| Переключение выделением | Tab | Происходит переключение между перекрывающимися элементами с помощью выделения (выборка или ввод элементов). |
| Отсечение | Ctrl + щелчок | Если нет выборки: отсекает ту часть элемента, на которой был сделан щелчок за конечной точкой или точкой пересечения. |
| Разделение и Выравнивание | Ctrl + щелчок | Выравнивает короткие элементы и разделяет длинные вдоль непараллельного ребра, на котором был сделан щелчок. Если активным является инструмент, отличающийся от выбранных элементов: создаются узловые точки Если активным является инструмент Указатель: ничего не происходит. |
| Деление элемента | Ctrl + щелчок | Выравнивает короткие элементы и разделяет длинные вдоль непараллельного ребра, на котором был сделан щелчок. Если активным является инструмент, отличающийся от выбранных элементов: создаются узловые точки Если активным является инструмент Указатель: Пересекающийся элемент, на котором был сделан щелчок, будет подрезан выбранным элементом. |
| Возвышение крыши | Ctrl + щелчок | Если выбран инструмент Крыша: открывается диалоговое окно Возвышение крыши. |
| Переместить пользовательское начало координат | Alt + Shift | Производится перемещение пользовательского начала координат к вершине существующего элемента. |
| Отменить последнюю вершину | Backspace | Удаление последней вершины при вводе многоугольника. |
| Удаление элементов | Удаление | Удаление выбранных элементов. |
| Справка | F1 | Открывает справку ArchiCAD. |
| Отмена выделения выборки | Ctrl + пробел | Отменяет выделение подсветкой выбранных элементов. |
| По размеру окна | Двойной щелчок колеса мышки | Изменение размеров изображения с тем, чтобы представить все видимые элементы. |
| Временный режим орбиты | Shift + щелчок колеса мышки | В 3D: временная имитация режима орбиты. |
| Предыдущее увеличение | Щелчок кнопкой слева (мышка с 5 кнопками) | Возврат к предыдущему уровню увеличения. |
| Следующее увеличение | Щелчок кнопкой справа (мышка с 5 кнопками) | Переход к следующему уровню увеличения. |

Настройка клавишных команд

Originally published at ARCHIBALL BLOG.
Вечная проблема для любителей подгружать неродные библиотеки в Архикад. Дикое переплетение линий вместо красивого диванчика на картинке объекта не очень украшает планы, развертки и 3д изображения. Как поменять 2д символ для плана этажа я уже рассказывал в этом уроке, а сейчас посмотрим как можно облагородить 3д модель для развертки и перспективы.
Для доработки моделей на понадобится ArchiCAD версии от 16 и выше, потому что именно в этой версии появляется такая полезная штука как морф. Лучше, если это будет Архикад 18, во всяком случае, пока не выйдет следующий. По моим впечатлениям с работой в 3д восемнадцатый справляется лучше.

Так выглядит типичный объект из интернета в библиотеке
Доработка объекта через морф

1 — Преобразование в морф
При необходимости редактируем морф, например, если надо поменять цвет отдельных граней или удалить лишние части.

2 — Редактирование морфа, например, присвоение покрытий для выбранных частей
Выделяем все морфы, которые получились при конвертации, клик правой клавишей мыши, меню Логические операции — Объединить. Это нужно для того, чтобы модель на плане выглядела как одно целое, а не набор запчастей.


4 — Изменение типа ребер на невидимые
Выделяем модель на плане этажа, меню Файл — Библиотеки и объекты — Сохранить выбранное как — Объект… Сохраните модель во вложенной папке или библиотеке, как удобнее.

5 — Сохранение объекта в библиотеке.

6 — Готовый объект
Недостатки способа
Для сложных моделей преобразование в морф и обратно может длиться достаточно долго, а результат может получиться не совсем тот, который вы ожидали. Но другого способа убрать лишние линии на модели в Архикаде нет, приходится работать с тем, что есть.

$ 3.00

$ 3.00

$ 5.00
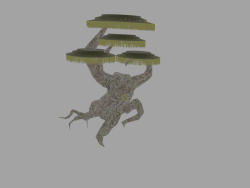
$ 2.00
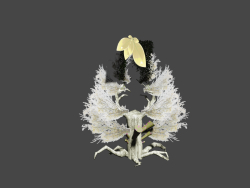
$ 2.00

$ 6.00

$ 5.50

$ 3.00

$ 5.00
Inodesign Runis Черный 44.4512 Inodesign Runis Gold 44.4512

$ 5.50
Два в одном: беспроводное зарядное устройство и подставка для смартфона со светодиодной подсветкой

$ 1.50

$ 3.00

$ 5.00

$ 9.00

$ 10.00
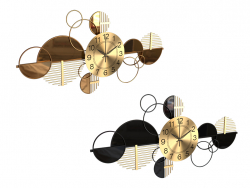
$ 3.00

$ 3.00

$ 7.00

$ 20.00

$ 5.00
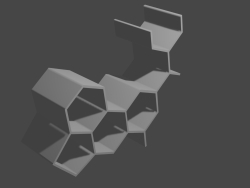
$ 3.00

$ 1.49

$ 2.00

$ 2.00
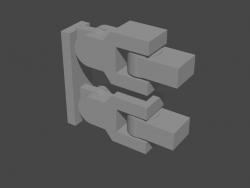
$ 3.00

$ 3.00

$ 2.00

$ 19.00

$ 3.00

$ 2.50
Читайте также:


