Как сделать циклограмму в ворде
Диаграмма – это графическое отображение данных. Такой тип представления информации позволяет быстро сравнивать величины относительно друг друга. Визуальный подход преподнесения материала воспринимается быстрее и легче, поэтому часто используется при написании учебных работ и в повседневном трудовом процессе сотрудника. Для того чтобы узнать, как сделать диаграмму в ворде, достаточно ознакомиться с несколькими простыми шагами.
Определите версию Microsoft Word
Диаграмма в ворде 1997-2003

2. Появляется классический шаблон диаграммы:
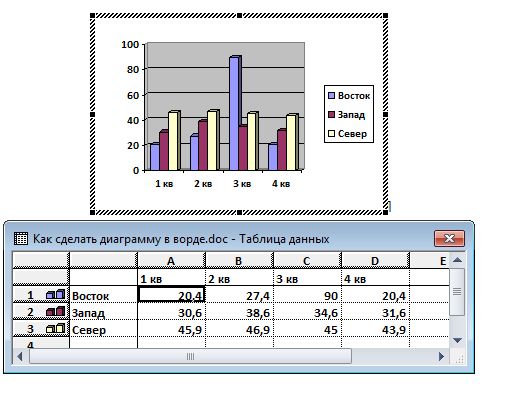
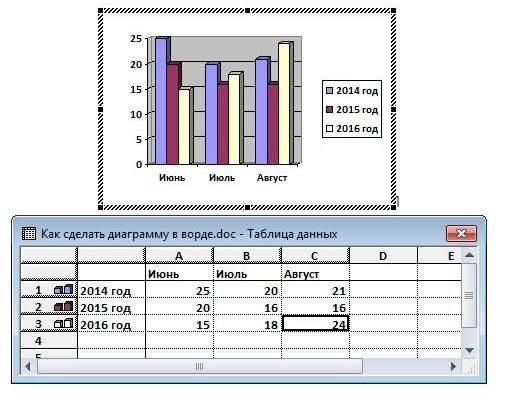
4. В результате несложных манипуляций задача, как делать диаграммы в ворде, выполнена.
Типы диаграмм

Появится окно с возможностью выбора стандартных и нестандартных диаграмм. Ранее внесенные данные в таблицу остаются прежними, меняется только их визуальная презентация.
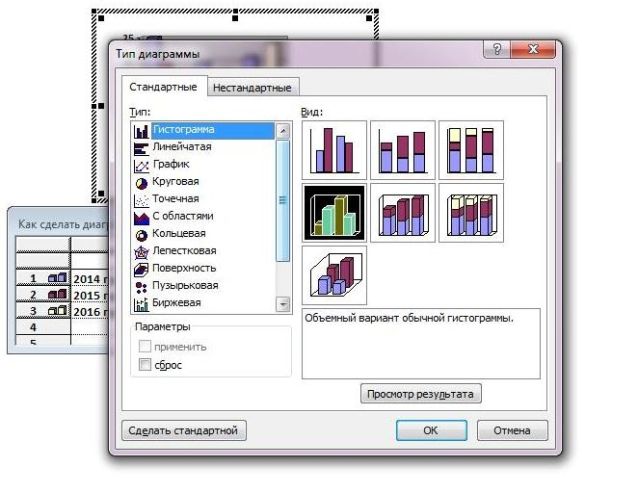
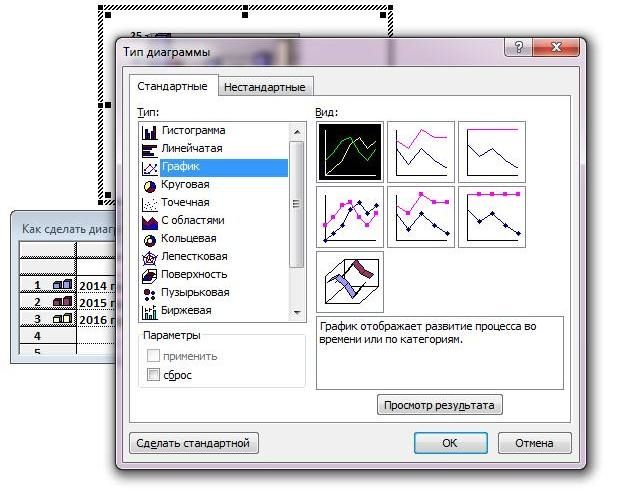
Получаем следующую картину:
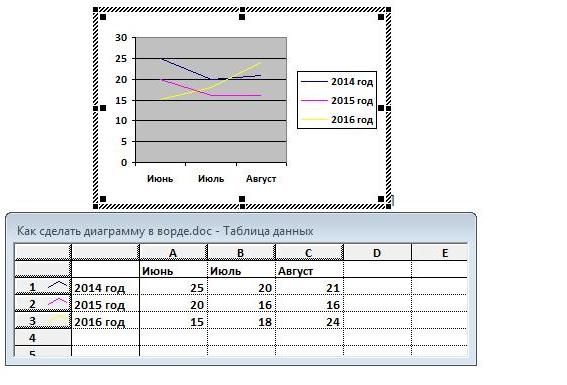
Щелкнув мышью в любом месте документа, получаем диаграмму без таблицы с данными. Добавляем название. Простое и доступное представление информации готово.
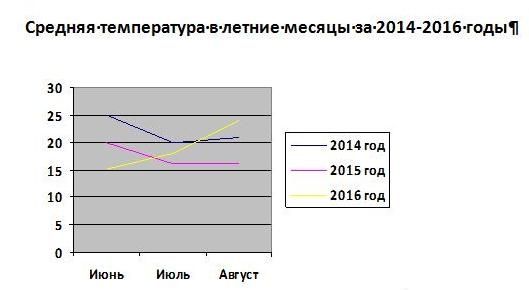
Построение диаграмм в поздних версиях Microsoft Word
Поясним, как сделать диаграмму в более поздних версиях ворда.
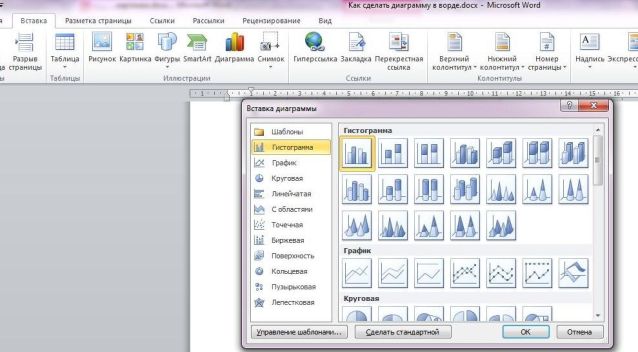
2. Получается следующее:

3. Одновременно с диаграммой появляется файл Excel с данными. В таблицу вносится нужная информация. Готово. Теперь вы знаете, как сделать диаграмму!
Диаграммы в MS Word – это одна из дополнительных функций этого текстового редактора. Изначально это функционал уже другой программы в составе пакета Microsoft Office, а точней Microsoft Excel. Но компания сделала весьма разумный ход, интегрировав функционал диаграмм в редактор MS Word. Таким образом те, кто не работает с таблицами, кто работает только с текстом и использует только Word, смогут использовать диаграммы, не прибегая к доп. изучению табличного редактора, если он ни для каких задач нам более не нужен. Сами же диаграммы – отличный инструмент, позволяющий нам представить сложную для быстрого усвоения информацию наглядно, визуализировать разнообразные сухие данные в виде структур и форм. Как создать диаграмму в Microsoft Word?
Создание диаграмм

Выбираем тип диаграммы. Нам предлагается довольно неплохой ассортимент из диаграмм — графики, гистограммы, линейчатые, а также круговые диаграммы, диаграммы с областями, поверхностные, каскадные, точечные, лепестковые или биржевые, древовидные, по типу ящика с усами, воронок и солнечных лучей. У каждого типа есть свои виды. Каждый тип диаграмм удобен для представления тех или иных данных. Например, солнечный луч и круговая диаграмма хорошо иллюстрирует процентные доли данных. Гистограммы, каскадные, линейчатые, точечные диаграммы применимы для анализа и сравнения любых показателей данных. Графики удобны для показа тенденций изменения показателей данных. Те же графики, биржевые диаграммы, по типу ящика с усами отлично подходят для анализа тенденций изменения множества разных финансовых показателей. Выбор же со старта оптимального типа диаграммы, чтобы он был именно такой, который бы идеально иллюстрировал данные, не принципиально. В дальнейшем тип диаграммы можем изменить. В нашем случае, мы займёмся иллюстрацией соотношений процентных долей рынка, поэтому выберем круговую диаграмму.

Диаграмма вставляется с упрощённой Excel-таблицей, куда необходимо вносить данные, которые будут отображены в диаграмме. В данной таблице изначально у нас присутствуют шаблонные данные.

Шаблонные данные мы убираем и вносим свои данные. И получаем отображение этих данных в диаграмме.

Чтобы в нашей диаграмме не фигурировали лишние данные и, соответственно, лишние элементы, нам необходимо, ухватив зажатой левой клавишей мышки, переместить метку конечной области диаграммы к ячейке последнего значения.


Настройка диаграммы
Диаграммы в Microsoft Word настраиваются. У них при выделении, как и у любых вставляемых в документ объектов, есть опции обтекания текстом, и есть опции, настраивающие, непосредственно, диаграмму. Можем настроить и отображение разных элементов диаграммы, выбрать расположение легенды, т.е. отображения самих данных на рисунке.

Можем выбрать стиль и цвет диаграммы.

Можем убрать или отобразить отдельные значения.


В нашем случае, мы имеем данные долевого процентного распределения рынка, поэтому, кроме круговой диаграммы, у нас есть возможность для иллюстрации данных с помощью диаграммы солнечных лучей.

Да и в принципе нам подойдут все универсальные типы диаграммы. Например, гистограмма.


Созданные и настроенные нами диаграммы можно сохранять как шаблоны и потом использовать их для представления всех других данных. Непосредственно функционал диаграмм в программах из среды Microsoft Word и Excel идентичен, поэтому можете дополнительно глянуть публикацию блога, которая посвящена работе с диаграммами в Microsoft Excel.

При работе в Word пользователям доступны десятки различных функций. Ими можно пользоваться для создания проектов любой сложности. Один из элементов, доступный для добавления – диаграмма. Она предназначена для отображения каких-либо количественных параметров. Так вы наглядно видите разницу между показателями и так далее. Данная статья является инструкцией по поводу того, как в Word сделать диаграмму.
Стоит отметить, что процедура реализуется лишь за считанные минуты. Но есть масса нюансов, которые необходимо учитывать. Ниже будет подробная информация, вместе с которой вы сможете добиться наилучшего результата.
Инструкция добавления диаграммы
Первое, что вы должны сделать – лишь добавить компонент на лист. После этого будет выполняться заполнение параметров и доработка внешнего вида объекта. Переходя непосредственно к делу, следуйте такой последовательности действий:


- Перед собой вы сможете наблюдать всплывающее окно. Оно, между тем, предложит выбор между различными вариантами диаграммы. В левой части расположены вкладки. Каждая содержит определённый тип графического объекта.

Добавление информации
Первый шаг в ответе на вопрос о том, как в Word сделать диаграмму, был полностью описан. Теперь речь пойдёт о том, чтобы добавить информацию. После всех тех действий, которые описаны выше, вы сможете наблюдать перед собой отобразившийся объект в виде выбранной гистограммы. Более того, также видно окно Excel, которое используется для ввода параметров.
Чтобы было проще воспринимать информацию по поводу заполнения, стоит смоделировать ситуацию, от которой можно будет отталкиваться. Например, речь пойдёт о том, чтобы внести данные посещаемости трёх различных сайтов за три месяца: март, апрель и май. Инструкция будет выглядеть таким образом:
Дополнительная информация. Если объектов больше 3 или меньше, просто продолжите вписывать информацию в соответствующий столбец листа Excel или же удалите всё содержимое.


- Последнее, что вам необходимо сделать – это ввести соответствующие значения посещаемости в клетки, которые находятся на пересечении строки и столбца. Например, в клетке с координатами B2 будет указан показатель, который отобразит посещаемость сайта №1 в марте. В клетке D4 такой же параметр, но уже для третьего проекта в мае.

На этом этап с вводом значений можно считать завершенным. Закрывайте окно Excel, чтобы оно вам больше не мешало в реализации дальнейших действий.
Дополнительная информация. Ответ на вопрос о том, как в Word сделать диаграмму, пользуется спросом не зря. Даже на основе примера можно понять ценность такого инструмента. На созданной гистограмме есть возможность сразу же увидеть динамику изменения посещаемости и определить то, какой из проектов наиболее успешный. Если опираться только на цифры, уйдёт гораздо больше времени на анализ информации.
Настройка диаграммы
При желании вы уже можете завершать весь процесс и сохранять то, что создали. Но если целью является получение наилучшего результата, стоит продолжить и доработать определённые моменты, доведя всё до идеала:
- Добавьте название для вашей диаграммы. Для этого кликните по соответствующему элементу левой кнопкой мыши, а затем начните ввод информации. Для вписываемого текста вы можете применять различные инструменты, например увеличить шрифт, поменять его тип, изменить цвет, сделать более жирным и так далее. Одним словом, доступна полная обработка, что на выходе гарантирует идеальный внешний вид.



Дополнительная информация. Ещё один момент, который тоже можно учесть – это возможность отображения ещё большего количества информации непосредственно в добавленном объекте. Как это сделать? Кликните по диаграмме, а затем нажмите на кнопку в виде зелёного плюса, которая расположена в правом верхнем углу. Отметьте галочками, например, всё то, что вас интересует. Объекты при этом сразу же будут отображаться в окне гистограммы. Если что-то не понравится, в один клик вы уберёте галочку, вернув всё к прежнему состоянию.

Стоит отметить, что была описана лишь десятая или сотая часть тех опций, которыми вы можете воспользоваться, отвечая на вопрос о том, как в Word создать диаграмму. Программа сочетает в себе сотни различных инструментов, которые гарантируют получение любого результата. Ваша задача лишь в том, чтобы осваивать всё, что предлагается. Постоянное развитие – это залог того, что каждый новый проект будет намного лучше предыдущего.
Заключение
В ситуации, если вы не знаете, как в Ворде сделать диаграмму, воспользуйтесь простой и информативной инструкцией, которая была описана выше. Представлены все основные шаги, реализация которых точно обеспечит результат. Со временем вы сможете вносить свои коррективы и получать более качественный продукт в конце.
Графические изображения воспринимаются пользователями гораздо проще. Их выполняют в разных видах – графики, таблицы, и диаграммы. Кстати, если график накладывается на систему координат, то он также относится к диаграмме. Такие дополнения в документах придают ему наглядность и легкое восприятие. Рассказываем, как вставить диаграмму в Ворд Онлайн, можно ли перенести готовую из Excel, и что происходит с ней при внесении изменений или обновлений.

Как вставить диаграмму в Ворд Онлайн
Word изначально совмещен с Excel, поэтому работа с этим онлайн-инструментом не составит особых сложностей. Взаимодействие с табличным редактором все значительно упрощает. Чтобы вставить диаграмму в Ворд Онлайн, воспользуйтесь уже готовой инструкцией:
Обратите внимание! При работе в диаграммой в Ворд Онлайн, все данные в нее вносятся через табличный редактор Эксель Онлайн.
Как вставить готовую диаграмму Excel в документ Word
Пожалуй, самый простой способ добавить нужные данные из электронной таблицы Эксель – это скопировать и вставить их. Пи этом все можно выполнять одновременно, не входя из Ворда. Для добавления диаграммы выполните следующее:
Добавленная таким способом диаграмма будет связана с исходной таблицей Excel. Если в ней вносятся какие-либо данные, то в Ворде все обновится автоматически. Диаграмму в Word можно менять, используя основные кнопки, которые позволяют работать с макетом:
Читайте также:


