Как сделать чувствительность мыши по вертикали меньше

Мало кто из пользователей представляет себе управление компьютером без мыши, и даже те, которые ещё помнят времена MS-DOS, сегодня вряд ли бы согласились отказаться от удобного манипулятора. Хотя управлять ПК или ноутбуком при помощи одной клавиатуры всё же возможно, обычно к такому способу прибегают в качестве временного решения при проблемах с главным устройством управления. Большинству пользователей комфортнее работать именно с компьютерной мышью, и на рынке они представлены во всём многообразии. Причём, кроме того, что можно выбрать подходящую модель для любых задач, средствами системы или с использованием специального софта вы сможете подогнать параметры манипулятора под собственные требования, тем самым обеспечив комфортное и быстрое выполнение рутинной работы. Для настройки стандартной мышки хватает возможностей операционной системы, с помощью программ настраиваются геймерские устройства с многочисленными кнопками, для которых можно назначить определённые действия.
Рассмотрим, как настроить мышку в Windows 10 или 7, пользуясь встроенными функциями ОС. Следуя инструкции, сделать это несложно даже при отсутствии навыков.
Как изменить настройки мыши
Независимо от версии операционной системы принцип перенастройки манипулятора будет одинаков. Штатными средствами Windows можно повысить чувствительность мышки или изменить другие параметры, чтобы максимально адаптировать устройство под выполняемые задачи для удобства работы за компьютером.
Настройка компьютерной мыши в Windows 7
Настройка мыши в Windows 10
Настройка чувствительности мыши
Настройка двойного щелчка мыши
Как настроить колёсико и скорость прокрутки
Как изменить указатель мыши
Дополнительные кнопки мыши
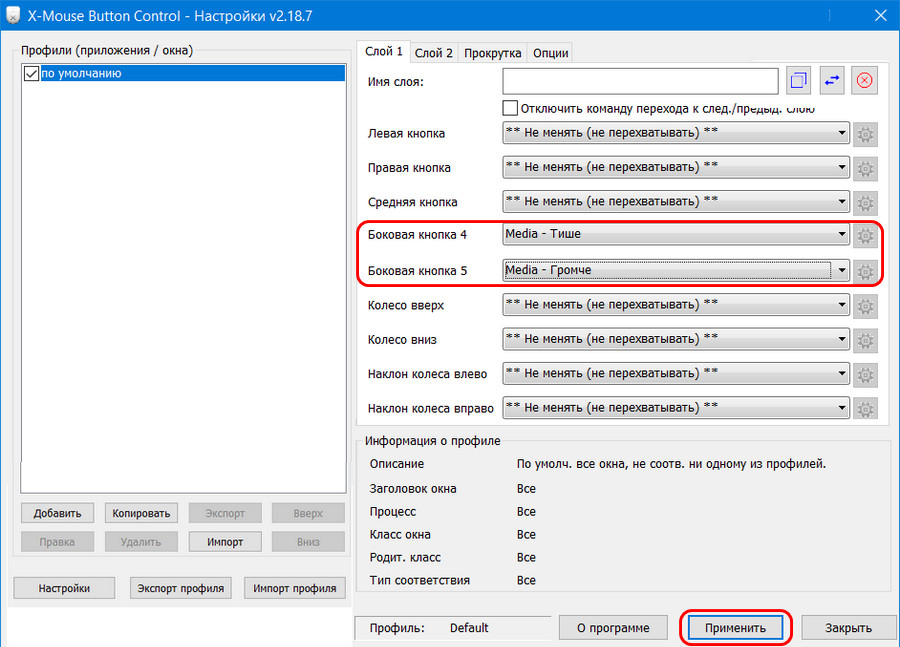
Возможности современных продвинутых манипуляторов гораздо шире, чем предлагает простая офисная мышка с двумя кнопками и колесом. Наличие многочисленных клавиш позволяет привязать к ним определённые действия, заменив комбинации клавиш на клавиатуре, что позволяет геймерам или пользователям, работающим со специальными программами упростить выполнение задач. Некоторые устройства управления поддерживают многопрофильность установок, благодаря чему можно настраивать различные варианты значения кнопок и быстро переключаться между ними.
В ОС Windows отсутствует возможность задавать настройки дополнительных кнопок многофункционального манипулятора. Для настройки боковых и других клавиш мышек используется специализированный софт, позволяющий легко присваивать им функции. Чтобы настроить дополнительные кнопки мыши, можно скачать подходящие модели устройства драйверы или воспользоваться универсальной программой, например, X-Mouse Button Control. Интерфейс подобных приложений хоть и отличается, но принцип работы остаётся тот же. В меню параметров можно назначить под каждую кнопку нужное действие, тем самым настроив мышку под себя.
Другие настройки

Переходим на вкладку Параметры указателя и в разделе Перемещение задаем нужную скорость движения

Стоит обратить внимание на галочку Включить повышенную точность установки указателя. Это ускорение мышки. Если вы резко или быстро будете двигать мышью, то курсор будет перемещаться на более дальние расстояния. Если будете медленно двигать мышку, скорость будет замедляться и вы точнее будете попадать по мелким элементам.
Настройка чувствительности мышки
Мне кажется, что за чувствительность мышки отвечают 4 параметра:
- Разрешение DPI или CPI
- Максимальное ускорение
- Максимальная скорость
- Частота опроса USB-порта

Параметры чувствительности мыши Logitech G700s
Разрешение (DPI или CPI) — количество точек или отчетов на дюйм которое сенсор вашей мышки может различить. У меня мышка Logitech M325 имеющая фиксированное разрешение — 1000 CPI. То есть. Когда мышь пройдет по столу один дюйм (2.54 сантиметра) сенсор зафиксирует (почувствует) 1000 изменений или точек. Отсюда чем больше CPI тем чувствительней сенсор установлен в мышки и тем чувствительней последняя.
На длину перемещения курсора по экрану влияют два параметра:
- Разрешение
- Скорость движения указателя

Кнопки для изменения чувствительности в Logitech G400s
которую вы можете настроить через программное обеспечение скачанное с сайта производителя. В этом же программном обеспечении можно задать базовое разрешение или чувствительность (по умолчанию). Если провести аналогию с велосипедом. Передачи на задней звездочке это параметр Скорость движения указателя, а передачи на передней звездочке (та которая на педалях) это изменение CPI кнопками на самой мышки. Отсюда получается, что игровые мышки это велосипеды с двумя переключателями, а не игровые мыши — с одним (на заднем колесе) :-).

Максимальное ускорение и скорость. Чем на более высокой скорости и с большим ускорение может адекватно работать сенсор мышки, тем чувствительней сама мышка.
В итоге. Чувствительность мыши можно изменить или настроить двумя параметрами:
Изменение этих настроек доступно или в игровых мышках или в более продвинутых простых экземплярах.
Соавтор(ы): Jack Lloyd. Джек Ллойд — автор и редактор, пишущий о технологиях для wikiHow. Имеет более двух лет опыта в написании и редактировании статей на технические темы. Энтузиаст всего связанного с технологиями и учитель английского языка.
В этой статье мы расскажем вам, как изменить чувствительность мыши на компьютере под управлением Windows, macOS и Chrome OS (Chromebook). Чувствительность мыши определяет скорость перемещения указателя мыши по экрану.





Щелкните по Устройства . Эта опция находится в верхней части меню и отмечена значком в виде динамика и клавиатуры.





- На то, чтобы найти оптимальную скорость перемещения мыши, может уйти несколько минут.

Щелкните по Применить > OK . Обе кнопки находятся внизу окна. Внесенные изменения будут сохранены, а окно закроется. Теперь указатель мыши должен двигаться с заданной вами скоростью.

Подскажите пожалуйста , можно ли настроить чувствительность мыши по вертикали (у меня получается что она ниже чем по горизонтали)? И можно ли настроить чувствительность в прицельном режиме чтобы она была такая же как от бедра?

Открываем My Games\Fallout4\Fallout4.ini, находим строчку fMouseHeadingYScale=.021 и меняем на fMouseHeadingYScale=.03738
Это для мониторов формата 16:9. Если у вас другой, просто умножьте 0.021 на соответствующий коэффициент.
Не забывайте, что если вы что-то меняете в лаунчере, все ваши модификации в трёх вышеназванных файлах могут слететь. Поэтому перед модификацией сначала настройте в лаунчере всё, что вам нужно, и больше в него не заходите. Иначе, возможно, придётся повторять все операции сначала.
Меняем FOV
Открываем Документы\My Games\Fallout4\Fallout4.ini и в разделе [Display] добавьте следующие строки:
Где XX - желаемый параметр FOV. Я поставил 100. Тут уже на собственный вкус, кому-то FOV побольше понравится, кому-то поменьше.
Затем откройте Fallout4Prefs.ini в Документы\My Games\Fallout4\ и сделайте то же самое, что делали выше:
В разделе [Display] добавьте строки:
fDefaultWorldFOV=XX
fDefault1stPersXX
Затем перейдите в папку установки в Steam - steamapps\common\Fallout 4\Fallout4 и откройте Fallout4Prefs.ini. Там также добавьте в раздел [Display]
fDefaultWorldFOV=XX
fDefault1stPersXX
Учтите, что опции FOV в разделе [Interface] в Fallout 4.ini изменять не нужно.
Читайте также:


