Как сделать чтобы звук шел из динамика
Ваш динамик издает жужжащий звук ? Не волнуйся. Многие люди решили проблему жужжания компьютерных динамиков с помощью приведенных ниже решений. Так что прежде чем отнести его в ремонтную мастерскую, прочтите…
Почему гудят мои динамики?
Проблема с гудящим звуком в динамиках может быть вызвана множеством причин. Одна из частых причин - контур заземления. Хотя частотные помехи также могут привести к проблеме жужжащего звука, вы не можете игнорировать помехи на выходе звука. Кроме того, проблема с оборудованием может привести к жужжащему звуку из динамиков, например, к неисправности динамика. Кроме того, проблема, вероятно, связана с программным обеспечением, например повреждением драйвера.
Как заставить динамик не гудеть
Исправление 1. Устранение проблемы с оборудованием.
1. Поверните регулятор громкости вверх и вниз.
при подключении увеличивайте и уменьшайте громкость, чтобы проверить, правильно ли работает звук.
2. Проверьте аудиокабель и порты.
Проверьте аудиокабель и порт, чтобы убедиться, что они работают правильно.
Когда сигнальный кабель отсоединен от земли, из динамика раздается жужжащий звук. Пожалуйста, проверьте линию ввода сигнала.
Вы можете переключиться на другой аудиокабель и порт, чтобы увидеть, исчез ли жужжащий звук.
3. Проверить трансформатор.
Вашему вниманию также должен предстать нестабильный трансформатор. Если с трансформатором что-то не так, вы можете подумать о замене трансформатора на лучший с тем же выходным напряжением.
Исправление 2: Разорвите контур электрического заземления
Одной из возможных причин жужжания является контур электрического заземления, поэтому для устранения проблемы следует разорвать контур.
Вы можете попробовать запитать все через одну розетку переменного тока.
Вы можете отсоединить кабели, соединяющие ресивер или устройство, питающее ваши динамики, и подключить динамики только для того, чтобы попробовать.
Исправление 3: Избегайте частотных помех
Обычно много устройств находятся рядом друг с другом, но частота между разными устройствами может мешать друг другу, например, беспроводные мобильные телефоны, микроволновая печь и динамик Bluetooth. Поэтому вы можете проверить эти устройства, чтобы увидеть, в чем проблема.
1) Выключите эти устройства и отключите источник питания.
2) Уберите это устройство поближе к динамику.
3) Попробуйте снова подключить динамик, чтобы проверить, правильно ли он работает.
Кроме того, чтобы избежать электромагнитного импульса, вы должны держать динамик подальше от мощных электрических устройств и наматывать провод в изоляцию, чтобы подобное не повторилось.
Это должно решить вашу проблему с жужжащим звуком. Если нет, не волнуйтесь. У нас есть для вас другие решения.
Исправление 4: обновите аудиодрайвер
Отсутствующий или устаревший аудиодрайвер может вызвать жужжание динамика. Поэтому вам следует убедиться, что у вашего аудиодрайвера установлена последняя версия, и обновить ее, если нет.
Вы можете вручную обновить аудиодрайвер с веб-сайта производителя, что требует времени и навыков работы с компьютером. Если у вас нет галстука или навыков работы с компьютером, вы можете сделать это автоматически с помощью Водитель Easy .
Driver Easy автоматически распознает вашу систему и найдет для нее подходящие драйверы. Вам не нужно точно знать, на какой системе работает ваш компьютер, вам не нужно рисковать, загружая и устанавливая неправильный драйвер, и вам не нужно беспокоиться о том, чтобы сделать ошибку при установке.
Вы можете автоматически обновлять драйверы с помощью БЕСПЛАТНОЙ или Pro версии Driver Easy. Но с версией Pro требуется всего 2 клика (и вы получаете полную поддержку и 30-дневную гарантию возврата денег):
2) Запустите Driver Easy и нажмите Сканировать сейчас кнопка. Driver Easy просканирует ваш компьютер и обнаружит проблемы с драйверами.
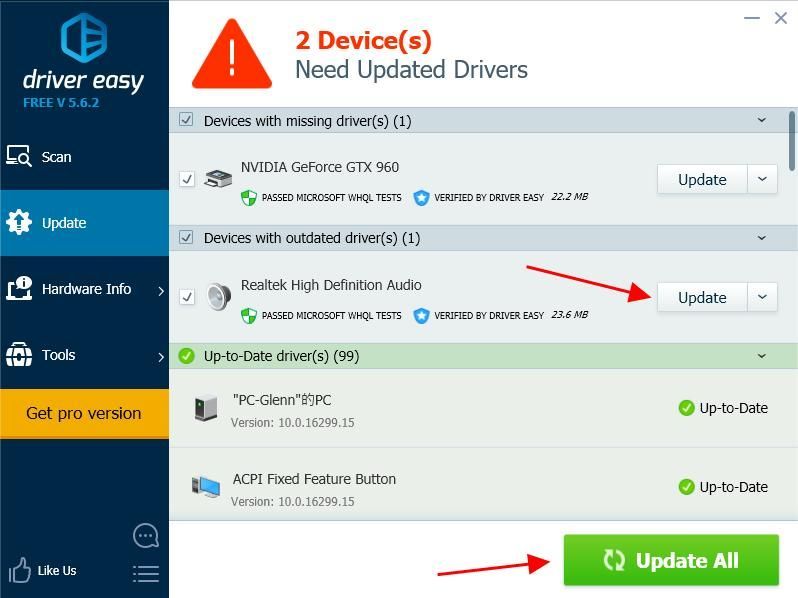
3) Щелкните значок Обновить рядом с отмеченным аудиоустройством, чтобы автоматически загрузить правильную версию этого драйвера (вы можете сделать это с помощью СВОБОДНЫЙ версия).
Или нажмите Обновить все автоматическая загрузка и установка правильной версии всех драйверов, которые отсутствуют или устарели в вашей системе (для этого требуется Pro версия - вам будет предложено выполнить обновление, когда вы нажмете Обновить все ).
4) Перезагрузите компьютер, чтобы изменения вступили в силу.
Исправление 5: Настройте параметры звука на компьютере
Причиной проблемы могут быть неправильные настройки звука. Вы должны проверить это и убедиться, что они правильно настроены. Например, вам следует отключить улучшения звука, чтобы устранить проблему с жужжащим звуком. Для этого выполните следующие действия:
Запись : приведенные ниже снимки экрана взяты из Windows 10, но исправления также работают в Windows 8 и Windows 7.
1) Открыть Панель управления в вашем компьютере.
2) Нажмите Оборудование и звук .
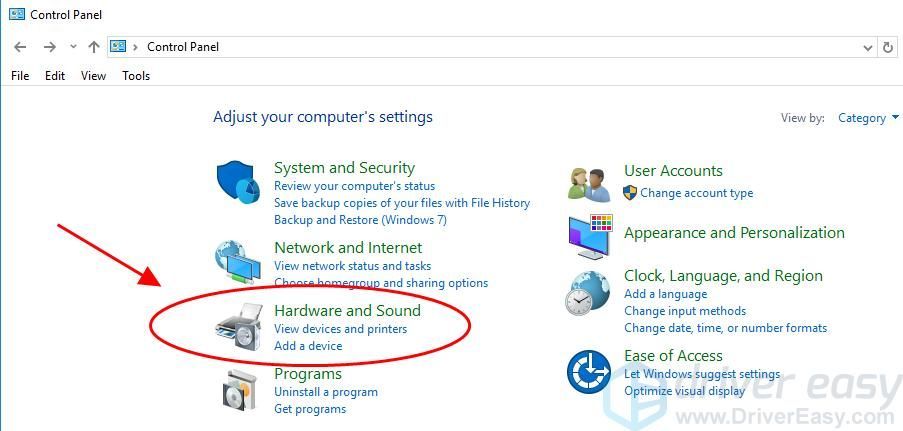
3) Нажмите Звук .
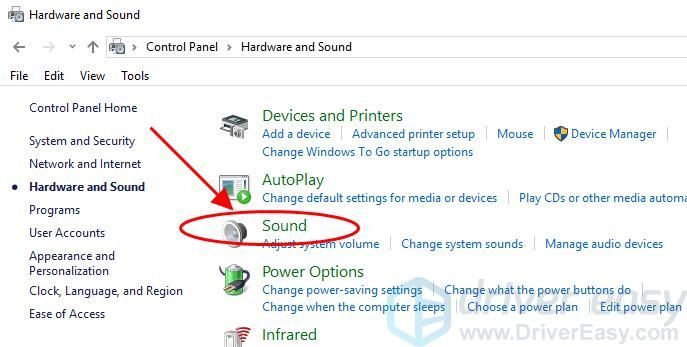
4) Во всплывающей панели щелкните правой кнопкой мыши устройство с динамиком и выберите Свойства .
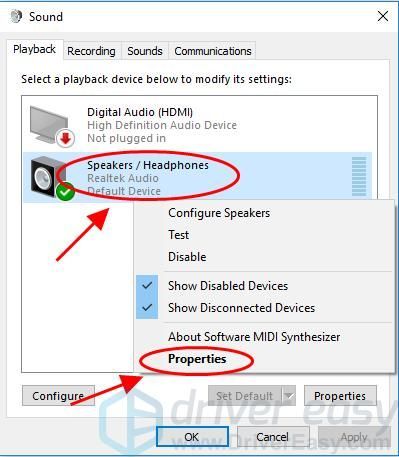
5) Щелкните значок Улучшения вкладка и снимите флажок рядом с Отключить все звуковые эффекты . Затем нажмите Применять и Хорошо .
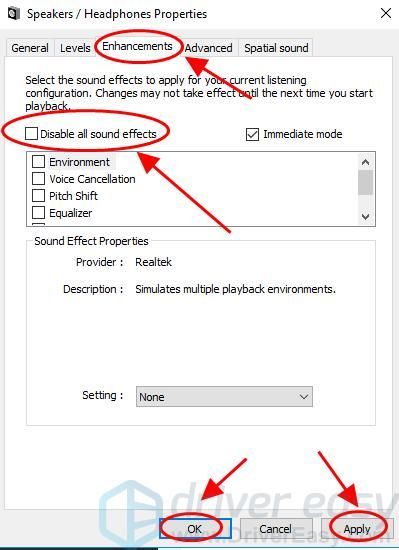
6) Попробуйте снова подключить динамик, чтобы проверить, работает ли звук.
Вот и все - лучшие решения для устранения жужжания динамика на компьютере. Надеюсь, этот пост послужит своей цели и поможет вам в этом.
Вы подключили наушники, но звук по-прежнему идет из динамиков? Многие пользователи Windows жаловались, что сталкиваются с проблемой, когда звук воспроизводится через динамики, даже когда к ним подключены наушники.
Это может сильно раздражать, поскольку не дает вам наслаждаться музыкой так, как вы хотите. Если вы один из тех пользователей, которые сталкиваются с той же проблемой, этот пост для вас. В этом руководстве мы покажем вам, как решить эту проблему и наслаждаться звуком через наушники.

Прежде чем мы перейдем к фактическим исправлениям, давайте обсудим причины, которые могут вызвать эту проблему.
Почему мои наушники подключены к розетке, но звук идет из динамиков?
Возможные причины этой проблемы могут быть следующими:
- Возможно, вы неправильно подключили наушники. Следовательно, убедитесь, что нет ослабленного соединения и ваши наушники правильно подключены.
- Проблема может быть вызвана неисправными наушниками. Итак, убедитесь, что наушники работают, проверив их на другом устройстве.
- Если звук исходит из динамиков даже при подключенных наушниках, есть вероятность, что вы установили динамики в качестве аудиоустройства по умолчанию. Если сценарий применим, вы сможете решить проблему, установив наушники в качестве аудиоустройства по умолчанию.
- Это также может быть вызвано поврежденными или устаревшими драйверами аудио/наушников. Следовательно, вы должны убедиться, что у вас установлены последние версии драйверов для аудио/наушников, чтобы решить эту проблему.
Как отключить звук из динамиков при подключенных наушниках?
Чтобы устранить проблему, следует убедиться, что соединение отсутствует и наушники находятся в рабочем состоянии. Помимо этого, запустите средство устранения неполадок со звуком, установите наушники в качестве аудиоустройства по умолчанию или обновите аудиодрайверы.
Наушники подключены, но из динамиков идет звук
Вот методы, которые вы можете попробовать, если вы подключили наушники, но звук воспроизводится из динамиков:
- Убедитесь, что вы правильно подключили наушники.
- Проверьте наушники с другим устройством.
- Перезагрузите компьютер.
- Установите наушники в качестве аудиоустройства по умолчанию.
- Убедитесь, что у вас установлены последние версии драйверов аудио/наушников.
- Запустите средство устранения неполадок со звуком.
1) Убедитесь, что вы правильно подключили наушники
Первое, что вы должны сделать, это убедиться, что наушники подключены к компьютеру. Итак, проверьте наличие слабого соединения, а затем попробуйте воспроизвести аудиофайл. Вы можете отключить наушники от системы, а затем снова подключить их к ПК. Если проблема устранена, ваши наушники были подключены неправильно. Если проблема не в плохом соединении, перейдите к следующему потенциальному исправлению, чтобы решить проблему.
2) Проверьте свои наушники на другом устройстве.
Помимо вышеописанного метода, вам также следует убедиться, что ваши наушники не неисправны. Для этого подключите наушники к другому устройству, например мобильному телефону или ноутбуку, и посмотрите, работает ли оно должным образом. Если наушники не работают с другим устройством, скорее всего, ваши наушники повреждены, и вам необходимо заменить их на новые.
Если ваши наушники работают с каким-то другим устройством, перейдите к следующему потенциальному исправлению, чтобы решить проблему.
3) Перезагрузите компьютер
После того, как вы убедитесь, что проблема не в наушниках, попробуйте перезагрузить компьютер. Часто все, что вам нужно сделать, это выполнить перезагрузку, чтобы решить проблему. Если проблема вызвана временным сбоем на вашем ПК, этот метод должен вам помочь.
Это очистит вашу оперативную память и запустит ваш компьютер в чистом и свежем состоянии. Итак, просто перезагрузите систему, а затем попробуйте подключить наушники и посмотрите, нормально ли они работают.
4) Установите наушники в качестве аудиоустройства по умолчанию.
Вы также должны убедиться, что ваши наушники установлены в качестве аудиоустройства по умолчанию в вашей системе. Эта проблема наиболее вероятна, если вы выбрали динамик в качестве выходного аудиоустройства по умолчанию. Итак, вам нужно проверить и установить наушники в качестве аудиоустройства по умолчанию, чтобы решить проблему. Вот как это сделать:
Теперь попробуйте воспроизвести аудиофайл на своем ПК, а затем проверьте, решена ли проблема.
5) Убедитесь, что ваши драйверы аудио / наушников обновлены.
Проблемы со звуком на ПК часто связаны с поврежденными, неисправными или устаревшими аудиодрайверами. Итак, если вы столкнулись с проблемой из-за поврежденных аудиодрайверов, вы сможете решить проблему, обновив драйверы аудио и наушников.
Вы также можете посетить официальный веб-сайт производителя вашего устройства, чтобы получить последние версии драйверов . Вы даже можете использовать Realtek High Definition Audio Manager, если у вас есть драйверы Realtek HD Audio.
Если вы хотите автоматически обновить аудиодрайверы, не просматривая слишком много вариантов и не выполняя поиск в Интернете, используйте бесплатное средство обновления драйверов. Просто скачайте и установите его, и он автоматически найдет и обновит ваш звук, а также другие драйверы.
После обновления драйверов аудио/наушников перезагрузите компьютер и подключите наушники. Посмотрите, не решена ли проблема. Если нет, попробуйте следующее потенциальное исправление, чтобы решить проблему.
6) Запустите средство устранения неполадок со звуком
Windows предоставляет встроенное средство устранения неполадок со звуком, которое может обнаруживать и устранять проблемы, связанные со звуком на вашем компьютере. Итак, если ничего не работает, попробуйте запустить средство устранения неполадок со звуком, предоставляемое Windows.
Он должен быть в состоянии определить точную причину проблемы, а затем предложить правильные исправления для решения проблемы. Вот как вы можете запустить средство устранения неполадок со звуком в Windows:

Недавно подарили наушники с микрофоном - sven ap-g888mv
Появилась проблема. Собеседники слышат звуки игры при активном микрофоне. Стереомикшер отключен, все дрова стоят последние.
На саму гарнитуру никаких драйверов нет. Стандарный разъем зеленый - зеленый, розовый - розовый. Разницы между передними входами и задними нет. Сидим через дискорд, в настройках все проверял. Сначала была проблема, что были слышны все звуки ( музыка вк например), поставил галочку на подавление шума в настройках диспетчера реалтек ( отметил на скриншоте) , проблема решилась. Однако, с играми проблема до сих пор актуальна. Выставил все галочки, но не помогает. Звуковая карта встроенная в материнку. Виндос 7, лицуха.
Есть у кого советы?
Недавно подарили наушники с микрофоном - sven ap-g888mv
Появилась проблема. Собеседники слышат звуки игры при активном микрофоне. Стереомикшер отключен, все дрова стоят последние.
На саму гарнитуру никаких драйверов нет. Стандарный разъем зеленый - зеленый, розовый - розовый. Разницы между передними входами и задними нет. Сидим через дискорд, в настройках все проверял. Сначала была проблема, что были слышны все звуки ( музыка вк например), поставил галочку на подавление шума в настройках диспетчера реалтек ( отметил на скриншоте) , проблема решилась. Однако, с играми проблема до сих пор актуальна. Выставил все галочки, но не помогает. Звуковая карта встроенная в материнку. Виндос 7, лицуха.
Вопрос от пользователя
Здравствуйте.
Помогите с одной проблемой. Установил на днях новую ОС Windows 10 (до этого пользовался "восьмеркой"). Обновил драйвера, подключил наушники, принтер и т.д. (всё вроде бы работает, синих экранов нет).
Но при разговоре по сети столкнулся с тем, что я слышу себя же в наушниках, когда говорю в микрофон (прямо в режиме онлайн). Это очень отвлекает и мешает, не подскажите почему так происходит?
Вероятнее всего проблема в том, что у вас в Windows включена опция прослушивания с микрофона (она бывает очень полезна при некоторых условиях).
Если вам она мешает — то ее можно либо вовсе откл., либо попытаться убавить ее громкость/чувствительность (выбор по какому пути пойти - есть не всегда, зависит от вашего оборудования).
Ниже покажу пару примеров.

Что проверить, если идет прослушивание с микрофона
👉 ШАГ 1
И так, сначала необходимо открыть панель управления Windows (не путать с параметрами!) и перейти в раздел "Оборудование и звук/Звук" .

Оборудование и звук - звук
Далее во вкладке "Запись" у вас будут представлены несколько микрофонов. Тот, который используется по умолчанию (т.е. с которого и идет звук) помечен зеленой галочкой — необходимо открыть его свойства. Пример на скрине 👇.

Свойства текущего микрофона
Во вкладке "Прослушать" посмотрите не стоит ли галочка на пункте "Прослушивать с данного устройства" . Если она есть — снимите ее и сохраните настройки.
После этого всё должно начать работать в штатном режиме. 👌

Прослушивать с данного устройства
👉 ШАГ 2
Далее (в этом же разделе звуковых настроек) во вкладке "Воспроизведение" откройте свойства динамиков (наушников), используемых по умолчанию.

Во вкладке "Уровни" обратите внимание на ползунки: "Микрофон", "Лин. вход", "Side", "Center" (в зависимости от железа - их количество и названия у вас могут быть отличными от моего!). 👇
Попробуйте поочередно их несколько убавить, сохранить настройки и проверить работу микрофона. Нередко такой вот простой до-настройки удается добиться качественного звучания.

👉 ШАГ 3
Если предыдущие настройки не дали эффекта — попробуйте перейти в параметры драйвера звука (чаще всего, это какой-нибудь Realtek HD).
Примечание : ссылка на параметры аудио-драйвера для настройки звука обычно "спрятана" либо в трее (рядом с часами в правом нижнем углу) , либо в панели управления Windows (режим отображения - "Крупные значки" 👇).

Диспетчер Realtek HD появился!
Во вкладке "Лин. вход" можно решить проблему "радикально": например, выставив громкость записи — на 90-100%, а громкость воспроизведения — на 0-5%. 👇

Диспетчер звука Realtek HD
Важно!
Разумеется, чтобы у вас была возможность открыть подобные панели управления (как на скрине выше) — у вас должны быть установлены аудио-драйвера (с офиц. сайта, а не те, которые автоматически подбирает Windows 10) .
👉 В помощь!
1) Нет значка от диспетчера Realtek HD! Как войти в панель управления Realtek, а то никак не могу настроить звук
2) Как установить драйвер на звук. Поиск аудио-драйверов (на примере Realtek)
👉 ШАГ 4
Ну и нельзя не отметить, что работу микрофона могут корректировать настройки приложения, в котором вы его задействовали.
Например, в Steam для точечной подстройки микрофона: необходимо открыть список друзей, параметры, перейти во вкладку "Голосовые чаты" и отрегулировать уровни громкости, и доп. опции в виде "Шумоподавления", Эхо" и т.д.

Открываем настройки Steam

Доп. настройки шумоподавления, эха и т.д.
Многие пользователи недооценивают эти "галочки", однако, они порой оказывают достаточно сильное воздействие на работу микрофона (многое зависит, конечно, от типа/модели микрофона и ПО).
В рамках этой заметки не могу не сказать еще о "парочки вещей" (особенно, это относится к тем, кто использует микрофон на наушниках — а ведь ему легко можно "найти" альтернативу).
- на ноутбуках есть встроенный микрофон и его достаточно легко включить;
- можно приобрести внешний микрофон (он обеспечит гораздо качественнее звук);
- в ряде случаев "виноват" не сам микрофон, а звуковая карта. Неплохо бы проверить, как работает звук через внешнюю аудио-карту (благо, сейчас есть "малютки" в виде флешки, стоимостью всего пару сотен рублей). 👇

Внешний вид универсальной аудио-карты
Если решили проблему иначе - чиркните пару строк в комментариях (заранее благодарю).
Читайте также:


