Как сделать чтобы звук был на ноутбуке а не на телевизоре
Уже давно, был оставлен на сайте один комментарий, точнее вопрос, такого плана: после подключения телевизора к ноутбуку по кабелю HDMI, звук продолжал исходить из динамиков ноутбука, а не от телевизора, как это должно было быть, при подключении по HDMI. При том, что изображение с ноутбука на телевизоре было.
Я кое-что посоветовал, и вот только сегодня, автор того комментария отписал, что мой совет ему помог. Решил написать об это в отдельной статье. О том, как соединить телевизор с компьютером по HDMI, я уже писал в статье “Как подключить телевизор к компьютеру (ноутбуку) с помощью HDMI кабеля? Телевизор в качестве монитора“. Если вы все сделали по инструкции, изображение с компьютера появилось на телевизоре, а звук продолжает звучать с ноутбука (колонок, которые подключены к компьютеру) , или вообще звук пропал, то мой совет должен вам помочь.
Еще одно небольшое замечание, если вы подключили TV к компьютеру по VGA кабелю, то звук по нему не передается. И здесь ничего не поделаешь.
Подключение по HDMI: почему не идет звук на телевизор?
Нам нужно проверить устройства воспроизведения на вашем компьютере или ноутбуке. Возможно, подключенный телевизор не используется как устройств для воспроизведения звука. И нам нужно назначить его как устройств по умолчанию.
Делаем так: нажмите правой кнопкой мыши на значок звука, на панели уведомлений, и выберите Устройства воспроизведения.
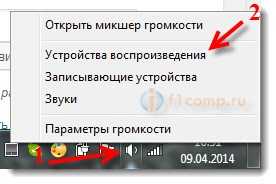
Телевизор с компьютером, уже должны быть соединены.
Откроется окно, в котором будут устройства воспроизведения. Там будут Динамики, возможно еще Наушники, и должен быть ваш телевизор. У меня телевизор LG, поэтому, он там так и называется “LG TV“.
Нажмите на устройство TV правой кнопкой мыши, и выберите Использовать по умолчанию.
Это интересно: Выводим изображение по воздуху с планшета, или телефона (Android) на телевизор по технологии Miracast (без проводов). На примере планшета Asus и телевизора LG

Нажмите Ok. Звук уже должен воспроизводится на телевизоре.

Если в окне по управлению устройствами воспроизведения, TV устройство будет не активно, или со статусом Не подключено (хотя HDMI кабель подключен) , то просто перезагрузите ноутбук с подключенным HDMI кабелем. И снова зайдите в настройки, устройство уже должно быть активное.
Вот такой совет, который должен решить проблему со звуком при подключении по цифровому HDMI кабелю. Точно так же, вы сможете переключить звук с телевизора на динамики ноутбука, или колонки, которые подключены к компьютеру, если вам так удобнее. Просто сделайте нужное устройство, устройством по умолчанию.
Проблема может быть на стороне как ТВ, так и устройства воспроизведения. Разберемся с каждой отдельно.


Проверьте настройки телевизора
Зачастую всё оказывается очень просто. Достаточно зайти в меню настроек гаджета и посмотреть, через какой видео-вход осуществляется текущая трансляция изображения. Обычно современные устройства имеют несколько HDMI-портов: 1, 2, 3. Необходимо выбрать именно тот, в который вставлен кабель.

Вот еще несколько возможных вариантов отсутствия звука при подключении через HDMI:
- Громкость убавлена до минимальной,
- Нажата клавиша Mute на пульте (обычно соответствующая надпись отображается на экране).
- К разъему для наушников подключено устройство. В этом случае динамики работать не будут.
Проверили все пункты из списка? Значит, проблема точно не в телевизоре. Переходите к следующему способу.
Осмотрите кабель и коннекторы
Не редко всему виной становятся механические повреждения. В первую очередь это касается кабеля, который мог перетереться или оборваться. Если у вас есть несколько проводов HDMI, попробуйте использовать другой. Также осмотрите разъемы: на кабеле, на телевизоре и на материнской плате/видеокарте. В них не должно быть пыли, а контакты внутри не должны иметь признаков окисления.

Одна из проблем, с которой можно столкнуться, подключая ноутбук к ТВ по кабелю HDMI — отсутствие звука на телевизоре (т.е. он воспроизводится на ноутбуке или колонках компьютера, но не на ТВ). Обычно такая проблема легко решается и далее в инструкции — возможные причины того, что по HDMI нет звука и способы их устранения в Windows 10, 8 (8.1) и Windows 7. См. также: Как подключить ноутбук к телевизору, Плохое качество изображения по HDMI.
Настройка устройств воспроизведения Windows
Обычно, когда в Windows 10, 8 или Windows 7 вы подключаете телевизор или отдельный монитор по HDMI к ноутбуку, звук автоматически начинает воспроизводиться на нем. Однако, бывают исключения, когда устройство воспроизведения не изменяется автоматически и остается прежним. Тут стоит попробовать проверить, имеется ли возможность вручную выбрать, на чем будет проигрываться аудио.
Вероятнее всего, этих трех шагов будет достаточно, чтобы решить проблему. Однако, может оказаться, что в списке устройств воспроизведения нет ничего похожего на HDMI Audio (даже если нажать правой кнопкой мыши по пустому месту списка и включить отображение скрытых и отключенных устройств), тогда, возможно, помогут следующие варианты решения проблемы.
Установка драйверов для HDMI аудио
Возможен вариант, что у вас не установлены драйверы для вывода аудио по HDMI, хотя драйверы видеокарты установлены (такое может быть, если при установке драйверов вы вручную задавали какие именно компоненты нужно установить).
В случае, если в списке только ваша звуковая карта, то путь решения проблемы будет следующим:
Примечание: если по той или иной причине драйверы не устанавливаются, возможно, дело в каком-то сбое текущих драйверов (и проблема со звуком объясняется тем же самым). В этой ситуации можно попробовать полностью удалить драйверы видеокарты, а затем установить их заново.
Если звук с ноутбука по HDMI все также не воспроизводится на телевизоре
Если оба способа не помогли, при этом в устройствах воспроизведения точно выставлен нужный пункт, рекомендую обратить внимание на:
- Еще раз — проверьте настройки ТВ.
- Если есть такая возможность, попробуйте другой кабель HDMI, или проверить, будет ли передаваться звук по этому же кабелю, но с другого устройства, а не с текущего ноутбука или компьютера.
- В том случае, если для подключения по HDMI используется переходник или адаптер на HDMI, звук может и не получиться заставить работать. Если используется VGA или DVI на HDMI, то точно нет. Если DisplayPort — HDMI, то должно работать, но на некоторых адаптерах по факту звука нет.
Надеюсь, вам удалось решить проблему, если же нет — опишите подробно, что и как происходит на ноутбуке или компьютере при попытке выполнить шаги из руководства. Возможно, мне удастся вам помочь.
Дополнительная информация
Программное обеспечение, поставляемое с драйверами видеокарт, также может иметь собственные настройки вывода звука по HDMI для поддерживаемых дисплеев.

Перед тем, как вывести звук с компьютера на телевизор , придётся обзавестись подходящим кабелем и выполнить простенькие настройки системы. При таких минимальных денежных и временных усилиях, удаётся сэкономить на покупке колонок, ведь большинство телевизоров имеют неплохие встроенные динамики. Ниже приведены все необходимые подробности о способах настройки Windows 7, 10 и выборе кабеля для соединения устройств.

Рекомендации по выбору кабеля

Как подобрать хороший HDMI-кабель:
- Не экономить на качестве. Шнур из Китая, конечно, стоит значительно дешевле, но и качество у него может оказаться крайне низким. Порой искажения настолько существенные, что наслаждаться чистым звуком с картинкой просто невозможно.
- Приобретать длинный кабель. Лучше иметь запас, чем столкнуться с недостатком длины. Обычная пластиковая стяжка уберёт лишний кабель и спрячет за телевизором. Если кабель провод недостаточно длинный, приходится покупать удлинитель (портит качество сигнала) или менять обстановку. И то, и другое – нежелательно.
- Убедиться в исправности шнура. Важно обращать внимание на целостность оболочки, отсутствие механических повреждений, следов на проводе и состояние разъёма.
Пошаговая инструкция по подключению
Принцип подключения прост, но для ясности всё же рассмотрим основные его этапы:
- Подключение кабеля к порту на компьютере. Все более или менее современные ноутбуки и системные блоки на тыльной стороне устройства имеют специальный разъём. Он там может быть один или несколько. Нужно всего лишь вставить кабель в разъём.
- Соединяем шнур с телевизором. На популярных ТВ Samsung, LG и прочих гнездо HDMI расположено с тыльной стороны. Скорее всего рядом с ним стоит маркировка, обозначающая тип подключения – HDMI. Перепутать порты все равно не получится, так как кабель войдёт только в специально предназначенный разъём.
- Настраиваем передачу звука на телевизор. Эта процедура требует больше действий, поэтому рассмотрена отдельно в следующем разделе.
После соединения кабеля и включения устройств звук на ТВ не поступает. Сейчас не идет звук через HDMI на телевизор , так как Виндовс и Smart TV не имеют должной настройки.
Настройка звука на телевизоре
Время перейти к программной части настройки подключения в Windows 10:
Возможно, уже сейчас телевизор заработает в качестве источника звука. Этого может и не произойти, в таком случае придётся выполнить дополнительную настройку ТВ.

Важно! Если подключено несколько кабелей HDMI, придётся выбрать тот, который идёт от конкретного компьютера. Здесь нужно не запутаться и следовать обозначениям в настройках или руководствоваться маркировкой возле активного порта. Там часто указывается номер или другое обозначение разъёма.
Если всё сделали по инструкции, звук должен появиться. Воспроизводя любой звуковой файл, аудио начнёт проигрываться с телевизора. Правда, не всегда всё проходит гладко, но и на такие случаи у нас есть решения.
Что делать, если звук так и не появился?
Существует ряд проблем, при которых звук все равно не поступает на ТВ.
Возможные причины сбоя
Почему нет звука через HDMI на телевизоре :
- Слишком низкая громкость или выключенный звук;
- Система не обнаруживает телевизор из-за случайной ошибки или неисправного драйвера;
- Отключённый звуковой контроллер;
- Используется неправильный порт для подключения;
- Неправильная работа звуковой карты.
Решение проблемы
Устранение перечисленных неполадок поможет восстановить звук.
Краткое описание методов исправления:

Помимо перечисленных причин проблемы, нельзя исключать и физические поломки. Визуальный осмотр подскажет, есть ли проблемы в кабеле или портах. Так как преимущественно неполадка в системной части, акцентировать внимание на механических повреждениях не будем. Надеемся инструкция подключения и устранения неисправностей была понятной и достаточно подробной. Однако, если что-то стало не ясно, мы готовы помочь, задавайте вопросы в комментариях.
Читайте также:


