Как сделать чтобы завис ворд
Сохранить последние изменения не удастся, что сохранится при принудительном выходе из Ворда зависит от того, какое время у вас выставлено на автосохранении документа, если же нужно, все таки, сохранить и все последние изменения, то лучше сделать скрин экрана, а потом, или перепечатать вручную, или перевести скрин опять в текст программой типа ABBYY FineReader.
Alt + Print Screen, для семерки, но не у всех стоит Семерка, а значит и утилиты для того, чтобы сделать скрин нет, у меня стоит ХР, я просто запустил бы PicPic. — 8 лет назад
спасибо вам большое, буду теперь знать на будущее, а то вчера мучалась, ничего не могла сделать — 8 лет назад
Напишу, как вышла из ситуации только что. Также завис документ в Word и никакими манипуляцями его не удавалось "сдвинуть с мертвой точки". Сначала запустила Диспетчер задач, используя комбинацию клавиш Ctrl + Alt + Delete, посмотрела, работает ли программа (она работала, но только почему-то в самой программе было написано "режим ограниченной функциональности". Поскольку функция закрытия файла тоже не работала, использовала кнопку "Снять задачу". Появилось окно "Сохранить данные?", нажала кнопку "да", некоторое время документ восстанавливался, потом закрылся и секунд через 30 снова открылся с уже сохраненным текстом. При этом важно, чтобы изначально в настройках программы было установлено минимальное время автосохранения текста (после одной подобной ситуации выставила время - каждую минуту).
Если с вашим компьютером или ноутбуком периодически возникают проблемы, то чтобы обезопасить себя от непредвиденной потери информации, да и просто, чтобы сохранить нервы, нужно настроить автосохранение. Это поможет вам еще и сохранить время, чтобы после каждой важной записанной мысли, либо таблицы и прочей информации, не жать на кнопку сохранить.
Итак, перед вами открытый документ Ворд. В левом верхнем углу есть кнопка параметры, нажимая на которую вы "сохраняете как", либо распечатываете. Нажали на этот круглый значок и в появивишейся табличке со списком операций внизу видите две прямоугольные кнопки "Параметры Word" и "Выход из Word". Выбираете "Параметры Word".

Нажимаете и в левой стороне видите список. Нас интересует "Автосохранение". Ставите галочку на "Автосохранение каждые" и выбираете интервал в минутах.
При зависании или экстренном отключении компьютера ваш документ сохранится, если же конечно, вы позаботились об автосохранении. Только сохранится та версия, которая автосохранилась последней(автосохранение осуществляется через определенный интервал в минутах). При открытии документа Ворд, вам будет в левом окошке предложена версия документа (автосохраненная), так что если и потеряется, то всё равно не критично.
Устранение медленных проблем с Microsoft Office
Вот исправления для решения проблемы с производительностью в Microsoft Word.
- Удаление файла шаблона по умолчанию
- Отключить ускорение графики в настройках Word
- Используйте редактор реестра, чтобы отключить ускорение графики
- Установить обновления
- Обновите вашу ОС
- Переустановите Microsoft Office
- Удалить временные файлы
- Оптимизировать документ
- Открыть Word в безопасном режиме
- Проверить заблокированные файлы
- Отключить надстройки
Метод №1: удалить файл Normal.dot
Microsoft Word использует файлы шаблонов для создания документов. Normal.dot — это глобальный файл шаблона, который Word использует для создания пустого файла документа. По сути, это означает, что файл шаблона всегда используется, когда используется Word. Word также хранит в этом шаблоне все настройки, связанные со стилем, например размер и тип шрифта. Таким образом, проблемный или поврежденный шаблон Normal.dot может снизить производительность при открытии или закрытии документов.
Эффективное решение — удалить файл шаблона Nomal.dot или Normal.dotm. Вам не нужно беспокоиться об удалении этого файла, поскольку Word воссоздает новый файл Normal.dot при открытии приложения. Однако это немного сложная задача, поскольку файл Normal.dot или Normal.dotm является скрытым. Поэтому вам нужно сначала включить в Windows параметр для отображения скрытых файлов. Затем сохраните все открытые документы и закройте Microsoft Word.
Расположение файла может отличаться в зависимости от вашей версии Windows. Как правило, вы можете найти файл Normal.dot (Word 2007), Normal.dotm (Word 2007/10) или Normal.dotx (Word 2013 и выше) в следующем месте:
C: Users Имя пользователя appdata Microsoft Templates
В Windows 10 вы можете найти файл по следующему пути:
C: Users Ваше имя пользователя AppData Roaming Microsoft Templates

Просмотр файла шаблона Word в Windows 10
~ / Библиотека / Поддержка приложений / Microsoft / Office / Пользовательские шаблоны /
Найдя файл шаблона на своем ПК или Mac, просто удалите его. Теперь откройте Microsoft Word, чтобы создать новый файл Normal.dot/dotm/dotx. Проверьте, помогает ли это решить проблемы с медленной обработкой в Microsoft Word.
Связанный: Как быстро вставить разделители в Microsoft Word?
В некоторых случаях, когда вы печатаете в документе Word, он задерживается на несколько секунд или дольше с момента нажатия клавиши. Это плохо скажется на вашей продуктивности, вызывая задержку и отвлекая вашу концентрацию при выполнении важной работы. В более новых версиях Office для повышения производительности используется аппаратное ускорение графики. Однако медленные компьютеры часто имеют ограниченные аппаратные ресурсы, что снижает скорость отклика Word. Чтобы отключить аппаратное ускорение в Word, выполните следующие действия:
Перезапустите Microsoft Word и убедитесь, что проблема решена.
Метод № 3: отключить аппаратное ускорение в редакторе реестра
Если Microsoft Word по-прежнему работает медленно, возможно, стоит внести изменения в реестр. Учтите, что изменять реестр не рекомендуется, и у вас может не быть доступа к администрируемым компьютерам. Если у вас есть доступ к редактору реестра, сделайте резервную копию ваших данных и выполните следующие действия:
Закройте редактор реестра и перезагрузите компьютер. Проверка Word теперь работает более плавно.
Связанный: Исправьте медленные презентации Microsoft PowerPoint.
Метод №4: Установите последние обновления
Если Microsoft Word плохо реагирует на какие-либо команды для обработки задачи, возможно, вам придется поискать обновление до последнего пакета обновления. Последний пакет обновления может предоставить вам исправления ошибок и оптимизацию производительности. Microsoft регулярно выпускает пакеты обновлений, обычно они устанавливаются автоматически, если у вас включено автоматическое обновление. В противном случае вам нужно будет проверить и обновить их вручную. Часто, установив новый пакет обновления, можно восстановить потерянную производительность.

Обновите Microsoft Word
Обратите внимание, что Apple перестала поддерживать 32-битные приложения из macOS Catalina. Следовательно, 32-разрядные приложения Mac Word 2011 или 2016 больше не будут работать на вашем Mac. Обязательно приобретите подписку на Office 365 для работы с 64-битными совместимыми приложениями Office на вашем Mac.
Метод № 5: Обновите свою ОС
Также убедитесь, что ваша ОС Windows получает автоматические обновления безопасности, чтобы убедиться, что остальная часть системы работает правильно. Microsoft обновляет Windows 10 автоматически, однако выполните следующие действия, чтобы проверить статус и выполнить обновление вручную:
Если у вас Mac, вы можете установить последние обновления, следуя приведенным ниже инструкциям:
Связанный: Как изменить имя встроенного документа в Word?
Метод № 6: переустановите Microsoft Office
На Mac вы можете просто перетащить файл приложения в корзину и переустановить из App Store.
Когда вы открываете документ, Word будет иметь временный файл в той же папке, которая обозначена знаком ~ (тильда) в начале. Как правило, Word удаляет их автоматически, когда вы сохраняете и закрываете документ. однако, если вы накопите много этих временных файлов, Word станет медленным и вялым. Например, если вы заархивируете содержимое, когда документ открыт, сжатая папка будет включать временный файл в дополнение к исходному файлу. Выполните следующие действия, чтобы очистить временные файлы:
Откройте Microsoft Word и убедитесь, что проблема решена.
Метод № 8: Оптимизация файлов документов
Часто менее оптимизированные файлы документов снижают производительность. Проверьте, есть ли в вашем документе много встроенных макросов, и, если возможно, удалите их. Многие люди также вкладывают в документы высококачественные изображения с большим разрешением. Вам необходимо оптимизировать изображения, изменив размер, соответствующий размеру страницы. Вы также можете использовать Adobe Photoshop или Snagit, чтобы сохранить эти изображения в оптимизированном формате, чтобы уменьшить размер файла без слишком большого ущерба для качества.

Слово не отвечает

Запрос безопасного режима Word
Связанный: Исправьте медленные электронные письма Microsoft Outlook.
Метод № 10: проверьте блокировку файла

Открытие заблокированного документа
Метод №11: отключить надстройки
Если вы используете надстройки для улучшения функциональности, обязательно отключите их, если у вас возникнут проблемы с Word.
Проверьте, помогает ли это решить ваши проблемы. Вы можете снова включить надстройки в любое время, когда это необходимо.
Вывод
Microsoft Word — почти незаменимая утилита для офисных работников и многих пользователей в повседневной жизни. Поэтому, когда вы испытываете медленный ответ, задержку ввода или любую другую проблему, рекомендуется проверить все вышеперечисленные шаги. Это позволит решить проблемы и сосредоточиться на создании документов с повышенной производительностью.
Всем добрейшего дня!
Бывает работаешь себе, работаешь. и вдруг после одного из кликов мышки система перестает отзываться и компьютер подвисает. 👀
Проходит 5-10 сек. - начинаешь нервно кликать мышку, пытаться закрыть зависшую программу, но быстро понимаешь, что это все безрезультатно. (он завис).
Что дальше? Как можно перезагрузить компьютер (и по возможности сохранить открытые документы)? Собственно, ниже в заметке, я решил рассмотреть несколько полезных советов по этой теме.

Что делать, если завис ноутбук (ПК)
👉 ШАГ 1
Как бы это банально и смешно не звучало, но первое, что я посоветовал бы — просто отойти от компьютера на 3-5 мин. 😉 (например, заварить чашечку чая).
Это особенно актуально для старых ноутбуков/компьютеров, которые "любят задумываться" (нередко такое может происходить при использовании "медленных" HDD).
Кстати, также обратите внимание: не завис ли компьютер при подключении флешки/SD-карты/диска и пр. накопителей. Если так — попробуйте их отключить! (благодаря этому очень часто компьютер вновь "оживает". )

Отключить флешку, если из-за нее завис ПК
👉 ШАГ 2
Если одно из приложений/игр (в котором вы до этого работали) все-также не реагирует на нажатия — используйте сочетание Alt+F4 (чтобы закрыть его принудительно).
Если не получится — попробуйте запустить диспетчер задач (сочетание Ctrl+Alt+Del или Ctrl+Shift+Esc). Если компьютер и на это не реагирует — переходите к последнему пункту статьи (👇).
В списке процессов/приложений посмотрите нет ли таких, у которых статус "Не отвечает" (либо тех, которые грузят ЦП/диск/память на 50% и более).
Такие приложения следует попробовать закрыть, кликнув по ним правой кнопкой мыши в диспетчере задач (в моем примере ниже "завис" блокнот) .

Ctrl+Alt+Del — вызов диспетчера задач
Рекомендация: в диспетчере задач не лишним будет найти процесс "Проводник" ("Explorer") и сделать попытку его перезапустить.
👉 ШАГ 3
Попробуйте нажать на клавишу Caps Lock (фиксация прописных букв) — если рядом с ней загорится светодиод, вероятно "мертвого зависания" нет и сам компьютер-то работает (просто по тем или иным причинам картинка на экране не обновляется).

Клавиша Caps Lock — светодиод загорелся
В этом случае может выручить сочетание: Win + Ctrl + Shift + B (оно перезапустит драйвер видеокарты, актуально и для AMD, и для IntelHD, и для Nvidia).
Важно : если у вас подключено несколько мониторов — это сочетание (скорее всего) "уберет" картинку с них со всех (а после изображение будет "подано" на монитор по умолчанию). Из-за этого возможны различные "казусы".
👉 ШАГ 4
Для этого нужно запустить диспетчер задач (сочетание Ctrl+Alt+Del), нажать по меню "Файл / новая задача" и последовательно ввести пару команд (выделены зеленым):
- powercfg -h on и нажать Enter (этим мы включим возможность компьютера уходить в гибернацию);
- shutdown /h /f и нажать Enter (этим мы отправляем компьютер в режим гибернации (т.е. всё, что открыто и работает — будет сохранено на диск и компьютер выключится. После включения — все ранее открытые документы будут восстановлены) ).

Диспетчер задач — выполняем команду от админа
Примечание: для обычной перезагрузки компьютера можно воспользоваться командой shutdown.exe -r -f -t 20 (и нажать Enter 👌).
👉 ШАГ 5
Если все вышеприведенные советы не дали никакого результата — вероятно, компьютер завис "намертво" и никакие ухищрения не позволят сохранить открытые документы.
Чтобы принудительно перезагрузить ноутбук : зажмите кнопку включения на 5-10 сек. (держать, пока ноутбук не выключится, издав небольшой "писк").
Для перезагрузки ПК : обычно достаточно нажать по кнопке "Reset" (она рядом с кнопкой включения). Если кнопки "Reset" нет — то зажмите также как на ноутбуке кнопку включения ("Power") на 5-10 сек.

Кнопка питания и перезагрузки на ноутбуке и ПК
Примечание: вообще, прибегать к такому способу выключения / перезагрузки (по возможности) стоит как можно реже!
Если вдруг кнопка включения не помогла выключить (перезагрузить) устройство — попробуйте отключить его от сети питания (вынув вилку из розетки).
Для ноутбуков может потребоваться откл. аккумуляторной батареи (хотя, если честно, не встречал за последние 5-7 лет ноутбуки, которые бы не выключались кнопкой питания. ) .

Отключаем ПК (ноутбук) от сети питания
👉 ШАГ 6
Обратите внимание, что после аварийного завершения работы — многие программы предлагают восстановить ранее открытые файлы.
Например, так делает Word: после аварийного завершения программы — во время первого запуска она предложит ознакомиться с авто-сохраненными копиями и что-нибудь восстановить! 👇 Ссылочка ниже расскажет по теме подробнее.
Пример - Word восстановил следующие документы
Что касается браузера — то достаточно нажать сочетание Ctrl+H (работает в большинстве программ) и откроется "История" . Там можно будет найти все ранее открытые вкладки и сайты.
Для Chrome можно вставить в адресную строку следующее: chrome://history/

Можно также нажать сочетание Ctrl+H для просмотра истории
Если зависания стали происходить периодически
Это может указывать на возникновение как аппаратных проблем (например, стал сыпаться HDD), так и программных (скажем, если появился конфликт драйверов).
В любом случае, если ноутбук (ПК) периодически перестает отвечать и зависает — это не есть хорошо и стоит заранее принять меры (чтобы внезапно не остаться без всех данных. ).

Мы принимаем к оплате:
Как сохранить документ, если завис Microsoft Word
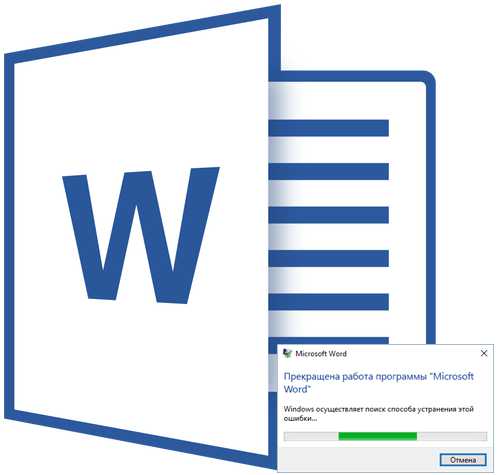
Представьте, что вы набираете текст в MS Word, уже довольно много написали, как вдруг программа зависла, перестала отвечать, а вы еще и не помните, когда последний раз сохраняли документ. Знакомо ли вам такое? Согласитесь, ситуация не самая приятная и единственное, о чем приходится думать в данный момент — сохранится ли текст.
Примечание: В некоторых случаях при попытке принудительного закрытия программы от Microsoft может быть предложено сохранить содержимое документа перед его закрытием. Если и вы увидели такое окно, сохраните файл. При этом, все советы и рекомендации, изложенные ниже, вам уже не понадобятся.
Создание скриншота
Если MS Word завис окончательно и бесповоротно, не спешите закрывать программу принудительно, используя “Диспетчер задач”. То, какая часть набранного вами текста точно сохранится, зависит от настроек автосохранения. Эта опция позволяет задать интервал времени, через которое документ будет сохранятся автоматически, а это может быть, как несколько минут, так и несколько десятков минут.
Более подробно о функции “Автосохранение” мы поговорим немного позже, а пока перейдем к тому, как сохранить самый “свежий” текст в документе, то есть то, что вы печатали непосредственно перед зависанием программы.
С вероятностью в 99,9% последний набранный вами фрагмент текста отображается в окне зависшего Ворда полностью. Программа не отвечает, сохранить документ нет возможности, поэтому единственное, что можно сделать в этой ситуации — это скриншот окна с текстом.
Если на вашем компьютере не установлено стороннего ПО для создания скриншотов, выполните следующие действия:
1. Нажмите клавишу PrintScreen, расположенную в верхней части клавиатуры сразу за функциональными клавишами (F1 — F12).

2. Документ Word можно закрыть, используя для этого диспетчер задач.
- Нажмите клавиши “CTRL+SHIFT+ESC”;
- В открывшемся окне найдите Ворд, который, вероятнее всего, будет “не отвечать”;
- Кликните по нему и нажмите на кнопку “Снять задачу”, расположенную в нижней части окна “Диспетчер задач”;
- Закройте окно.
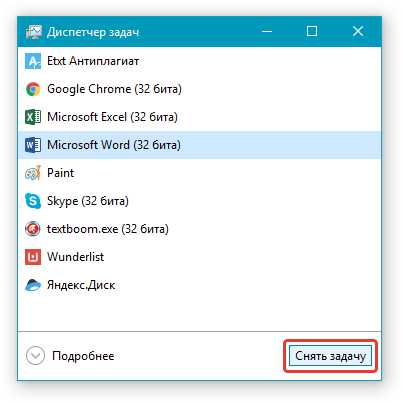
3. Откройте любой графический редактор (стандартный Paint вполне подойдет) и вставьте снимок экрана, который пока что находится в буфере обмена. Нажмите для этого “CTRL+V”.
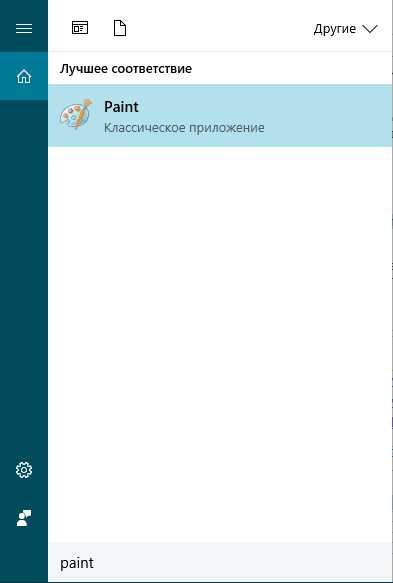
Урок: Горячие клавиши в Word
4. Если это необходимо, отредактируйте изображение, обрезав лишние элементы, оставив исключительно полотно с текстом (панель управления и прочие элементы программы можно обрезать).
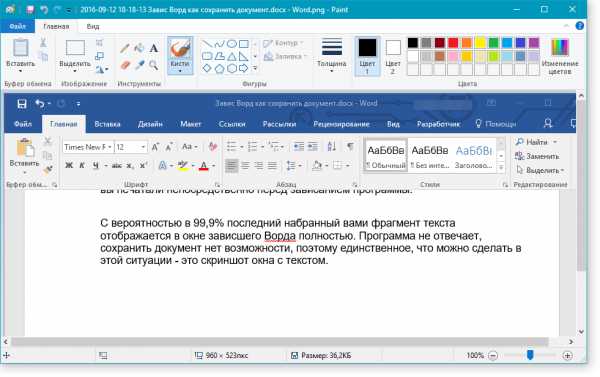
Урок: Как обрезать рисунок в Ворде
5. Сохраните изображение в одном из предложенных форматов.
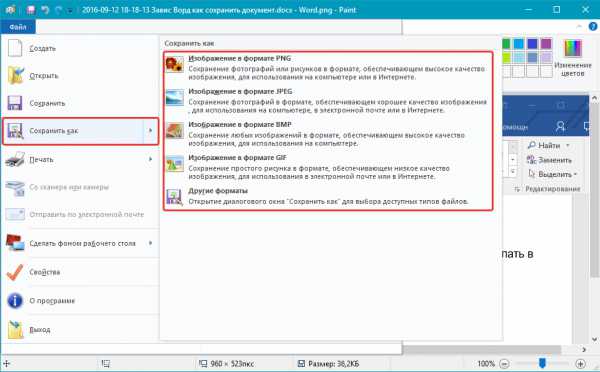
Если же на вашем компьютере установлена какая-либо программа для создания скриншотов, используйте ее комбинации клавиш для того, чтобы сделать снимок вордовского окна с текстом. Большинство подобных программ позволяют сделать снимок отдельного (активного) окна, что в случае с зависшей программой будет особенно удобно, так как на изображении не будет ничего лишнего.
Преобразование скриншота в текст
Если на скриншоте, который вы сделали, мало текста, его можно перепечатать вручную. Если же там практически страница текста, куда лучше, удобнее, да и просто быстрее будет распознать этот текст и преобразовать его с помощью специальных программ. Одной из таких является ABBY FineReader, с возможностями которой вы можете ознакомиться в нашей статье.
ABBY FineReader — программа для распознавания текста
Установите программу и запустите ее. Для распознавания текста на скриншоте воспользуйтесь нашей инструкцией:
Урок: Как распознавать текст в ABBY FineReader
После того, как программа распознает текст, вы сможете его сохранить, скопировать и вставить в документ MS Word, который не отвечал, добавив его к той части текста, что была сохранена благодаря автосохранению.
Примечание: Говоря о добавлении текста в документ Ворд, который не отвечал, мы подразумеваем, что вы уже закрыли программу, а затем открыли ее повторно и сохранили последнюю предложенную версию файла.
Настройка функции автоматического сохранения
Как было сказано в начале нашей статьи, то, какая часть текста в документе точно сохранится даже после его принудительного закрытия, зависит от параметров автосохранения, установленных в программе. С документом, который завис, вы уже ничего не сделаете, конечно же, кроме того, что мы предложили вам выше. Однако, избежать подобных ситуаций в будущем можно следующим образом:
1. Откройте документ Ворд.
2. Перейдите в меню “Файл” (или “MS Office” в старых версиях программы).
3. Откройте раздел “Параметры”.
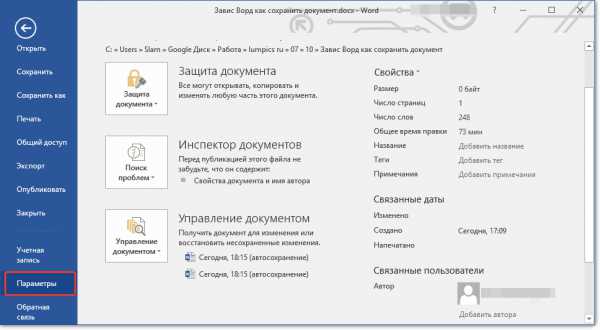
4. В открывшемся окне выберите пункт “Сохранение”.
5. Установите галочку напротив пункта “Автосохранение каждые” (если она там не установлена), а также задайте минимальный период времени (1 минута).
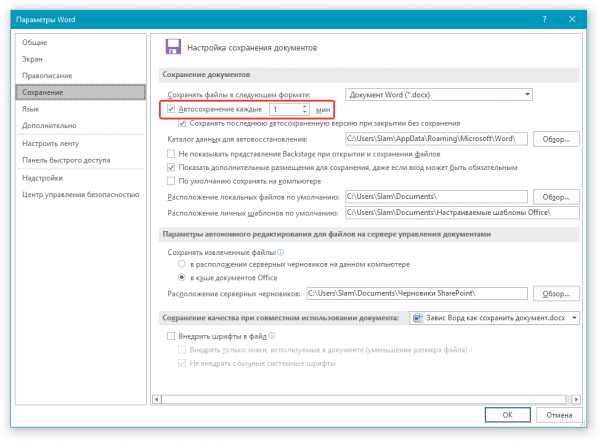
6. Если это необходимо, укажите путь для автоматического сохранения файлов.
8. Теперь файл, с которым вы работаете, будет автоматически сохраняться через заданный промежуток времени.
Если Word зависнет, будет закрыт принудительно, а то и вместе с отключением системы, то при последующем запуске программы вам будет сразу предложено открыть и открыть последнюю, сохраненную автоматически версию документа. В любом случае, даже если вы очень быстро печатаете, то за минутный интервал (минимум) вы потеряете не так много текста, тем более, что для уверенности всегда можно сделать скриншот с текстом, а затем распознать его.
Вот, собственно, и все, теперь вы знаете, что делать, если завис Ворд, и как можно сохранить документ практически полностью, а то и весь набранный текст. Кроме того, из этой статьи вы узнали, как избежать столь неприятных ситуаций в будущем. Мы рады, что смогли помочь Вам в решении проблемы. Опишите, что у вас не получилось. Наши специалисты постараются ответить максимально быстро.
Помогла ли вам эта статья?
Ворд завис: как сохранить документ? Почему Майкрософт Ворд не сохраняет документ: причины и их устранение
Инструкция по сохранению документа в зависшей программе Microsoft Word и по настройке функции автоматического сохранения документов.
Большинство людей, которым часто приходится набирать на компьютере тексты больших объемов, используют для этой цели текстовый редактор Microsoft Office Word, изначально установленный в каждой лицензионной версии операционных систем семейства Windows. Microsoft Office Word считается наиболее стабильным и удобным из всех существующих на данный момент редакторов подобного рода. Однако иногда может случиться такая неприятность, что в процессе набора текста программа зависает и пользователь не может применить никаких действий к открытому документу.
Причиной зависания программы, как правило, служат сбои в операционной системе или нехватка системных ресурсов. Но пользователь, который в момент зависания редактора работал с текстом большого объема, первым делом ищет способ сохранить документ, чтобы не утратить все свои труды.
Из нашей статьи Вы узнаете, как сохранить документ в случае зависания редактора Microsoft Word и как предотвратить появление подобной проблемы в будущем.

Изображение 1. Руководство по сохранению документа при зависании программы Microsoft Word.
ВАЖНО: Иногда в процессе принудительного завершения работы редактора Microsoft Word возможно появление окошка с предложением пользователю сохранить открытый в программе документ и его содержимое. Если Вам посчастливилось увидеть данное окно, то сохранив файл на компьютер, Вы сможете избежать выполнения действий, описанных в статье. Однако, если содержащаяся в документе информация очень важна, то настоятельно не рекомендуется рисковать и принудительно завершать работу программы, а выполнить последовательно все действия, описанные ниже.
Ворд завис: как сохранить документ?
Изображение 2. Запуск графического редактора Paint.
Изображение 3. Вставка и обработка скриншота в графическом редакторе Paint.
Изображение 4. Сохранение обработанного скриншота.
- Теперь, когда у Вас на руках имеется сохраненный скриншот документа Word, Вам необходимо установить на компьютер программу для извлечения текста с изображения, чтобы не пришлось перепечатывать его вручную. Для этой цели подойдет программа ABBY FineReader, скачать которую можно по этой ссылке.
- Скачайте, установите и запустите программу распознавания текста.
Изображение 5. Установка программы для распознавания текста.
Изображение 6. Вставка скриншота в программу для распознавания текста.
Изображение 7. Запуск процесса распознавания текста.
Изображение 8. Редактирование распознанного текста и его перенос в документ Word.
Активация автоматического сохранения документов
Как уже говорилось ранее, при зависании редактора Microsoft Word пользователь никаким образом не может взаимодействовать с открытым в нем документом и спасти хоть какую-то часть записанного недавно текста можно только тем способом, что был описан выше.
Однако в программе Microsoft Word существует функция автоматического сохранения документов, которая может оказаться крайне полезной в такой ситуации. Активация и настройка параметров функции осуществляется следующим образом:
Изображение 9. Переход к настройкам редактора Microsoft Word.
Изображение 10. Настройка параметров автоматического сохранения.
Почему Майкрософт Ворд не сохраняет документ: причины и их устранение
Кроме проблемы с зависанием текстового редактора, описанной выше, существует ряд других причин, по которым пользователи могут столкнуться с трудностями при сохранении документа в Microsoft Word. Как правило, если программа не зависла, то при попытке сохранить документ на экране может появиться окошко с уведомлением о том, что программе не удалось сохранить документ по причине ошибки доступа к файлу. Его появление может быть вызвано следующими причинами:
Попытка сохранения файла на съемный носитель
- Наиболее распространенная причина появления ошибки при сохранении документов в Microsoft Word. Как правило, она возникает в тех случаях, когда документ был открыт с USB-флешки или SD-карты, которая позже была извлечена.
- Для решения данной проблемы достаточно подключить обратно съемный носитель с содержащимся на нем исходным документом и повторить попытку сохранения. Если попытка не удалась, то сохраните измененный документ в папку на компьютере, после чего по необходимости перенесите его на флешку с заменой файлов.
Повреждение программных файлов Microsoft Word
- Нередко причиной появления проблемы с сохранением документов в Microsoft Word могут оказаться поврежденные или удаленные файлы программы. Они могут быть повреждены как вирусами, занесенными на ПК из Интернета или непроверенного съемного носителя, так и самим пользователем, который по незнанию мог удалить важные файлы программы.
- Данная проблема решается путем удаления всего пакета Microsoft Office с компьютера и его полной переустановкой. Однако чтобы избежать появления данной проблемы в будущем, перед повторной установкой Microsoft Office настоятельно рекомендуется проверить компьютер на вирусы и обеспечить ему надежную защиту от них.
ВИДЕО: Как восстановить документ, если завис Microsoft Word?
Завис "Ворд": как сохранить документ? Возможные причины и способы решения проблемы
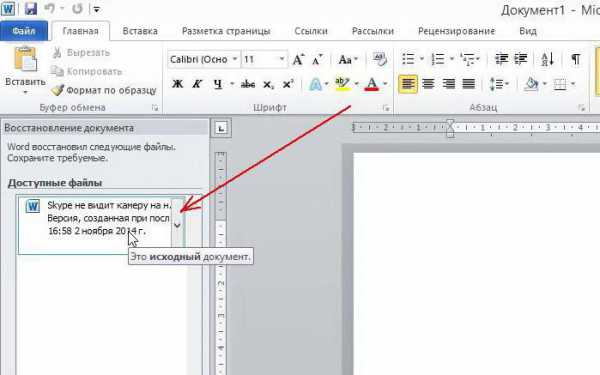
Зато при повторном вызове редактора он обычно предлагает восстановить автоматически сохраненную копию на определенный момент времени. Но тут все зависит исключительно от настроек автосохранения (указание промежутка времени, через который оно должно срабатывать постоянно). Попутно стоит обратить внимание, что такая методика применима только в том случае, если файлу изначально было присвоено какое-то имя, поскольку по умолчанию программа сохраняет только два состояния: начальное и последнее в виде копии. Так что, если вы просто создали новый файл, но изначально его не сохранили, редактор при повторном старте может и не выдать предложение о восстановлении сохраненной копии.
Предварительные настройки
Таким образом, чтобы обезопасить себя от появления таких ситуаций, предварительно рекомендуется произвести такие настройки.
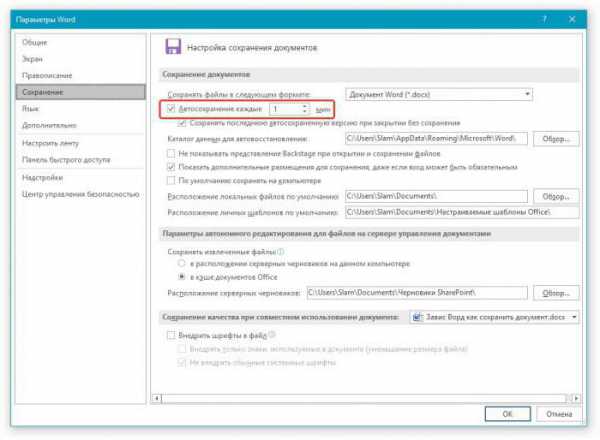
В большинстве последних версий текстового редактора найти их можно через файловое меню с выбором строки параметров. Слева в появившемся меню имеется раздел сохранения, после входа в который справа нужно выставить желаемый промежуток (чем меньше, тем лучше). К примеру, если выставить в качестве параметра одну минуту, можно быть совершенно точно уверенным, что основной документ при зависании программы не потеряется. Вряд ли даже при самом быстром наборе кто-то успеет ввести уж слишком много текста.
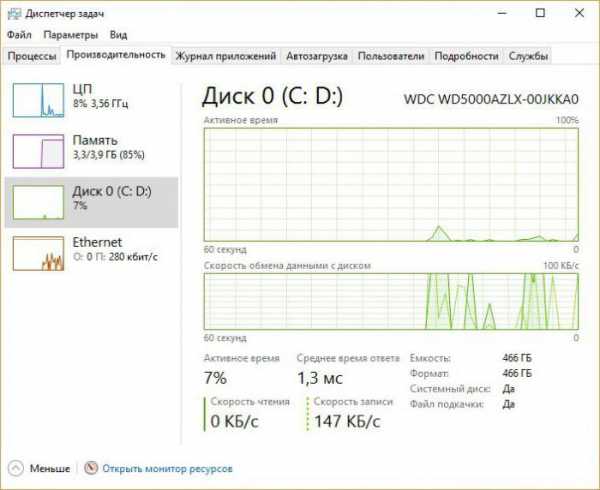
Методика создания скриншота

Скриншот, как правило, создается путем нажатия клавиши Print Screen в сочетании с другими кнопками вроде Win, Fn, Alt, Shift и т. д. В разных компьютерных устройствах они могут отличаться. Теперь помещенный в буфер обмена фрагмент нужно сохранить. Для этого подойдет любой простейший графический редактор (например, тот же Paint), в котором нужно использовать вставку изображения с последующим сохранением файла в любом доступном формате.
Преобразование графики в текст

Одним из основных решений многие специалисты называют использование специальных программ распознавания текста вроде ABBYY FineReader. В приложении нужно просто произвести сканирование графического файла с выбором преобразования графики в текст Word. В этом случае проблем с распознаванием быть не должно, поскольку вам не нужно сканировать печатный текст на бумажном носителе, электронные копии распознаются моментально, а появление возможных ошибок в исходном тексте исключается практически на все сто процентов.
Краткий итог
Как сохранить документ, если завис ворд?
Как сохранить документ, если завис ворд?
Если предварительно не позаботиться о сохранности текста, то в любой момент можно потерять свой труд. Поэтому в программе установите автосохранение через сервис и параметры, затем в сохранение и установите 2 минуты.
Если же программа зависла, то попробуйте отключить компьютер, ворд выдаст команду для сохранения текста. Если ноутбук завис конкретно, по удерживайте выключение 8 секунд
Сохранить последние изменения не удастся, что сохранится при принудительном выходе из Ворда зависит от того, какое время у вас выставлено на автосохранении документа, если же нужно, все таки, сохранить и все последние изменения, то лучше сделать скрин экрана, а потом, или перепечатать вручную, или перевести скрин опять в текст программой типа ABBYY FineReader.
Если ворд завис, то система сама обычно автоматически сохраняет 2 состояния. Первое - это последняя сохраненная копия. Если, к примеру, вы выставили время автоматического сохранения 5 минут, то система и будет сохранять каждые 5 минут последнюю копию. Но если остановка произошла в результате ошибки, то система сохраняет и это состояние. Тогда при старте ворда после его силового отключения, например, через менеджер задач или даже при помощи нового старта компьютера, ворд выбросит маску с последними, неверно закрытыми файлами и спросит, хотите ли вы их стареть или хотите восстановить. Таким образом, обычно шанс есть.
Сейчас просто закрыла файл, он предолжил опцию Восстановит/Закрыть (выбрала восстановить), и файл перезапустился . сохранив весь текст!!
Напишу, как вышла из ситуации только что. Также завис документ в Word и никакими манипуляцями его не удавалось quot;сдвинуть с мертвой точкиquot;. Сначала запустила Диспетчер задач, используя комбинацию клавиш Ctrl + Alt + Delete, посмотрела, работает ли программа (она работала, но только почему-то в самой программе было написано quot;режим ограниченной функциональностиquot;. Поскольку функция закрытия файла тоже не работала, использовала кнопку quot;Снять задачуquot;. Появилось окно quot;Сохранить данные?quot;, нажала кнопку quot;даquot;, некоторое время документ восстанавливался, потом закрылся и секунд через 30 снова открылся с уже сохраненным текстом. При этом важно, чтобы изначально в настройках программы было установлено минимальное время автосохранения текста (после одной подобной ситуации выставила время - каждую минуту).
Если в компьютере установлено автообновление, то ничего самой сохранять и не нужно. При сбое программы или, например, при отключении света, тогда когда снова будет открыт ворд, компьютер сам предложит восстановить документ, остатся только нажать на строку quot;восстановление документаquot;.
Выключайте компьютер. После включения он сам Вам предложит пересохранить незавершенный документ. Но это только в том случае, если у Вас файловая система NTFS. При обращении к Ворду,он напишет что работа не была завершена, и выдаст документ в виде, который был на момент сбоя.
Когда-то мне доводилось работать на старых еще самых первых ПК с виндой, которые могли перезагрузиться в любой момент, то у меня даже выработался рефлекс нажимать CTRL+S После каждой точки или запятой.
Сейчас все проще, но документ должен быть сохранен хотя бы 1 раз что бы был путь для его дальнейшего автосохранения.
Настраивается это так. Идем в слеюующие настройки:
Сервис>Параметры. - вкладки Сохранение. - Устанавливаем флажок quot;Автосохранение каждыеquot; и ставим 1 минуту. За 1 минуту человек может набрать в среднем 100 символов. Кто-то больше кто-то меньше, но потерять такой кусок уже не столь страшно.
Читайте также:


