Как сделать чтобы закладки сохранялись на панели закладок
Работая с в интернете, нужно где-то сохранять страницы, чтобы каждый раз не искать их в поиске. Это долго и многие сайты, не зная точного адреса, можно потом просто не найти. В этой статье мы расскажем, где закладки в Яндекс Браузере, собственно, хранятся, как добавить сайт в избранные и что ещё с ними можно делать.
Коротко о закладках — что это такое
Это страница любого сайта, которую вы однажды сохранили, кликнув по флажку в умной строке. В браузере она сохраняется на специальной технической странице в виде ссылки, при клике на которую происходит переход на этот ресурс.
Для одного сайта можно добавлять бесконечное количество страниц. И в браузере можно добавить неограниченное количество сайтов, это никак не повлияет на быстродействие.

Где находятся закладки в Яндекс.Браузере
Многие пользователи, добавляя какой-то интересный ресурс в избранное, потом не могут его найти. Проблема особенно выражена, если таких сохраненных страниц в браузере оказывается много и они не сортированы по папкам и категориям. В обозревателе нет функции автоматической сортировки, кроме как по датам и имени. Папки с категориями создавать нужно вручную. Ниже мы расскажем, как это делать.
Сами ссылки на страницы сохраняются и в браузере и на ПК в специальном файле, чтобы при переезде в другой браузер или ПК или при переустановке их можно было легко восстановить.
В браузере

Дальше сплошным списком отображаются все сохраненные страницы. Если их много, то с помощью колесика мыши можно прокрутить список, чтобы найти нужную ссылку на сайт или папку.
В последних версиях Яндекс.Браузера уже нельзя просто так добавить страницу в избранное, так как теперь эта функция совмещена с коллекциями. О них мы подробней поговорим позже. Для добавления страницы в коллекции обязательно требуется регистрация или авторизация в Яндексе.
На компьютере
На ПК файл с закладками хранится по пути:
Для доступа к папкам пользователя на ПК должна быть настроена функция видимости скрытых файлов и папок.
Здесь среди прочих файлов и папок находится файл Bookmarks. Он не имеет расширения и его нельзя открыть никакой программой на ПК. Он нужен браузеру. Файл постоянно перезаписывается при добавлении сайта в избранное. Если этот файл сохранить на ПК в другом месте, а потом передать его на другой компьютер и добавить к установленному браузеру, то можно восстановить все сохраненные страницы.

Горячие клавиши
Многие пользователи больше предпочитают работать с горячими клавишами, это быстрее и удобнее. Единственное условие запомнить часто используемые сочетания:
Как добавить страницу в закладки
Теперь более подробно о том, как добавить страницу в избранное.

Если у вас нет аккаунта в Яндексе, то придется зарегистрироваться и пройти процедуру авторизации.
С самими закладками можно выполнять различные действия:
- Если у вас отображена панель закладок, то выполнив ПКМ на какой-нибудь закладке откроется контекстное меню с перечнем действий, которые доступны для конкретной ссылки.
- При клике правой клавишей мыши на любом свободном месте панели (если такое есть) также откроется контекстное меню с перечнем функций.
- Вы можете создавать папки, перетаскивать закладки из одного места в другое, достаточно захватить его курсором мышки и перетянуть куда нужно. Например, в начало панели или совсем удалить.

Коллекции
Это относительно новый сервис Яндекса, который прикрутили к закладкам, из-за чего теперь авторизация в Яндексе для сохранения новых страниц стала обязательной. Переход в коллекции происходит, если кликнуть по двойному флажку в правом верхнем углу. Здесь вы можете сохранять картинки, ссылки и другие материалы. Они будут видны всем пользователям Яндекс.Коллекций. Вы можете просматривать коллекции других пользователей в поисках интересных идей, если вы творческий человек и подобный мониторинг вам нужен для вдохновения или работы.

Импорт закладок с другого браузера
Чтоб импортировать страницы избранных и настройки из другого браузера, например, из Google Chrome нужно выполнить несколько несложных шагов:

Многие люди утверждают, что закладки браузера устарели с появлением онлайн-закладок, социальных закладок, быстрых наборов и подобных функций. Но закладки по-прежнему полезны, если вы научитесь управлять ими и организовывать их.
Сегодня мы покажем вам, как создавать, организовывать и управлять своими закладками в Firefox, чтобы у вас не было суматохи и хаоса.
Показать панель закладок

Добавьте кнопку меню закладок на панель инструментов


Добавить закладку для веб-страницы
Чтобы добавить в закладки веб-страницу, перейдите на веб-страницу и нажмите звездочку в адресной строке.
Или вы можете нажать Ctrl + D.

Если вы не видите звездочку в адресной строке, щелкните меню Действия страницы (три горизонтальные точки) с правой стороны адресной строки.
Затем щелкните правой кнопкой мыши на опции Bookmark This Page и выберите Add to Address Bar .

Имя по умолчанию присваивается закладке, но вы можете изменить его. Это имя используется для закладки в меню.
Выберите папку, в которой вы хотите сохранить закладку. Если вы хотите, чтобы он отображался на панели закладок, выберите Панель инструментов закладок .
Новая закладка добавляется на панель закладок (если вы решили сохранить ее).
Нажатие на закладку открывает эту веб-страницу на текущей вкладке.

Добавить в закладки все открытые вкладки
Добавление всех открытых вкладок в закладки полезно, если вам нужно закрыть Firefox, но вы хотите сохранить открытые веб-страницы. Или, может быть, у вас есть определенный набор веб-страниц, которые вы хотите открыть одним щелчком мыши.
Выберите папку, в которой вы хотите сохранить новую папку закладок. Опять же, если вы хотите, чтобы папка была доступна на панели закладок, выберите Панель инструментов закладок .
Затем нажмите Добавить закладки .
Все веб-страницы в папке открываются на новых вкладках, сохраняя все открытые вкладки.

Переименовать и отредактировать закладку
Вы можете переименовать закладку и изменить ее местоположение и теги, используя значок звездочки в адресной строке.
Чтобы изменить URL для закладки, см. Следующий раздел.
Нажмите Готово, как только вы внесли изменения.

Добавить ключевое слово в закладку и изменить URL-адрес закладки
Ключевые слова — это сокращения для закладок, которые вы можете ввести в адресную строку, чтобы быстро перейти на страницу с закладками.

Нажмите Сохранить .

Чтобы посетить веб-страницу с закладкой, используя ключевое слово, введите ключевое слово в адресную строку. Закладки, соответствующие ключевому слову, отображаются в раскрывающемся списке под адресной строкой.
Нажмите на URL для страницы в результатах.

Удалить закладку
Вы можете удалить закладку двумя способами.
При удалении закладки не отображается диалоговое окно подтверждения.
Удалить несколько закладок одновременно
Методы предыдущего раздела позволяют вам удалять одну закладку за раз. Но вы также можете удалить несколько закладок одновременно.
Нажмите Ctrl + Shift + B, чтобы открыть диалоговое окно библиотеки . Используйте Shift и Ctrl , нажимая на закладки, которые вы хотите удалить, так же, как при выборе файлов в проводнике.
При удалении нескольких закладок также не отображается диалоговое окно подтверждения.

Организуйте свои закладки
Закладки полезны, только если вы держите их в порядке. Если ваши закладки хаотичны и хаотичны, вы не сможете найти то, что вам нужно, когда вам это нужно.
Вы можете использовать папки и теги для организации ваших закладок. Если вам не нравится работать с папками и подпапками для организации ваших закладок, мы обсудили, как использовать теги в ваших закладках Firefox,
Для тех из вас, кто любит использовать папки, мы покажем вам, как организовать ваши закладки Firefox здесь, используя папки.
Создать новую папку на панели закладок
Firefox добавляет папку в правом конце панели закладок, но вы можете перетащить ее в любое другое место на панели.
Переместить закладки в папки на панели закладок
Чтобы добавить закладку в новую папку с помощью панели закладок, перетащите закладку в папку.

Нажмите на папку, чтобы открыть ее и получить доступ к закладкам в ней.
Вы также можете перетаскивать закладки в папках, чтобы изменить их порядок.

Перетащите закладки в новую папку. Вы можете выбрать несколько закладок с помощью клавиш Shift и Ctrl и перетащить их в папку одновременно.
Просмотр ваших закладок в разных отсортированных видах
Вы можете сортировать только по одному уровню закладок и папок, будь то верхний уровень или внутри папки. После сортировки другого уровня предыдущий отсортированный уровень становится не отсортированным.
Например, мы отсортировали панель закладок . Но если мы зайдем в папку, такую как Tech Sites , и отсортируем там, Панель инструментов Закладок больше не будет отсортирована.
Нажмите и перетащите закладку на правой панели в другое место в списке, чтобы переместить ее. Чтобы переместить закладку в подпапку, перетащите закладку поверх этой подпапки.
Когда вы сортируете свои закладки вручную, отсортированный порядок отражается на панели инструментов закладок, в меню закладок и на боковой панели.
Резервное копирование и восстановление закладок в Firefox

Организуйте закладки в больше, чем просто Firefox
Браузеры по-прежнему обращают внимание на закладки. И ты должен тоже. Хорошо организованная папка закладок избавляет вас от необходимости устанавливать любые сторонние приложения с сомнительным будущим.
Если вы хотите синхронизировать закладки с другими браузерами, такими как Chrome и Edge, мы рассмотрели лучшие альтернативы Xmarks браузерах Выделенные пользователи Chrome могут проверить наше руководство по резервному копированию закладок Chrome.



Видео
Імпорт закладок
Натисніть → Закладки → Імпортувати закладки .
У вікні Імпорт даних виберіть браузер, з якого ви хочете перенести закладки.
Виберіть опцію Закладки (якщо ви хочете перенести тільки ці налаштування, вимкніть інші опції).
Натисніть кнопку Перенести . З’явиться вікно зі сповіщенням про успішне перенесення закладок.
За потреби вимкніть опцію Показувати панель закладок .
Натисніть → Закладки → Диспетчер закладок .
У правому верхньому куті сторінки натисніть → Імпорт закладок із файлу HTML .
Зазначте файл із закладками та натисніть кнопку Відкрити .
Завантажені закладки буде розміщено:
у папці Закладки з HTML-файлу , якщо в браузері доти вже були закладки;
у корені дерева закладок, якщо в браузері доти не було закладок.
Ви можете перейменувати, перенести або видалити папку із закладками. Докладніше див. розділ Дії з закладками.
Добавляем страницу на панель в Яндексе
Сделать новую закладку в Яндексе можно несколькими способами как через меню настроек, так и с помощью горячих клавиш.

Находясь на интересующей странице, которую мы хотим сохранить, нажимаем комбинацию клавиш Ctrl+В. В открывшемся окне выбираем папку, куда мы будем сохранять нашу страницу, при необходимости редактируем имя.
Как добавить сайт в визуальные закладки
К сожалению, добавить сайт в визуальные закладки в Гугл Хроме стандартным способом нельзя. В визуальных закладках Хрома показываются самые посещаемые сайты и редактировать их или добавлять новые у пользователя возможности нет. Можно только удалять. Но выход есть! Можно установить расширение визуальных закладок Яндекс.
С этим расширением последовательность действий для всех браузеров будут практически идентичная.
Далее выложен пример, как добавить страницу сайт в визуальные закладки в Яндекс браузере:
добавить сайт в визуальные закладки Яндекс
ввести адрес сайта в визуальные закладки
Работа с закладками в Internet Explorer



В этом же окне вы можете перетаскивать добавленные закладки между папками прямо мышкой. А чтобы создать новую папку, вам нужно кликнуть ПКМ по одной из имеющихся папок.
Перегляд закладок
Під Табло натисніть Усі закладки .
У списку ліворуч виберіть потрібну папку із закладками.
Якщо браузер синхронізовано на різних пристроях, у лівому меню з’являються папки з назвами пристроїв (наприклад, Смартфон або Планшет ). Докладніше див. у розділі Синхронізація закладок.
Якщо ви імпортували закладки з іншого браузера, то перенесені папки також з’являться в лівому меню. При цьому назви папок не зміняться. Докладніше див. розділ Імпорт закладок.
Совет. Щоб упорядкувати закладки за алфавітом, у правому верхньому куті сторінки натисніть → Упорядкувати за заголовками .
Внешняя панель закладок
Некоторые сайты, будучи добавленными в закладки, открываются только периодически — раз-другой, например, в неделю или даже в месяц. А другие же — каждодневно требуются, и помногу раз за день. Самые востребованные URL можно всегда держать на виду в верхней части окна Яндекса, в панели под адресной строкой. Она обеспечивает оперативный доступ к ссылкам.
Давайте её настроим: 1.В меню Яндекса перейдите: Закладки → Отображать панель закладок.




Для просмотра содержимого щёлкните левой кнопкой по папке (откроется список URL).


Этот инструмент предназначен для прямого доступа к сохраненным сайтам. По умолчанию панель расположена на главной странице Chrome и отображает при открытии новой вкладки.
Чтобы включить отображение панели:
Работа с закладками в браузере Mozilla Firefox


Все сайты открываются из закладок одним кликом ЛКМ.
Как добавить в обычные закладки страницу сайта в браузере
Чтобы добавить страницу сайта в обычные закладки следует:
добавить страницу сайта в закладки
Кроме того, можно быстро сохранять страницы в закладки с помощью горячих клавиш: Ctrl+D .
Добавить все вкладки в закладки Chrome

У каждого пользователя есть сайты, на которые он заходит чаще всего. И вместо того, чтобы постоянно вводить один и тот же адрес в поисковую строку можно просто использовать функционал, доступный в браузере. Но для этого необходимо знать, где хранятся закладки в Яндекс.Браузере и если что найти, куда делись.
Закладки в Yandex.Browser
Обычно все добавленные веб-страницы сохраняются в Панели закладок, однако иногда она отключена. Из-за этого пользователь может не увидеть, где они находятся. В таком случае необходимо зайти в Диспетчер закладок, где хранится абсолютно всё.
Адрес, который необходимо ввести в адресную строку для попадания в Диспетчер – browser://bookmarks. Кроме того, есть способ сделать это через меню в правом верхнем углу экрана. В этом разделе хранятся все сохранённые пользователем веб-страницы. Их можно скрыть, добавить, отредактировать и так далее.

Для открытия Диспетчера можно воспользоваться сочетанием клавиш Ctrl + Shift + O.
Помимо этого способа, доступ к закладкам открывается через меню. Но на это нужно тратить дополнительные клики, что не совсем удобно. К тому же, здесь доступны далеко не все страницы, а только самые последние. Поэтому лучше воспользоваться Панелью, которая может показать вообще все закладки.
Панель закладок обычно отображается в верхней части экрана. Там доступно большинство страниц, которые закрепил пользователь. В случае необходимости, он может изменять их порядок, очистить и добавить новые.
Важно!
Для открытия Панели есть специальное сочетание клавиш: Ctrl + Shift + B. Таким же образом её можно и скрыть.
Также закладки можно найти и на главной странице браузера. Прямо под виджетами с основными сайтами (обычно сразу под иконкой Яндекса) есть кнопка, нажав на которую открывается доступ к функционалу Диспетчера.
| Список горячих клавиш | |
| Создать закладки для всех открытых страниц | Ctrl + Shift + D |
| Создать закладку для текущей страницы | Ctrl + D |
| Открыть диспетчер | Ctrl + Shift + O |
| Включить или отключить панель | Ctrl + Shift + B |
Где найти закладки в Yandex.Browser для Андроида
Стоит сразу сказать, что расположение закладок в версии браузера для андроид немного запутанное и найти их сразу обычно не получается. Вот алгоритм действий, который поможет открыть Диспетчер на смартфоне:
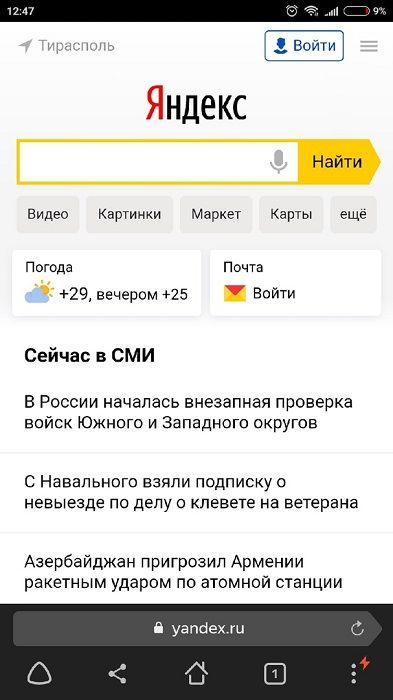
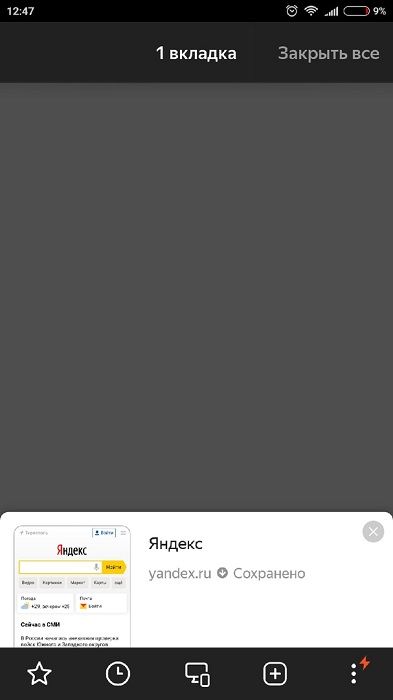
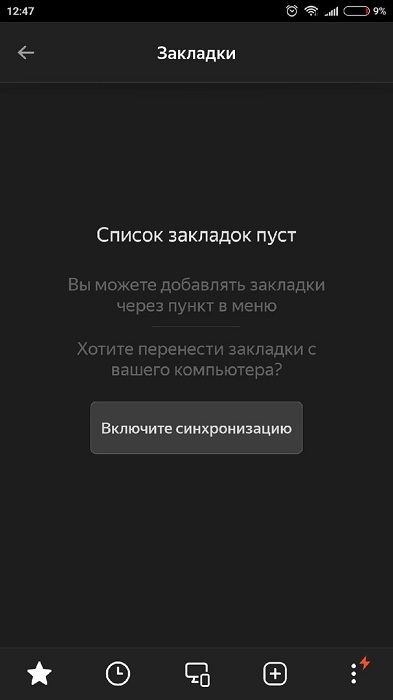
Чтобы добавить какую-либо страницу в закладки на телефоне, необходимо открыть её в браузере, затем нажать на три вертикально расположенные точки в правом нижнем углу и выбрать необходимый пункт. После этого она появится в соответствующем разделе.
Как удалить закладки
Как восстановить удалённые закладки
Если удаление происходило до перезагрузки браузера, то в их восстановлении нет ничего сложного – необходимо просто вернуться в Диспетчер и отменить предыдущее действие через меню ПКМ. Однако, если веб-обозреватель закрылся или обновился, то в таком случае необходимо пробовать другие способы.
Синхронизация
Если была включена синхронизация с серверами Яндекса, то даже после того, как заново установить браузер, закладки полностью не удалятся. Для проверки необходимо:
Но если до этого данная функция была отключена, вернуть старые закладки не получится.
Перенос в файл или другой браузер
Чтобы после переустановки браузера вернуть всё на место, можно сохранить их в отдельный файл или совершить перенос в другой браузер. Для создания отдельного HTML-документа нужно:
Чтобы потом экспортировать отсюда закладки, необходимо проделать всё то же самое, что и в пунктах 1, 2 и 4, только в третьем пункте вместо импорта выбрать экспорт. Кстати, из этого HTML файла веб-страницы можно переносить и в другие браузеры. Например, в Google Chrome:
Чтобы настроить закладки в Mozilla Firefox, необходимо:
Табло закладок
Когда вы открываете новую вкладку или нажимаете на Умную строку, открывается Табло — панель с виджетами сайтов, которые вы чаще всего посещаете. По умолчанию на Табло установлены закладки сервисов Яндекса, сюда же попадают и самые частые закладки. размер значков можно регулировать, для этого нажмите на любой виджет правой клавишей мыши и выберите команду Размер Табло → Нормальный или Размер Табло → Увеличенный. Если выбрать команду Размер Табло → Подстраивать под окно браузера, то при уменьшении окна браузера размер виджетов тоже будет меняться.
Чтобы перейти на нужный сайт, нажмите на его виджет (на нем отображается логотип и, если иконка открывает не главную страницу сайта, название страницы).
Советы
Совет №1
Перед переустановкой браузера лучше на всякий случай сохранить файл с закладками. Так их потом будет легче восстановить.
Совет №2
Лучше заранее подключить синхронизацию всех сервисов Яндекса. Это позволит быстрее восстановить их работу в случае сбоя или удаления данных.
Совет №3
Синхронизировать сохранённые веб-страницы можно не только на одном компьютере, но и на телефоне – для этого нужно открыть Диспетчер и следовать инструкции.
Ответы на частые вопросы
Можно ли поменять название закладки?
Можно ли открыть Диспетчер закладок через Алису?
Да, если попросить голосового помощника открыть Диспетчер, она с этой задачей справится.
Можно ли отсортировать страницы в Диспетчере?
Да, их можно отсортировать по дате, по различным папкам и темам.
Яндекс.Браузер не сохраняет закладки без регистрации, почему?
Это специальная дополнительная защита от взлома. Также сейчас нельзя не только сохранить страницу, но и редактировать , удалять, перемещать и производить прочие операции. Но можно сохранить на главном табло.
Читайте также:


